您好,登錄后才能下訂單哦!
您好,登錄后才能下訂單哦!
這篇文章主要介紹VMware Workstation 14 Pro如何安裝CentOS 7.0,文中介紹的非常詳細,具有一定的參考價值,感興趣的小伙伴們一定要看完!
VMware Workstation 14 Pro安裝CentOS 7.0的具體方法,供大家參考,具體內容如下
1.下載
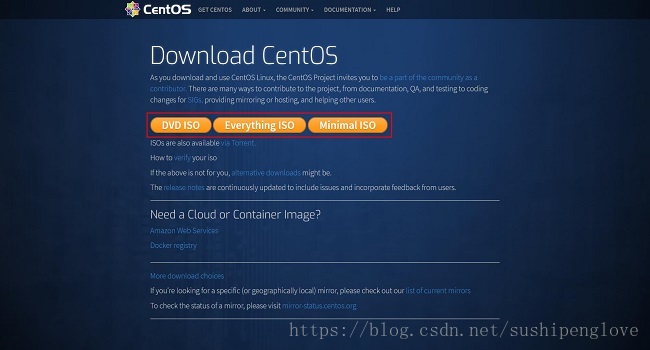
DVD ISO:標準安裝盤,一般下載這個就可以了(4G左右)
Everything ISO:對完整版安裝盤的軟件進行補充,集成所有軟件(8G左右)
Minimal ISO:最小安裝盤,只有必要的軟件,自帶的軟件最少(1G左右)
2.點擊對應版本進入下載頁面,選擇”Actual Country(當前國家)”下的第一個鏈接地址,如果下載速度慢,可以選擇其他的鏈接地址進行下載
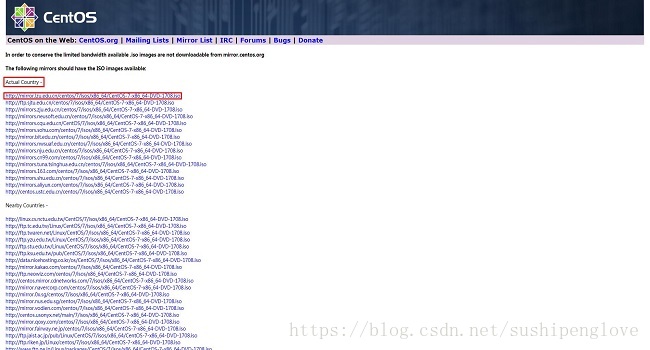
具體安裝如下
1.打開VMware Workstation,點擊”文件”>”新建虛擬機”,打開新建虛擬機向導,選擇”典型(推薦)”,點擊”下一步”

2.選擇”安裝程序光盤映像文件”,點擊”瀏覽”,找到存放鏡像文件的位置,選擇好鏡像文件后,點擊”下一步”
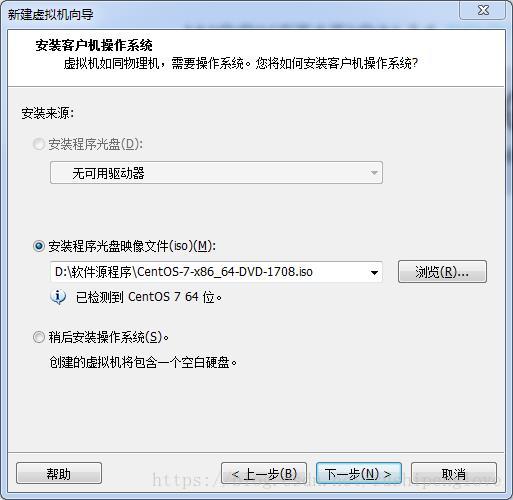
3.配置”虛擬機名稱”和”虛擬機安裝位置”,點擊”下一步”
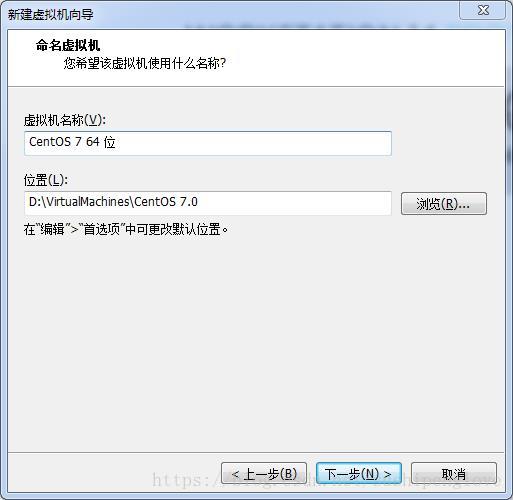
4.配置”虛擬機磁盤容量大小”,根據需要選擇”將虛擬磁盤存儲為單個文件”,”將虛擬磁盤拆分成多個文件”,點擊”下一步”
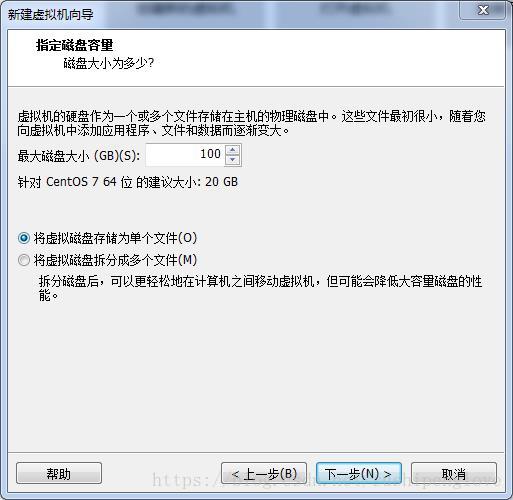
5.勾選”創建后開啟此虛擬機”,點擊”自定義硬件”進入硬件配置頁面,點擊”完成”

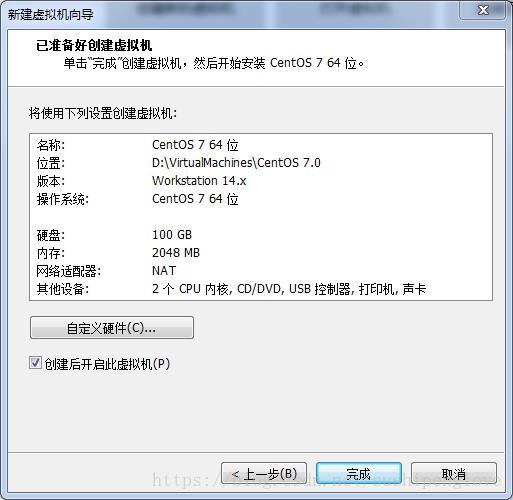
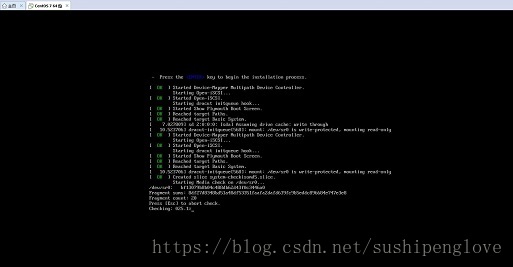
6.如果彈出如下圖所示窗口,重啟電腦,進入BIOS設置”Intel Virtualization Technology”為”Enabled”
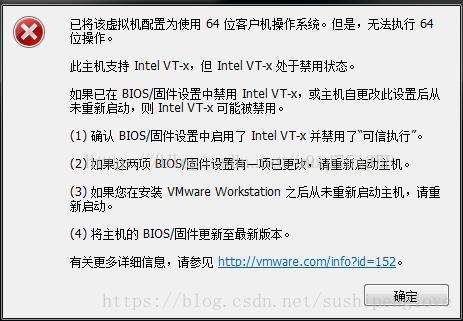
7.選擇安裝過程中使用的語言,安裝過程中為了方便可以選擇簡體中文,最后的使用界面如果不習慣中文,可以再修改,點擊”繼續”

8.CentOS 7.0安裝信息摘要界面點擊”軟件選擇”,如下圖所示
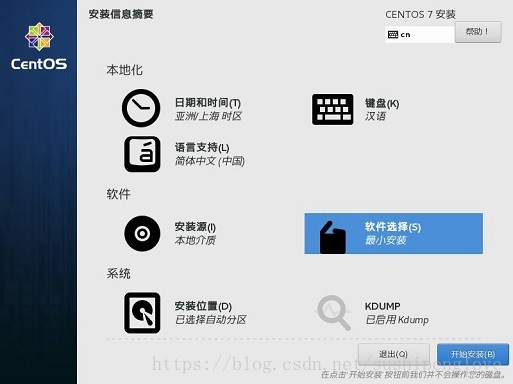
根據需要選擇不同的”基本環境”和對應的”附加選項”,這里選擇”GNOME桌面”,點擊”完成”返回到 CentOS 7.0安裝信息摘要界面
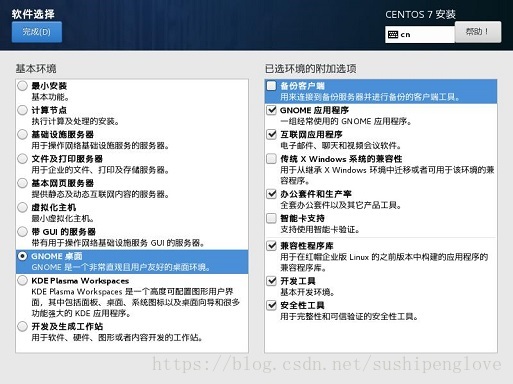
9.CentOS 7.0安裝信息摘要界面點擊”安裝位置”,如下圖所示
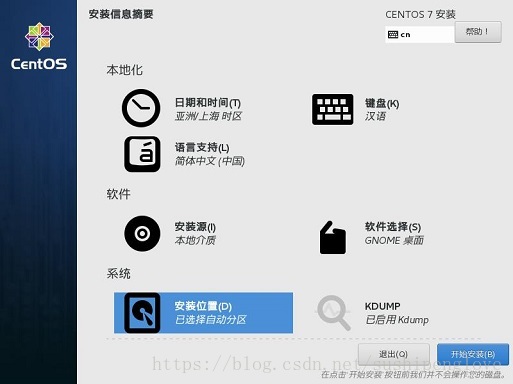
選擇”我要配置分區”,點擊”完成”進入手動分區頁面
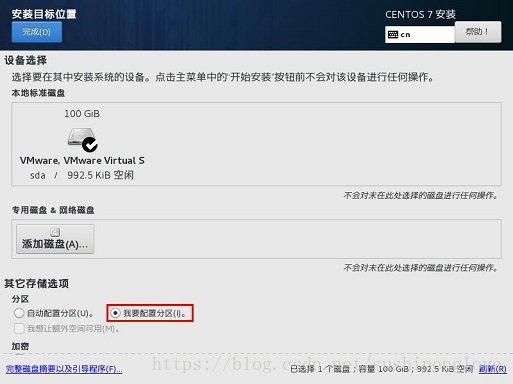
點擊”點這里自動創建他們”進入分區頁面
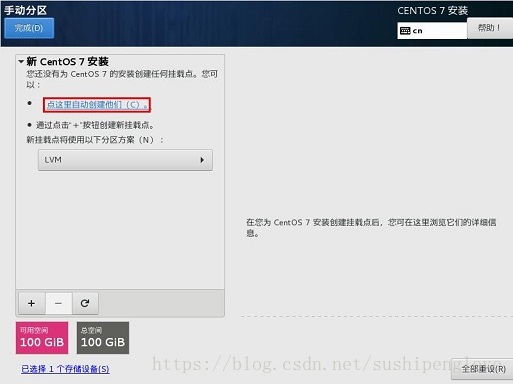
根據需要進行分區,點擊”完成”返回到 CentOS 7.0安裝信息摘要界面
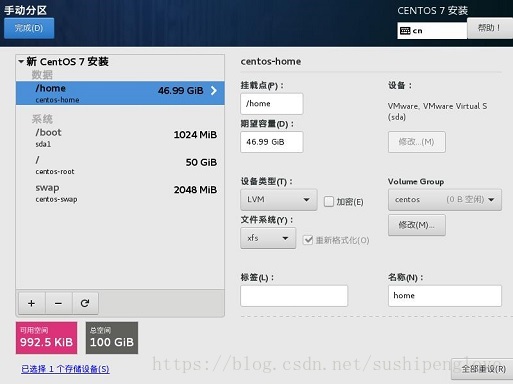
10.CentOS 7.0安裝信息摘要界面點擊”網絡和主機名”,如下圖所示
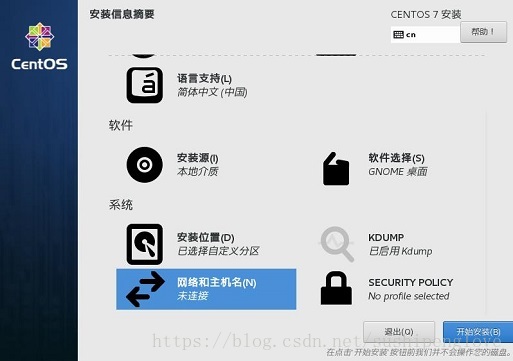
開啟以太網,點擊”完成”返回到 CentOS 7.0安裝信息摘要界面
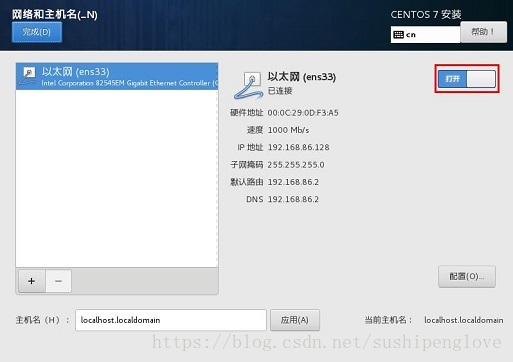
11.點擊”開始安裝”,安裝過程中可以進行兩項設置:Root密碼、創建用戶,如下圖所示
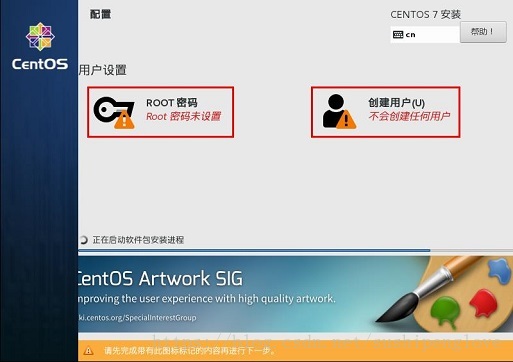
完成后點擊”重啟”
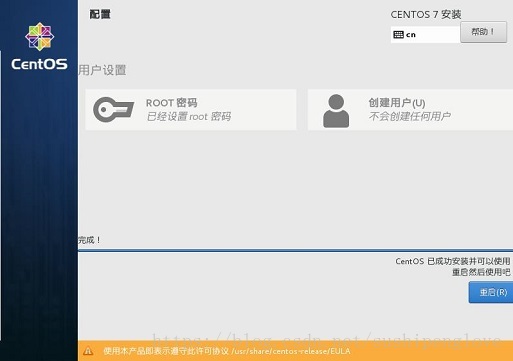
12.重啟之后,點擊”未接受許可證”
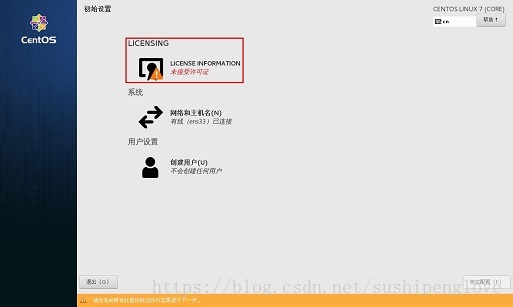
勾選”我同意許可協議”,點擊”完成”
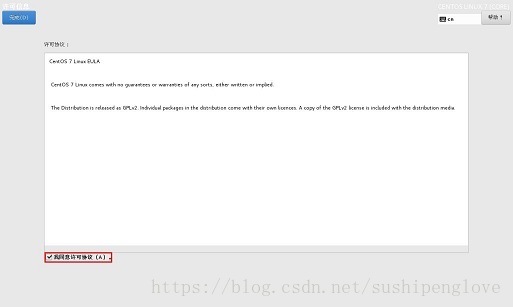
13.點擊”完成配置”,進行最后的系統設置
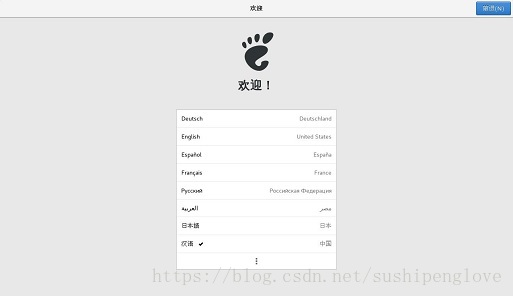
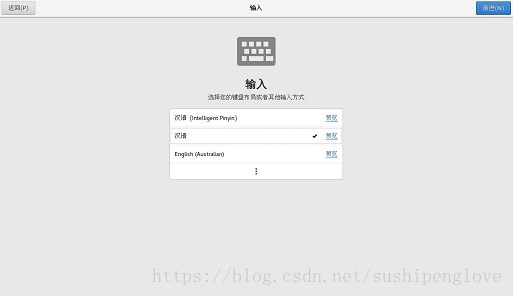
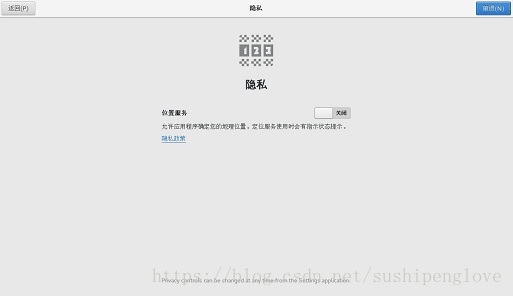
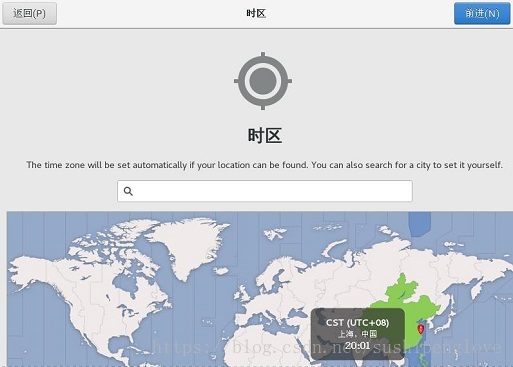

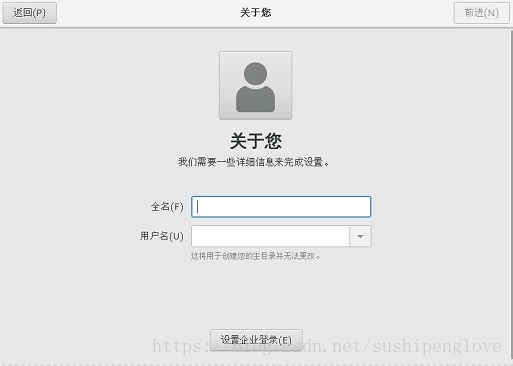

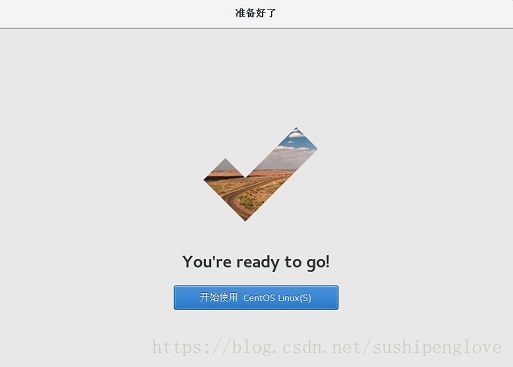
14.開啟CentOS 7.0之旅

15.左上角菜單欄包含”應用程序”和”位置”設置項
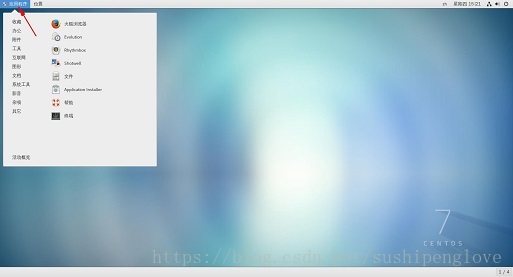
16.右上角菜單欄包含”語言”、”時間”等設置項,至此CentOS 7.0安裝完畢

以上是“VMware Workstation 14 Pro如何安裝CentOS 7.0”這篇文章的所有內容,感謝各位的閱讀!希望分享的內容對大家有幫助,更多相關知識,歡迎關注億速云行業資訊頻道!
免責聲明:本站發布的內容(圖片、視頻和文字)以原創、轉載和分享為主,文章觀點不代表本網站立場,如果涉及侵權請聯系站長郵箱:is@yisu.com進行舉報,并提供相關證據,一經查實,將立刻刪除涉嫌侵權內容。