您好,登錄后才能下訂單哦!
您好,登錄后才能下訂單哦!
今天小編給大家分享一下在VMware虛擬機中如何安裝CentOS7的相關知識點,內容詳細,邏輯清晰,相信大部分人都還太了解這方面的知識,所以分享這篇文章給大家參考一下,希望大家閱讀完這篇文章后有所收獲,下面我們一起來了解一下吧。
一、 vmware簡介:
vmware是一個虛擬pc的軟件,可以在現有的操縱系統上虛擬出一個新的硬件環境,相當于模擬出一臺新的pc,以此來實現在一臺機器上真正同時運行兩個獨立的操作系統。
vmware的主要特點:
不需要區分或重新開機就能在同一臺pc上使用兩種以上的操作系統;
本機系統可以與虛擬機系統網絡通信;
可以設定并且隨時修改虛擬機操作系統的硬件環境。
vmware workstation10.0.3下載地址:
二、centos簡介:
centos(community enterprise operating system)是linux發行版之一,它是來自于red hat enterprise linux依照開放源代碼規定釋出的源代碼所編譯而成。由于出自同樣的源代碼,因此有些要求高度穩定性的服務器以centos替代商業版的red hat enterprise linux使用。兩者的不同,在于centos并不包含封閉源代碼軟件。
centos 7下載地址:
三、centos的安裝:
虛擬機版本:vmware workstation_10.0.3
linux系統版本:centos_7(64位)
物理機版本:win 7旗艦版
注:本人為初學者,在虛擬機上安裝centos,方便同時在win7上操作以及和物理機進行通信;等操作熟練之后可以裝雙系統。
1、虛擬機的創建:
打開安裝好的vmware (如果大家安裝的vmware是英文版的也沒關系,對號入座即可),選擇“文件--->新建虛擬機”,如圖: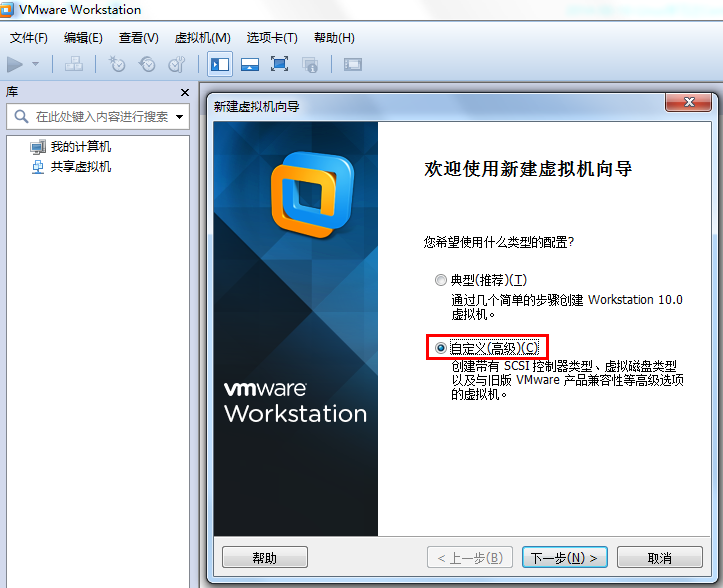
這里選擇“自定義”,下一步:
選擇默認,下一步: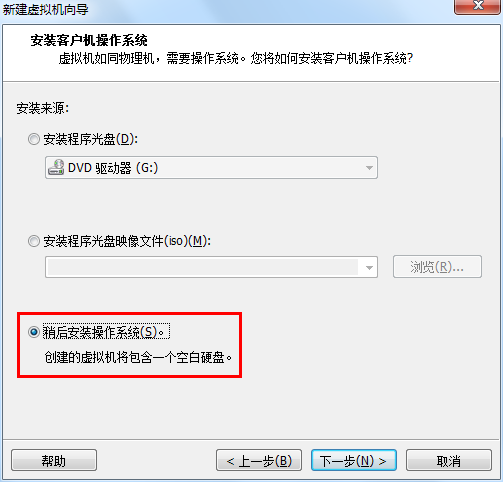
選擇“第三項“稍后安裝操作系統”,以后安裝,方便進行配置。下一步:
(注:上圖中,第一項是用光盤安裝,第二項是用硬盤里的iso鏡像安裝)
上圖指的是,打算在虛擬機中模擬一個怎樣的操作系統,這里選擇linux,version里選擇centos 64位,下一步: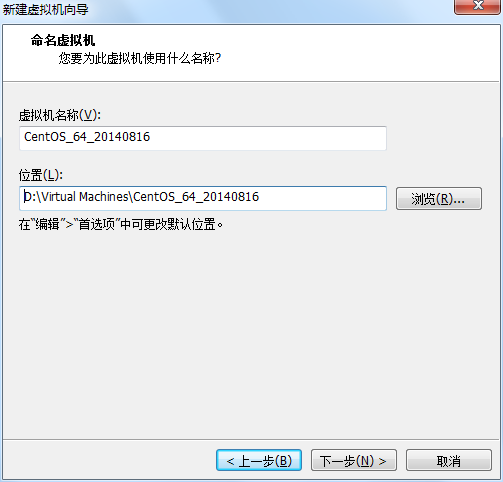
輸入虛擬機名稱(可以隨便起),選擇鏡像文件存放的路徑。下一步: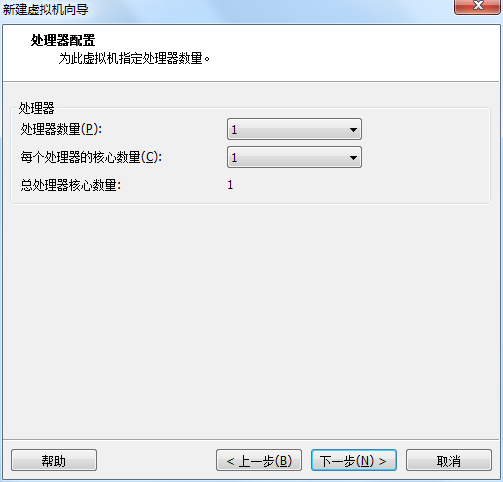
選擇給虛擬機分配的cpu核的數量,如果為虛擬機選擇的cpu數超過本機實際cpu數量,vmware會給出警告。這里選擇默認即可。下一步: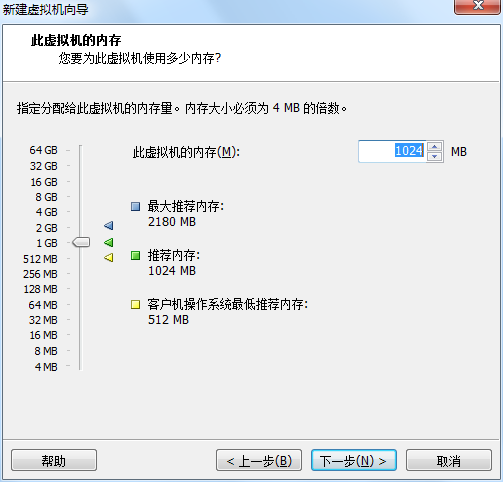
虛擬內存分配,一般選默認的1024mb就行(注:給虛擬機分配的內存不能超過物理 內存的一半,而且稍后如果想要使用圖形界面安裝centos,至少要分配628m的內存),下一步:
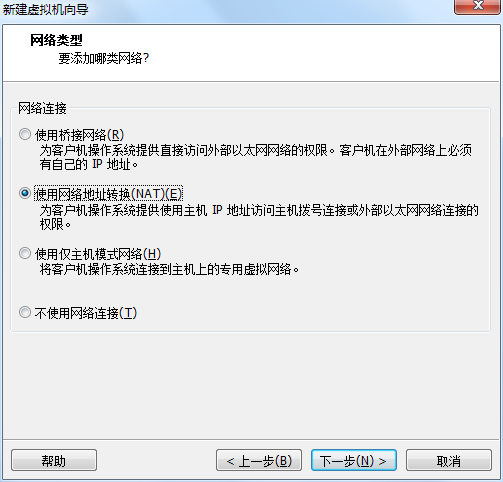
這里是網絡類型分配,網絡類型分配分為三種,bridge,nat和host-only,大概區別是
1 bridge:相當于主機和虛擬機連接到同一個hub上,虛擬機要和主機配置到同一網段上
2 nat:使用vmnet8,主機開啟必要的vmware服務,如vmvare dhcp,虛擬機設置成dhcp方式即可,當然也可以手工設置成vmnet1同一網段,比較麻煩
3 host-only:使用vmnet1,直接和主機互聯,可以使用ifconfig查看配置情況
這里選擇nat,下一步: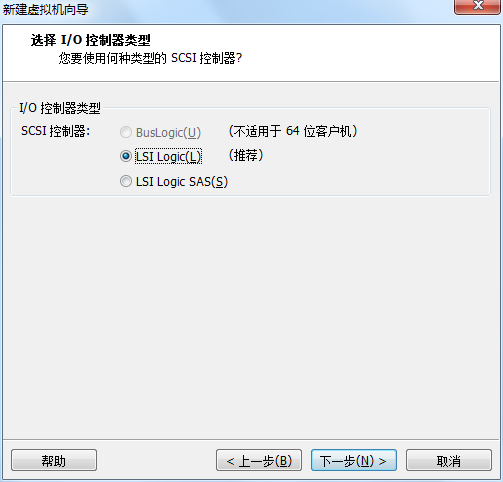
選擇io控制器類型,選擇默認的即可,下一步:

選擇要創建的磁盤類型,選擇默認的即可,下一步:
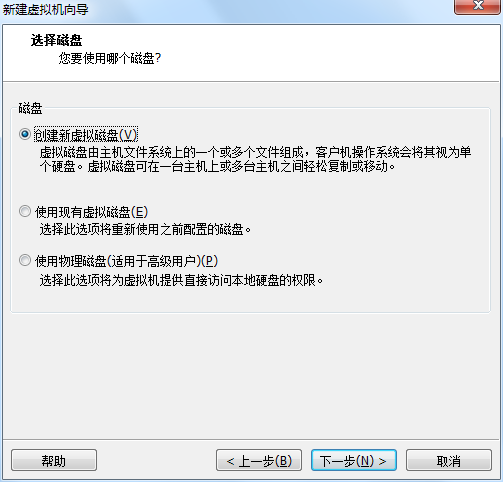
選擇虛擬硬盤類型,這里選擇創建一個新的,下一步:
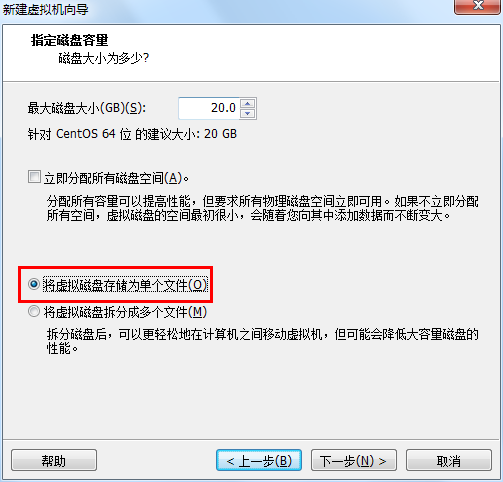
選擇磁盤空間大小,默認即可,下一步:

設置虛擬鏡像文件名稱,默認即可,下一步:
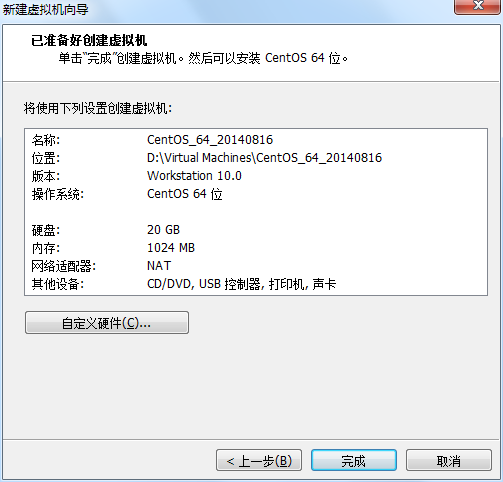
創建完成,確認虛擬機信息(其實以后也可以修改),點“完成”即可。出現了下面的界面: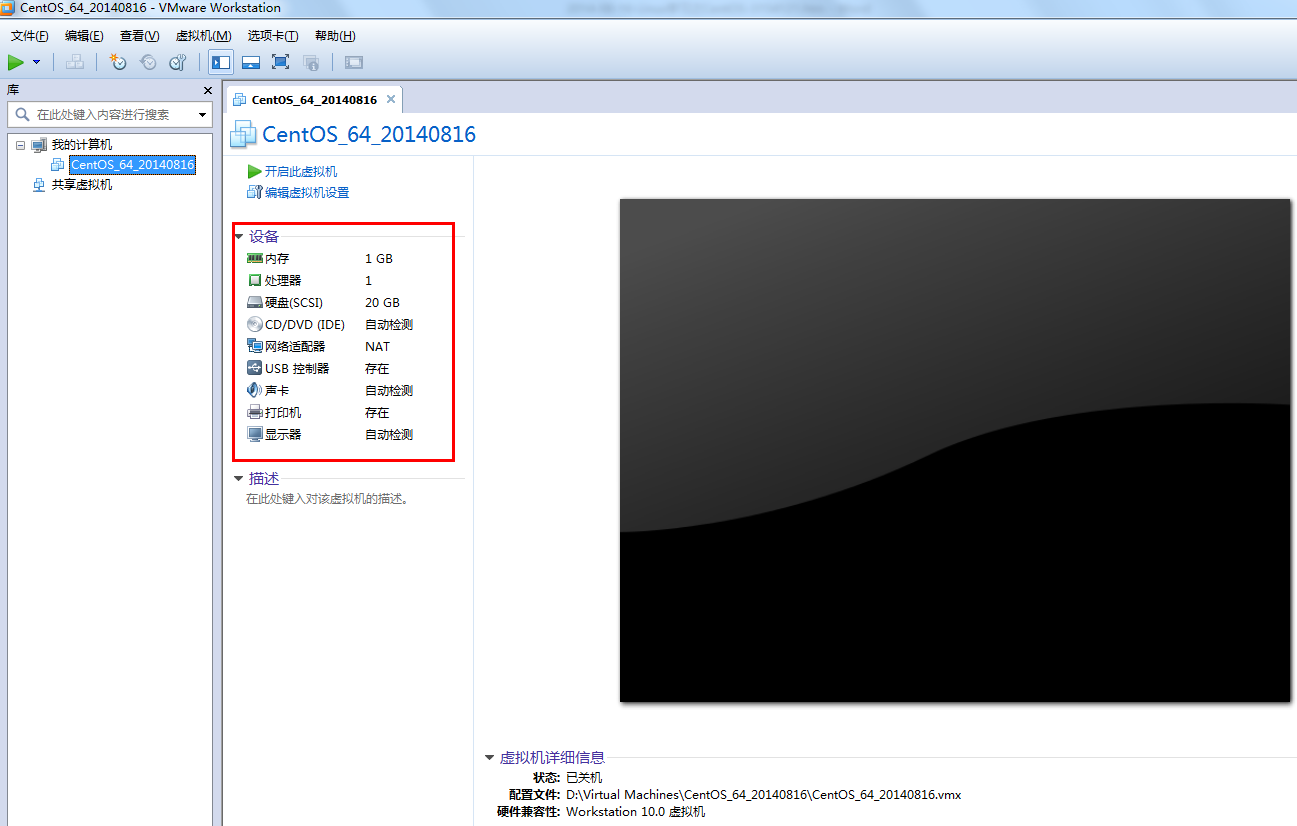
這就是我們虛擬出來的一臺計算機,上方紅框中,可以看到虛擬機的硬件信息,也可以進行修改,或者點擊菜單欄“虛擬機--->設置”,也可以對硬件配置進行修改。
虛擬機的使用技巧:【創建快照】(可忽略)
快照的功能相當于一件還原,當我們在后續操作中,即使將虛擬機搞崩潰了,讀取快照,就可以還原到此時的狀態。
點擊上方紅框中的按鈕,或者選擇菜單欄“虛擬機--->”快照:
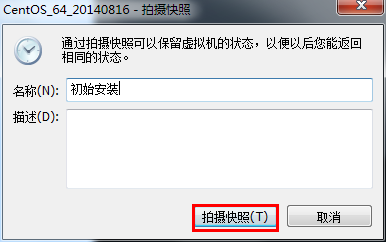
給快照起個名字。以后如果想要恢復快照,點擊下方紅框中的按鈕:
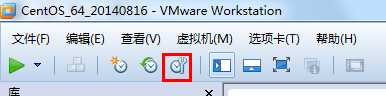
彈出對話框:

選擇之前保存的快照,點擊“轉到”,即可。
注:快照會占用一定的內存,而且,真正的服務器是沒有快照的功能。
2、安裝centos鏡像:
首先需要加載centos鏡像。選擇“虛擬機--->設置”: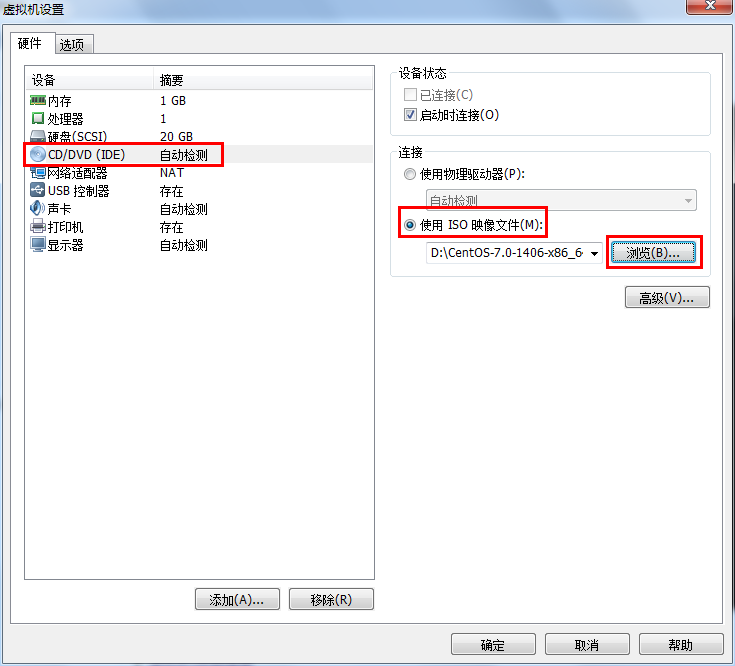
點擊”cd/dvd(ide)”,打開虛擬機光盤設置頁面,點擊”使用iso鏡像文件”,選擇待安裝的iso鏡像文件。就是剛剛下載的centos-7.0-1406-x86_64-dvd.iso文件。點擊“確定”: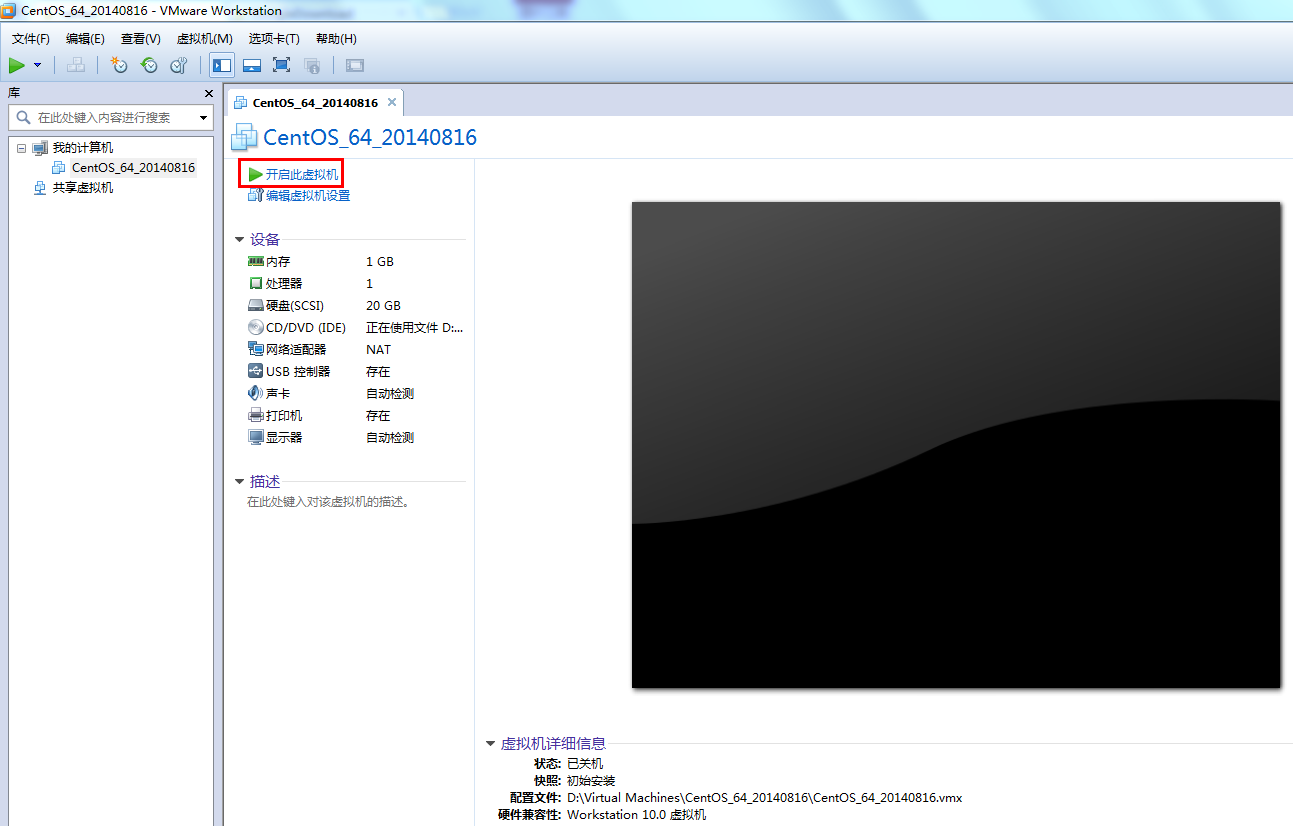
然后點擊”開啟此虛擬機“,啟動虛擬機。
ps:
打開虛擬機之后,提示了一個小錯誤,錯誤如下:
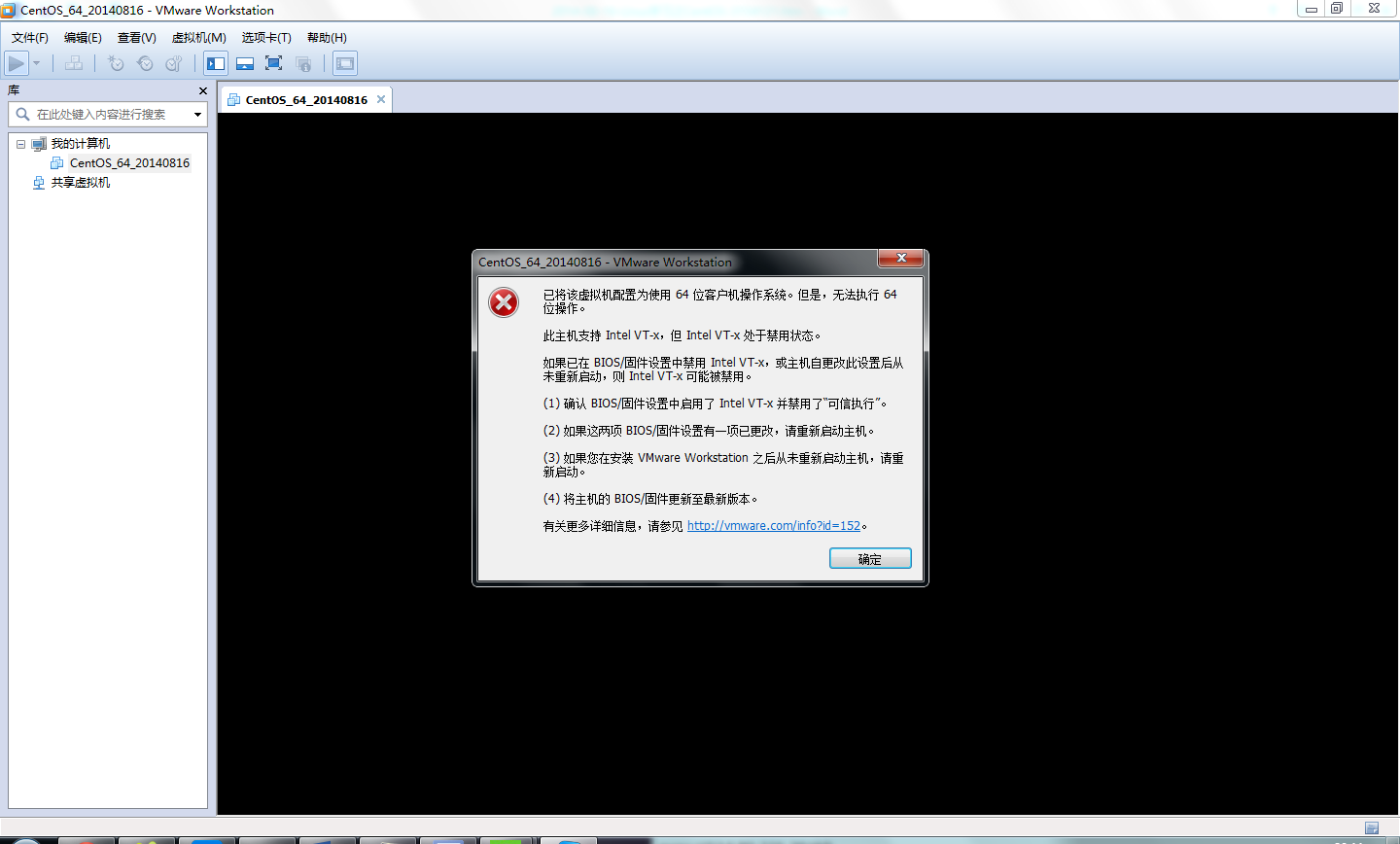
根據錯誤提示,到bios里面設置了一下,這里把intel virtual tehnology 的設置改為enabled 就可以啦: 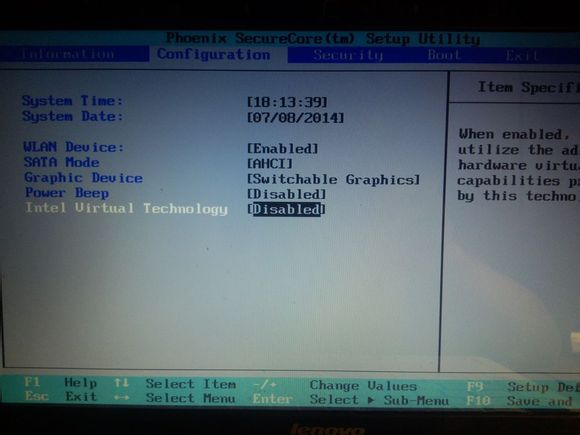
然后重啟繼續安裝。這個時候,要趕緊將鼠標點進去,并快速按f2鍵,彈出如下的bios啟動界面:
(注:解釋如下,計算機默認是從硬盤啟動的,但是這個虛擬機現在是空的,所以現在要設置為通過光盤啟動,才能進入安裝界面)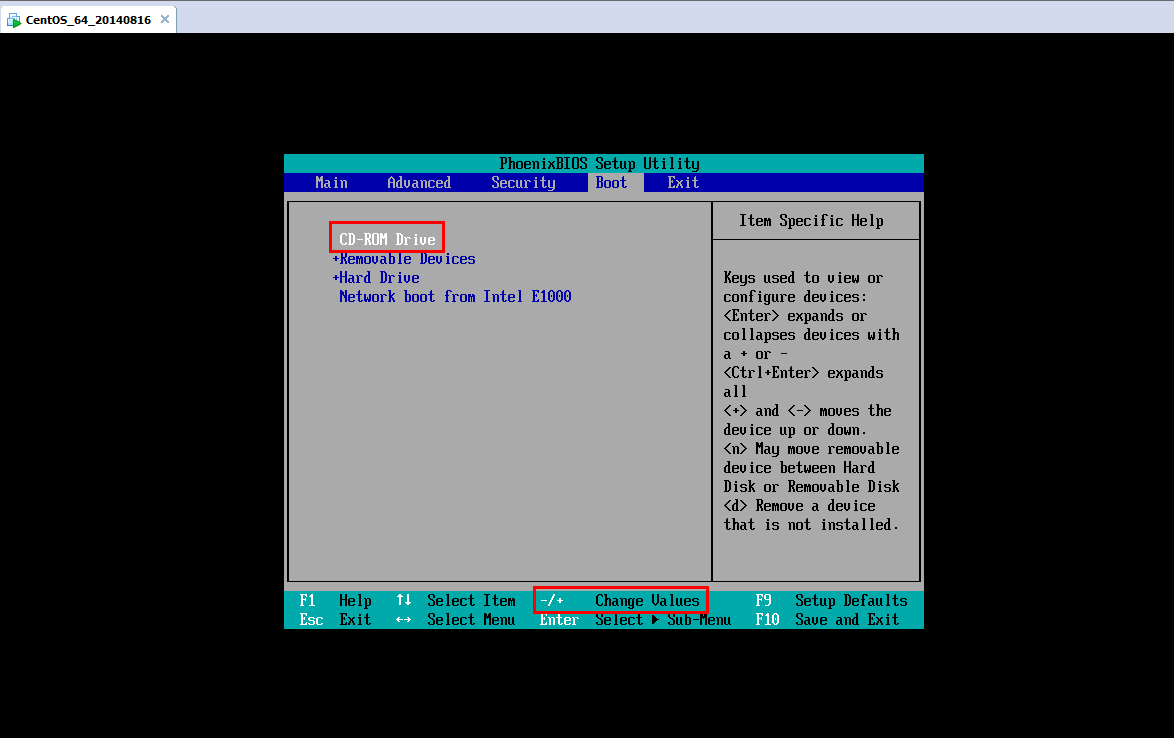
根據上圖所示,選擇“boot”菜單,然后通過鍵盤上的“+”將“cd-rom drive”放在最上面,即優先啟動。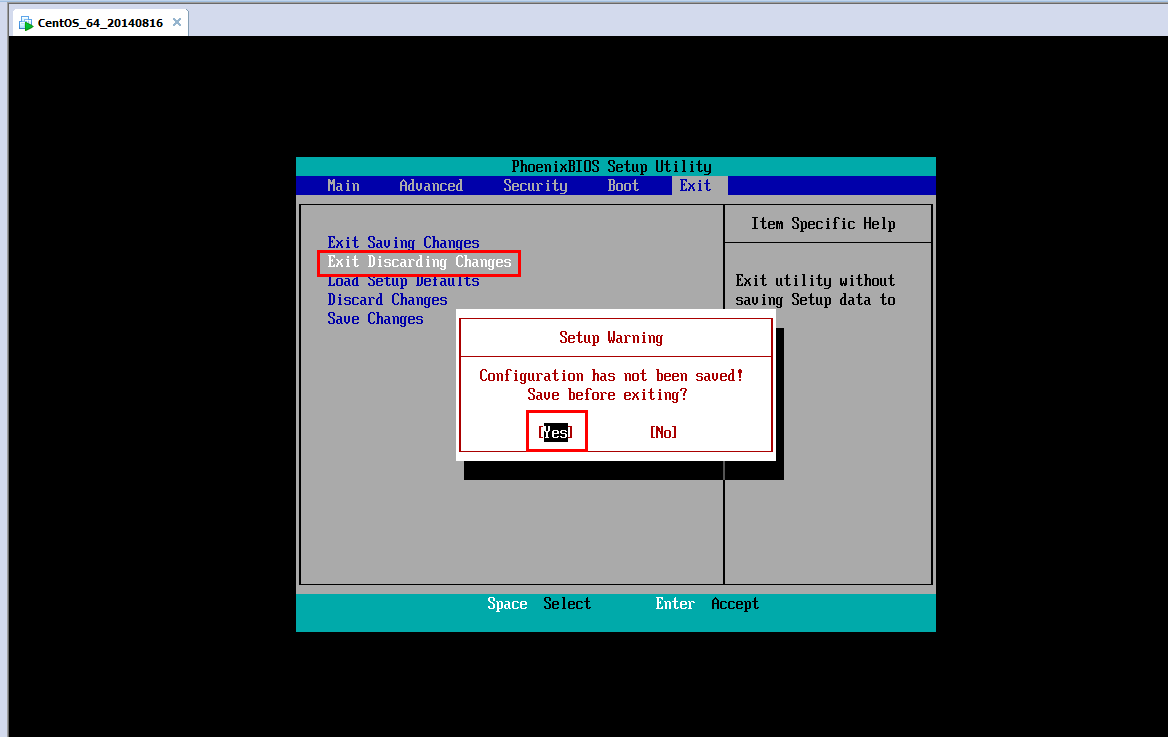
緊接著,按照上圖所示,進入exit菜單,選擇第二項“exit discarding changes”,即不保存退出,按enter鍵確認。
之后出現如下界面: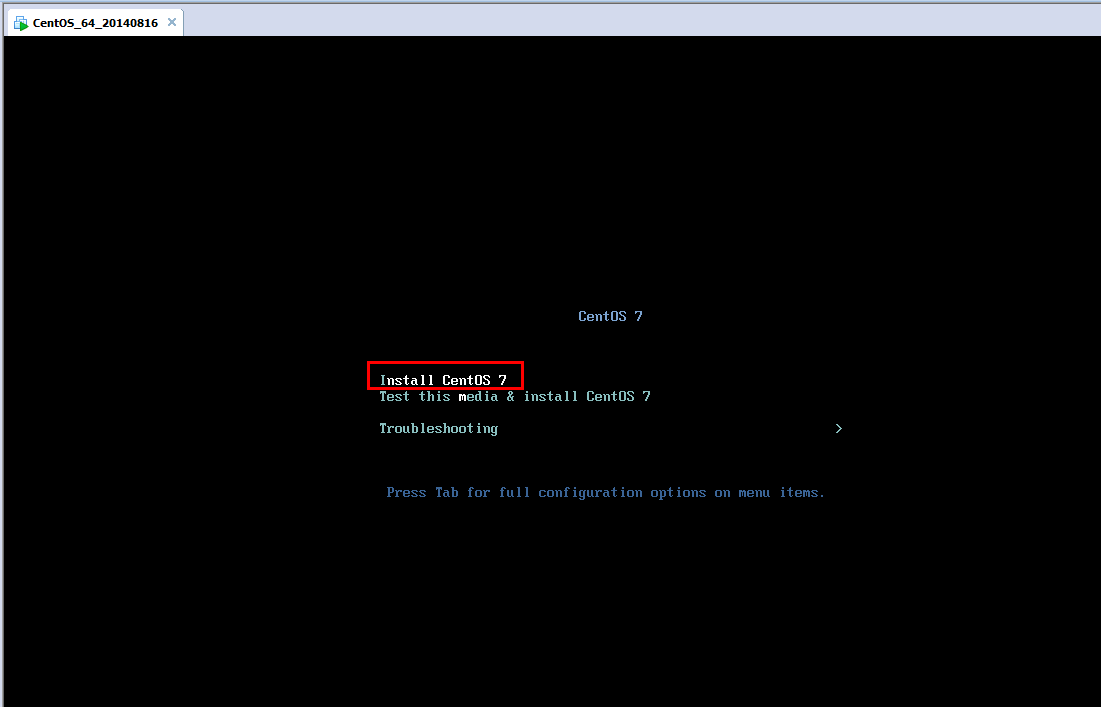
在上圖中,選擇第一項“install centos 7”,按enter鍵確認。之后,彈出如下圖形化的安裝界面: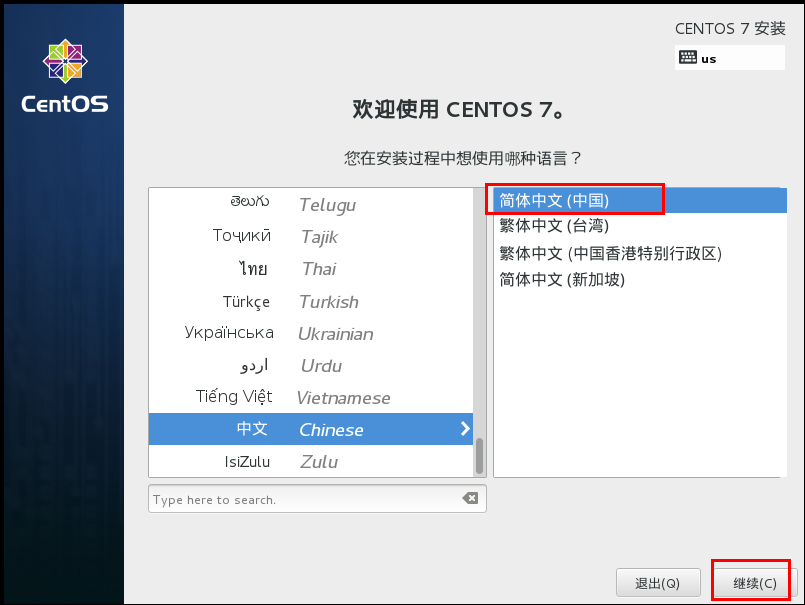
選擇簡體中文的語言,單擊“繼續”,彈出如下界面: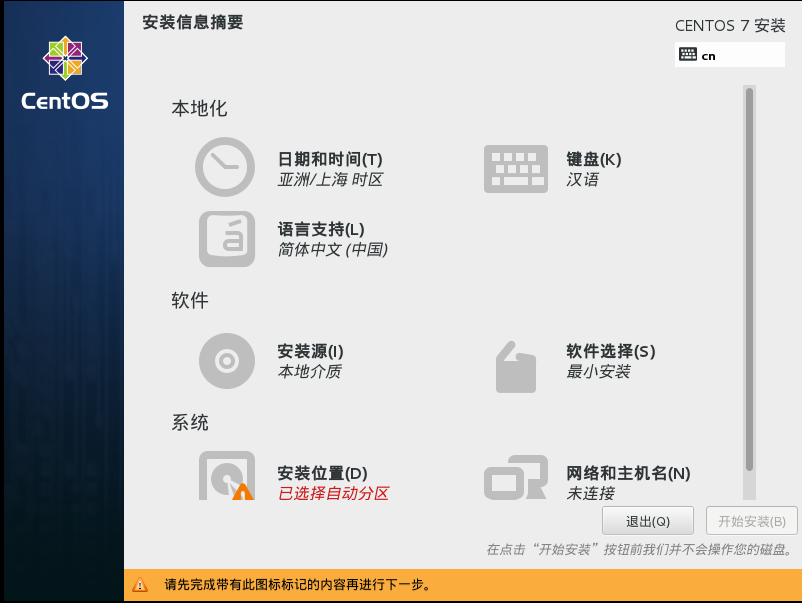
日期和時間:


如果你安裝的是英文版,需要將時區改為上海。本人安裝的是中文版,選擇默認的上海時間即可。
鍵盤:

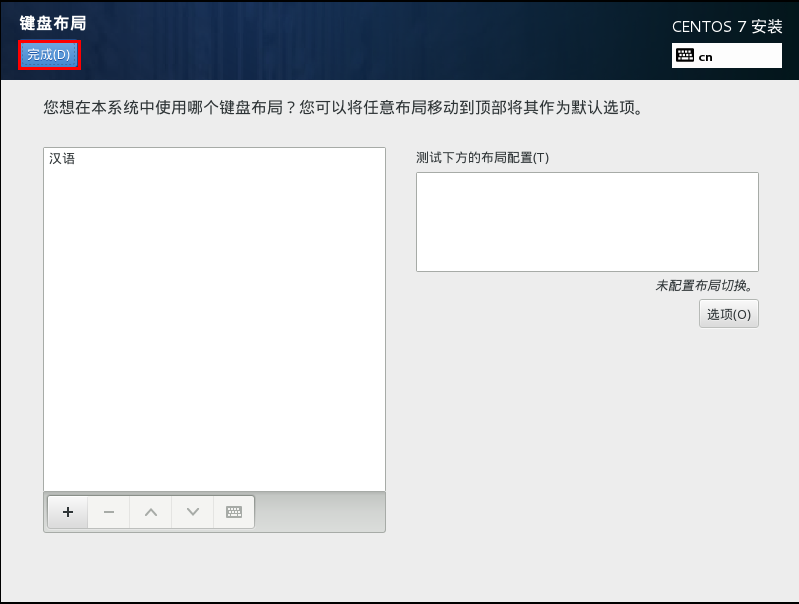
英文鍵盤和中文鍵盤布局是一樣的,默認即可。
安裝源:
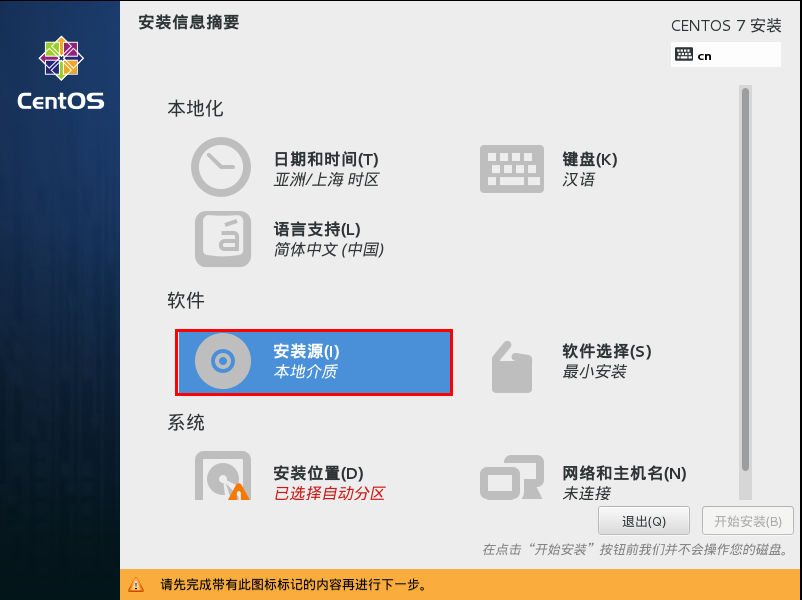
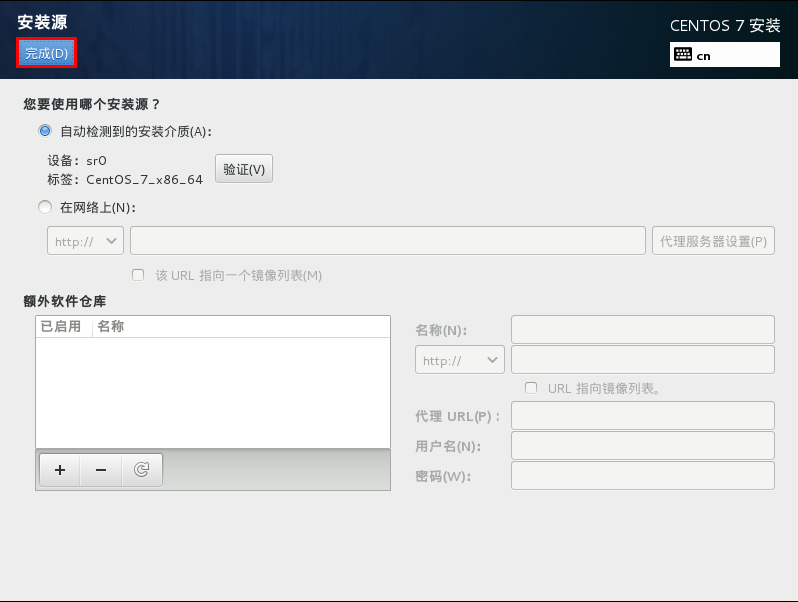
可以看到,安裝源是自動檢測的,不用修改,單擊“完成”即可。
軟件選擇:
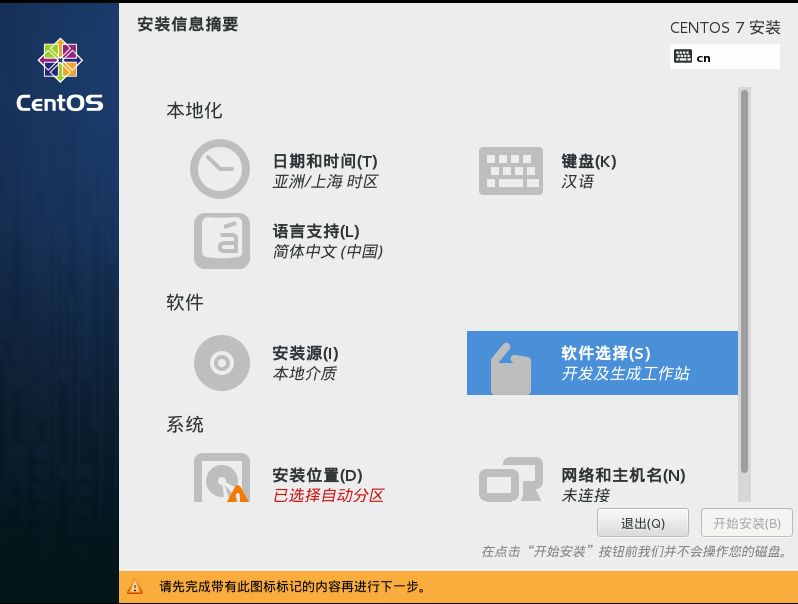
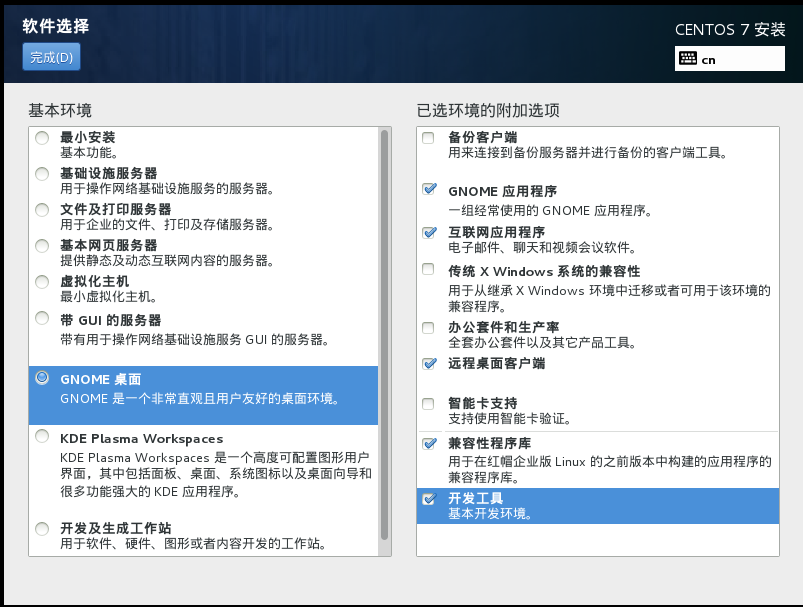
個人用戶建議選擇桌面版,服務器建議選擇最小安裝。我這里選擇桌面版,并根據需要安裝一些軟件及工具(反正我是全安裝了的)。
網絡和主機名:

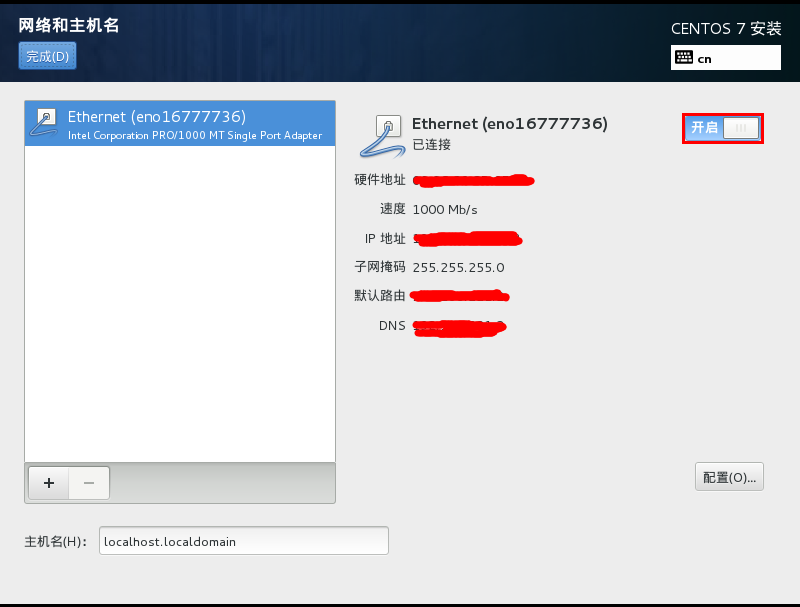
打開網絡連接就行了,單擊“完成”。
安裝位置:
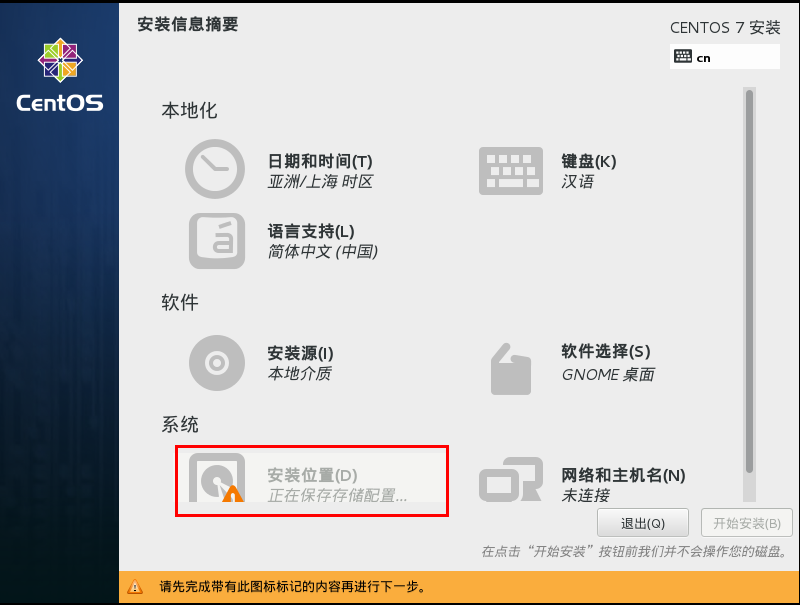
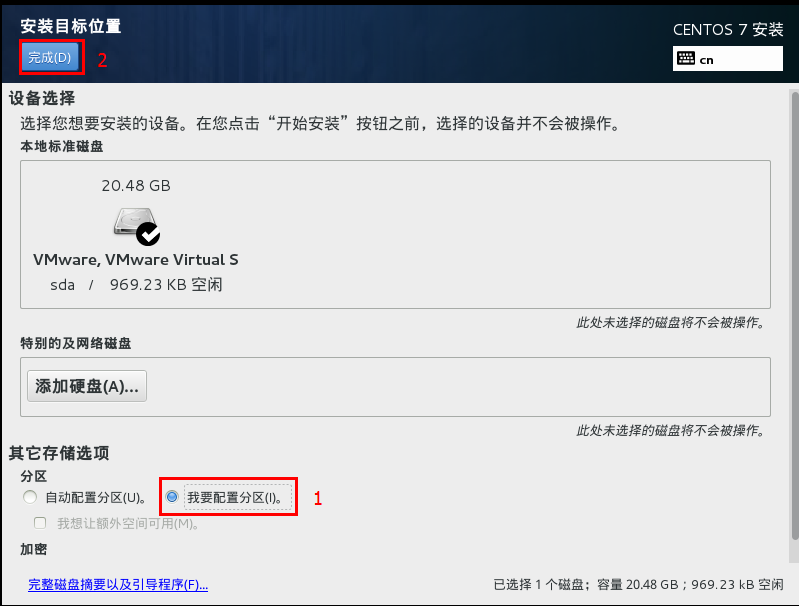
選擇“我要配置分區“,點左上角的“完成”,進入下面的界面:
根據上圖所示,分區方案選擇“標準分區”。并開始掛載分區:
將/boot分區設為200m: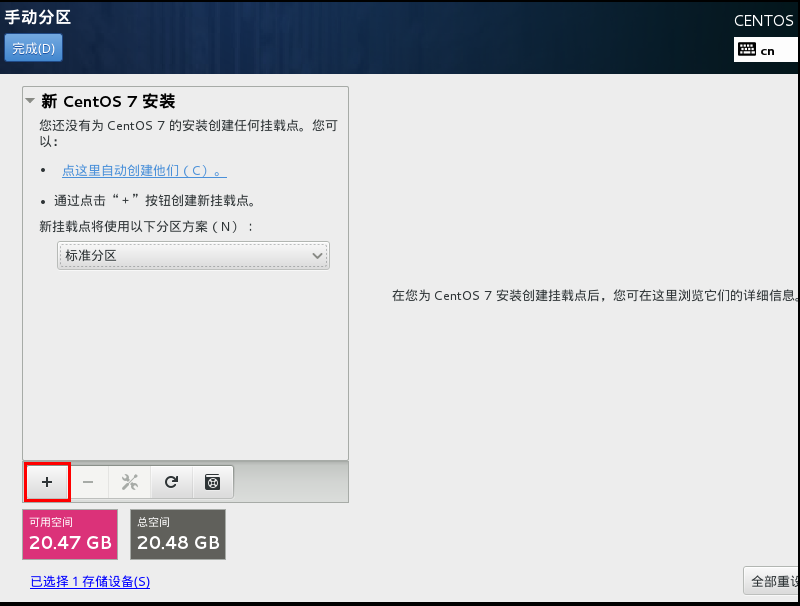
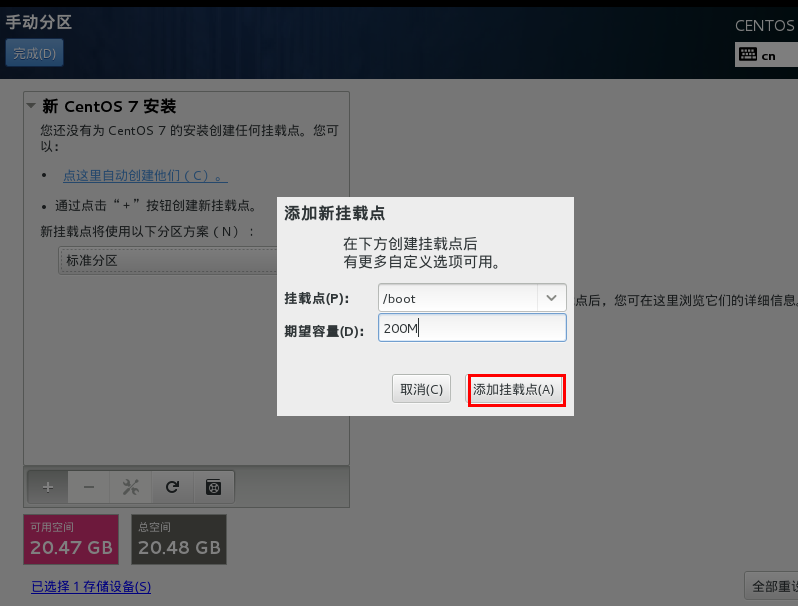
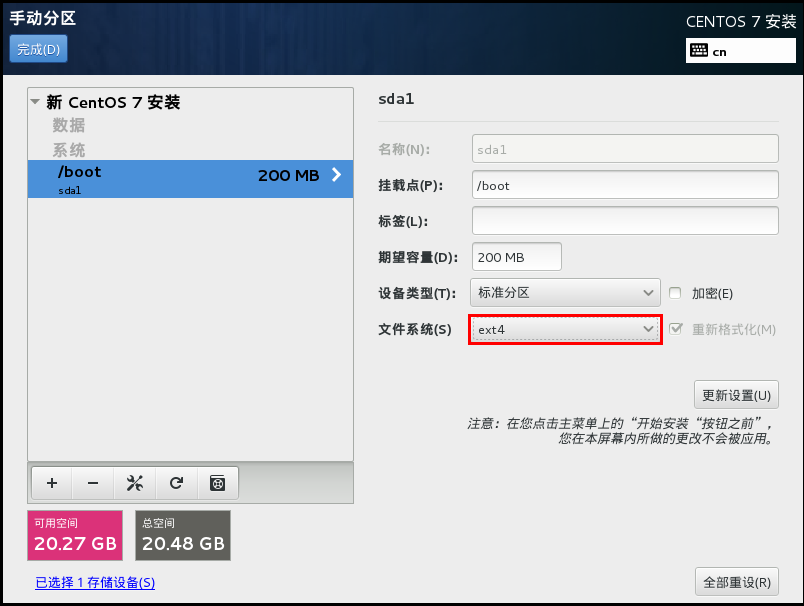
將swap分區設為2g:(這里不用修改文件系統方式,默認的方式為swap即可)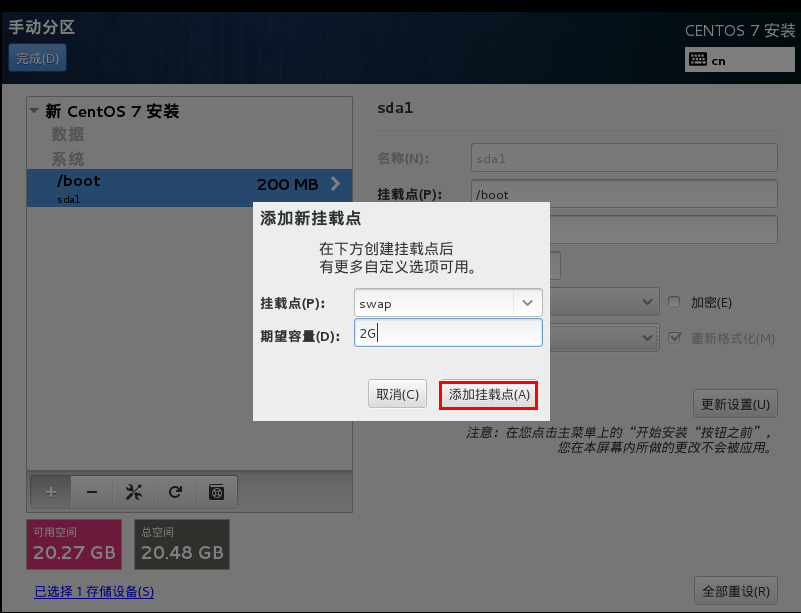
將/home目錄設置為2g: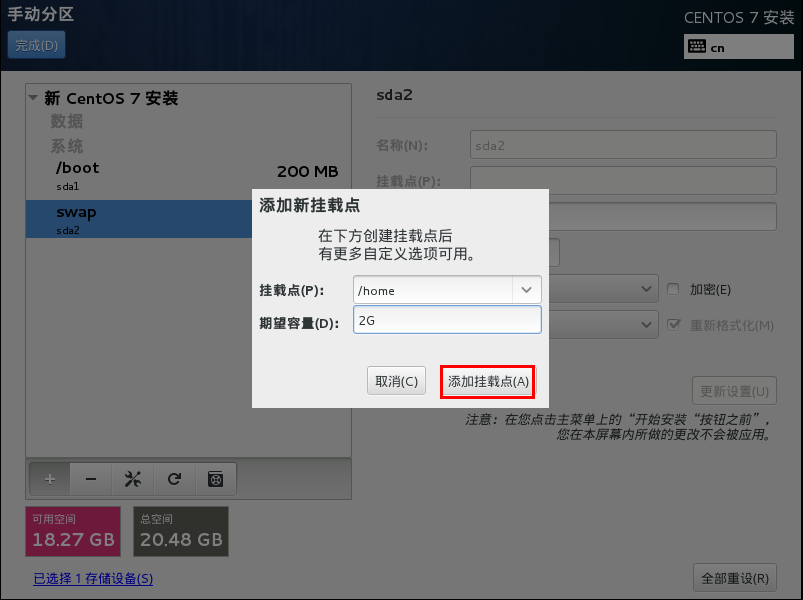
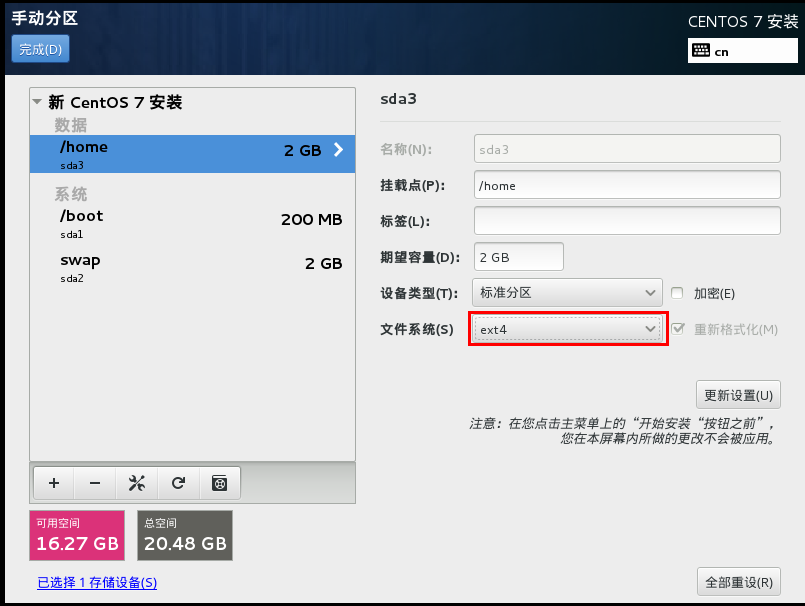
最后,給根分區/分配剩余的全部空間: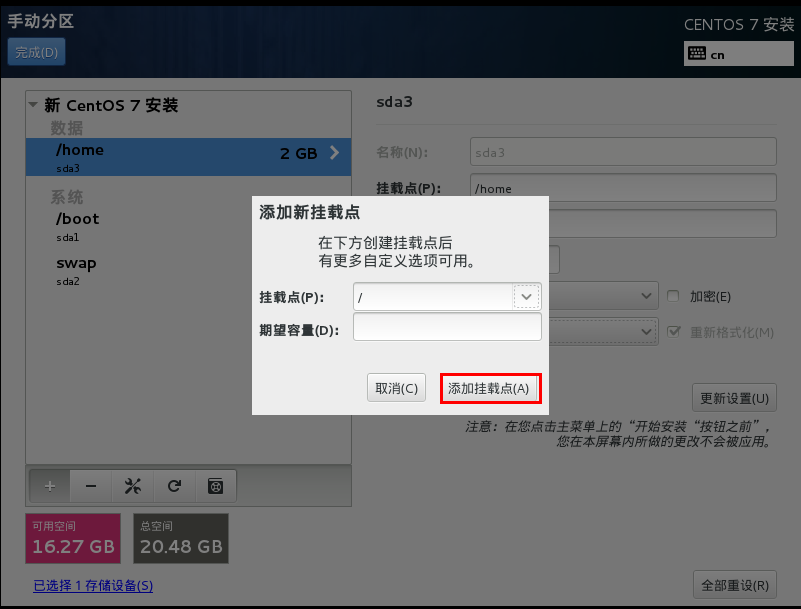
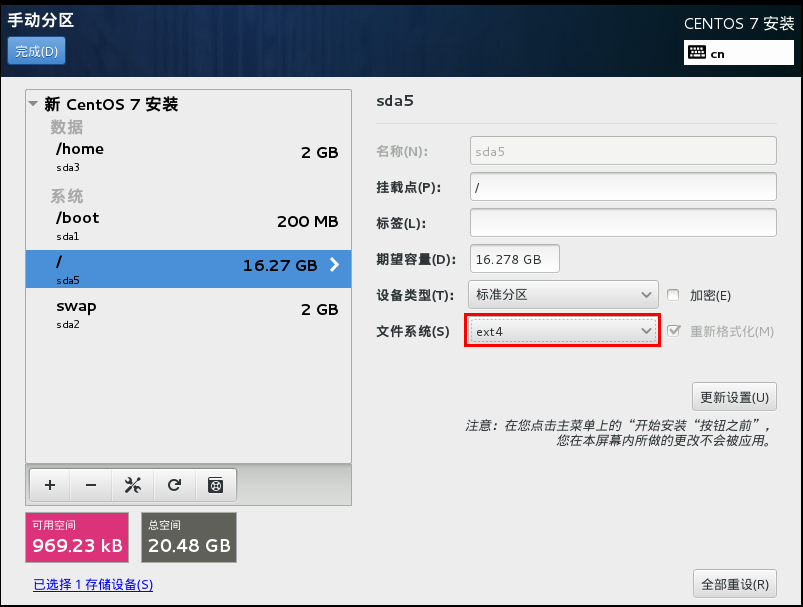
分配完了,單擊左上角的“完成”,出現如下界面: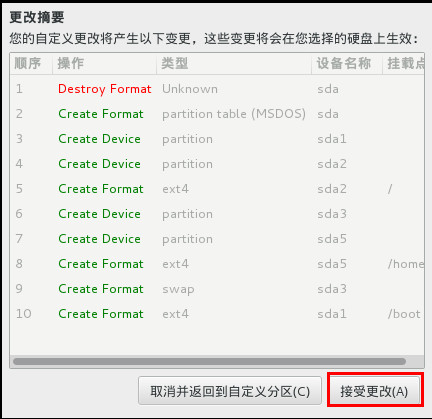
接受更改就行了。
配置完成了,單擊“開始安裝“: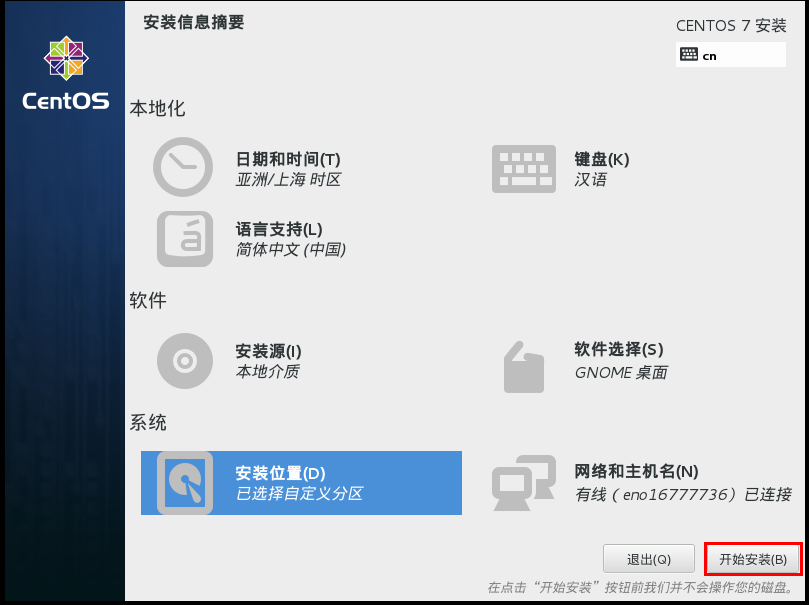
在安裝的過程中,我們可以設置一下root密碼,還可以創建一個常用賬號: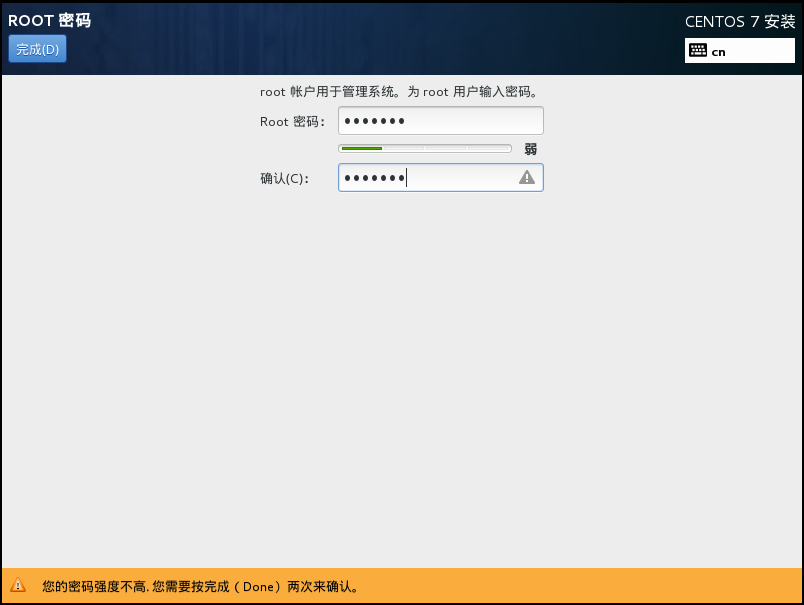
以上就是“在VMware虛擬機中如何安裝CentOS7”這篇文章的所有內容,感謝各位的閱讀!相信大家閱讀完這篇文章都有很大的收獲,小編每天都會為大家更新不同的知識,如果還想學習更多的知識,請關注億速云行業資訊頻道。
免責聲明:本站發布的內容(圖片、視頻和文字)以原創、轉載和分享為主,文章觀點不代表本網站立場,如果涉及侵權請聯系站長郵箱:is@yisu.com進行舉報,并提供相關證據,一經查實,將立刻刪除涉嫌侵權內容。