您好,登錄后才能下訂單哦!
您好,登錄后才能下訂單哦!
vmware Workstation安裝教程,供大家參考,具體內容如下
1、安裝vmware Workstation
VMware現在已經到了 12Pro的版本了,百度下載一個最新的版本就可以了,秘鑰也是很簡單的,一搜就出來了。
1)、雙擊安裝包,進行安裝
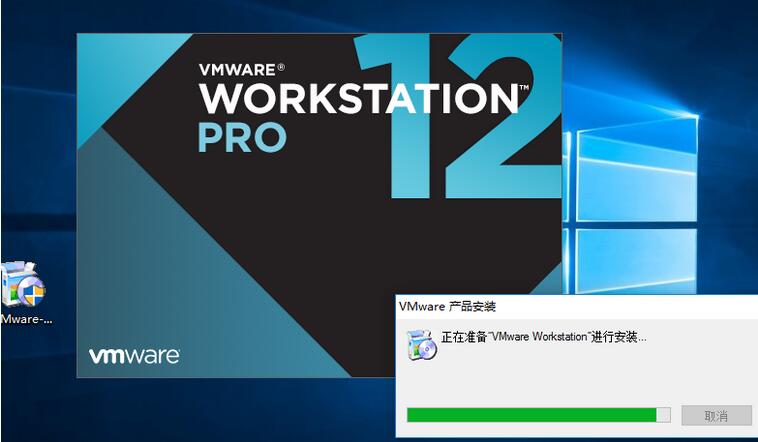
VMware就是一個普通軟件,傻瓜式安裝就可以了,全部默認設置,也可以根據自己需要更改,這里就不在介紹了。
2、安裝虛擬機
0)、安裝過程可能會提示未開啟虛擬化設置,不能安裝64位操作系統,這時需要進入BIOS開啟虛擬戶設置。
我這里是用的centos_7.0的系統,其他的Linux系統也是可以的,只不過有些個別命令不同。當遇到命令不同時,只能靠你自己解決了。
1)、創建新的虛擬機
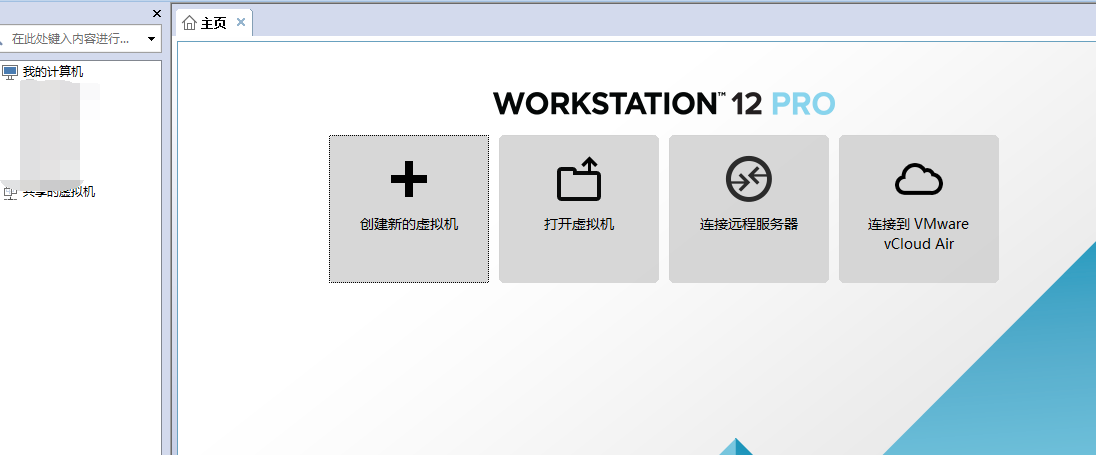
2)、自定義虛擬機(典型安裝,從我學習以來就沒用過,原諒我忘了為什么了)
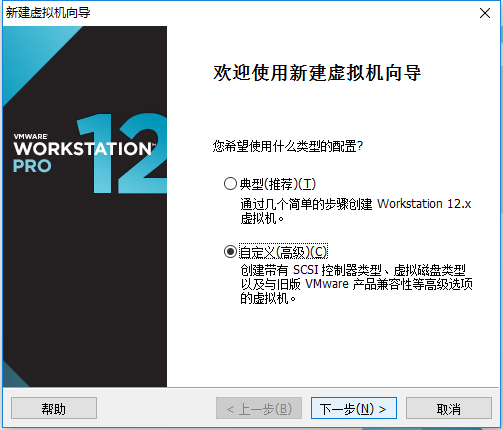
3)、選擇虛擬機版本,這里默認就是12.x,我們就不需要更改了
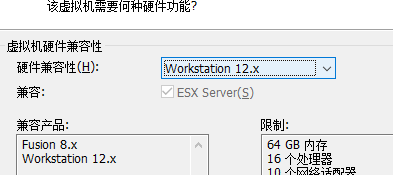
4)、選擇操作系統鏡像安裝方式,三種模式都可以,不過一般都使用第三種
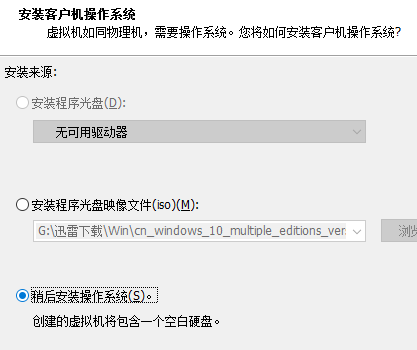
5)、選擇要安裝的操作系統,我要裝的是centos,所以選擇的Linux的CentOS 64位(可以根據自己的需要更改)
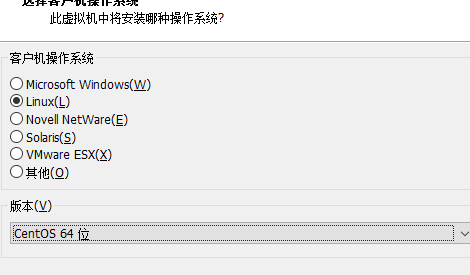
6)、虛擬機命名以及安裝位置,名字自己喜歡就行了,位置最好放在系統盤以外并且單獨建一個目錄存放虛擬機
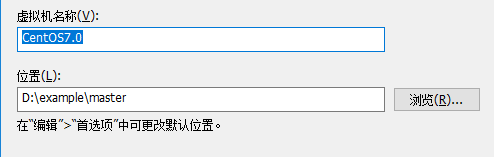
7)、處理器和內存根據自己的電腦的實際配置來選擇就可以了,雖然是虛擬機,同樣和真機一樣消耗內存和處理器的。這兩個配置錯了也沒有關系,后邊都可以改的。
8)、好,剩下的全部默認安裝,直至出現另一個路徑選擇的對話框(磁盤文件的存儲位置),我把它放在虛擬機的安裝目錄,也推薦你們這么辦。
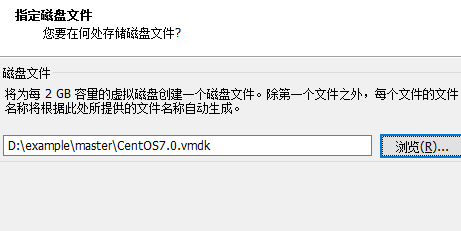
9)、省略的步驟全部默認配置就可以了,有些配置錯誤的在配置完成后也可以更改,沒必要的硬件也可以移除,比如打印機。
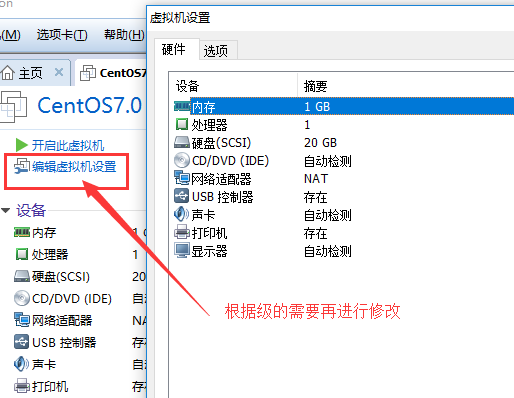
10)、配置鏡像文件,點擊確定,就可以開啟虛擬機進行系統的安裝了。
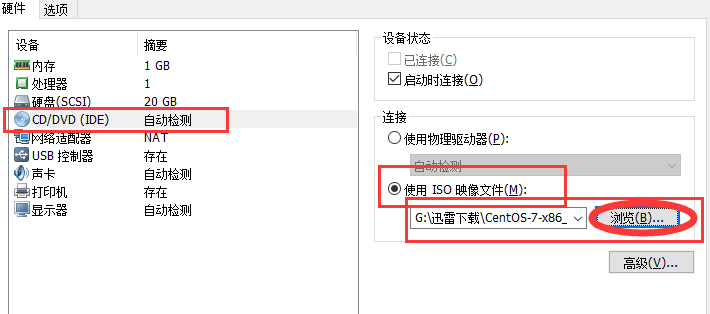
3、安裝系統
1)、直接安裝

2)、安裝配置
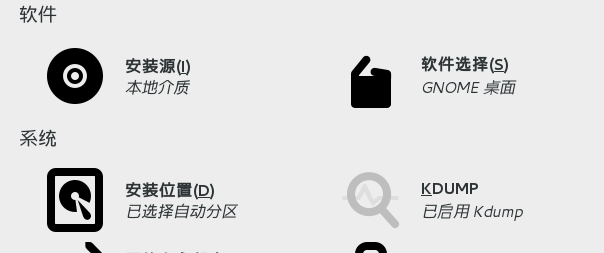
A、安裝源不用管
B、軟件選擇,按上gnome桌面就可以了,不然對第一次使用Linux的人來,會很惶恐的。
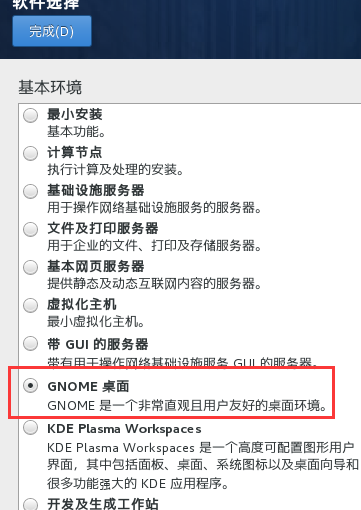
C、安裝位置: 點開,默認就行了。
3)、開始安裝
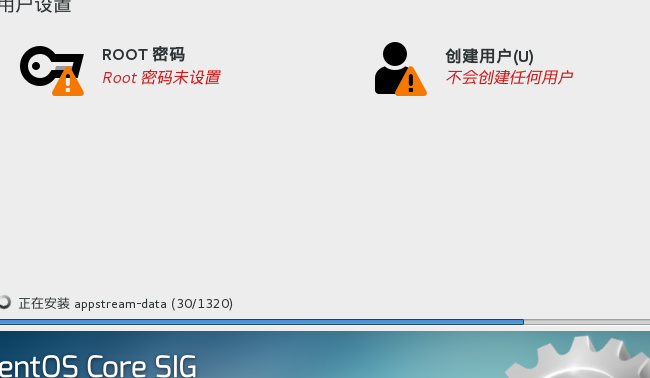
A、root用戶是默認的高級管理員用戶,設置一個你能記住的密碼就可以了,不要很麻煩,忘了回更麻煩哦
B、創建用戶 就是創建普通用戶,目前用不到就不創建了。
耐心等待吧,十分鐘差不多就可以了
點擊重啟 安裝完成
4、初始設置
1)、接收許可證,和裝軟件一樣,同意就可以了。完成配置,進入系統
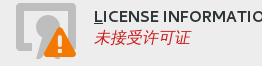
2)、用戶名是用來登錄Linux系統的,配合密碼可以完成登錄。全名只是對用戶名的一個備注說明
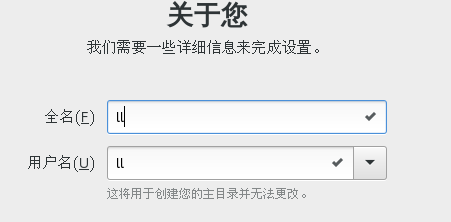
先來熟悉下Linux系統吧
以上就是本文的全部內容,希望對大家的學習有所幫助,也希望大家多多支持億速云。
免責聲明:本站發布的內容(圖片、視頻和文字)以原創、轉載和分享為主,文章觀點不代表本網站立場,如果涉及侵權請聯系站長郵箱:is@yisu.com進行舉報,并提供相關證據,一經查實,將立刻刪除涉嫌侵權內容。