您好,登錄后才能下訂單哦!
您好,登錄后才能下訂單哦!
今天小編給大家分享一下windows server 2019服務器如何配置的相關知識點,內容詳細,邏輯清晰,相信大部分人都還太了解這方面的知識,所以分享這篇文章給大家參考一下,希望大家閱讀完這篇文章后有所收獲,下面我們一起來了解一下吧。
Vmware 下安裝 windows server 2019 。
右鍵點擊【此電腦】–【屬性】,進入“【控制面板\系統和安全\系統】”,點擊-【遠程設置】
計算機找不到就使用【win+E】快捷鍵
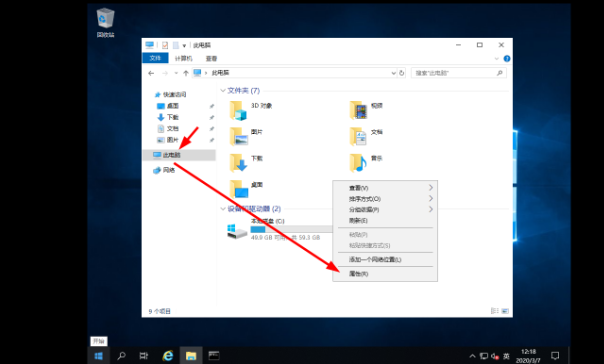


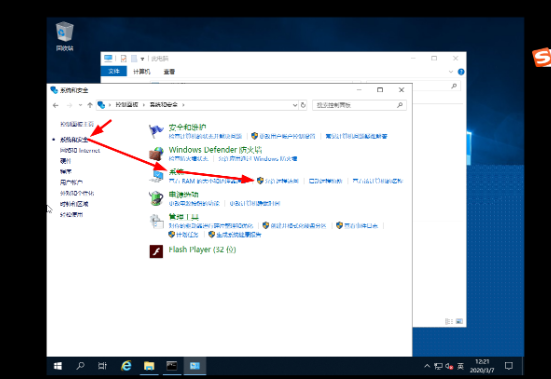
2、在“遠程桌面”下方,點擊【允許遠程連接到此計算機】,還有去掉下方【僅允許運行使用網絡級別身份驗證的遠程桌面的計算機連接】,如圖所示:
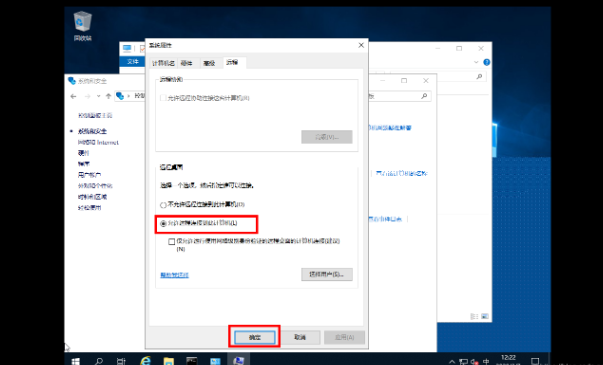
3、在運行(快捷鍵win+e)中運行gpedit.msc命令,調出本地組策略編輯器
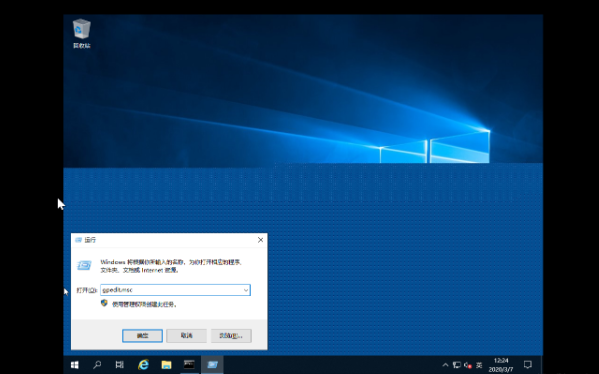

依次點擊展開【計算機配置】>>>【管理模板】>>>【Windows 組件】>>>【遠程桌面服務】>>>【遠程桌面會話主機】>>>【連接】
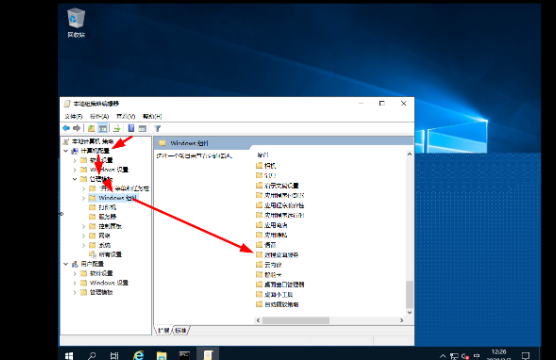
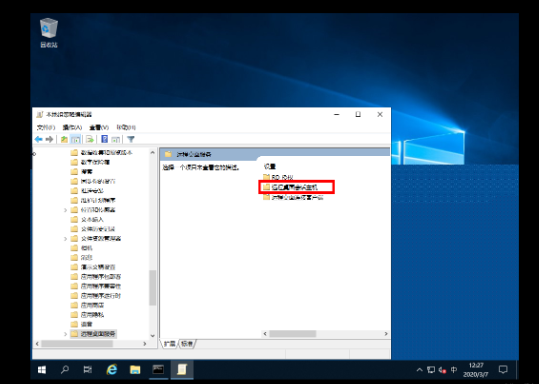
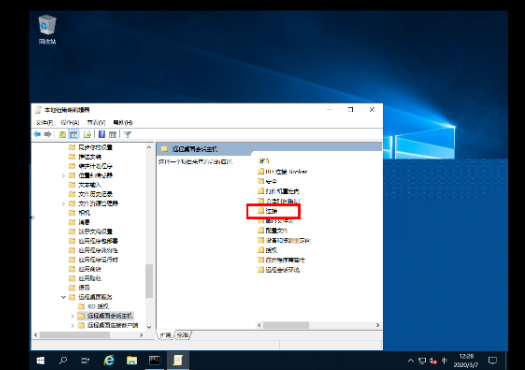
4、在連接項右側找到并雙擊打開【將遠程桌面服務的用戶限制到單獨的遠程桌面會話】
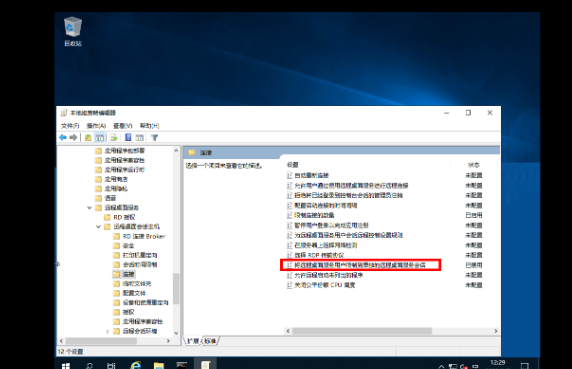
當前狀態為未配置,選中【已禁用】,點擊確定,如圖所示:
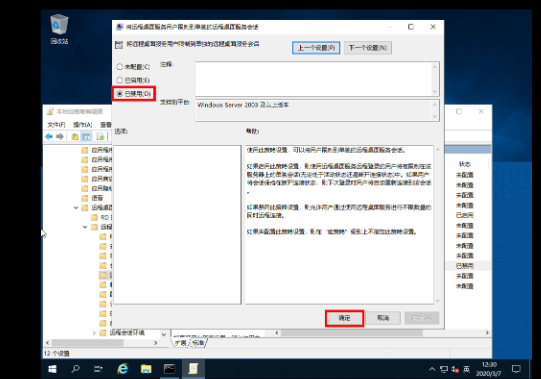
在連接項右側找到【限制連接的數量】,并啟用,設置最大用戶數目。
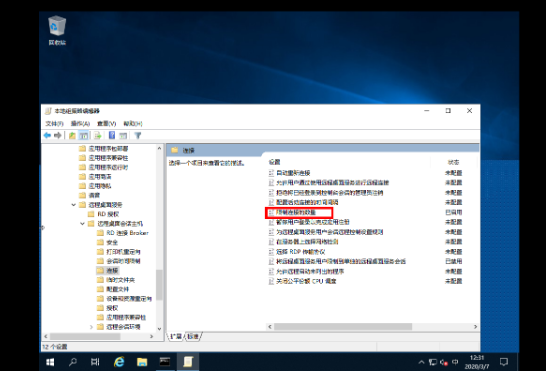

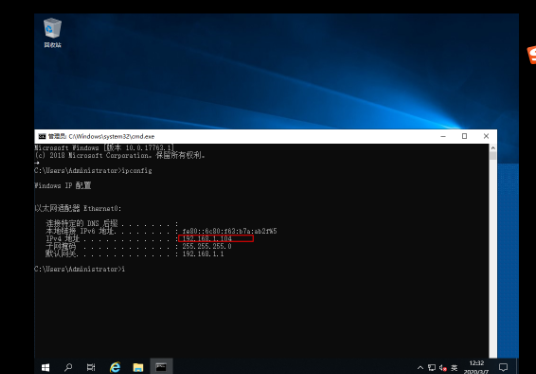
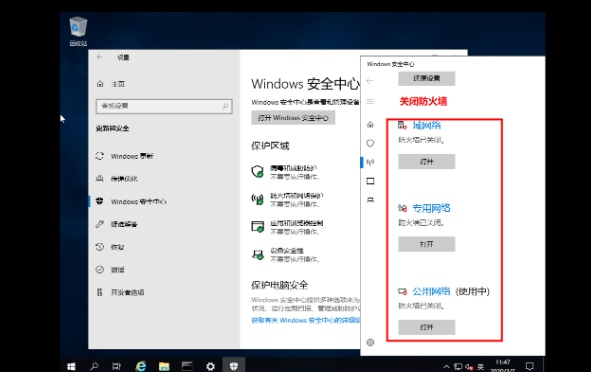
現在可以測試客戶端是否可以遠程登陸此服務器。但是你會發現,只能單用戶登陸,允悲v
備注:如果無法訪問,關閉防火墻再嘗試。
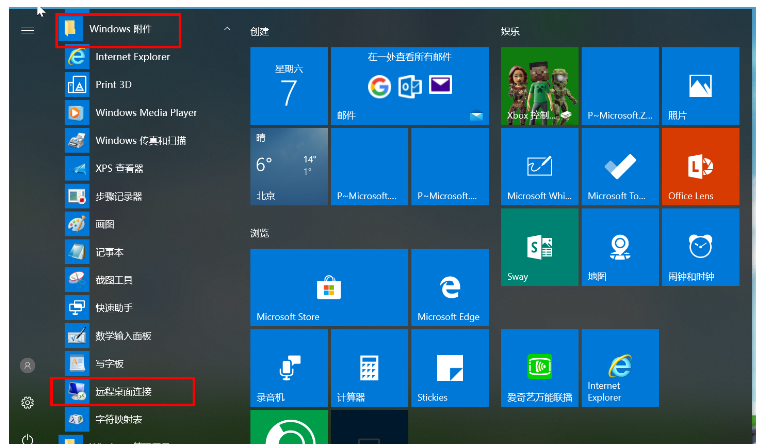
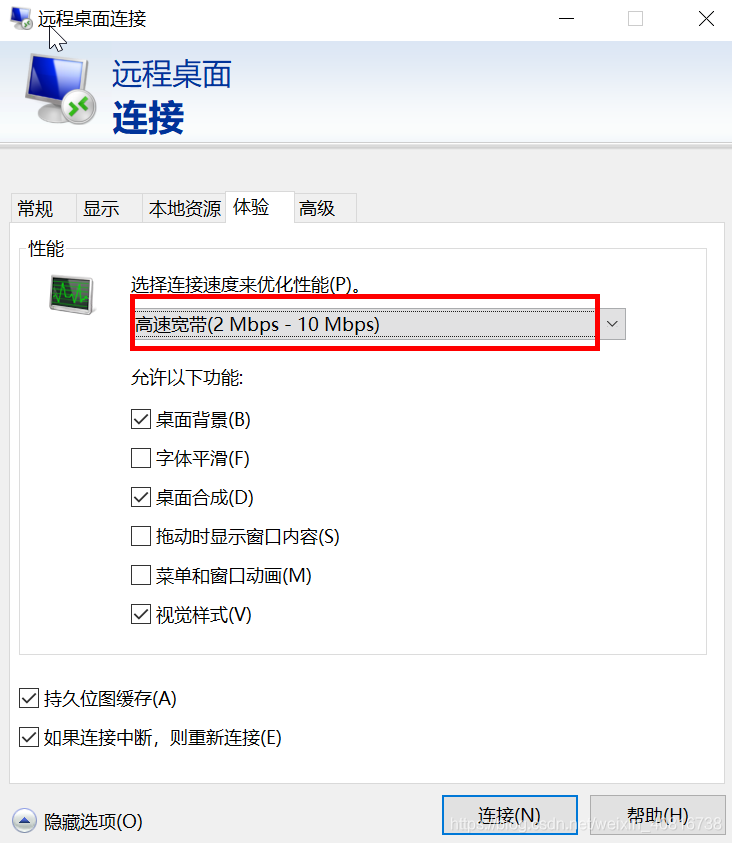
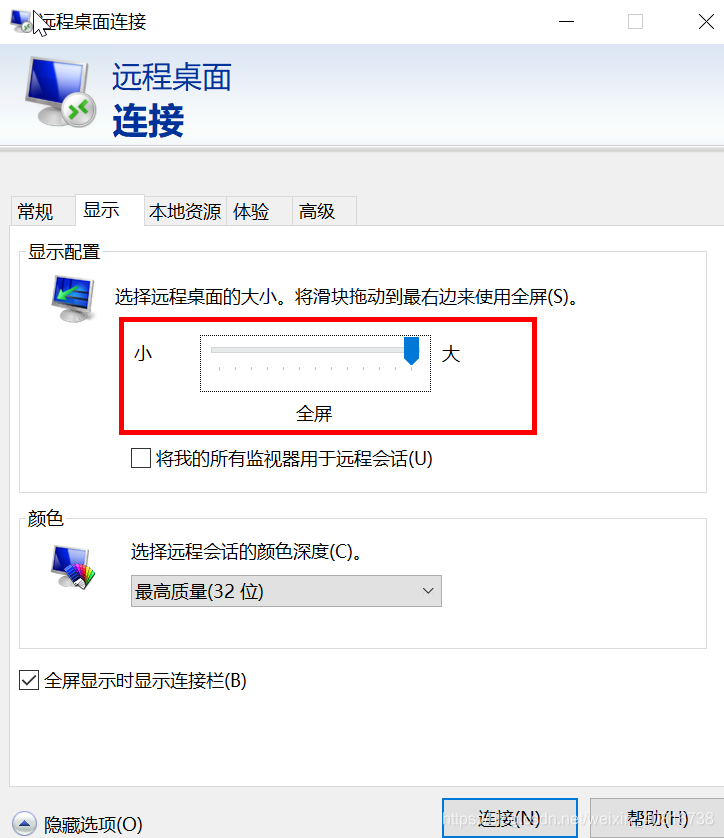
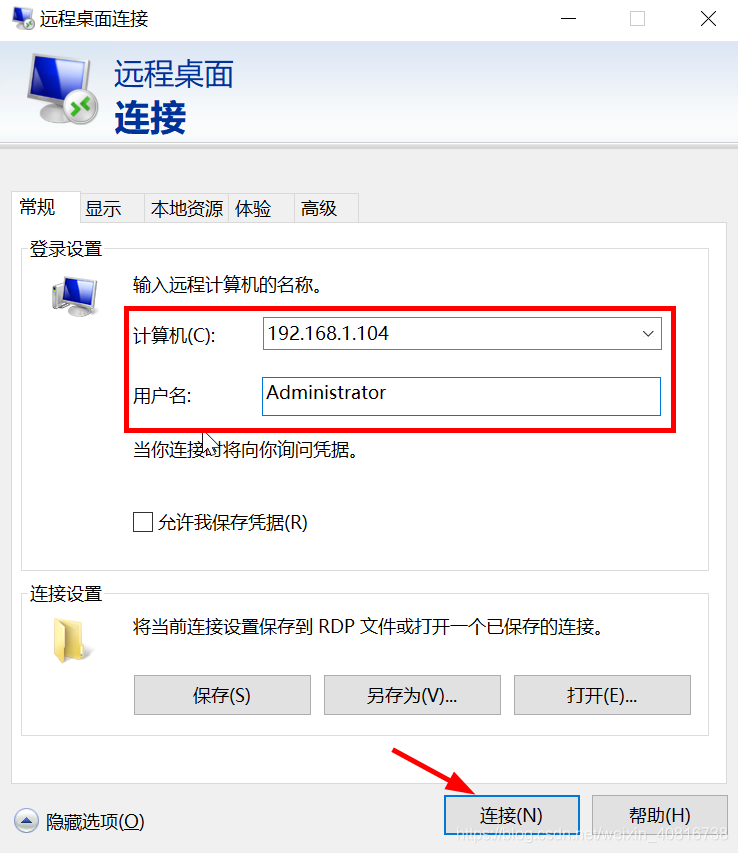
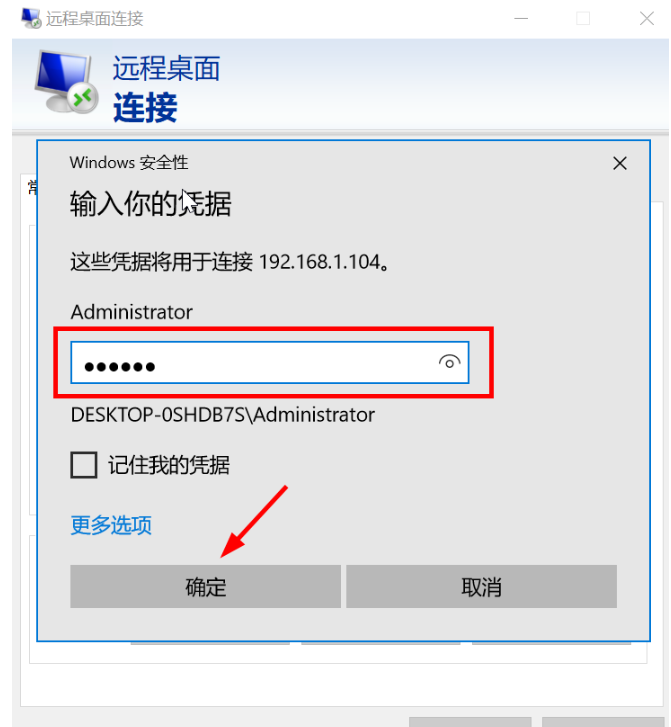
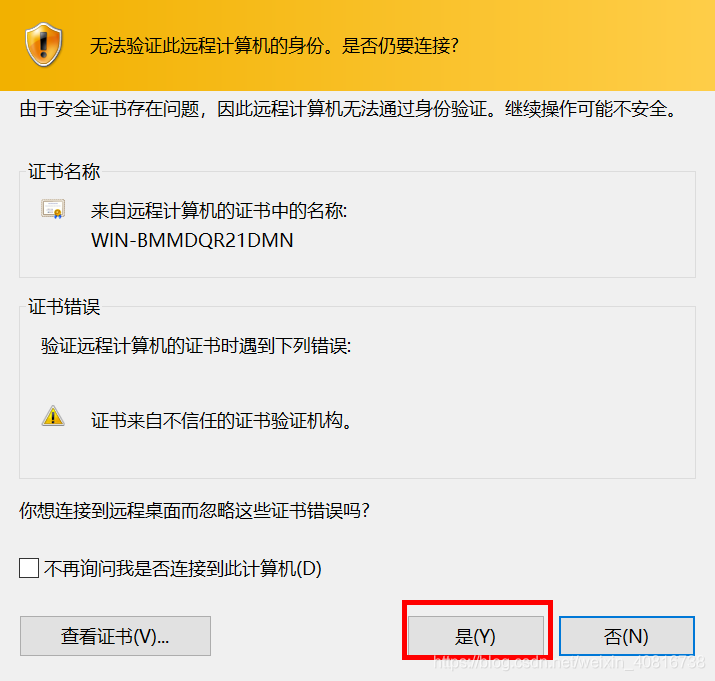
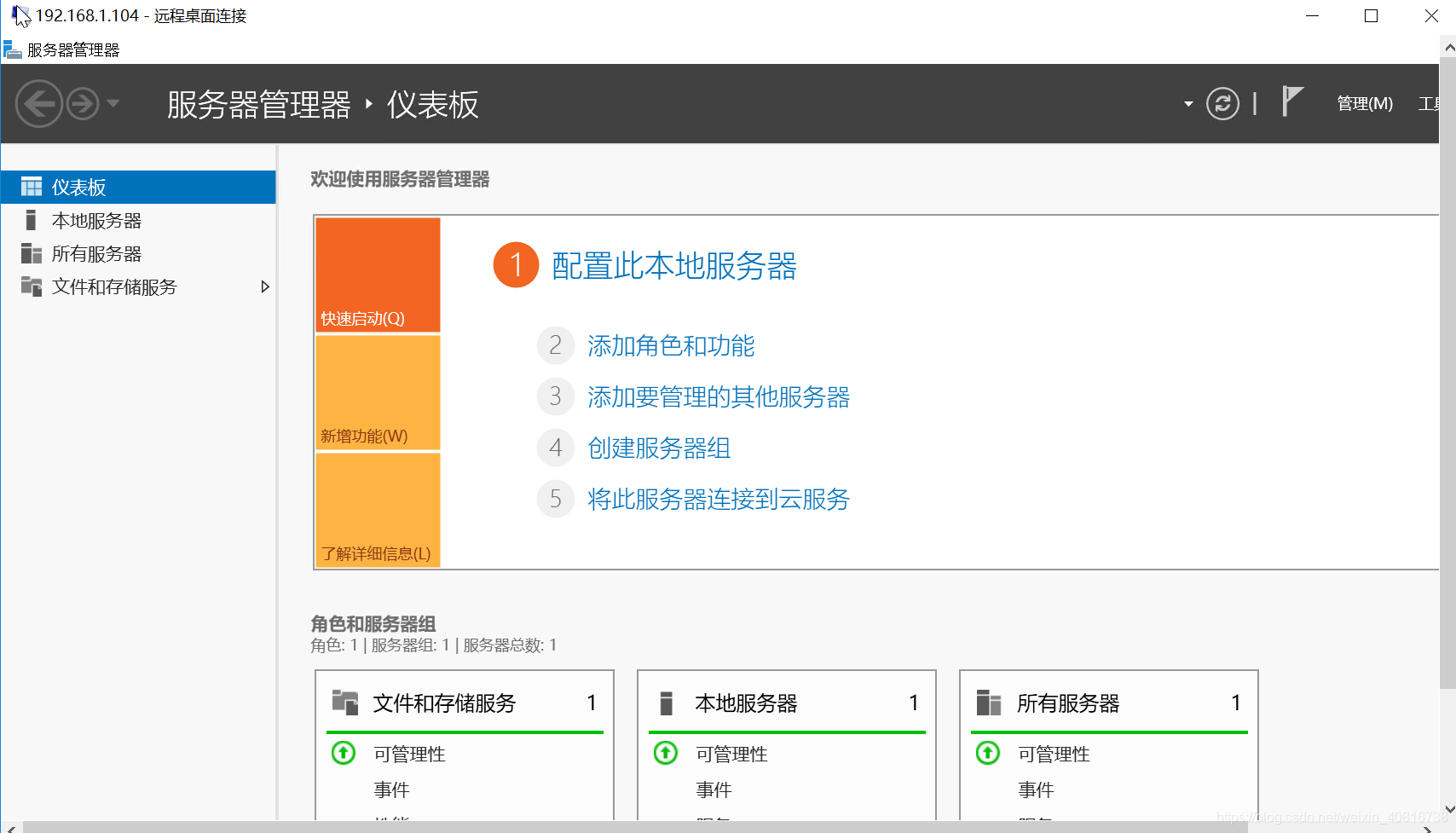
1、添加遠程桌面授權服務
第一步:【服務器管理】 - 【添加角色和功能】打開添加角色和功能向導窗口,選擇【基于角色或給予功能安裝】。
第二步:添加遠程桌面會話主機和遠程桌面授權功能。

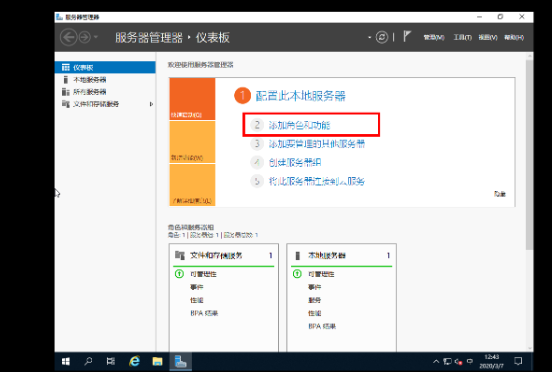
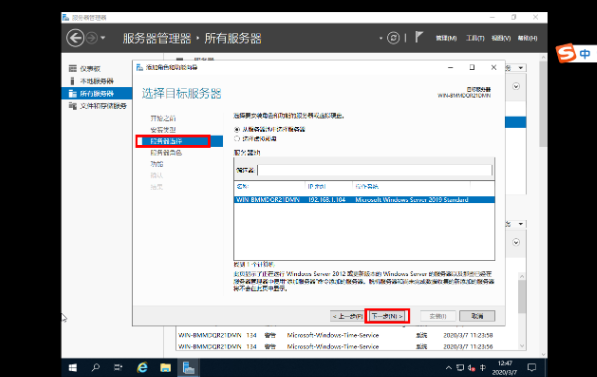
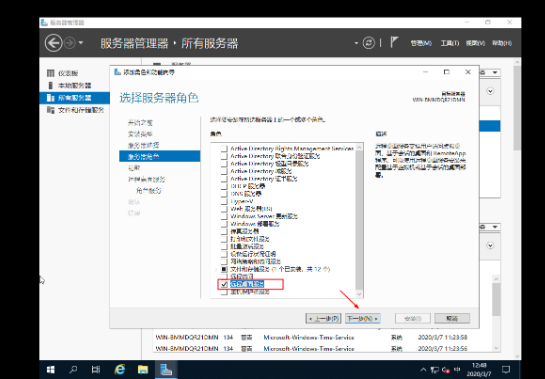
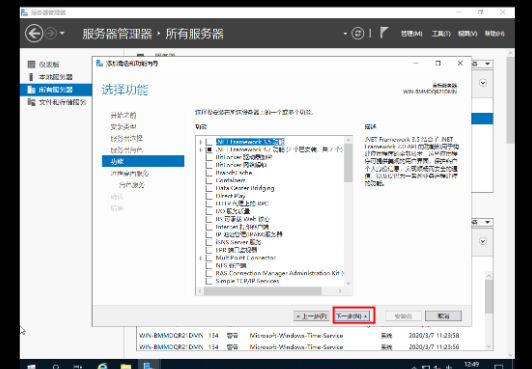

1.6. 選擇“桌面會話主機”和“遠程桌面授權 ”,在彈出的窗口中點擊“添加功能”,點擊下一步
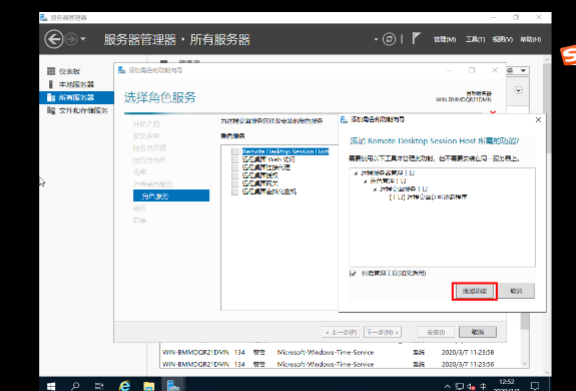
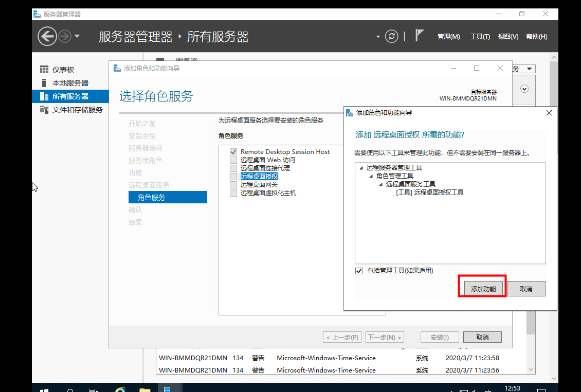
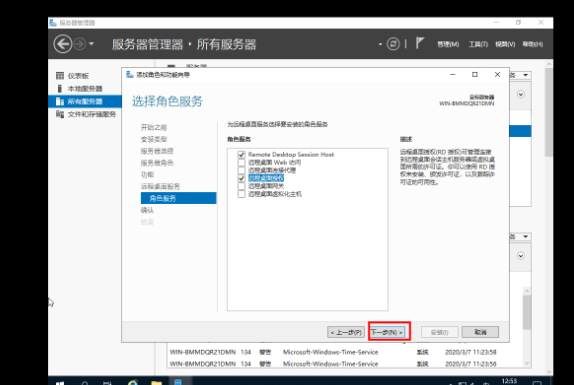
1.7. 在以下界面選擇安裝 ,安裝完成后,出現以下界面提示需重啟服務器,在下面界面上點擊關閉然后重啟計算機。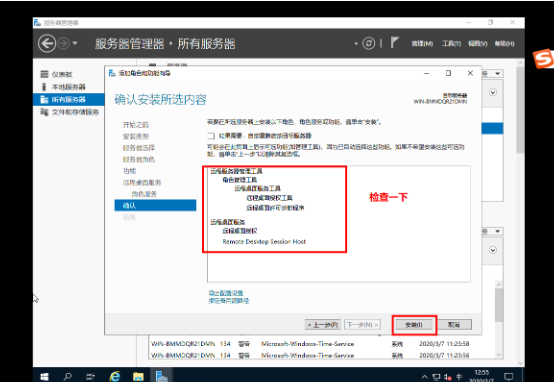
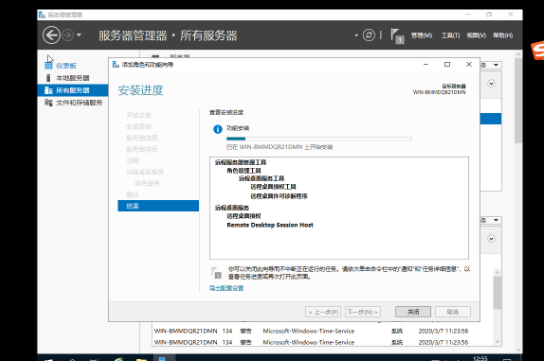
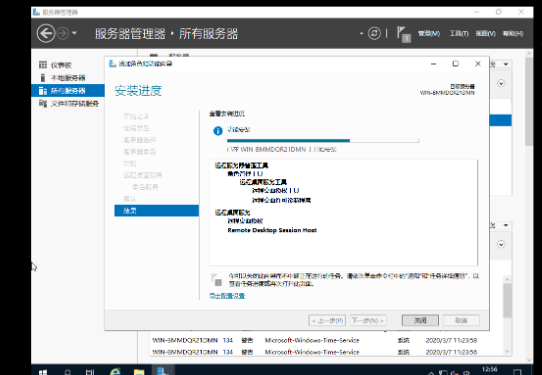
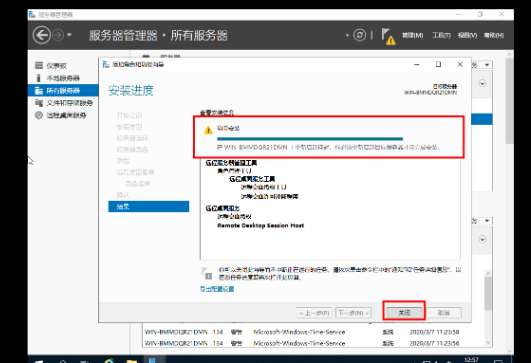
以上配置完成后即可使用多于2用戶同時登陸,但使用期限為120天、web申請激活碼
2.1 在【服務器管理器上】點擊【工具】–》【Remote Desk service】 -->> 【遠程桌面授權管理】,打開遠程桌面授權管理器,選擇未激活的服務器,右擊選擇屬性。
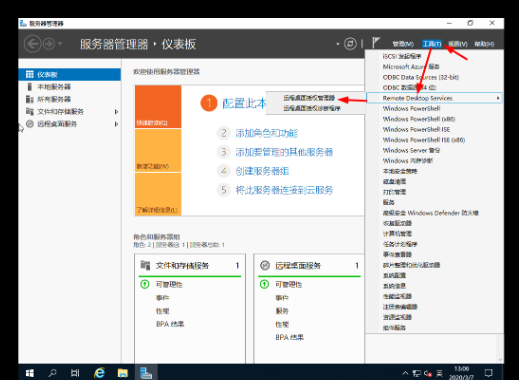
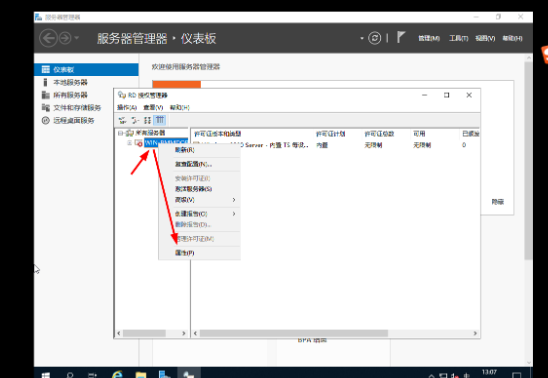
2.2 在屬性對話框中,連接方法選擇“Web瀏覽器”,記下對話框中出現的產品ID(00429-00000-52815-AT176),在獲取服務器許可證時,需在網頁上注冊此ID。注意:如果終端服務器授權中沒有服務器,請選擇連接,然后輸入本機服務器IP地址。

2.3 選擇“必需信息”,按下圖所示填寫:

2.4 在Internet Explorer瀏覽器地址欄中輸入https://activate.microsoft.com,點擊GO ,開始注冊并獲取服務器許可密碼向導。確保已選中“啟用許可證服務器”項后單擊"下一步"按鈕。
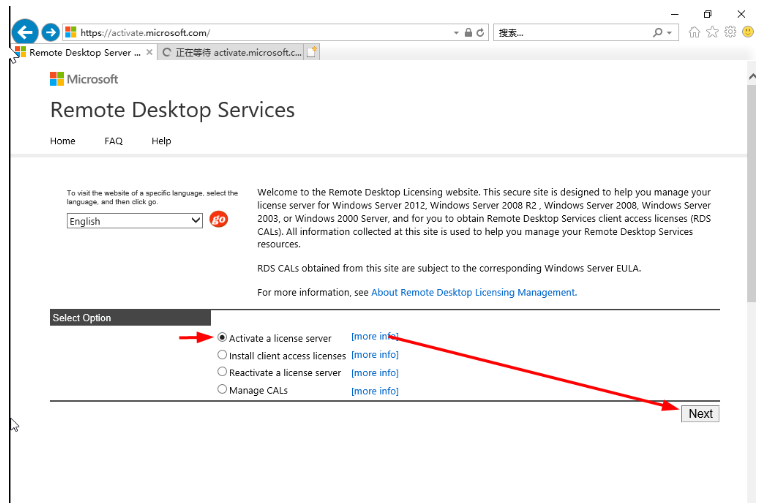
以上就是“windows server 2019服務器如何配置”這篇文章的所有內容,感謝各位的閱讀!相信大家閱讀完這篇文章都有很大的收獲,小編每天都會為大家更新不同的知識,如果還想學習更多的知識,請關注億速云行業資訊頻道。
免責聲明:本站發布的內容(圖片、視頻和文字)以原創、轉載和分享為主,文章觀點不代表本網站立場,如果涉及侵權請聯系站長郵箱:is@yisu.com進行舉報,并提供相關證據,一經查實,將立刻刪除涉嫌侵權內容。