您好,登錄后才能下訂單哦!
您好,登錄后才能下訂單哦!
這篇“Flutter怎么用Canvas繪制精美表盤效果”文章的知識點大部分人都不太理解,所以小編給大家總結了以下內容,內容詳細,步驟清晰,具有一定的借鑒價值,希望大家閱讀完這篇文章能有所收獲,下面我們一起來看看這篇“Flutter怎么用Canvas繪制精美表盤效果”文章吧。
實現效果如下:

前面說到使用 Canvas 實現該表盤效果,而在 Flutter 中使用 Canvas 更多的則是繼承 CustomPainter 類實現 paint 方法,然后在 CustomPaint 中使用自定義實現的 CustomPainter。 比如這里創建的 DialPainter 使用如下:
@override
Widget build(BuildContext context) {
double width = MediaQuery.of(context).size.width;
return Container(
color: const Color.fromARGB(255, 35, 36, 38), /// 設置背景
child: Center(
child: CustomPaint(
size: Size(width, width),
painter: DialPainter(),
),
),
);
}
class DialPainter extends CustomPainter{
@override
void paint(Canvas canvas, Size size) {
}
@override
bool shouldRepaint(covariant CustomPainter oldDelegate) {
return true;
}
}之后所有繪制的核心代碼都在 DialPainter 中的 paint 中實現的,其中 shouldRepaint 是指父控件重新渲染時是否重新繪制,這里設置為 true 表示每次都重新繪制。
接下來就看具體實現代碼,我們將整個表盤效果的實現分為三部分:面板、刻度、指針。涉及到的主要知識點包括:Paint、Canvas、Path、TextPainter 等。
在開始進行繪制之前,先進行畫筆和長度單位的初始化。
在整個效果的實現上會多次使用到畫筆 Paint ,為了避免創建多個畫筆實例,所以創建一個 Paint 成員變量,后續通過修改其屬性值來滿足不同效果的繪制。
late final Paint _paint = _initPaint();
Paint _initPaint() {
return Paint()
..isAntiAlias = true
..color = Colors.white;
}通過初始化代碼設置了畫筆的抗鋸齒和默認顏色。
為了方便后續使用長、寬、半徑等長度,創建對應的成員變量,同時為了適配不同表盤寬高,保證展示效果一致,在繪制時不直接使用數值,而使用比例長度:
/// 畫布寬度
late double width;
/// 畫布高度
late double height;
/// 表盤半徑
late double radius;
/// 比例單位長度
late double unit ;
@override
void paint(Canvas canvas, Size size) {
initSize(size);
}
void initSize(Size size) {
width = size.width;
height = size.height;
radius = min(width, height) / 2;
unit = radius / 15;
}半徑取寬度和高度的最小值,然后除以 2 ,單位長度 unit 取值為半徑除以 15。
首先繪制一個線性漸變的圓:
/// 繪制一個線性漸變的圓 var gradient = ui.Gradient.linear( Offset(width/2, height/2 - radius,), Offset(width/2, height/2 + radius), [const Color(0xFFF9F9F9), const Color(0xFF666666)]); _paint.shader = gradient; _paint.color = Colors.white; canvas.drawCircle(Offset(width/2, height/2), radius, _paint);
通過 Gradient.linear 創建一個線性漸變顏色并設置給 Paint.shader,繪制出來效果如下:
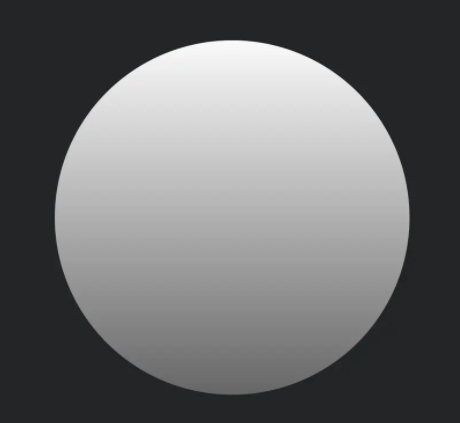
然后在其上添加一層徑向漸變,增加表盤的立體感:
/// 繪制一層徑向漸變的圓 var radialGradient = ui.Gradient.radial(Offset(width/2, height/2), radius, [ const Color.fromARGB(216, 246, 248, 249), const Color.fromARGB(216, 229, 235, 238), const Color.fromARGB(216,205, 212, 217), const Color.fromARGB(216,245, 247, 249), ], [0, 0.92, 0.93, 1.0]); _paint.shader = radialGradient; canvas.drawCircle(Offset(width/2, height/2), radius - 0.3 * unit, _paint);
使用 Gradient.radial 創建一個徑向漸變的顏色,效果如下:
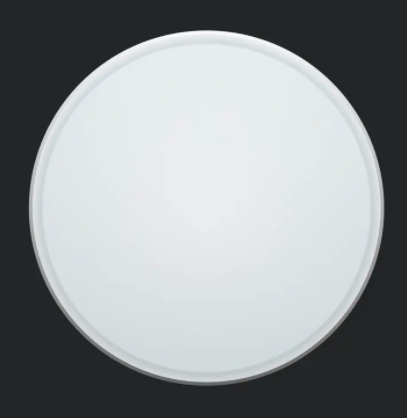
最后再在表盤內添加一個邊框和陰影增加對比效果:
/// 繪制 border var shadowRadius = radius - 0.8 * unit; _paint ..color = const Color.fromARGB(33, 0, 0, 0) ..shader = null ..style = PaintingStyle.stroke ..strokeWidth = 0.1 * unit; canvas.drawCircle(Offset(width/2, height/2), shadowRadius - 0.2 * unit, _paint); ///繪制陰影 Path path = Path(); path.moveTo(width/2, height/2); var rect = Rect.fromLTRB(width/2 - shadowRadius, height/2 - shadowRadius, width/2+shadowRadius, height /2 +shadowRadius); path.addOval(rect); canvas.drawShadow(path, const Color.fromARGB(51, 0, 0, 0), 1 * unit, true);
最后表盤效果如下:

面板繪制完成,接下來就是繪制刻度線以及刻度值。
代碼如下:
double dialCanvasRadius = radius - 0.8 * unit;
canvas.save();
canvas.translate(width/2, height/2);
var y = 0.0;
var x1 = 0.0;
var x2 = 0.0;
_paint.shader = null;
_paint.color = const Color(0xFF929394);
for( int i = 0; i < 60; i++){
x1 = dialCanvasRadius - (i % 5 == 0 ? 0.85 * unit : 1 * unit);
x2 = dialCanvasRadius - (i % 5 == 0 ? 2 * unit : 1.67 * unit);
_paint.strokeWidth = i % 5 == 0 ? 0.38 * unit : 0.2 * unit;
canvas.drawLine(Offset(x1, y), Offset(x2, y), _paint);
canvas.rotate(2*pi/60);
}
canvas.restore();表盤上有 60 個刻度,其中 12 個為小時刻度其余為分鐘刻度,循環 60 次,通過 i % 5 == 0 判斷是否為小時刻度,從而使用不同的 x 和 y 坐標,實現不同的長度和寬度。
這里為了避免去計算圓上的點坐標,采用的是旋轉畫布來實現。畫布默認旋轉點位左上角,所以需要通過 canvas.translate(width/2, height/2) 將旋轉點移動到表盤的中心點,然后每繪制完一個刻度畫布旋轉 2*pi/60 的角度,即 6 度。因為畫布進行了平移所以繪制的坐標都是基于圓中心,即相當于圓點移動到了圓中心。
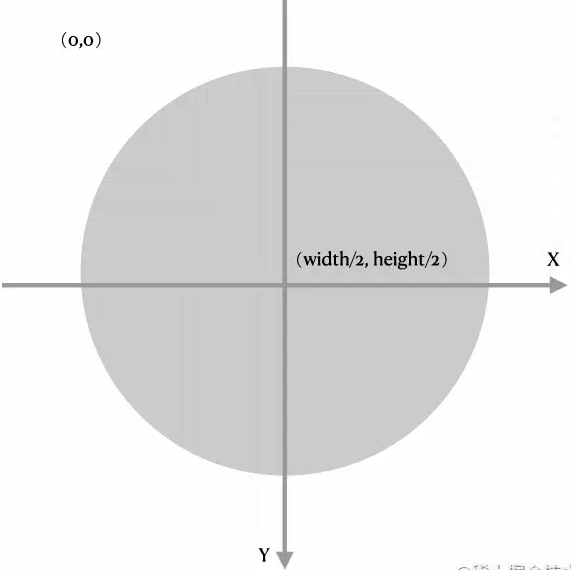
最終實現刻度效果如圖:
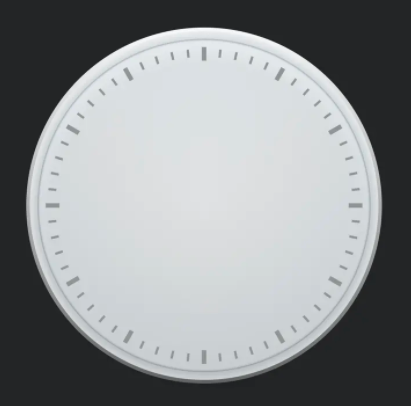
繪制完刻度后需要給刻度標值,這里只顯示 3、6、9、12 四個刻度值,代碼如下:
double dialCanvasRadius = radius - 0.8 * unit;
var textPainter = TextPainter(
text: const TextSpan(
text:
"3",
style: TextStyle(color: Colors.black, fontSize: 20, fontWeight: FontWeight.bold, height: 1.0)),
textDirection: TextDirection.rtl,
textWidthBasis: TextWidthBasis.longestLine,
maxLines: 1,
)..layout();
var offset = 2.25 * unit;
var points = [
Offset(width / 2 + dialCanvasRadius - offset - textPainter.width , height / 2 - textPainter.height / 2),
Offset(width / 2 - textPainter.width /2, height / 2 + dialCanvasRadius - offset - textPainter.height),
Offset(width / 2 - dialCanvasRadius + offset, height / 2 - textPainter.height / 2),
Offset(width / 2 - textPainter.width, height / 2 - dialCanvasRadius + offset),
];
for(int i = 0; i< 4; i++){
textPainter = TextPainter(
text: TextSpan(
text:
"${(i + 1) * 3}",
style: const TextStyle(color: Colors.black, fontSize: 20, fontWeight: FontWeight.bold, height: 1.0)),
textDirection: TextDirection.rtl,
textWidthBasis: TextWidthBasis.longestLine,
maxLines: 1,
)..layout();
textPainter.paint(canvas, points[i]);
}繪制文字使用的是 TextPainter 對象,首先創建一個 TextPainter 對象,用于測量獲取文字的寬高,因為這里只顯示 4 個刻度值,所以這里直接將對應需要繪制的坐標計算出來,然后循環繪制顯示的刻度值在對應的位置即可。實現后效果如下:
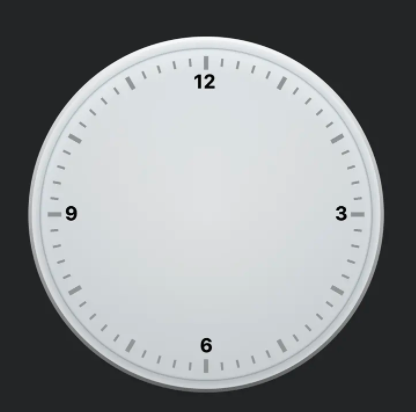
接下來就是指針的繪制,指針分為三部分:時針、分針、秒針。在繪制指針之前還需要繪制中心點:
var radialGradient = ui.Gradient.radial(Offset(width / 2, height / 2), radius, [ const Color.fromARGB(255, 200, 200, 200), const Color.fromARGB(255, 190, 190, 190), const Color.fromARGB(255, 130, 130, 130), ], [0, 0.9, 1.0]); /// 底部背景 _paint ..shader = radialGradient ..style = PaintingStyle.fill; canvas.drawCircle( Offset(width/2, height/2), 2 * unit, _paint); /// 頂部圓點 _paint ..shader = null ..style = PaintingStyle.fill ..color = const Color(0xFF121314); canvas.drawCircle(Offset(width/2, height/2), 0.8 * unit, _paint);
代碼很簡單,在中心繪制兩個圓,一個底部的徑向漸變的大圓,一個頂部深色的小圓,如圖:
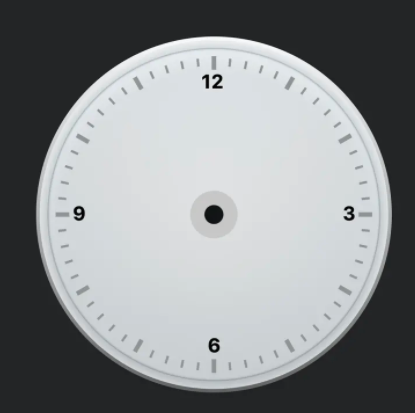
時針分為三部分,連接中心的矩形、連接矩形的半圓弧、最后的箭頭,如圖:
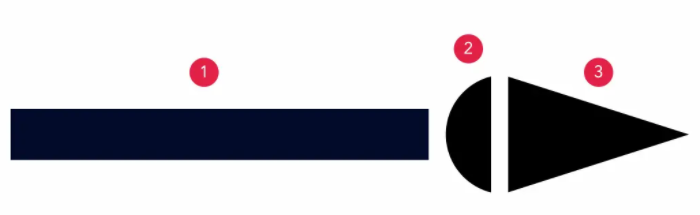
代碼實現如下:
double hourHalfHeight = 0.4 * unit; double hourRectRight = 7 * unit; Path hourPath = Path(); /// 添加矩形 時針主體 hourPath.moveTo(0 - hourHalfHeight, 0 - hourHalfHeight); hourPath.lineTo(hourRectRight, 0 - hourHalfHeight); hourPath.lineTo(hourRectRight, 0 + hourHalfHeight); hourPath.lineTo(0 - hourHalfHeight, 0 + hourHalfHeight); /// 時針箭頭尾部弧形 double offsetTop = 0.5 * unit; double arcWidth = 1.5 * unit; double arrowWidth = 2.17 * unit; double offset = 0.42 * unit; var rect = Rect.fromLTWH(hourRectRight - offset, 0 - hourHalfHeight - offsetTop, arcWidth, hourHalfHeight * 2 + offsetTop * 2); hourPath.addArc(rect, pi/2, pi); /// 時針箭頭 hourPath.moveTo(hourRectRight - offset + arcWidth/2, 0 - hourHalfHeight - offsetTop); hourPath.lineTo(hourRectRight - offset + arcWidth/2 + arrowWidth, 0); hourPath.lineTo(hourRectRight - offset + arcWidth/2, 0 + hourHalfHeight + offsetTop); hourPath.close(); canvas.save(); canvas.translate(width/2, height/2); ///繪制 _paint.color = const Color(0xFF232425); canvas.drawPath(hourPath, _paint); canvas.restore();
這里是通過 Path 先添加一個矩形到路徑,然后添加一個圓弧,圓弧向左偏移一定單位,防止對接效果不好,再添加一個三角形也就是箭頭圖形。這里所有的坐標計算都是基于圓點在圓盤的中心點計算的,所以需要平移畫布,將圓點移動到圓盤的中心點,即 canvas.translate(width/2, height/2) 跟繪制表盤刻度的思路是一樣的,最后再通過 canvas.drawPath 進行繪制。效果如下:

分針的繪制相對比較簡單,因為分針就一個圓角矩形,使用畫布的 drawRRect 方法即可:
double hourHalfHeight = 0.4 * unit; double minutesLeft = -1.33 * unit; double minutesTop = -hourHalfHeight; double minutesRight = 11* unit; double minutesBottom = hourHalfHeight; canvas.save(); canvas.translate(width/2, height/2); /// 繪制分針 var rRect = RRect.fromLTRBR(minutesLeft, minutesTop, minutesRight, minutesBottom, Radius.circular(0.42 * unit)); _paint.color = const Color(0xFF343536); canvas.drawRRect(rRect, _paint); canvas.restore();
實現思路同樣是將畫布移動到圓點,然后計算坐標進行繪制,這里需要注意的是分針尾部是超過了中心大圓點的,所以這里 left 需要向左偏移一定單位:
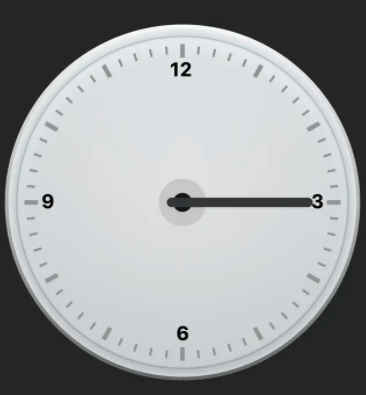
這里為了看到分針的效果,將時針隱藏掉了
秒針分為四部分:尾部弧形、尾部圓角矩形、細針、中心圓點:

實現代碼:
double hourHalfHeight = 0.4 * unit; double secondsLeft = -4.5 * unit; double secondsTop = -hourHalfHeight; double secondsRight = 12.5 * unit; double secondsBottom = hourHalfHeight; Path secondsPath = Path(); secondsPath.moveTo(secondsLeft, secondsTop); /// 尾部弧形 var rect = Rect.fromLTWH(secondsLeft, secondsTop, 2.5 * unit, hourHalfHeight * 2); secondsPath.addArc(rect, pi/2, pi); /// 尾部圓角矩形 var rRect = RRect.fromLTRBR(secondsLeft + 1 * unit, secondsTop, - 2 * unit, secondsBottom, Radius.circular(0.25 * unit)); secondsPath.addRRect(rRect); /// 指針 secondsPath.moveTo(- 2 * unit, - 0.125 * unit); secondsPath.lineTo(secondsRight, 0); secondsPath.lineTo(-2 * unit, 0.125 * unit); /// 中心圓 var ovalRect = Rect.fromLTWH(- 0.67 * unit, - 0.67 * unit, 1.33 * unit, 1.33 * unit); secondsPath.addOval(ovalRect); canvas.save(); canvas.translate(width/2, height/2); /// 繪制陰影 canvas.drawShadow(secondsPath, const Color(0xFFcc0000), 0.17 * unit, true); /// 繪制秒針 _paint.color = const Color(0xFFcc0000); canvas.drawPath(secondsPath, _paint); canvas.restore();
思路跟時針的實現是一樣的,通過 Path 將圓弧、圓角矩形、三角形、中心圓形組合起來,計算坐標同樣的是以圓盤中心為圓點,所有同樣需要使用 translate 移動畫布圓點后繪制。實現效果:
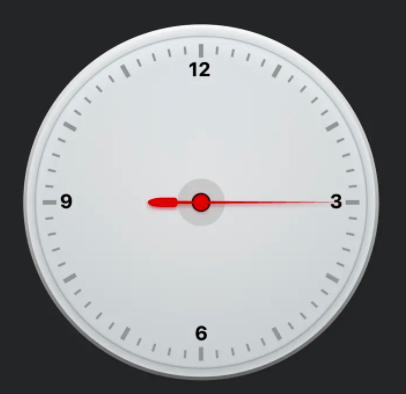
同樣的為了更好的看到秒針的效果,將時針、分針隱藏了
經過上面的繪制,我們將表盤的所有元素都繪制出來了,但是最重要的沒有動起來,動起來的關鍵就是要讓時針、分針、秒針偏移一定的角度,既然是偏移角度自然就想到了旋轉畫布來實現,類似于繪制刻度一樣。
分別在時針、分針、秒針的繪制之前對畫布進行一定角度的旋轉:
/// 時針 canvas.save(); canvas.translate(width/2, height/2); canvas.rotate(2*pi/4); _paint.color = const Color(0xFF232425); canvas.drawPath(hourPath, _paint); canvas.restore(); ///分針 canvas.save(); canvas.translate(width/2, height/2); canvas.rotate(2*pi/4*2); var rRect = RRect.fromLTRBR(minutesLeft, minutesTop, minutesRight, minutesBottom, Radius.circular(0.42 * unit)); _paint.color = const Color(0xFF343536); canvas.drawRRect(rRect, _paint); canvas.restore(); ///秒針 canvas.save(); canvas.translate(width/2, height/2); canvas.rotate(2*pi/4*3); canvas.drawShadow(secondsPath, const Color(0xFFcc0000), 0.17 * unit, true); _paint.color = const Color(0xFFcc0000); canvas.drawPath(secondsPath, _paint); canvas.restore();
分別在時針、分針、秒針的繪制前對畫布旋轉 90°、180°、270° ,效果如下:
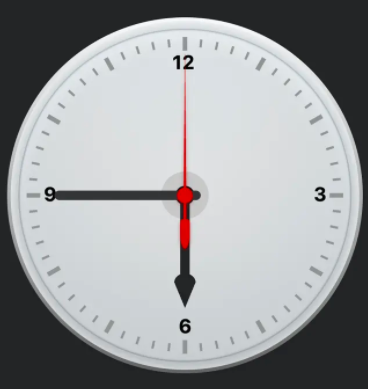
通過畫布旋轉實現了我們想要的效果,接下來就是讓指針根據時間旋轉相應的角度。可以通過 DateTime.now() 獲取當前時間對象,進而獲取當前的小時、分鐘和秒。然后根據對應的值計算出相應的角度:
var date = DateTime.now(); /// 時針 canvas.rotate(2*pi/60*((date.hour - 3 + date.minute / 60 + date.second/60/60) * 5 )); /// 分針 canvas.rotate(2*pi/60 * (date.minute - 15 + date.second / 60)); /// 秒針 canvas.rotate(2*pi/60 * (date.second - 15));
首先將 360 度分為 60 份,時針一小時為 5 份,因為角度的起始是在右側中心點,所以獲取的小時需要減 3,再加上分鐘、秒鐘占小時的比例;同理分別計算分鐘、秒鐘的角度,最終實現時針、分針、秒針根據當前時間展示。
角度計算對了以后,還需要刷新整個表盤,即每秒鐘刷新一次,刷新時獲取當前時間重新繪制時針、分針、秒針的位置,實現動態效果,這里使用 Timer 每一秒鐘調用父布局的 setState 實現。
@override
void initState() {
super.initState();
Timer.periodic(const Duration(seconds: 1), (timer) {
setState(() {});
});
}大功告成,最終實現了開始展示的表盤動態效果。
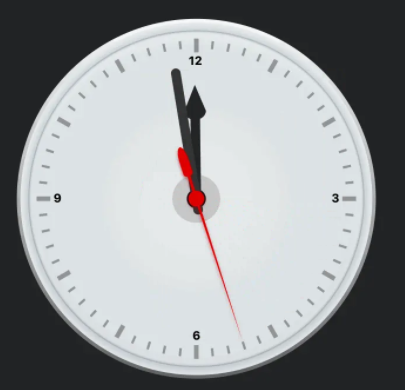
以上就是關于“Flutter怎么用Canvas繪制精美表盤效果”這篇文章的內容,相信大家都有了一定的了解,希望小編分享的內容對大家有幫助,若想了解更多相關的知識內容,請關注億速云行業資訊頻道。
免責聲明:本站發布的內容(圖片、視頻和文字)以原創、轉載和分享為主,文章觀點不代表本網站立場,如果涉及侵權請聯系站長郵箱:is@yisu.com進行舉報,并提供相關證據,一經查實,將立刻刪除涉嫌侵權內容。