您好,登錄后才能下訂單哦!
您好,登錄后才能下訂單哦!
本文實例為大家分享了flutter編寫精美的登錄頁面的具體代碼,供大家參考,具體內容如下
先看效果圖;
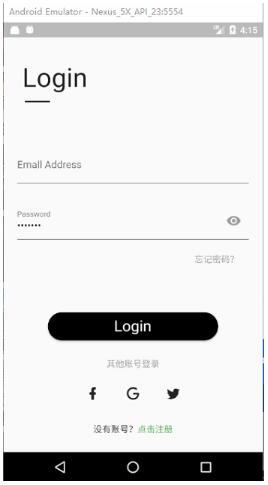
源代碼已上傳到github
我們先看一下頁面 , 首先這個頁面,我們并沒有用到AppBar,當然也就沒有自帶返回功能.
然后下面有個Login的文字以及一條橫線.
屏幕中上方是填寫帳號以及密碼的2個輸入框,密碼輸入框有隱藏和顯示密碼的按鈕.
下方是登錄按鈕 以及其他登錄方式.
看一下主體布局:
return Scaffold(
body: Form(
key: _formKey,
child: ListView(
padding: EdgeInsets.symmetric(horizontal: 22.0),
children: <Widget>[
SizedBox(
height: kToolbarHeight,
),
buildTitle(),
buildTitleLine(),
SizedBox(height: 70.0),
buildEmailTextField(),
SizedBox(height: 30.0),
buildPasswordTextField(context),
buildForgetPasswordText(context),
SizedBox(height: 60.0),
buildLoginButton(context),
SizedBox(height: 30.0),
buildOtherLoginText(),
buildOtherMethod(context),
buildRegisterText(context),
],
)));
頁面在一個Scaffold中包裹著, 然后整體布局是縱向的,于是我們用ListView來做外層控件,因為是有輸入框,所以我們又用了Form來包裹住整體.
標題部分
buildTitle(), buildTitleLine(),
分別實現了Login的文字組件和下方的一個橫線組件.
Login:
Padding( padding: EdgeInsets.all(8.0), child: Text( 'Login', style: TextStyle(fontSize: 42.0), ), );
橫線:
Padding( padding: EdgeInsets.only(left: 12.0, top: 4.0), child: Align( alignment: Alignment.bottomLeft, child: Container( color: Colors.black, width: 40.0, height: 2.0, ), ), );
可以看到,都是用Padding做外層組件,前者包裹了一個Text,后者包裹了一個Container.
輸入框
TextFormField buildPasswordTextField(BuildContext context) {
return TextFormField(
onSaved: (String value) => _password = value,
obscureText: _isObscure,
validator: (String value) {
if (value.isEmpty) {
return '請輸入密碼';
}
},
decoration: InputDecoration(
labelText: 'Password',
suffixIcon: IconButton(
icon: Icon(
Icons.remove_red_eye,
color: _eyeColor,
),
onPressed: () {
setState(() {
_isObscure = !_isObscure;
_eyeColor = _isObscure
? Colors.grey
: Theme.of(context).iconTheme.color;
});
})),
);
}
TextFormField buildEmailTextField() {
return TextFormField(
decoration: InputDecoration(
labelText: 'Emall Address',
),
validator: (String value) {
var emailReg = RegExp(
r"[\w!#$%&'*+/=?^_`{|}~-]+(?:\.[\w!#$%&'*+/=?^_`{|}~-]+)*@(?:[\w](?:[\w-]*[\w])?\.)+[\w](?:[\w-]*[\w])?");
if (!emailReg.hasMatch(value)) {
return '請輸入正確的郵箱地址';
}
},
onSaved: (String value) => _email = value,
);
}
用TextFormField 來實現輸入框, 帳號我們規定是郵箱,所以用了正則表達式來驗證:
var emailReg = RegExp(
r"[\w!#$%&'*+/=?^_`{|}~-]+(?:\.[\w!#$%&'*+/=?^_`{|}~-]+)*@(?:[\w](?:[\w-]*[\w])?\.)+[\w](?:[\w-]*[\w])?");
如果不符合,在提交的時候會給出相應的提示.
密碼輸入那里使用了判空的方法,多了一個顯示/隱藏密碼的按鈕:
decoration: InputDecoration(
labelText: 'Password',
suffixIcon: IconButton(
icon: Icon(
Icons.remove_red_eye,
color: _eyeColor,
),
onPressed: () {
setState(() {
_isObscure = !_isObscure;
_eyeColor = _isObscure
? Colors.grey
: Theme.of(context).iconTheme.color;
});
})),
可以看到在decotation中設置,suffixIcon是在后面加一個圖標,這里給它一個點擊方法是改變是否顯示密碼的,并更改圖標的顏色.
登錄
Align buildLoginButton(BuildContext context) {
return Align(
child: SizedBox(
height: 45.0,
width: 270.0,
child: RaisedButton(
child: Text(
'Login',
style: Theme.of(context).primaryTextTheme.headline,
),
color: Colors.black,
onPressed: () {
if (_formKey.currentState.validate()) {
///只有輸入的內容符合要求通過才會到達此處
_formKey.currentState.save();
//TODO 執行登錄方法
print('email:$_email , assword:$_password');
}
},
shape: StadiumBorder(side: BorderSide()),
),
),
);
}
登錄按鈕,是一個RaiseButton,點擊的時候,我們判斷輸入框內容,符合條件會執行登錄方法.
其他帳號登錄
ButtonBar buildOtherMethod(BuildContext context) {
return ButtonBar(
alignment: MainAxisAlignment.center,
children: _loginMethod
.map((item) => Builder(
builder: (context) {
return IconButton(
icon: Icon(item['icon'],
color: Theme.of(context).iconTheme.color),
onPressed: () {
//TODO : 第三方登錄方法
Scaffold.of(context).showSnackBar(new SnackBar(
content: new Text("${item['title']}登錄"),
action: new SnackBarAction(
label: "取消",
onPressed: () {},
),
));
});
},
))
.toList(),
);
}
其他帳號登錄,這里我以facebook,twitter和google為例來實現的
ButtonBar是一個按鈕的組合,我們放了3個IconButton, 并在list中定義了支持的登錄方式. 點擊圖標實現對應的登錄方法.
其他都是些text使用,跟login大致相同,不再介紹了,想了解請看源碼.github
以上就是本文的全部內容,希望對大家的學習有所幫助,也希望大家多多支持億速云。
免責聲明:本站發布的內容(圖片、視頻和文字)以原創、轉載和分享為主,文章觀點不代表本網站立場,如果涉及侵權請聯系站長郵箱:is@yisu.com進行舉報,并提供相關證據,一經查實,將立刻刪除涉嫌侵權內容。