您好,登錄后才能下訂單哦!
您好,登錄后才能下訂單哦!
首先下載最新版,目前是GNS31.2.3版本,和對應IOU文件,如下圖所示
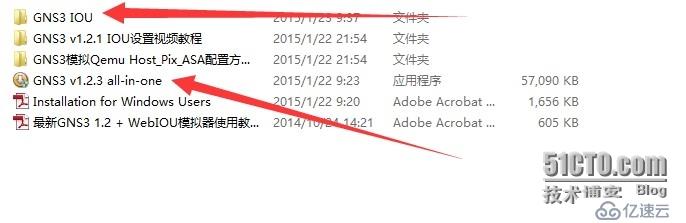
然后安裝GNS3,新版本的安裝包沒有將所有組件打包進去,需要聯網下載一些組件。
另外,安裝路徑盡量選擇默認路徑,這樣比較不容易出錯。
安裝完后的界面如下圖:
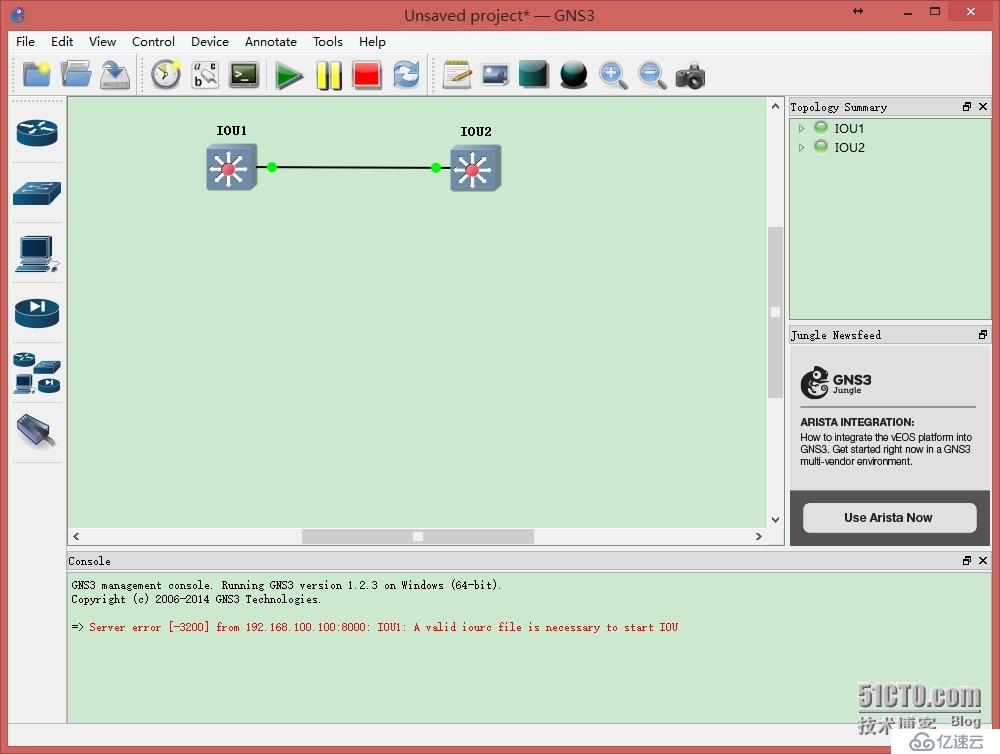
主要設置在exit里面,有比較大的變化。選擇edix->preferences,進入主要設置界面
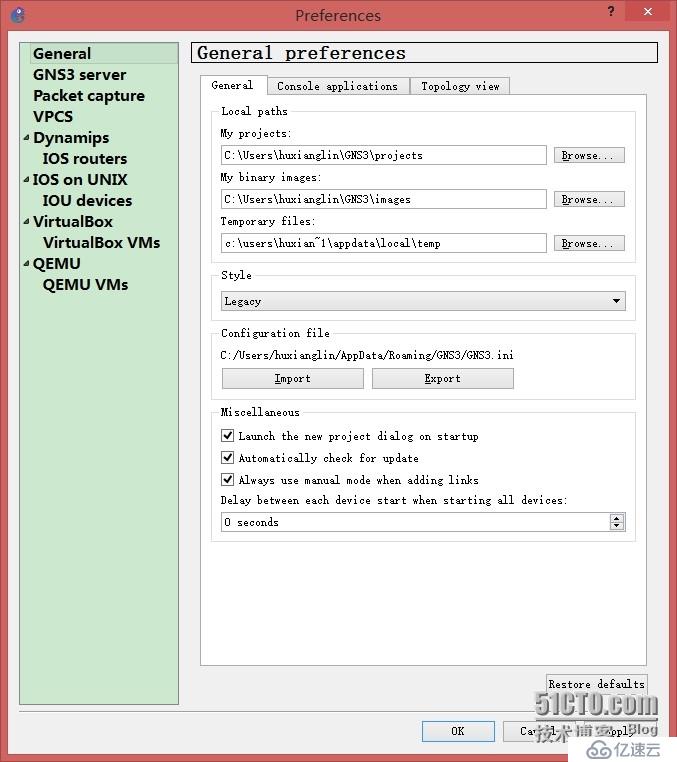
將consoleapplication中的console application command下面的路徑設置為紅色框中的格式(SECRT的安裝路徑+后面參數)就可以調用SECRT來敲命令行了。
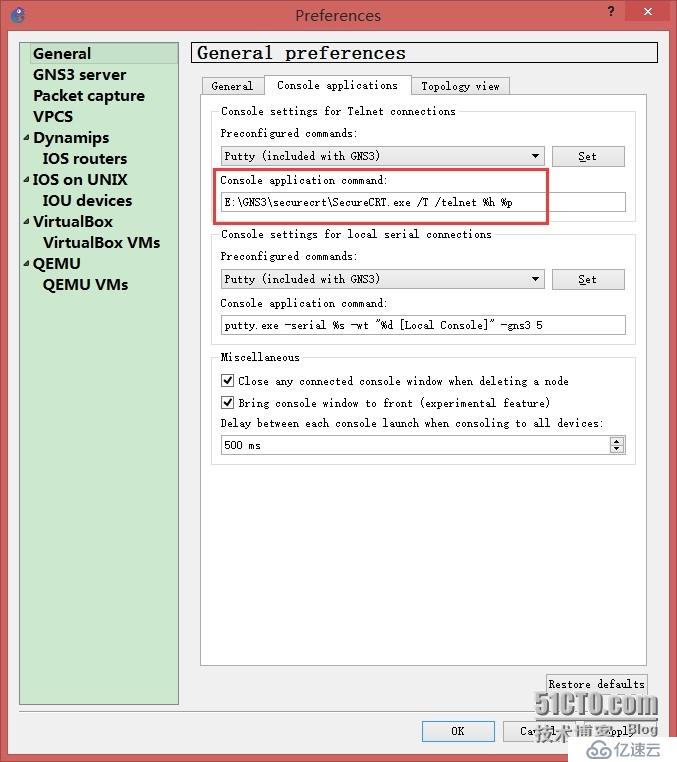
下面配置GNS3 SERVER,將本地端口設置成8001,如下圖標注
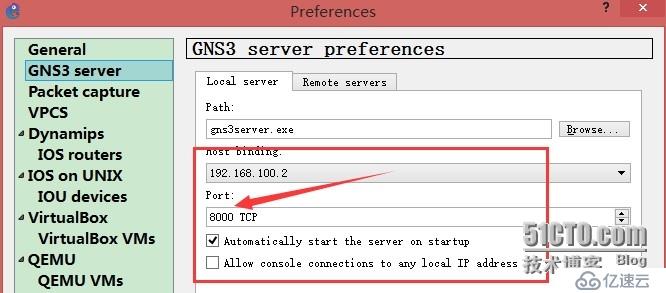
遠程服務設置如下所示
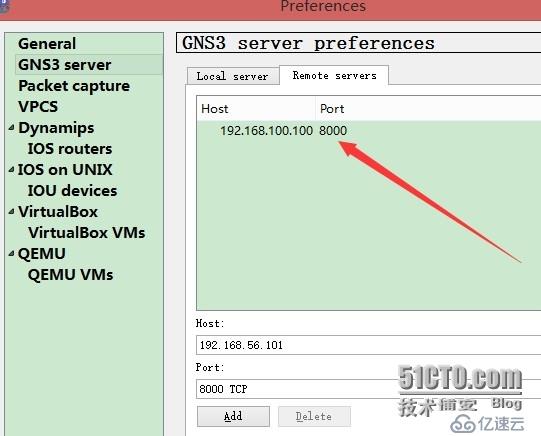
遠程服務端口不能和本地服務端口沖突,保存之后開始安裝和設置IOU
打開VMware workstation 11,選擇開始菜單中的打開,打開我們下載好的IOU文件,選擇導入目錄和名字之后就可以導入,導入過程中可能會會有一個檢查硬件環境的報錯,忽略之后就可以正常導入。導入之后打開虛擬機的設置,修改網絡接口為下圖所示
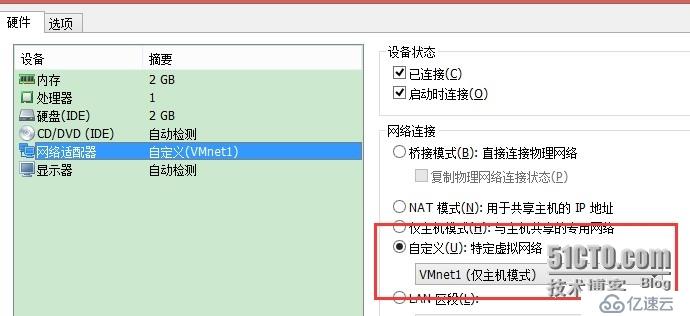
設置完成后修改VMnet1的IP地址和GNS3中遠程主機地址設置成同一網段。

設置完之后虛擬機開機,進入系統之后默認的賬戶/密碼:root/cisco
進去之后查看ifconfig,看接口IP是否和GNS3中設置的遠程主機地址一致,不一致的話需要編輯nano /etc/network/interfaces文件,將地址修改為下圖
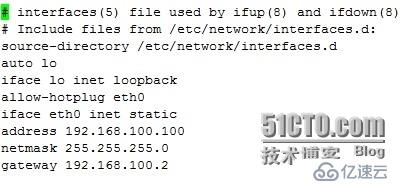
修改完后保存文件并重啟服務器,IP地址就能修改成功,不能只重啟網卡,只重啟網卡不能修改IP地址,重啟之后進入系統查詢到IP已經修改成功,本地主機測試能ping通就OK了。
之后在主機瀏覽器中輸入:http://192.168.100.100:8000/upload開始上傳iou版本的IOS文件
,選擇文件,再upload上傳
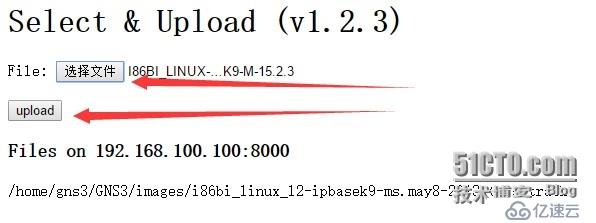
長傳完之后請勿關閉該頁面,上面有相關IOS存放路徑,這樣,IOU設置好了。
然后開始配置GNS3中的設置:
首先設置GNS3中的path to iourc,添加license文件,license文件就是一個txt文本,里面寫入兩行代碼
[license]
gns3-iouvm = cd11acbc599f2364;
即可,效果如下圖所示
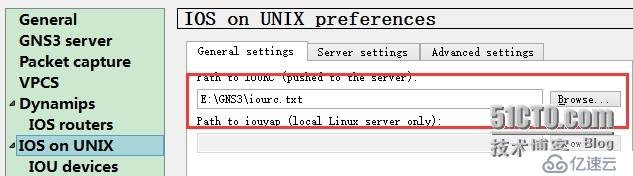
添加完iounc之后進入IOU devices中,選擇new,添加設備
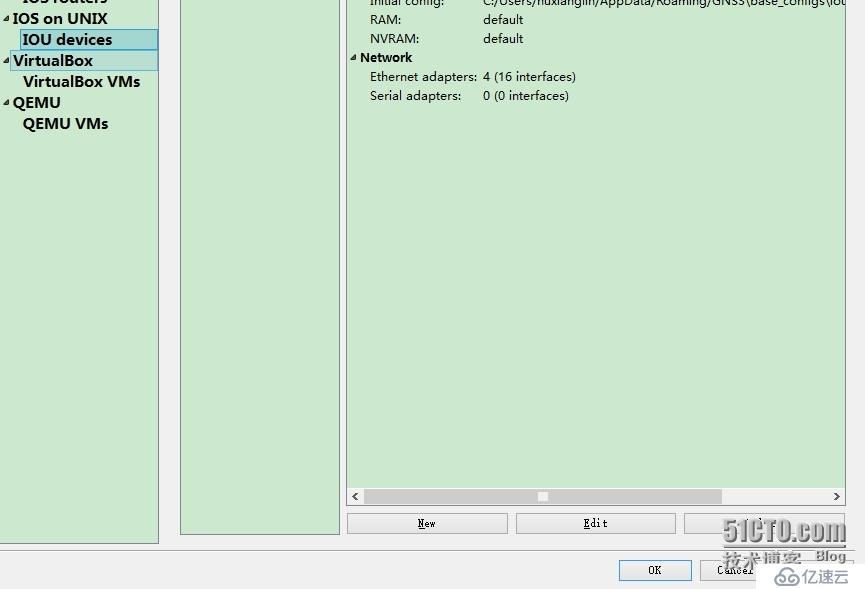
選擇遠程服務,查看IP和端口是否是和我們前面設置的一樣
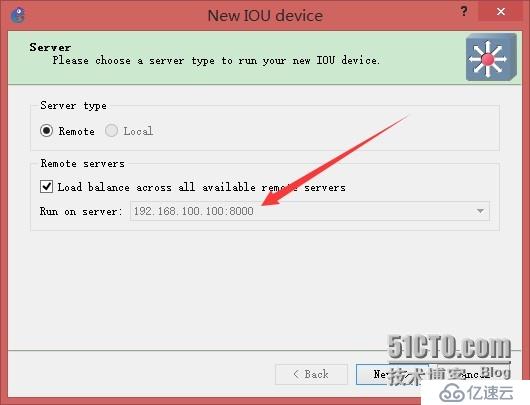
Next之后會彈出一個告警,需要你輸入路徑,ok之后開始進入下面頁面中
給設備取一個名字,路徑就貼剛在瀏覽器中看到的相應設備的目錄,注意要去掉空格,下面選擇是二層設備還是三層設備,如下圖所示
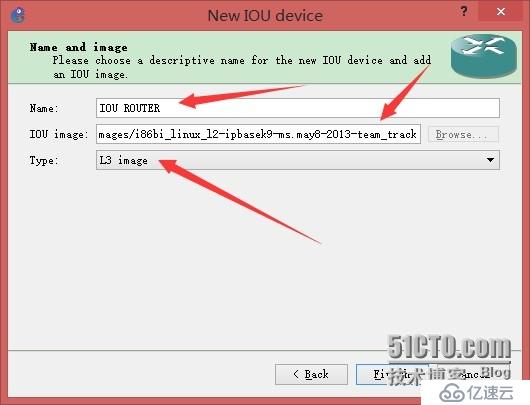
Finish之后就添加了相應設備。然后apply之后就可以使用了。
拖出設備接上網線開機就可以使用SECRT打開了
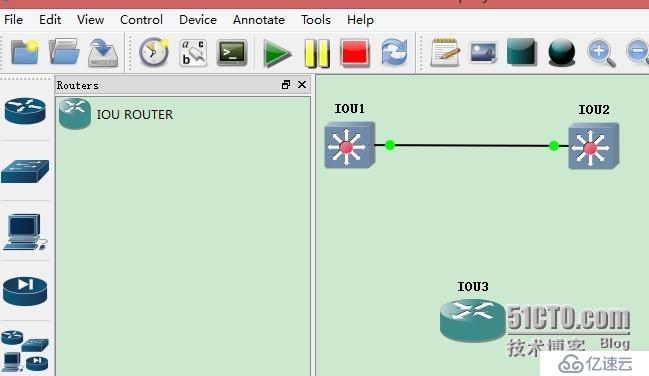
至此,GNS3的IOU橋接完成。
免責聲明:本站發布的內容(圖片、視頻和文字)以原創、轉載和分享為主,文章觀點不代表本網站立場,如果涉及侵權請聯系站長郵箱:is@yisu.com進行舉報,并提供相關證據,一經查實,將立刻刪除涉嫌侵權內容。