您好,登錄后才能下訂單哦!
您好,登錄后才能下訂單哦!
剛剛找完工作,現在有點時間學習,所以準備考證了,首先就是CCNA,最近這兩天在折騰GNS3和Cisco Packet Tracer,確實是GNS3比較強大,可以加載IOS,下面就把一些基本的配置過程記錄下來,安裝就不說了,在Windows下安裝軟件就只有下一步而已。
安裝好以后需要進行一些基本的配置,下面是安裝好以后的基本界面:

首先可以在Edit→Preference→General里Language將語言改為中文,這樣比較容易使用。更改以后需要重新啟動才能夠生效。
下一步,配置IOS。打開Edit→IOS和Hypervisors,如下圖所示
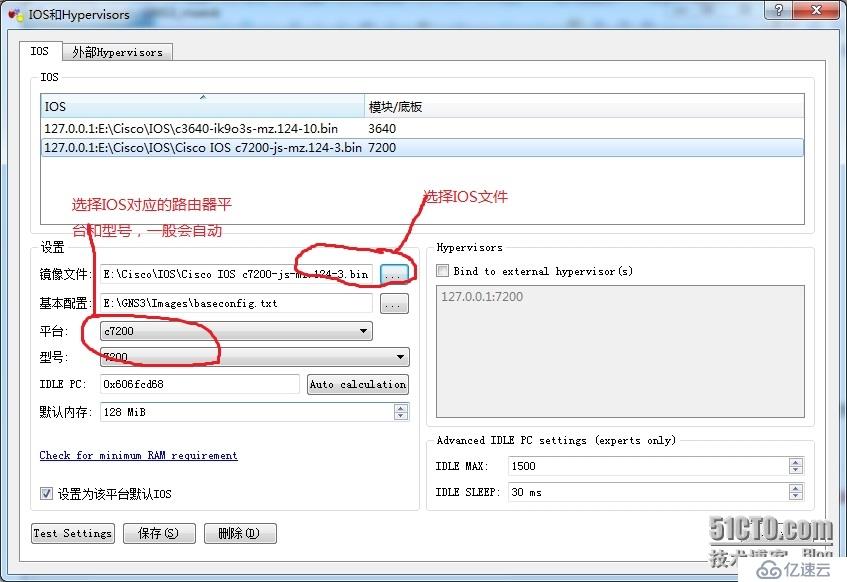
IDLE PC主要是用來降低CPU使用率的,可以在具體的拓撲畫好以后再來計算,然后保存就可以了,然后再最上面的外部hypervisors,如果沒有特殊要求的話直接保存就可以了,只有裝入IOS后才能使用路由器。現在已經基本完成了,剩下的就是選擇相關的硬件組好網后能進行模擬試驗了。在進行試驗的時候需要對路由器先加電,具體方法是:選中相關路由器→右鍵→開始來啟動路由器。然后右鍵→Console就可以操作路由器了。在右鍵里面有IDLE PC選項,通過這個選項可以計算路由器的剛才的IDLE PC值,可以多計算幾次,在下拉菜單中選擇“*”開頭的值最好。
到上面一步已經可以用來試驗了,遺憾的是現在在GNS3里面還不能直接模擬PC機,這里我們就需要VPCS這款軟件,它可以模擬9臺PC機。下載軟件后啟動它,界面如下,可以使用show來顯示各臺計算機,通過ip {ip地址}{網關地址}{子網掩碼(直接寫位數,比如24)}就可以設置虛擬機的IP了,使用“?”來獲取命令幫助。
在GNS3里面直接選擇HOST組件作為模擬PC,右鍵選擇配置如下圖:

直接選擇添加就會出現右邊選框里面的地址和端口的對應,這里的地址和VPCS里面的虛擬PC是對應的。
VPCS的配置如下,配置第一臺PC:

下面的是配置第二臺PC:
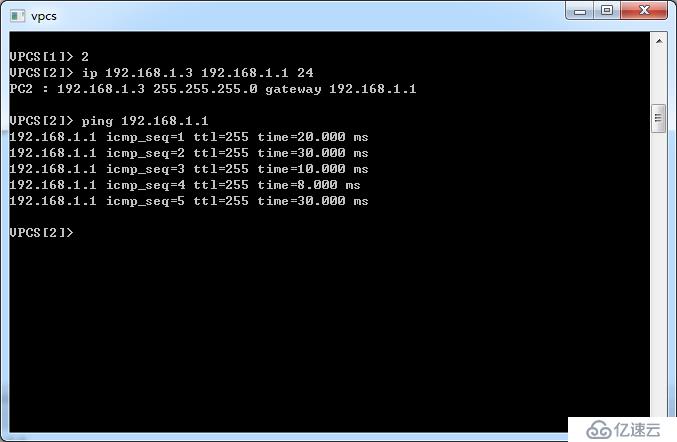
到這里,整個模擬環境就搭建完成了,這個比Cisco的模擬軟件更真實。
免責聲明:本站發布的內容(圖片、視頻和文字)以原創、轉載和分享為主,文章觀點不代表本網站立場,如果涉及侵權請聯系站長郵箱:is@yisu.com進行舉報,并提供相關證據,一經查實,將立刻刪除涉嫌侵權內容。