您好,登錄后才能下訂單哦!
您好,登錄后才能下訂單哦!
這篇文章主要介紹了IMX6ULL開發板虛擬機如何安裝Ubuntu系統,具有一定借鑒價值,感興趣的朋友可以參考下,希望大家閱讀完這篇文章之后大有收獲,下面讓小編帶著大家一起了解一下。
安裝好了 VMware 虛擬機以后,我們就可以在 VMware 上安裝 Ubuntu 系統了,首先我們去 Ubuntu 的
官網獲取系統鏡像,下載地址為:https://www.ubuntu.com/download/desktop,如下圖所示:
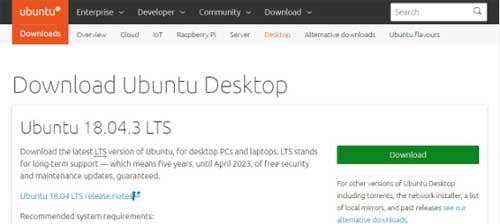
從上圖中我們可以看到 Ubuntu 的最新版本已經是 18.04.3,由于之前我們的產品項目開發使用的是
16.04 版本,所以本教程我們依然使用 16.04 的版本。16.04 版本的系統鏡像下載地址:
http://releases.ubuntu.com/16.04/,下載“ubuntu-16.04.6-desktop-amd64.iso”這個版本,我們已經下載下
來保存在開發板光盤資料里面,目錄是“i.MX6UL 終結者光盤資料\02_開發所需軟件\
ubuntu-16.04.6-desktop-amd64.iso”
2.2.2 虛擬機安裝 Ubuntu 系統
首先我們打開 VMware 虛擬機軟件,如下圖所示:
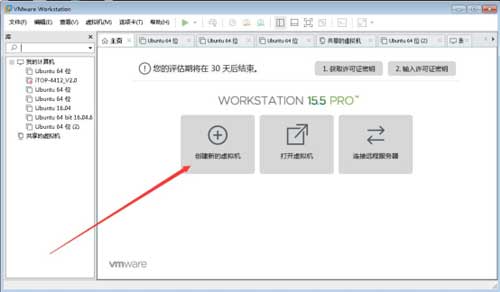
然后點擊上圖中的“創建新的虛擬機”選項,打開下圖所示的界面:

我們選擇默認設置,然后點擊上圖中的“下一步”按鈕,進入下圖所示界面:
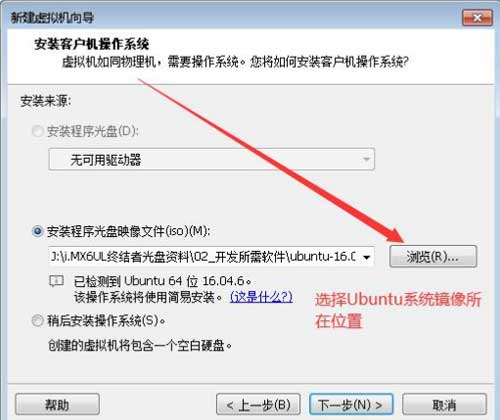
然后點擊上圖中的“瀏覽”按鈕,選擇 Ubuntu 16.04.6 系統鏡像的位置,然后點擊上圖中的“下一步”按
鈕,進入下圖所示界面:
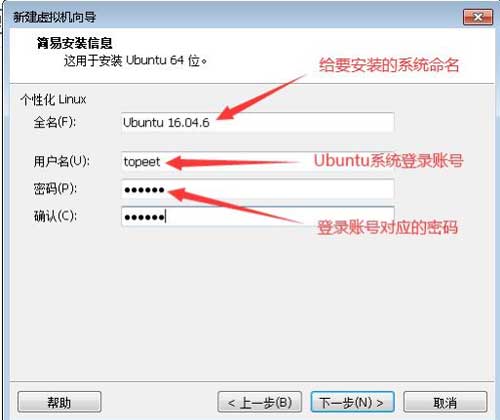
我們按照上圖中的界面完成設置,然后點擊上圖中的“下一步”按鈕,進入下圖所示界面:

然后按照上圖中的紅色箭頭所示完成相應的設置,然后點擊上圖中的“下一步”按鈕,進入下圖所示界面:
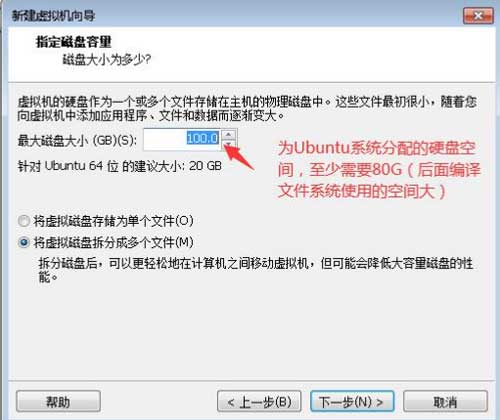
然后按照上圖中的紅色箭頭所示完成相應的設置,然后點擊上圖中的“下一步”按鈕,進入下圖所示界面:
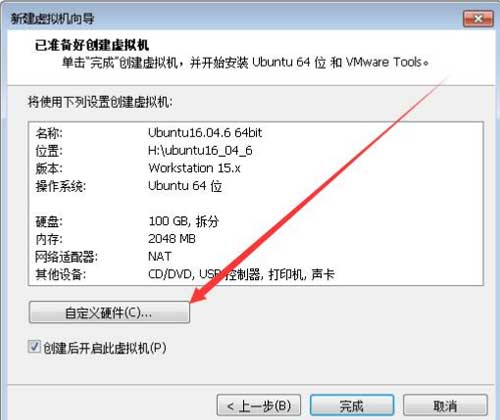
然后我們根據自己 PC 的硬件配置需要修改一下虛擬機的硬件參數,點擊上圖中的“自定義硬件(C)...”,進
入下圖所示界面:
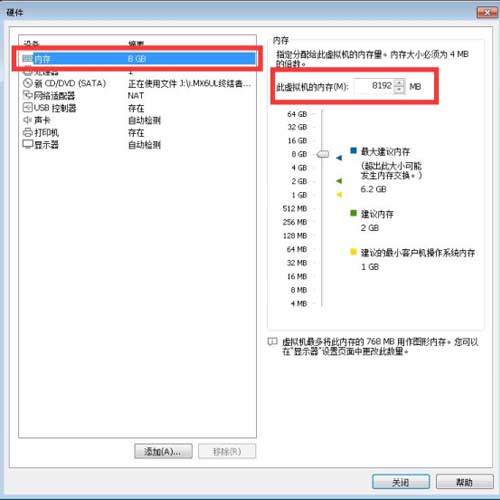
由于我的機器是 16G 內存,所以這里我給虛擬機分配了 8G 內存(大家可以根據自己 PC 的實際配置來
修改),然后點擊上圖中的“處理器”選項,修改處理器的配置,進入下圖所示界面:
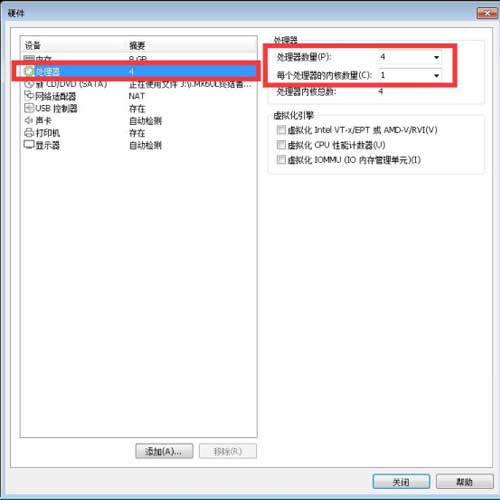
由于我的機器 cpu 是 i5 的。所以這里我把處理器個數設置成 4,然后每個處理器的內核數量我分了 1
個(大家可以根據自己 PC 的實際配置來修改),然后點擊上圖中的“網絡適配器”選項,進入修改虛擬機
的網絡配置的界面,這里我們配置成“橋接模式”,如下圖所示:
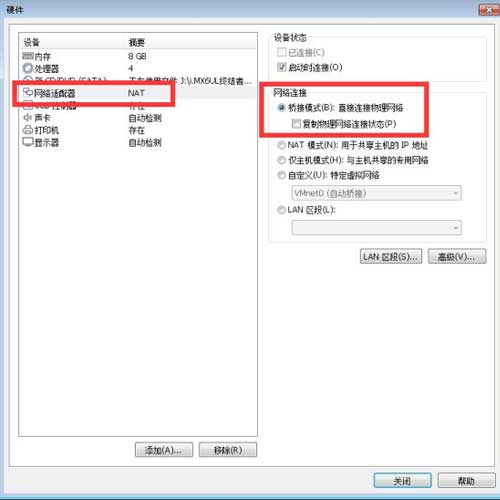
修改完虛擬機的網絡配置,然后點擊上圖中的“關閉”按鈕,返回到“圖 自定義硬件”界面,然后點擊“圖
自定義硬件界面”中的“完成”按鈕,開始安裝 Ubuntu16.04.6 系統,如下圖所示:
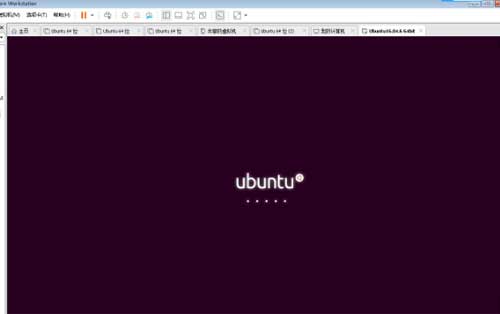
安裝過程如下圖所示:
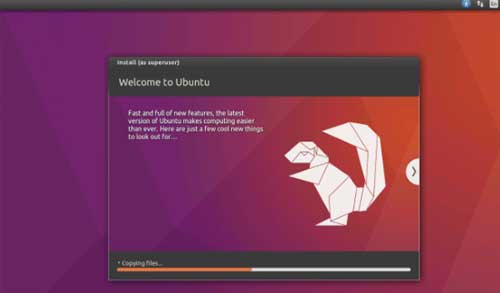
大約經過 8 分鐘(根據 PC 的配置,時間會有所不同),Ubuntu 會自動完成安裝,并重新啟動,進入登錄
界面,如下圖所示:
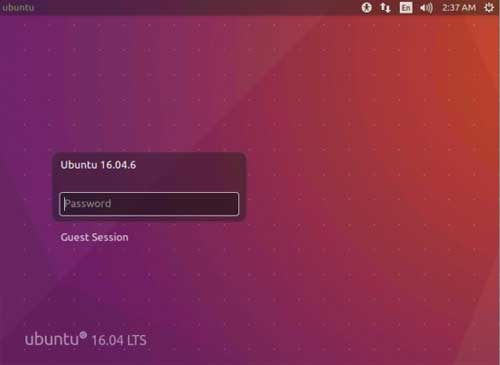
至此,Ubuntu 虛擬機的安裝我們就完成了。下面我們來講解下虛擬機的啟動和關閉。
首先是關閉虛擬機:在 VMware 的菜單欄上有一個啟動、停止、關閉的快捷按鈕,我們首先使用鼠標點擊
下拉箭頭,會展開該按鈕的所有功能,如下圖所示:
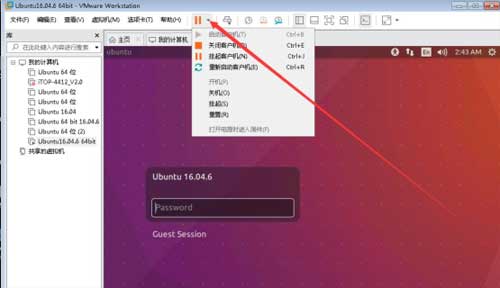
此時我們的 Ubuntu 處于運行狀態,我們只需要點擊下拉菜單里面的“關機(O)”按鈕,即可關閉 Ubuntu
系統,如下圖所示:
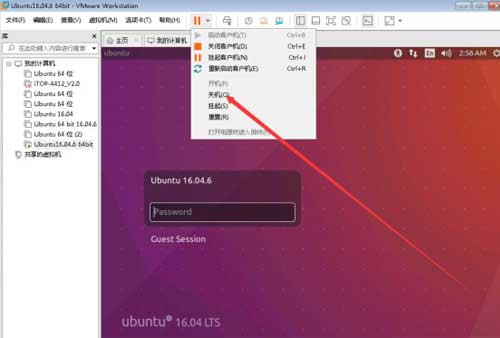
點擊“關機”選項后,會提示關機對話框,我們點擊“關機”按鈕,如下圖所示:
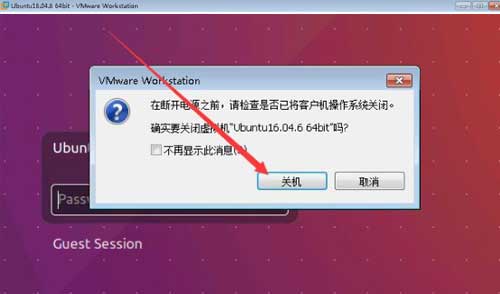
等到關機完成,如下圖所示:

啟動 Ubuntu 虛擬機:我們點擊上圖中的“開機”按鈕選項,如下圖所示:
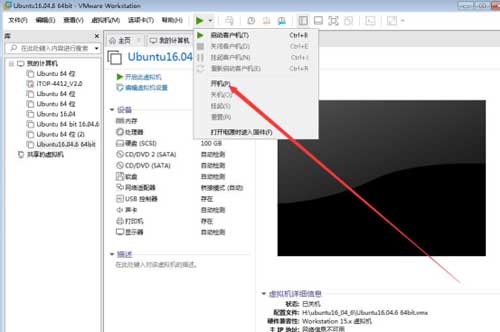
此時會彈出對話框,我們點擊“否”按鈕,如下圖所示:

大約經過一分鐘 Ubuntu 系統正常啟動起來了,如下圖所示:
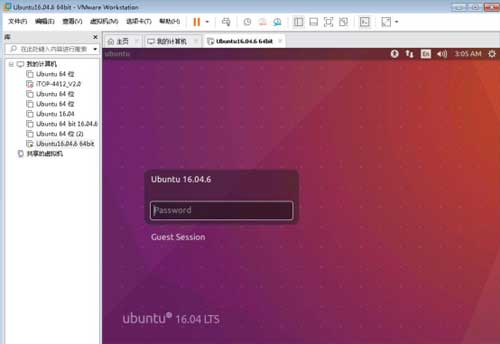
感謝你能夠認真閱讀完這篇文章,希望小編分享的“IMX6ULL開發板虛擬機如何安裝Ubuntu系統”這篇文章對大家有幫助,同時也希望大家多多支持億速云,關注億速云行業資訊頻道,更多相關知識等著你來學習!
免責聲明:本站發布的內容(圖片、視頻和文字)以原創、轉載和分享為主,文章觀點不代表本網站立場,如果涉及侵權請聯系站長郵箱:is@yisu.com進行舉報,并提供相關證據,一經查實,將立刻刪除涉嫌侵權內容。