您好,登錄后才能下訂單哦!
您好,登錄后才能下訂單哦!
一、
1、圖形顯示
2、圖形用戶界面:Graphical User Interface,GUI
3、安裝graphics庫
安裝在D:\Python3\Lib\site-packages,網址http://mcsp.wartburg.edu/zelle/python/graphics.py
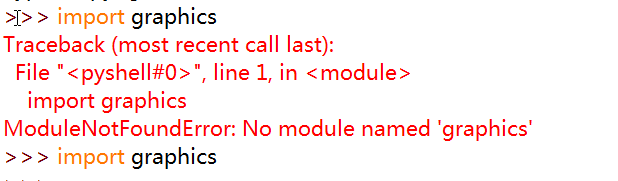
4、graphics庫
(1)創建圖形窗口
圖形窗口
點(像素)的集合
GraphWin對象尺寸默認值:高200像素,寬200像素。
參考坐標系

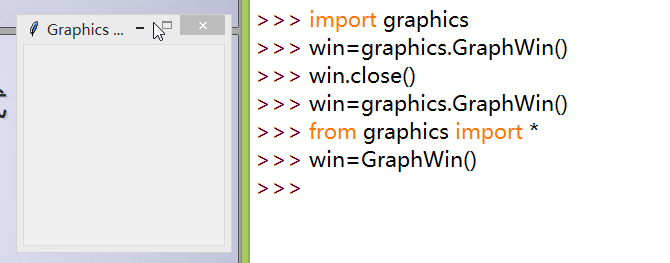
簡潔形式
(2)點
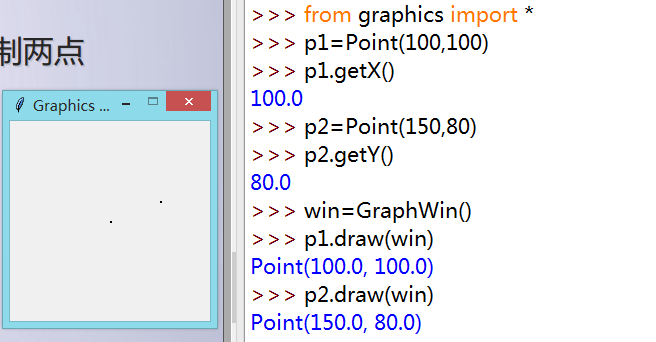
移動點
move(x,y)方法
清除原來點的圖像,并在新位置重新繪制
兩個數字參數:x,y

(2)圓
from graphics import *
win=GraphWin()
leftEye=Circle(Point(80,80),5)
leftEye.setFill("yellow")
leftEye.setOutline("red")
rightEye=leftEye
rightEye.move(40,0)
leftEye.draw(win)
rightEye.draw(win)
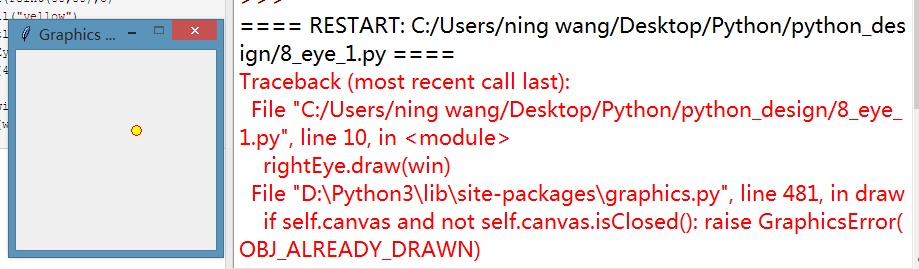
左眼右眼重疊了,說明,移動后原來的圖就不存在了。
from graphics import *
win=GraphWin()
leftEye=Circle(Point(80,80),5)
leftEye.setFill("yellow")
leftEye.setOutline("red")
rightEye=Circle(Point(120,80),5)
rightEye.setFill("yellow")
rightEye.setOutline("red")
leftEye.draw(win)
rightEye.draw(win)

(3)face
from graphics import *
win=GraphWin()
face=Circle(Point(100,95),50)
leftEye=Circle(Point(80,80),5)
leftEye.setFill("yellow")
leftEye.setOutline("red")
rightEye=Circle(Point(120,80),5)
rightEye.setFill("yellow")
rightEye.setOutline("red")
mouth=Line(Point(80,110),Point(120,110))
face.draw(win)
mouth.draw(win)
leftEye.draw(win)
rightEye.draw(win)
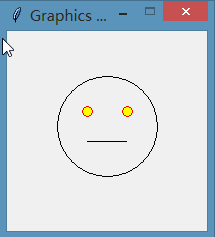
5、交互式圖形接口
圖形用戶界面(圖形用戶接口),
n 采用圖形方式顯示的計算機操作用戶界面
n 用于程序的輸入和輸出
n 事件驅動
Graphics模塊
n 隱藏了底層事件的處理機制,
n 提供了獲得用戶在窗口中的輸入
n 捕捉鼠標點擊
n 處理文本輸入
(1)捕捉鼠標點擊
from graphics import *
def main():
win=GraphWin("Click me")#標題欄名
for i in range(10):
p=win.getMouse()
print("you click at:",p.getX(),p.getY())
if __name__=="__main__":
main()
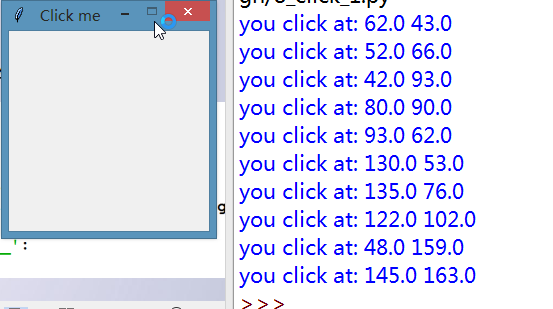
(2)四邊形
from graphics import *
def main():
win=GraphWin("draw a polygon",500,500)#標題欄名
win.setCoords(0,0,500,500)#變換坐標,左下角和右上角
message=Text(Point(250,50),"click on four points")#下面中心位置
message.draw(win)
#獲取四個點
p1=win.getMouse()
p1.draw(win)
p2=win.getMouse()
p2.draw(win)
p3=win.getMouse()
p3.draw(win)
p4=win.getMouse()
p4.draw(win)
#順次畫出閉合圖形
polygon=Polygon(p1,p2,p3,p4)
polygon.setFill("red")
polygon.setOutline('black')
polygon.draw(win)
message.setText('click anywhere to quit')
win.getMouse()
if __name__=="__main__":
main()

6、溫度轉換界面
(1)輸入窗口
from graphics import *
win = GraphWin("Celsius Converter", 400, 300)#載入界面,標題欄
win.setCoords(0.0, 0.0, 3.0, 4.0)#按比例轉換坐標
# 繪制接口
Text(Point(1,3), " Celsius Temperature:").draw(win)#輸入文字
Text(Point(1,1), "Fahrenheit Temperature:").draw(win)
input= Entry(Point(2,3),5)#前面是位置,后面是寬度,可以寫數字
input.setText("0.0")
input.draw(win)
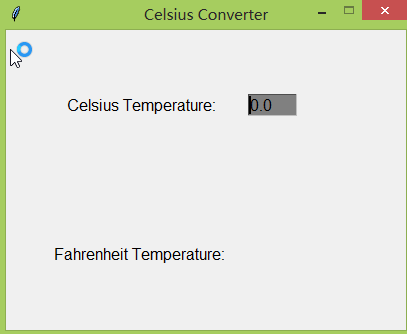
Entry輸入可以讓用戶自己輸入內容,setText()是填充入內容,用戶可以修改。
(2)完整代碼
from graphics import *
win = GraphWin("Celsius Converter", 400, 300)#載入界面,標題欄
win.setCoords(0.0, 0.0, 3.0, 4.0)#按比例轉換坐標
# 繪制接口
Text(Point(1,3), " Celsius Temperature:").draw(win)#輸入文字
Text(Point(1,1), "Fahrenheit Temperature:").draw(win)
input= Entry(Point(2,3),5)#前面是位置,后面是寬度,可以寫數字
input.setText("0.0")
input.draw(win)
output = Text(Point(2,1),"")#確定輸出位置
output.draw(win)
button = Text(Point(1.5,2.0),"Convert It")#按鈕字樣
button.draw(win)
Rectangle(Point(1,1.5), Point(2,2.5)).draw(win)#長方形
# 等待鼠標點擊
win.getMouse()
# 轉換輸入
celsius = eval(input.getText())#得到你的輸入值,getText()
fahrenheit = 9.0/5.0 * celsius + 32.0
# 顯示輸出,改變按鈕
output.setText(fahrenheit)#輸出溫度值,setText()
button.setText("Quit")
# 等待響應鼠標點擊,退出程序
win.getMouse()
win.close()

體會Text和Entry的區別,前者只能由程序輸入內容,后者可以在圖形界面輸入內容;兩者都是用getText()獲取內容,用setText()展示內容。
三、tkinter庫
7、創建GUI程序的基本步驟為:
n 導入Tk模塊.
n 創建GUI應用程序的主窗口.
n 添加控件或GUI應用程序.
n 進入主事件循環,等待響應用戶觸發事件
15種常見的 Tk 控件
Button, Canvas, Checkbutton, Entry, Frame, Label,
Listbox, Menubutton, Menu, Message, Radiobutton,
Scale Scrollbar, Text, Toplevel, Spinbox
PanedWindow, LabelFrame, tkMessageBox
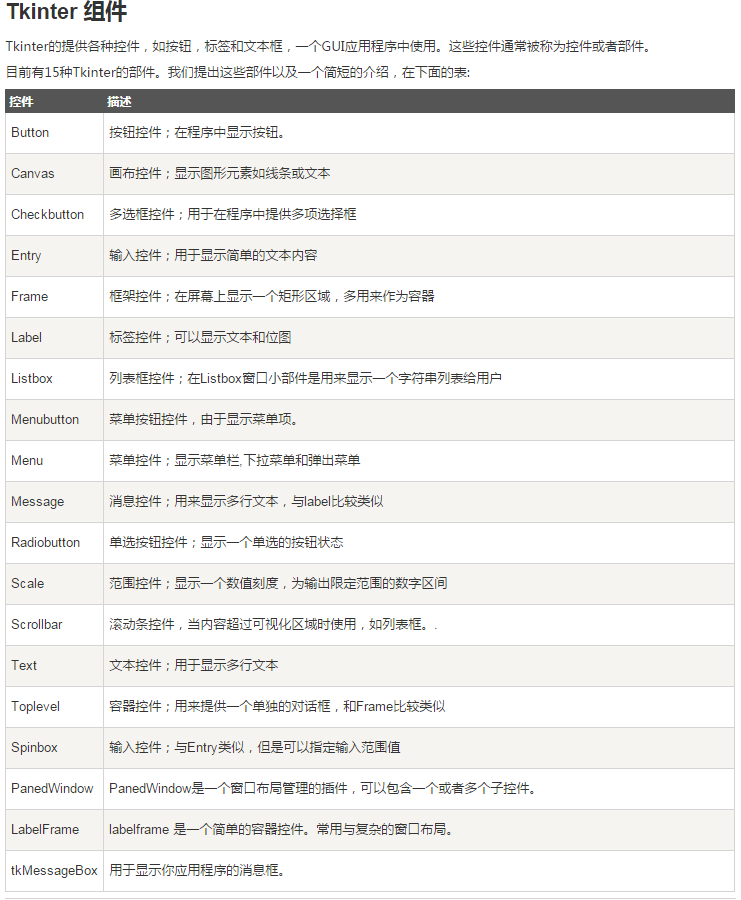

共同屬性
n Dimensions :尺寸
n Colors:顏色
n Fonts:字體
n Anchors:錨
n Relief styles:浮雕式
n Bitmaps:顯示位圖
n Cursors:光標的外形
(1)界面布局
n Tkinter三種幾何管理方法
n pack()
n grid()
n place()
創建GUI應用程序窗口代碼模板
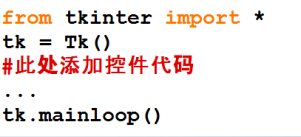
from tkinter import * tk=Tk() label=Label(tk,text="welcome to python Tkinter")#標簽 button=Button(tk,text="click me")#按鈕 label.pack() button.pack() tk.mainloop()

(2)響應用戶事件示例
from tkinter import *
def processOK():
print("OK button is clicked")#點擊之后會在idle中顯示
def processCancel():
print("cancel button is clicked")
def main():
tk=Tk()
btnOK=Button(tk,text="OK",fg="red",command=processOK)#文本,字體顏色,和點擊評論,并沒有標定具體位置,
btnCancel=Button(tk,text="cancel ",bg="yellow",command=processCancel)
btnOK.pack()
btnCancel.pack()
tk.mainloop()
if __name__=="__main__":
main()
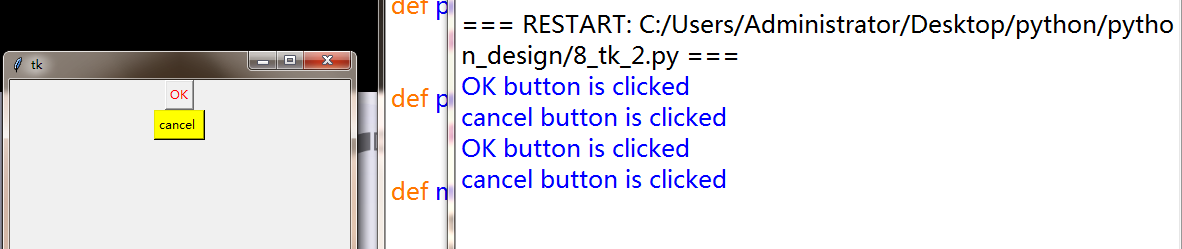
(3)顯示文字、圖片、繪制圖形
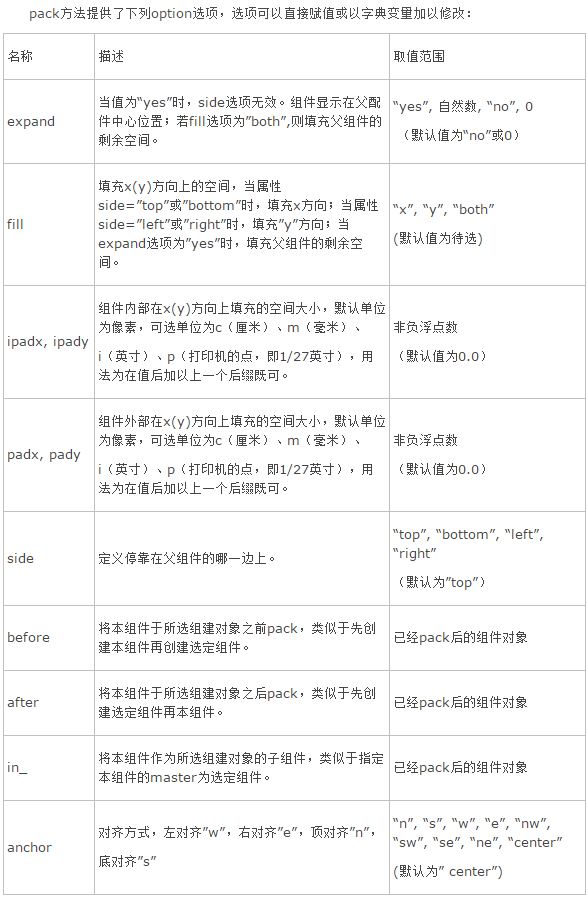
from tkinter import *
def main():
tk=Tk()
canvas=Canvas(tk,width=300,height=200)#創建畫布,寬和高
canvas.pack()#顯示畫布
#創建文字,(150,40)中心點,內容,顏色,字體,大小
canvas.create_text(150,40,text="welcome to Tkinter",fill='blue',font=("Times",16))
myImage=PhotoImage(file="python_logo.gif")
#創建圖片,只能gif格式,(65,70)左上角坐標
canvas.create_image(65,70,anchor="nw",image=myImage)
canvas.create_rectangle(65,70,240,130)
tk.mainloop()
if __name__=="__main__":
main()
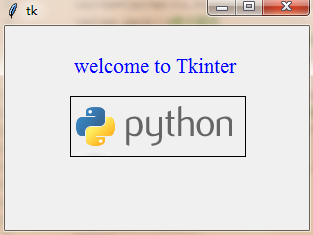
(4)控制圖形移動的示例
from tkinter import *
tk=Tk()
canvas=Canvas(tk,width=400,height=400)#創建畫布
canvas.pack()
def moverectangle(event):
if event.keysym=="Up":#獲取你點擊的鍵盤內容
canvas.move(1,0,-5)
print(event.keysym)
elif event.keysym=="Down":
canvas.move(1,0,5)
print(event.keysym)
elif event.keysym=="Left":
canvas.move(1,-5,0)
print(event.keysym)
elif event.keysym=="Right":
canvas.move(1,5,0)
print(event.keysym)
canvas.create_rectangle(10,10,50,50,fill="red")#畫出方塊
canvas.bind_all("<KeyPress-Up>",moverectangle)#通過鍵盤,觸發函數
canvas.bind_all("<KeyPress-Down>",moverectangle)
canvas.bind_all("<KeyPress-Left>",moverectangle)
canvas.bind_all("<KeyPress-Right>",moverectangle)
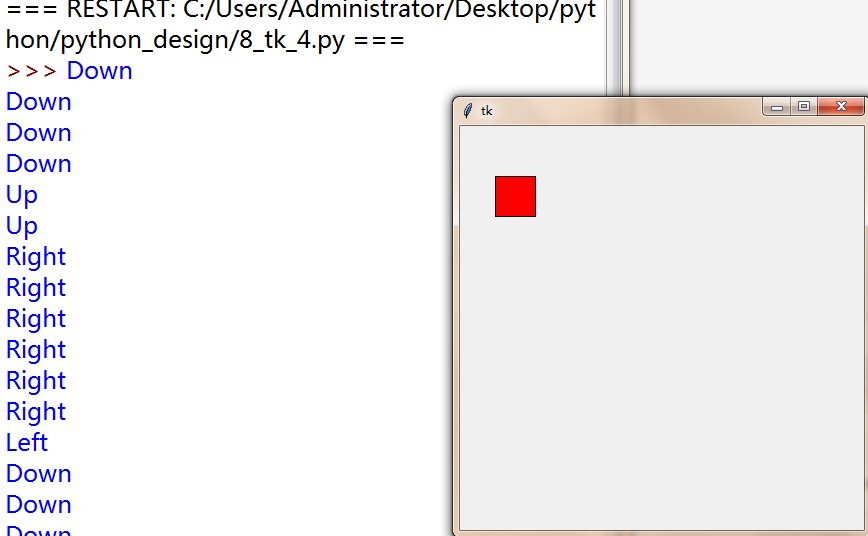
四、圖形庫的應用方法
1、Graphwin對象
一個程序可以定義任意數量的窗體
n GraphWin()
n 默認標題是“Graphics Window”
n 默認大小為200*200
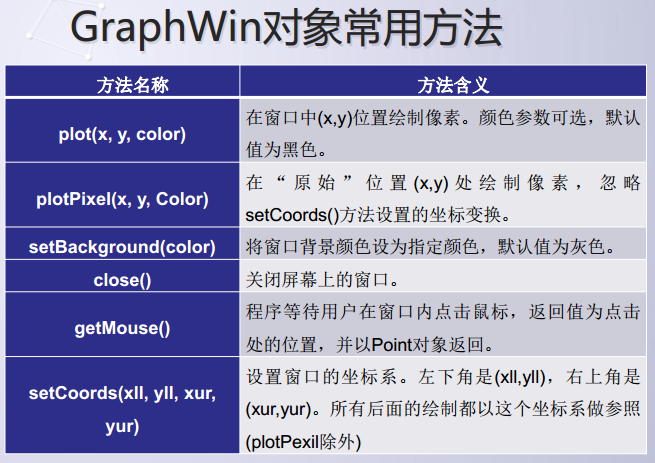
2、圖形對象
n 點、 線段、 圓、 橢圓、 矩形、 多邊形以及文本
n 默認初始化
n 黑色邊框
n 沒有被填充
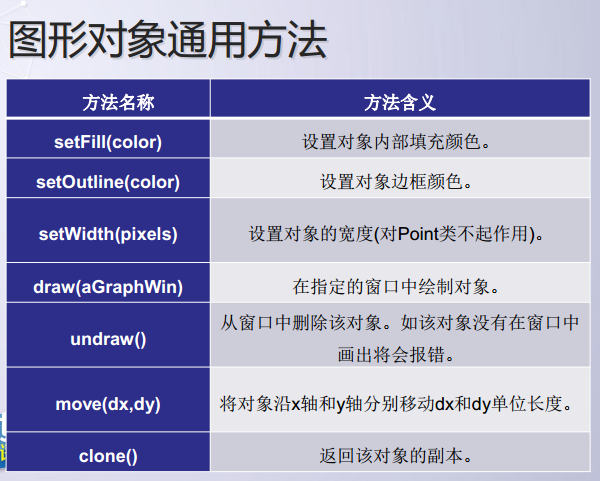
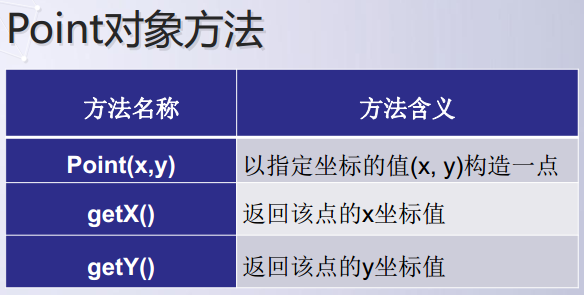
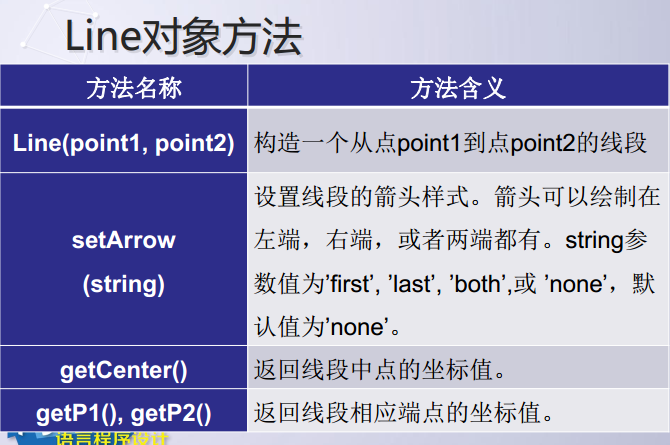
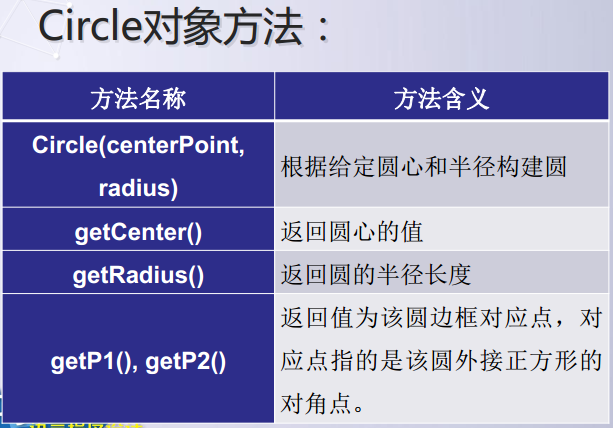
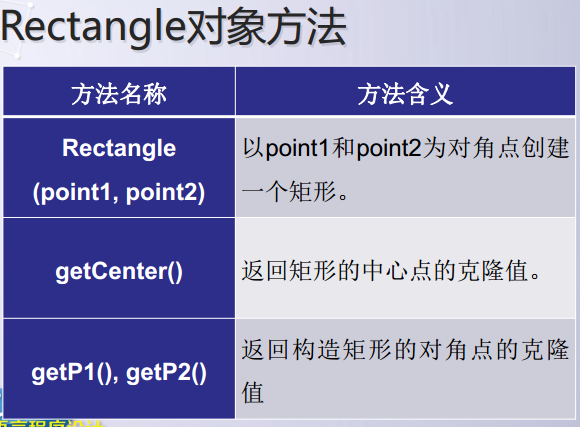
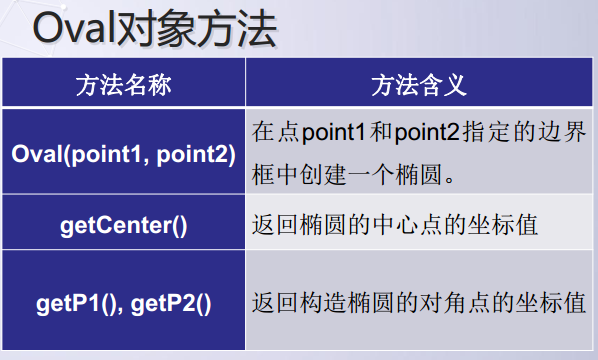
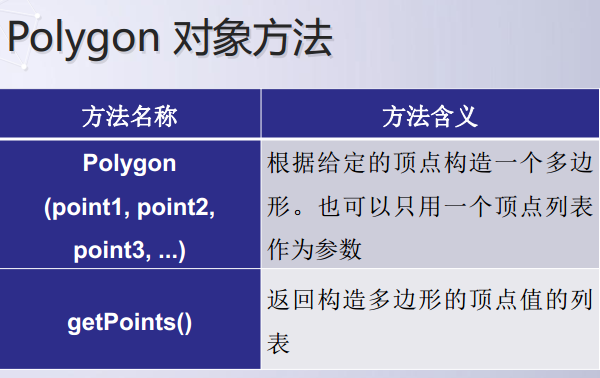

3、圖形顏色
Python中顏色由字符串指定
n 很多顏色具有不同深淺
n 紅色逐漸加深
n ‘red1' ‘red2' ‘red3' ‘red4
color_rgb(red,green,blue)函數
n 設定顏色數值獲得顏色
n 三個參數為0-255范圍內的整數
n 返回一個字符串
color_rgb(255,0,0) 亮紅色,
color_rgb(130,0,130) 中度洋紅色
from graphics import *
def convert(input):
celsius = eval(input.getText()) # 輸入轉換
fahrenheit = 9.0/5.0 * celsius + 32
return fahrenheit
#顏色變化算法
def colorChange(win,input):
cnum = eval(input.getText())
weight =cnum / 100.0
newcolor =color_rgb(int(255*weight),int(66+150*(1-weight)),int(255*(1-weight)))#算法核心
win.setBackground(newcolor)
def main():
win = GraphWin("Celsius Converter", 400, 300)
win.setCoords(0.0, 0.0, 3.0, 4.0)
# 繪制輸入接口,三行提示
Text(Point(1,3),
" Celsius Temperature:").draw(win)
Text(Point(2,2.7),
" (Please input 0.0-100.0 )").draw(win)
Text(Point(1,1),
"Fahrenheit Temperature:").draw(win)
input = Entry(Point(2,3), 5)
input.setText("0.0")
input.draw(win)
output = Text(Point(2,1),"")
output.draw(win)
button = Text(Point(1.5,2.0),"Convert It")
button.draw(win)
rect = Rectangle(Point(1,1.5), Point(2,2.5))
rect.draw(win)
# 等待鼠標點擊
win.getMouse()
print(win.getMouse())
result = convert(input) # 轉換輸入
output.setText(result) # 顯示輸出
# 改變顏色
colorChange(win,input)
# 改變按鈕字體
button.setText("Quit")
# 等待點擊事件,退出程序
win.getMouse()
win.close()
if __name__ == '__main__':
main()

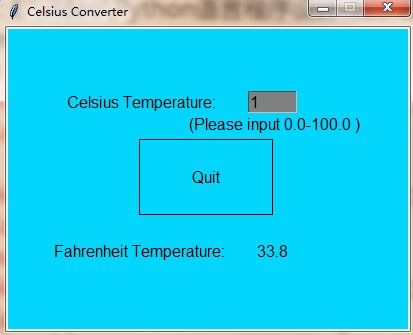
五、turtle庫
Turtle 庫
n Python內置圖形化模塊
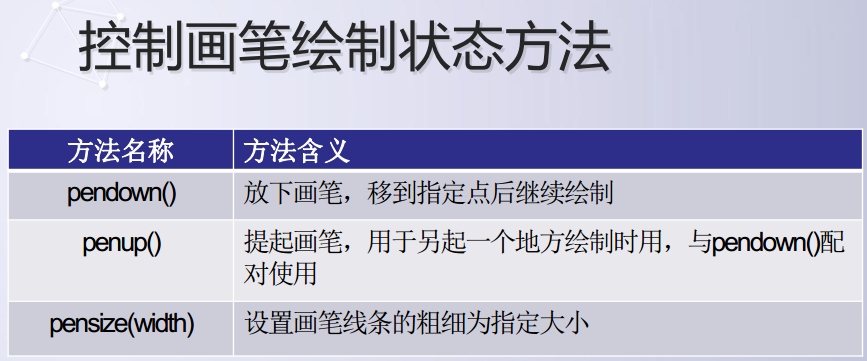
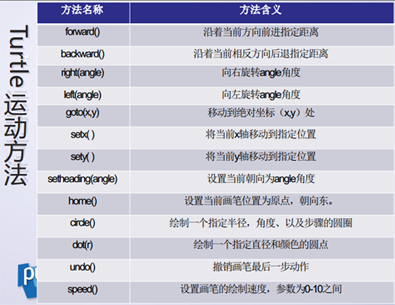

from turtle import *
def main():
pensize(3)
penup()
goto(-200,-50)
pendown()
begin_fill()
color("red")
circle(40,steps=3)
end_fill()
pensize(3)
penup()
goto(-100,-50)
pendown()
begin_fill()
color("green")
circle(40,steps=4)
end_fill()
pensize(3)
penup()
goto(0,-50)
pendown()
begin_fill()
color("blue")
circle(40,steps=5)
end_fill()
pensize(3)
penup()
goto(100,-50)
pendown()
begin_fill()
color("yellow")
circle(40,steps=6)
end_fill()
pensize(3)
penup()
goto(200,-50)
pendown()
begin_fill()
color("purple")
circle(40)
end_fill()
color("green")
penup()
goto(-100,50)
pendown()
write(("cool colorful shapes"),
font=("Times",18,"bold"))
hideturtle()
if __name__=="__main__":
main()
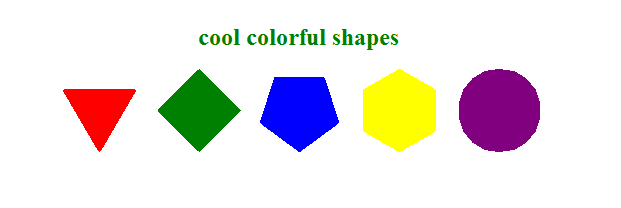
六、tkinter庫的聊天界面
(1)
from tkinter import *
import time
def main():
def sendMsg():#發送消息
strMsg = '我:' + time.strftime("%Y-%m-%d %H:%M:%S",
time.localtime()) + '\n '
txtMsgList.insert('0.0', strMsg, 'greencolor')#END,文本結尾,也即開頭。后面是標簽名稱
txtMsgList.insert('0.0', txtMsg.get('0.0', END))#"0.0",文本開頭
txtMsg.delete('0.0', END)
def cancelMsg():#取消消息
txtMsg.delete('0.0', END)
def sendMsgEvent(event): #發送消息事件
if event.keysym == "Up":
sendMsg()
#創建窗口
t = Tk()
t.title('與python聊天中')
#創建frame容器
frmLT = Frame(width=500, height=320, bg='white')
frmLC = Frame(width=500, height=150, bg='white')
frmLB = Frame(width=500, height=30)
frmRT = Frame(width=200, height=500)
#創建控件
txtMsgList = Text(frmLT)
txtMsgList.tag_config('greencolor', foreground='red')#創建tag,
#"greencolor"是名稱,后面是顏色
txtMsg = Text(frmLC);
txtMsg.bind("<KeyPress-Up>", sendMsgEvent)
btnSend = Button(frmLB, text='發 送', width = 8, command=sendMsg)
btnCancel = Button(frmLB, text='取消', width = 8, command=cancelMsg)
imgInfo = PhotoImage(file = "python_logo.gif")
lblImage = Label(frmRT, image = imgInfo)
lblImage.image = imgInfo
#窗口布局columnspan選項可以指定控件跨越多列顯示,
#而rowspan選項同樣可以指定控件跨越多行顯示。
frmLT.grid(row=0, column=0, columnspan=2, padx=1, pady=3)
frmLC.grid(row=1, column=0, columnspan=2, padx=1, pady=3)
frmLB.grid(row=2, column=0, columnspan=2)
frmRT.grid(row=0, column=2, rowspan=3, padx=2, pady=3)
#固定大小
frmLT.grid_propagate(0)
frmLC.grid_propagate(0)
frmLB.grid_propagate(0)
frmRT.grid_propagate(0)
btnSend.grid(row=2, column=0)
btnCancel.grid(row=2, column=1)
lblImage.grid()
txtMsgList.grid()
txtMsg.grid()
#主事件循環
t.mainloop()
if __name__ == '__main__':
main()
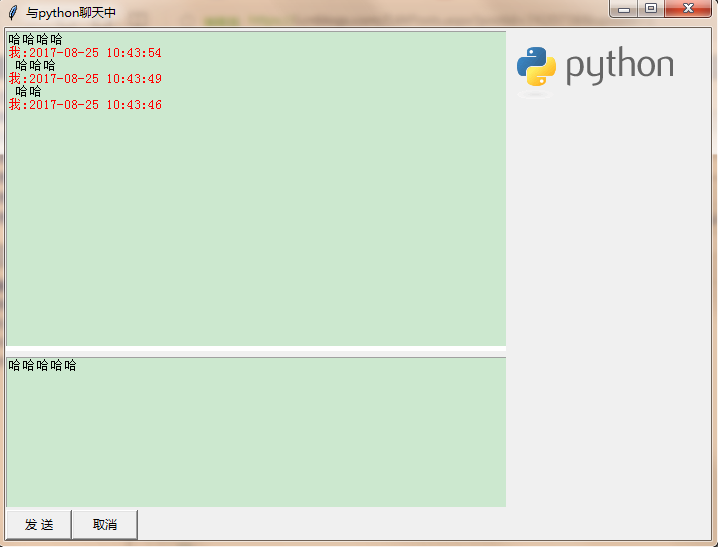
利用grid(),對界面進行布局
tag()設置標簽格式(顏色)
time()輸出時間
insert()一定要注意,是從開頭插入還是末尾插入,否則就出現了上述的情況,新輸入的在上方
更改如下
from tkinter import *
import time
def main():
def sendMsg():#發送消息
strMsg = '我:' + time.strftime("%Y-%m-%d %H:%M:%S",
time.localtime()) + '\n '
print(strMsg)
txtMsgList.insert(END, strMsg,"greencolor")#插入年月日
txtMsgList.insert(END, txtMsg.get('0.0', END))#輸入的內容,0.0表示文本開始
txtMsg.delete('0.0', END)#刪除中間剛輸入的內容
def cancelMsg():#取消消息
txtMsg.delete('0.0', END)
def sendMsgEvent(event): #發送消息事件:
if event.keysym == "Up":
sendMsg()
#創建窗口
t = Tk()
t.title('與python聊天中')
#創建frame容器
frmLT = Frame(width=500, height=320, bg='white')
frmLC = Frame(width=500, height=150, bg='white')
frmLB = Frame(width=500, height=30)
frmRT = Frame(width=200, height=500)
#創建控件
txtMsgList = Text(frmLT)
# txtMsgList.tag_config('greencolor', foreground='#008C00')#創建tag
txtMsg = Text(frmLC);
txtMsg.bind("<KeyPress-Up>", sendMsgEvent)
#發送取消按鈕和圖片
btnSend = Button(frmLB, text='發 送', width = 8, command=sendMsg)
btnCancel = Button(frmLB, text='取消', width = 8, command=cancelMsg)
imgInfo = PhotoImage(file = "python_logo.gif")
lblImage = Label(frmRT, image = imgInfo)
lblImage.image = imgInfo
#窗口布局columnspan選項可以指定控件跨越多列顯示,
#而rowspan選項同樣可以指定控件跨越多行顯示。
frmLT.grid(row=0, column=0,columnspan=2, padx=1, pady=3)
frmLC.grid(row=1, column=0, columnspan=2,padx=1, pady=3)
frmLB.grid(row=2, column=0,columnspan=2)
frmRT.grid(row=0, column=2, columnspan=2,rowspan=3, padx=2, pady=3)
#固定大小
frmLT.grid_propagate(0)
frmLC.grid_propagate(0)
frmLB.grid_propagate(0)
frmRT.grid_propagate(0)
#按鈕和圖片
btnSend.grid(row=2,column=0)
btnCancel.grid(row=2,column=1)
lblImage.grid()
txtMsgList.grid()
txtMsg.grid()
#主事件循環
t.mainloop()
if __name__ == '__main__':
main()
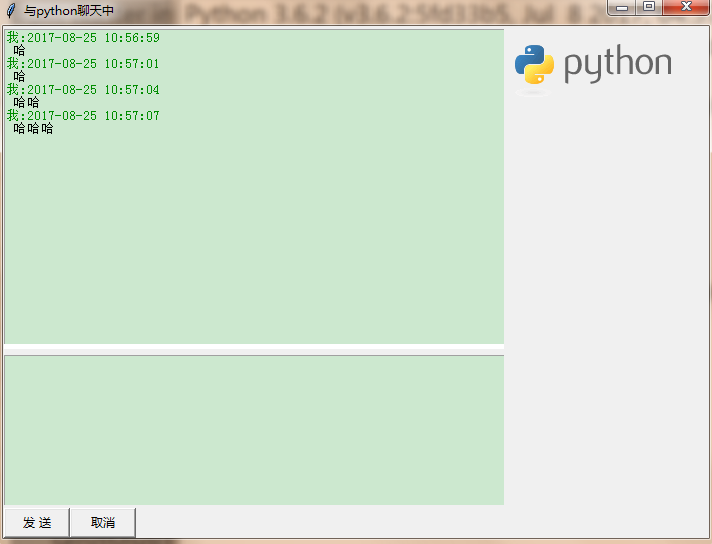
以上就是本文的全部內容,希望對大家的學習有所幫助,也希望大家多多支持億速云。
免責聲明:本站發布的內容(圖片、視頻和文字)以原創、轉載和分享為主,文章觀點不代表本網站立場,如果涉及侵權請聯系站長郵箱:is@yisu.com進行舉報,并提供相關證據,一經查實,將立刻刪除涉嫌侵權內容。