您好,登錄后才能下訂單哦!
您好,登錄后才能下訂單哦!
小編給大家分享一下VMware怎么安裝Centos8系統,相信大部分人都還不怎么了解,因此分享這篇文章給大家參考一下,希望大家閱讀完這篇文章后大有收獲,下面讓我們一起去了解一下吧!
軟件:VMware 14
鏡像:CentOS8 ,
鏡像官網下載地址 :
http://mirror.jdcloud.com/centos/8.0.1905/isos/x86_64/CentOS-8-x86_64-1905-dvd1.iso
桌面模式界面如下(第三部分第11步驟選擇:帶GUI的服務器或工作站):
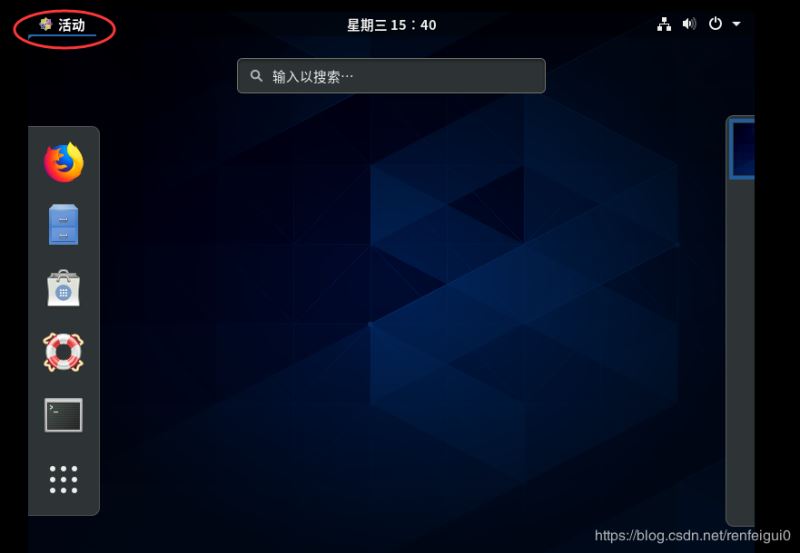
1、打開VMware,選擇創建新的虛擬機。
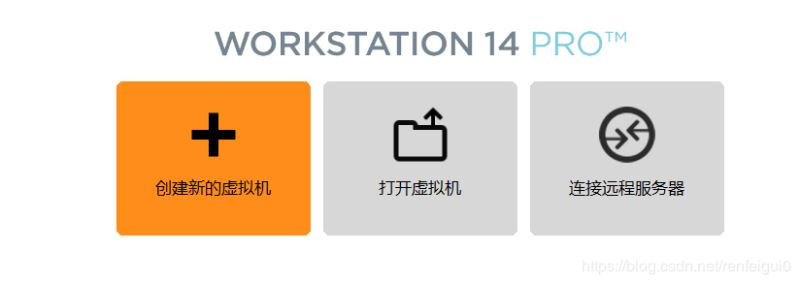
2、選擇自定義(高級)(C),下一步。
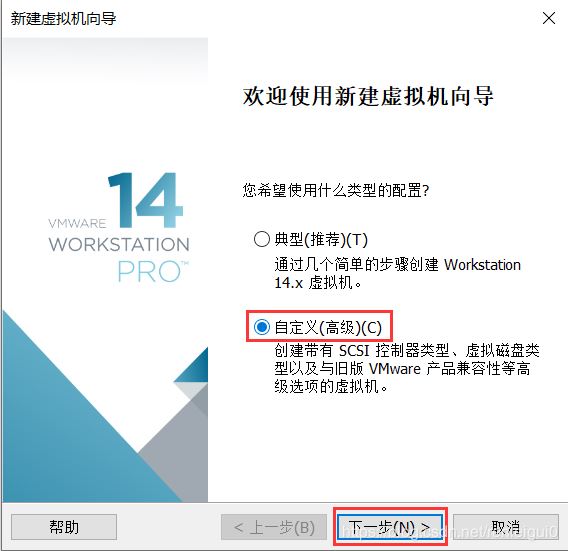
3、下一步。
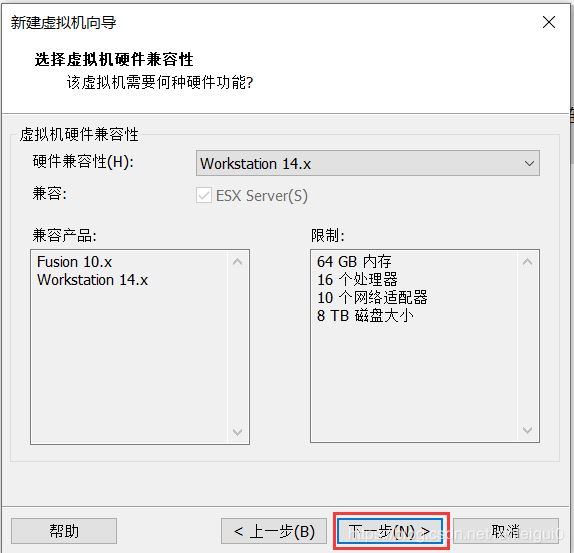 4、選擇稍
4、選擇稍
后安裝操作系統,下一步。
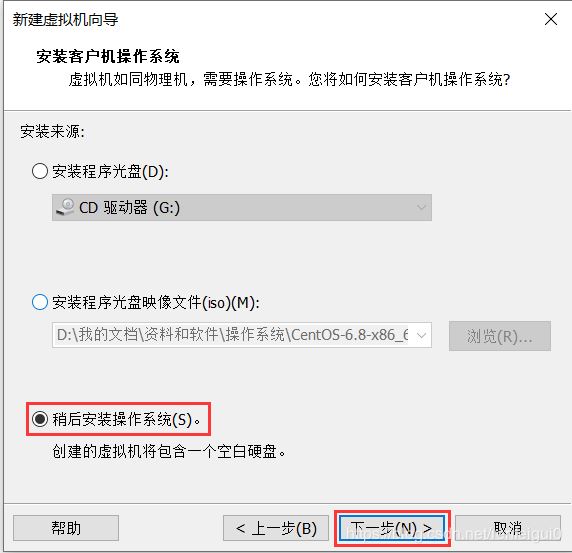 5、選擇
5、選擇
Linux,版本,下一步。
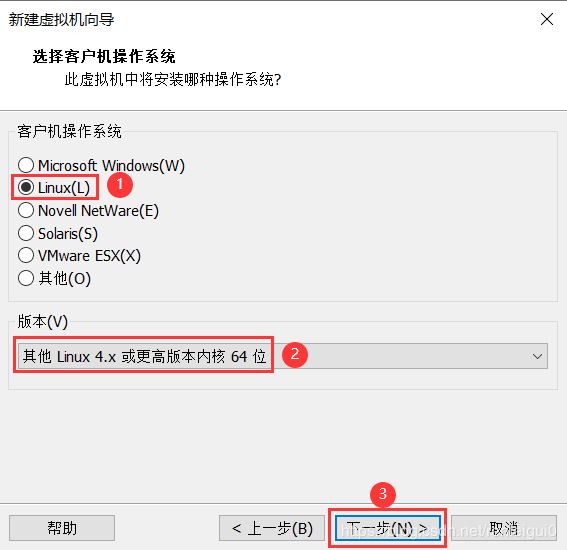
6、根據自己的需要設置虛擬機名稱和存放位置,下一步。
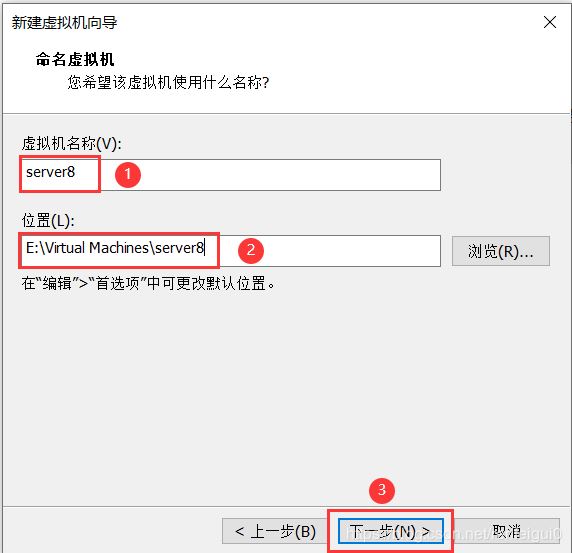
7、根據自己電腦的配置設置合適的處理器數量。(安裝圖形化桌面系統盡量設置大一點)
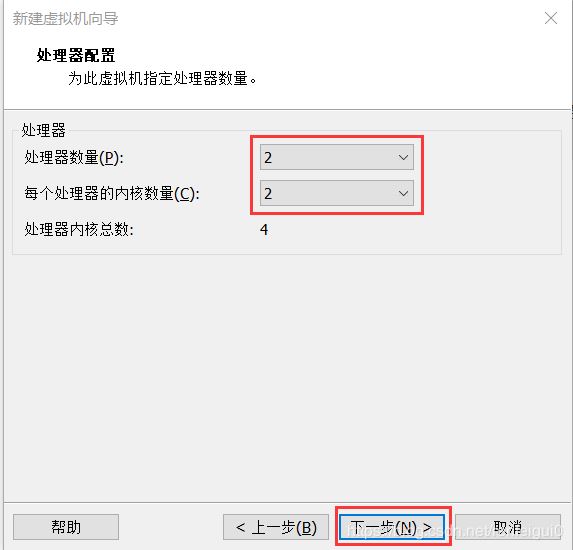
8、根據自己電腦的配置設置合適的內存大小。(安裝圖形化桌面系統盡量設置大一點)
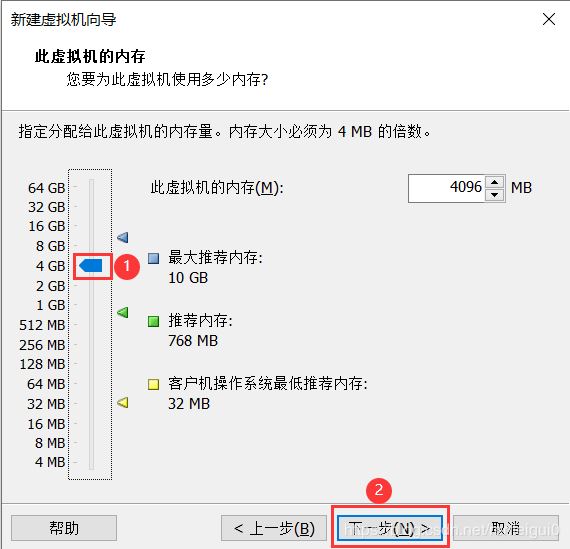
9、設置虛擬機網絡連接模式。(NAT)
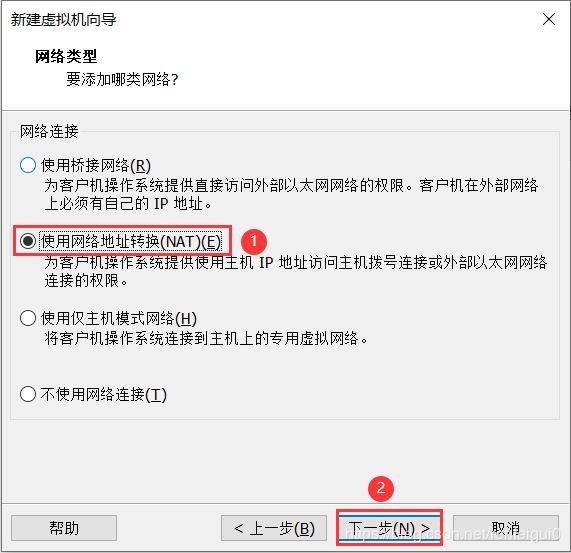
10、選擇I/O控制器類型,下一步。

11、選擇磁盤類型,下一步。
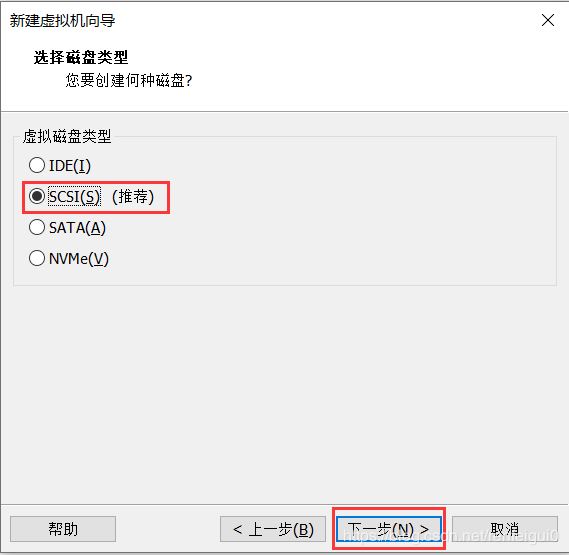
12、選擇創建新虛擬磁盤,下一步。
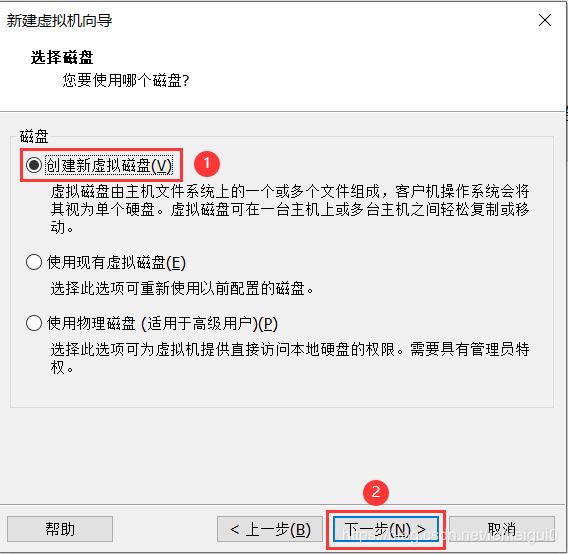
13、根據自己的需要分配磁盤容量,勾選將虛擬磁盤拆分成多個文件(方便用儲存設備拷貝復制虛擬機到其他設備),下一步。

14、指定磁盤文件存儲位置,下一步。
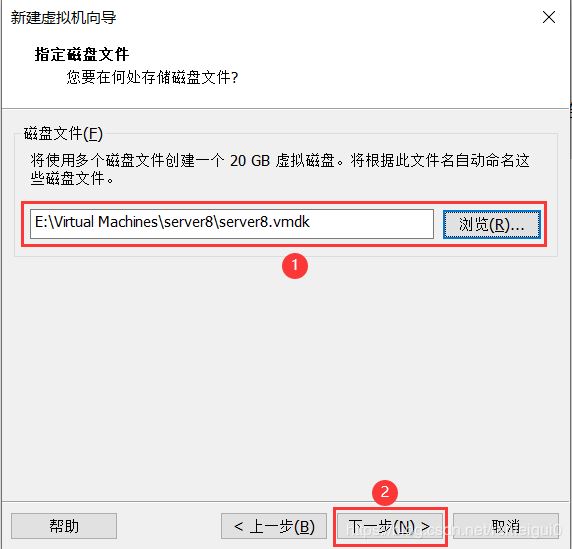
15、此處選擇自定義硬件,也可以設置處理器與內存。因為計劃安裝圖像化桌面系統(占用系統資源很多),所以分配CPU4核和內存4G。
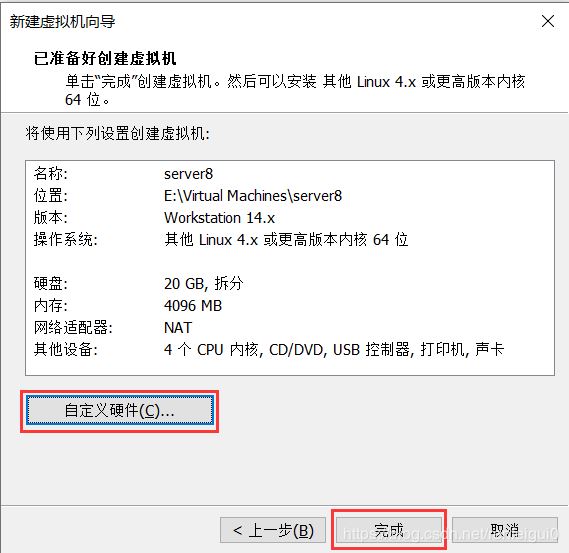
16、點擊完成,虛擬機創建完成。
1、右擊剛創建的虛擬機,選擇設置。
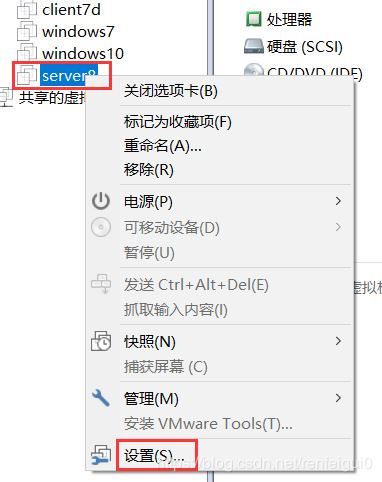
2、選擇CD/DVD,勾選啟動時連接,再選擇使用ISO映像文件最后選擇瀏覽,找到下載好的系統鏡像文件,最后確定。
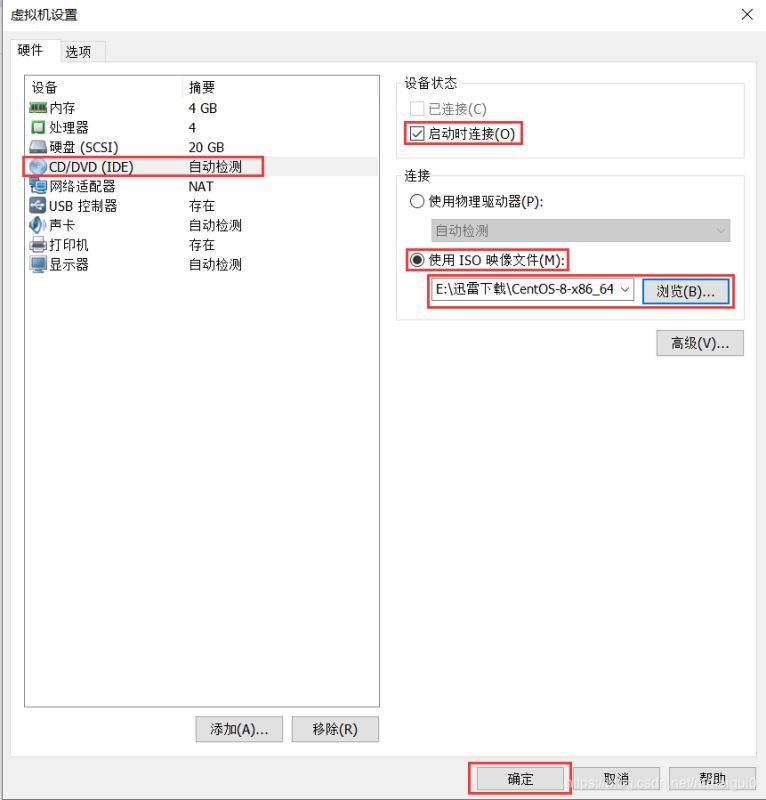
3、開啟此虛擬機。
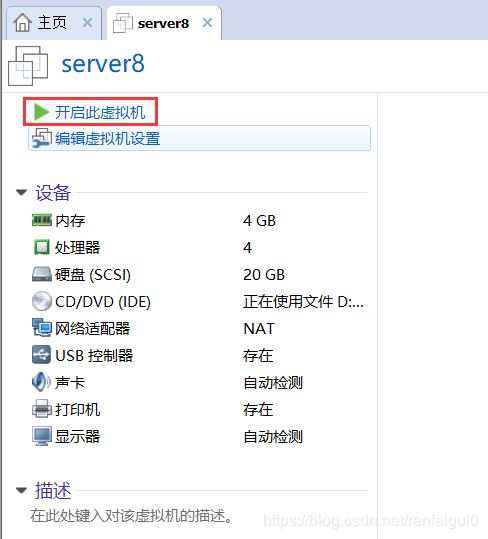
4、開啟虛擬機后會出現以下界面,鼠標點進黑窗口,使用鍵盤方向鍵選擇第一項,安裝CentOS 8,回車,系統開始自動安裝。
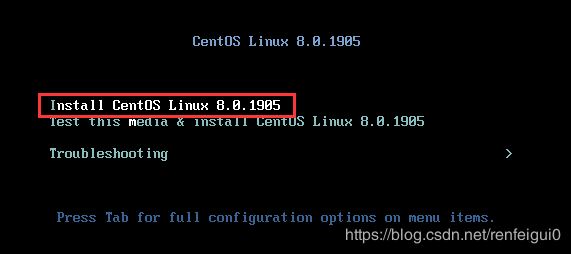
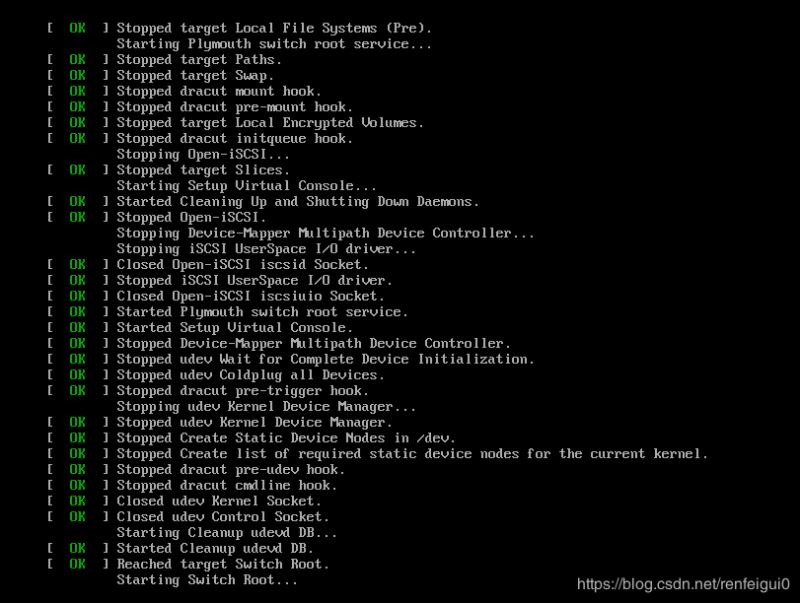
5、選擇安裝過程中使用的語言,這里選擇中文、簡體中文(中國),點擊繼續。
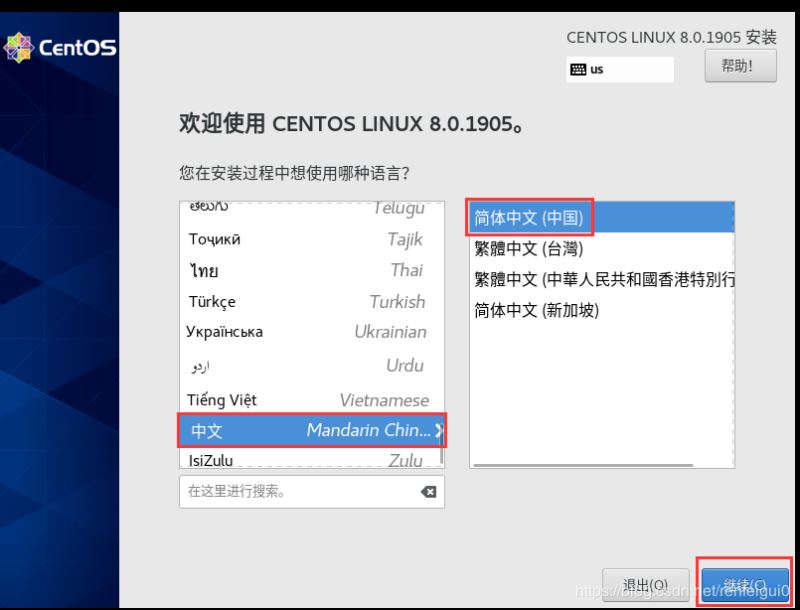
6、點擊網絡和主機名,設置網絡。
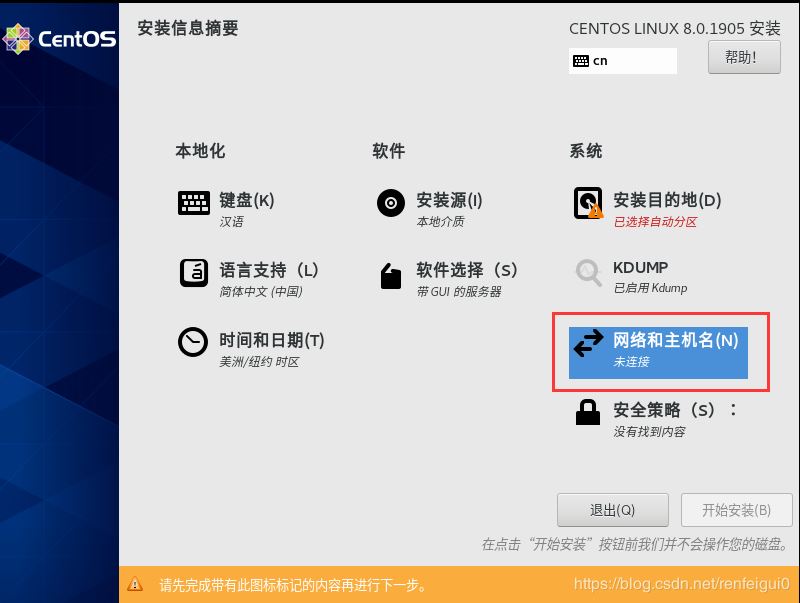
7、首先打開網卡開關,然后查看是否能獲取到IP地址(虛擬機網絡適配器默認使用NAT模式),更改主機名,點擊應用,點擊完成。

8、點擊日期和時間(T),設置系統日期時間。

9、時區選擇亞洲、上海,設置正確的日期和時間,打開網路時間開關(如果宿主主機已經連接互聯網,則會自動校準時間),然后點擊完成。
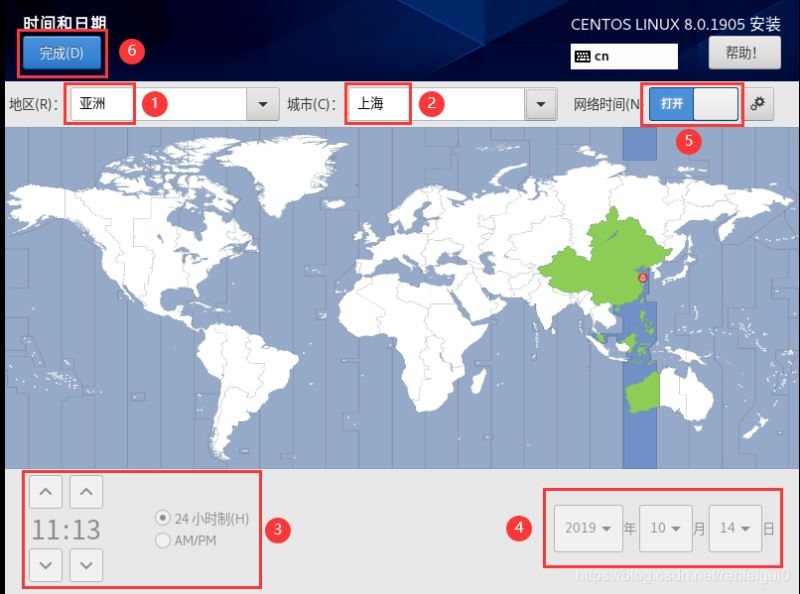
10、點擊軟件選擇(S),選擇需要安裝的軟件系統。

11、此處選擇帶GUI的服務器或工作站(安裝完成后進入圖形化桌面系統)然后點擊完成。(若選擇服務器或最小安裝或定制操作系統虛擬化主機,安裝完成后進入命令行系統)。
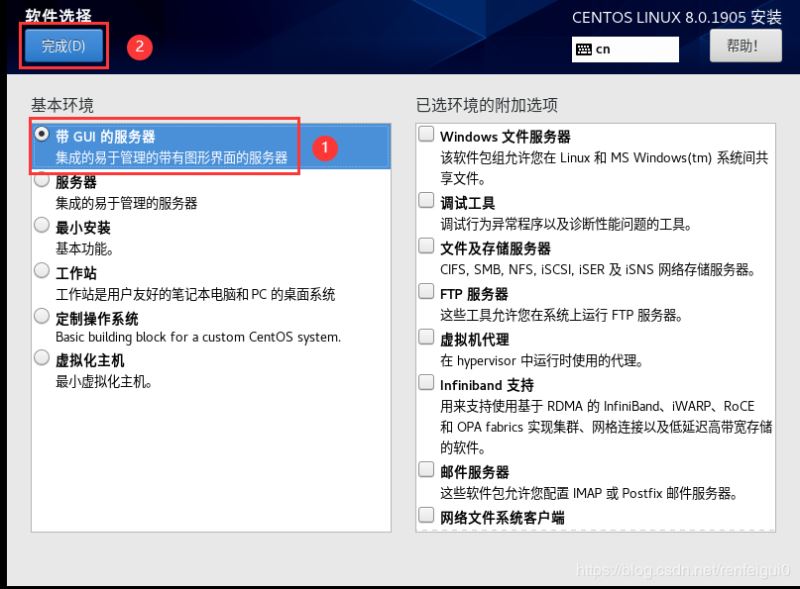
12、選擇安裝目的地(此處可進行磁盤劃分)。
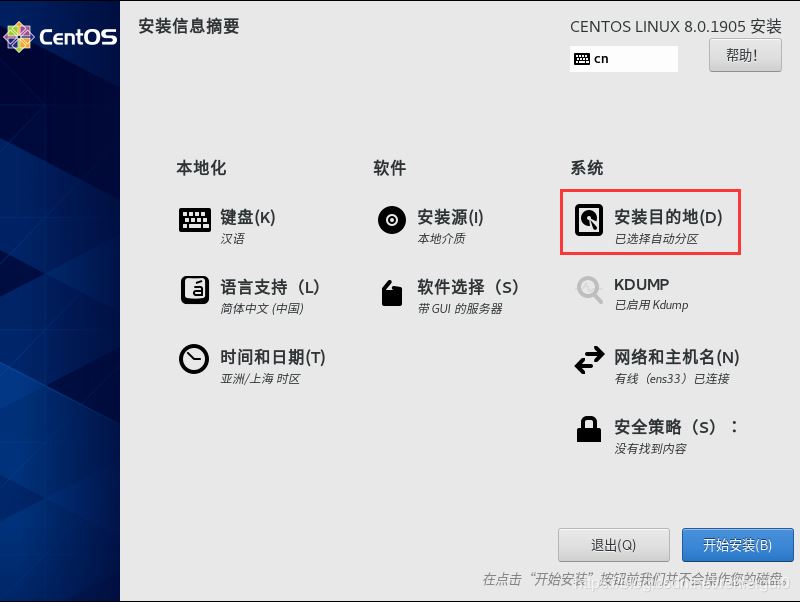
13、選擇我要配置分區,然后點擊完成。

14、彈出下圖界面,點擊加號,選擇/boot,給boot分區分200M,最后點擊添加掛載點。
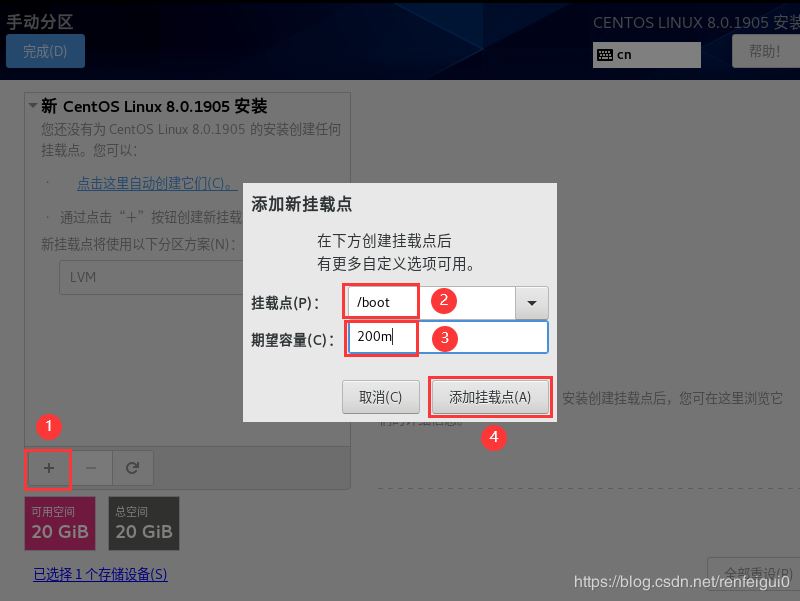
15、然后以同樣的辦法給其他分區分配空間,分配完成后點擊完成。
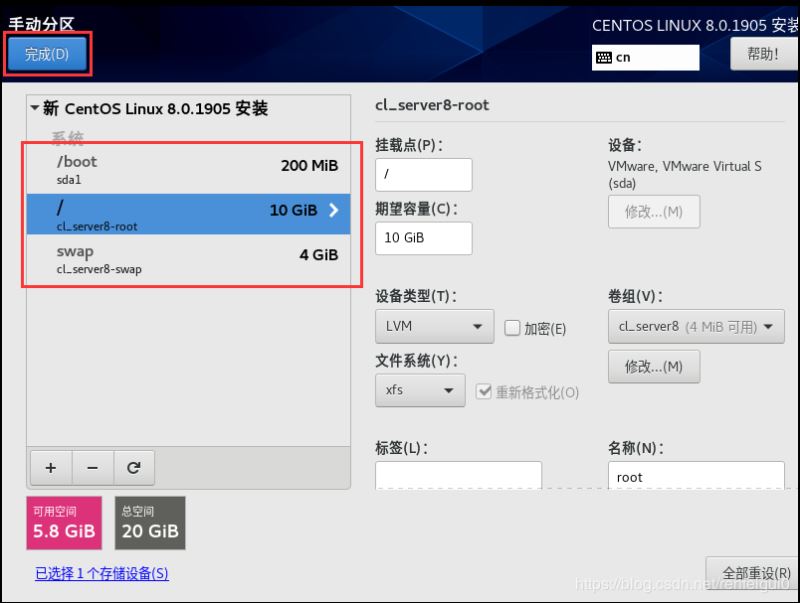
16、彈出更改摘要界面,點擊接受更改。
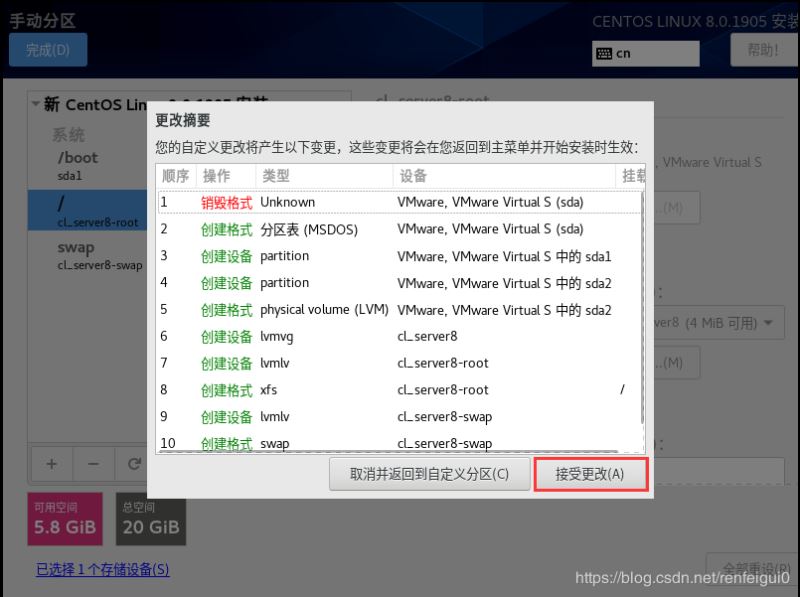
17、選擇開始安裝。
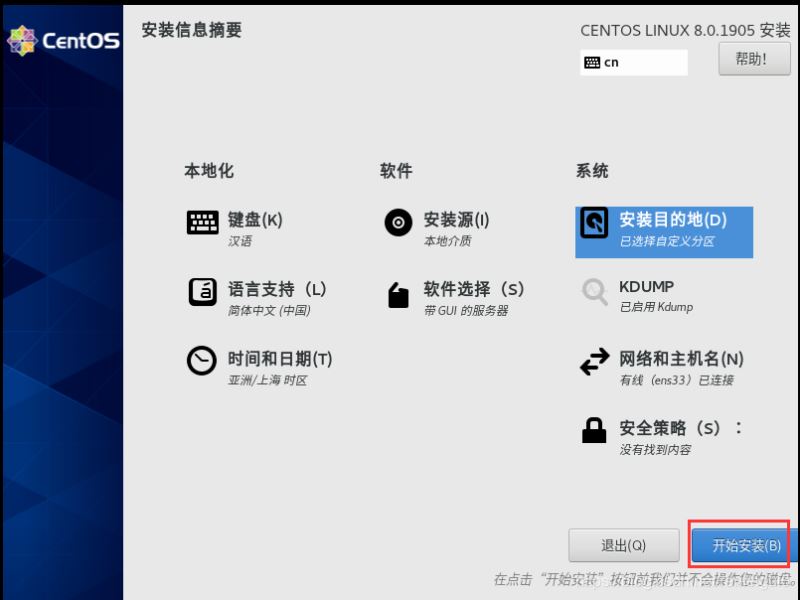
18、點擊ROOT密碼。
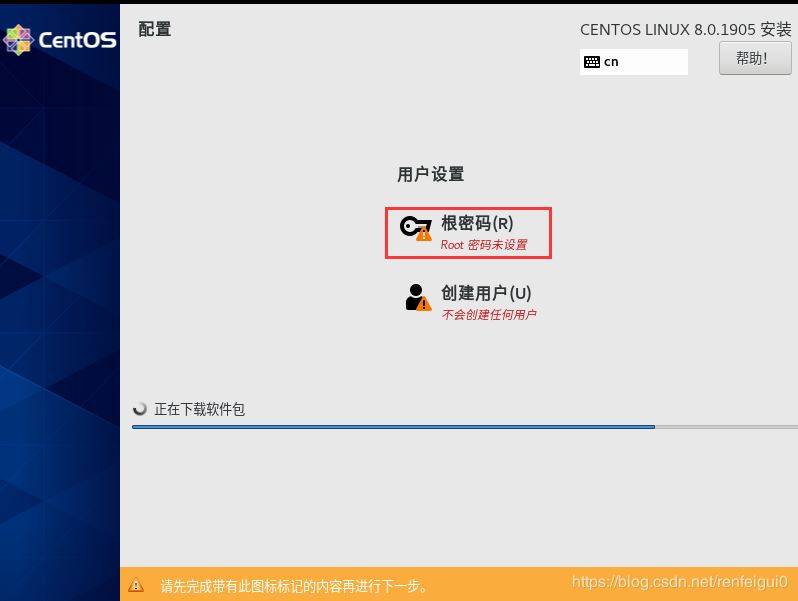
19、設置完ROOT密碼后點擊完成。
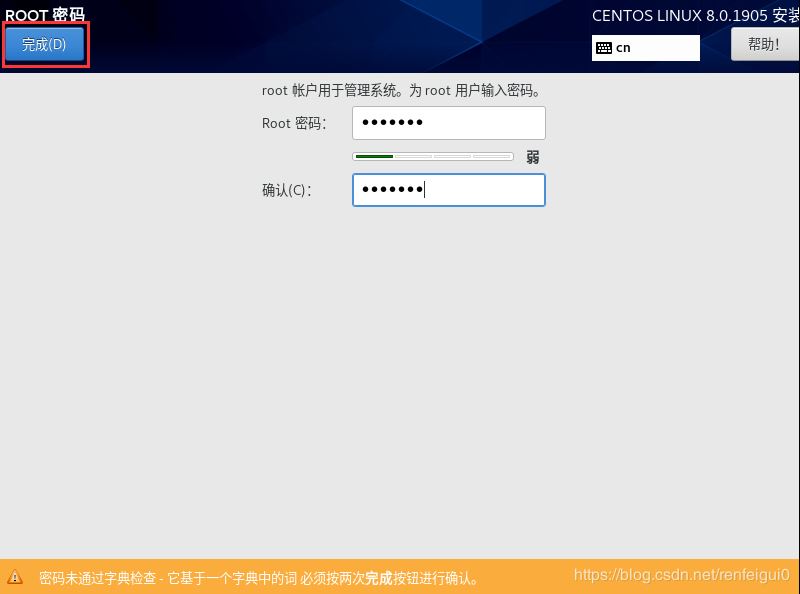
20、點擊創建用戶。
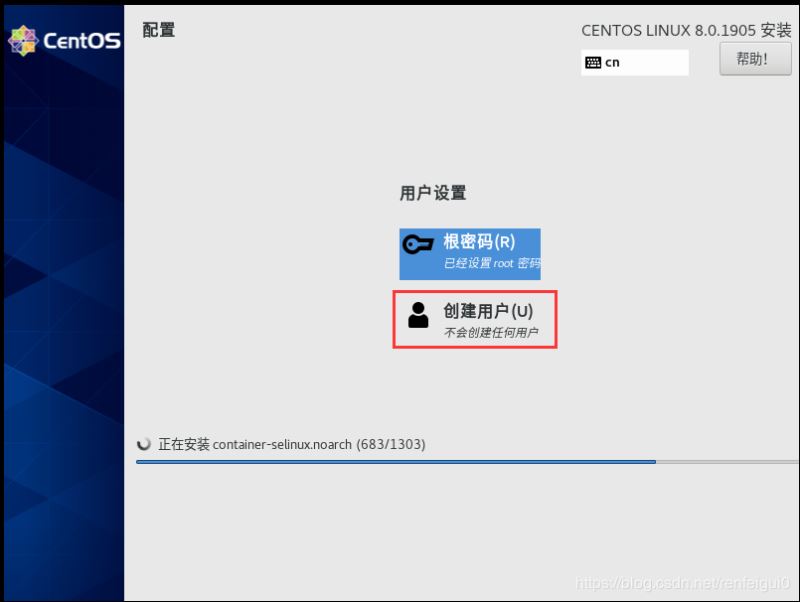
21、輸入用戶名密碼后點擊完成(可以設置此賬戶為管理員)。
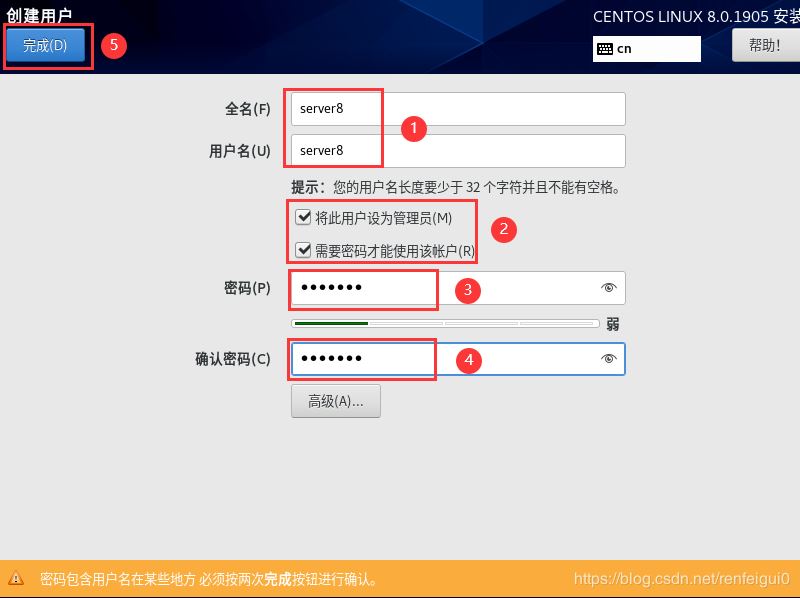
22、等待系統安裝完畢重啟系統。
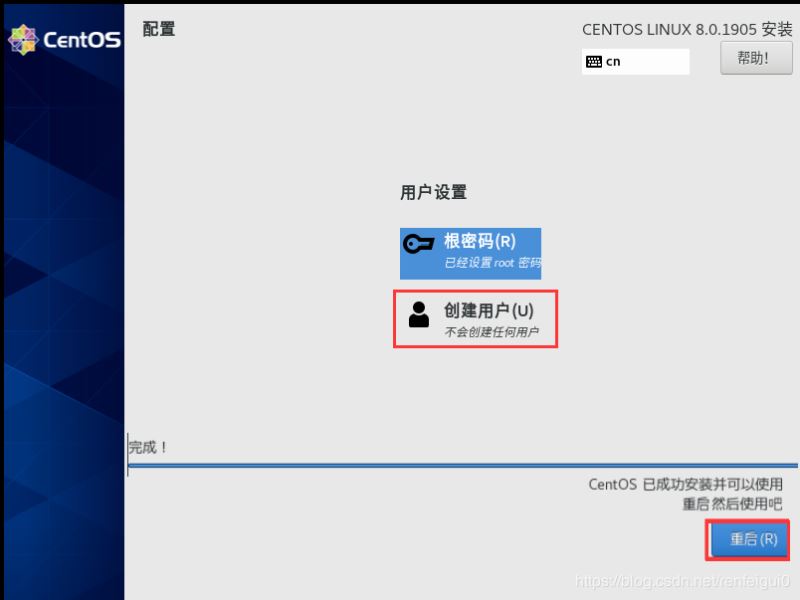
1、系統重啟后來到如下界面,點擊LICENS INFORMATION。
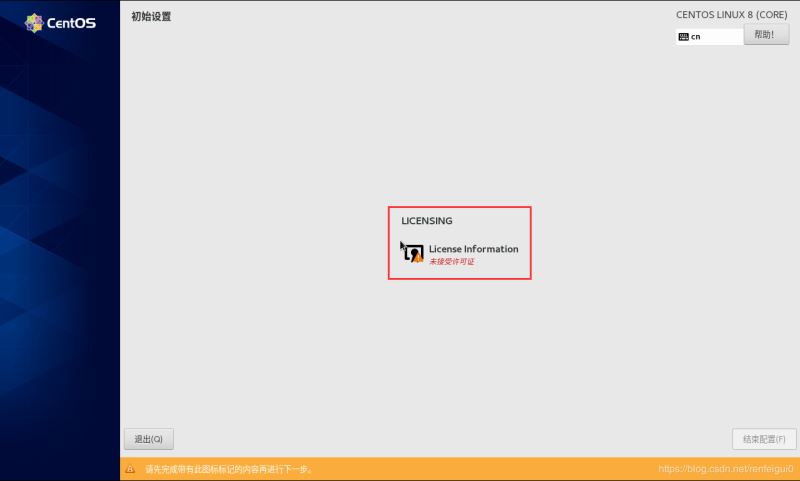
2、選中我同意許可協議,單擊完成。
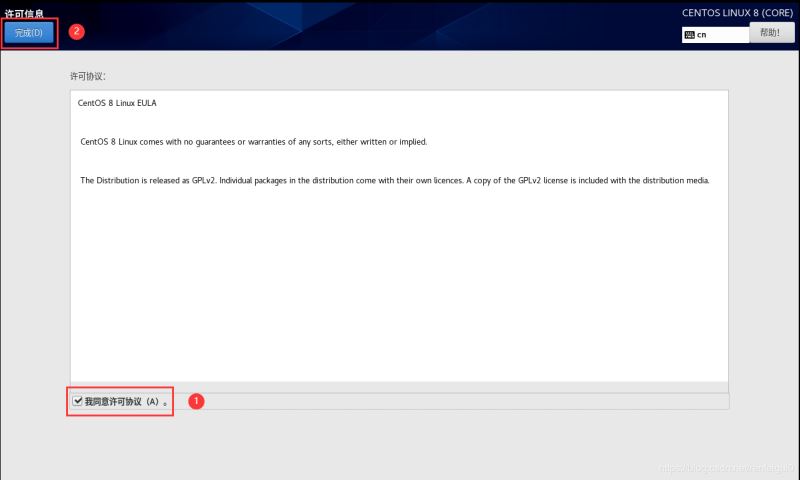
3、點擊結束配置。

4、出現如下界面,點擊未列出?。
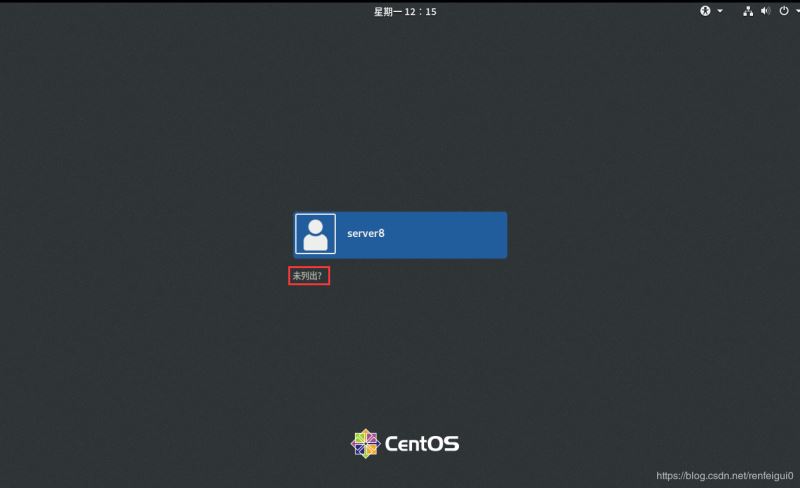
5、輸入root賬戶,下一步。

6、輸入密碼,點擊登錄。

7、登錄成功后進入圖形化桌面系統,選擇漢語,點擊前進。
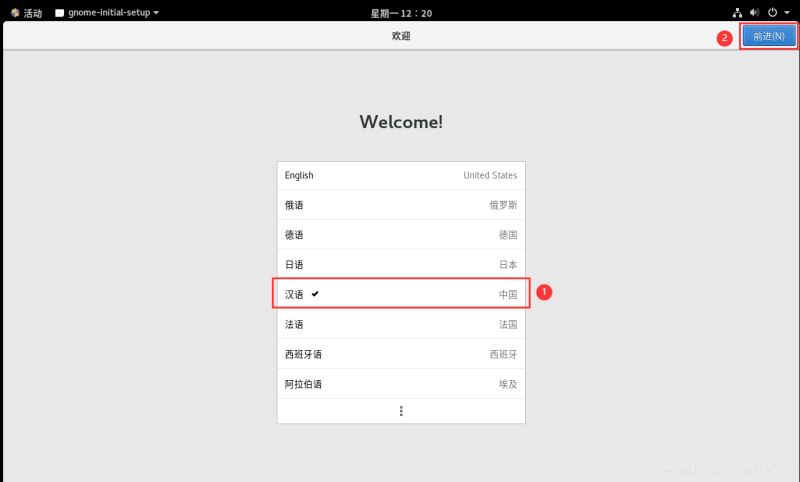
8、根據自身需要,選擇語言、鍵盤、定位服務時候否開啟、跳過連接您的在線賬號,點擊開始使用即可正常使用系統了。
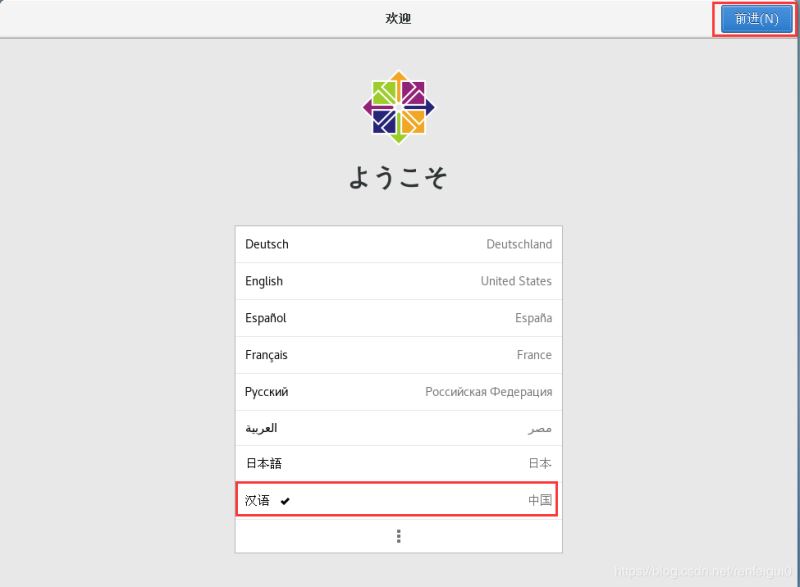
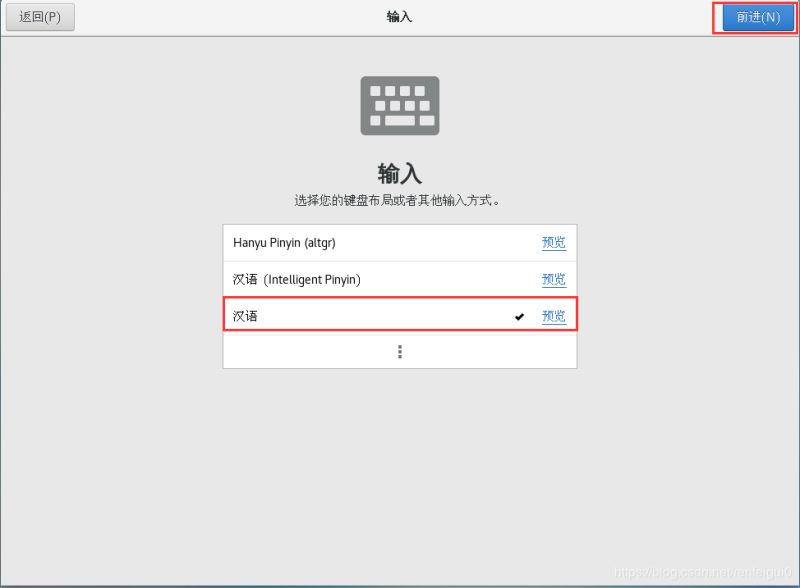
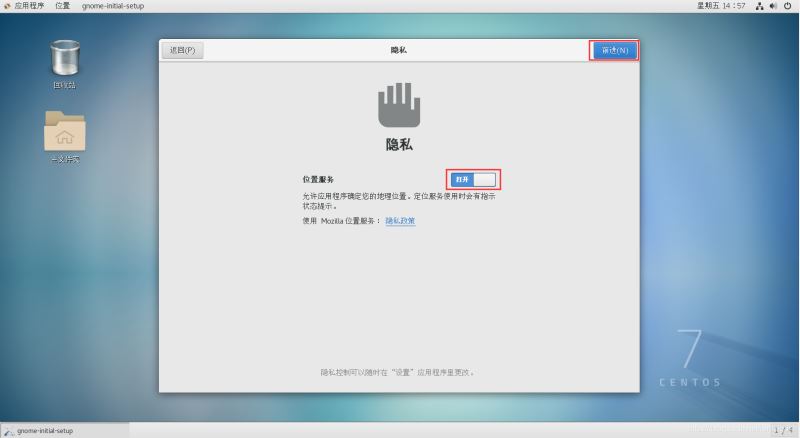

9、設置完成后點擊開始使用Centos。
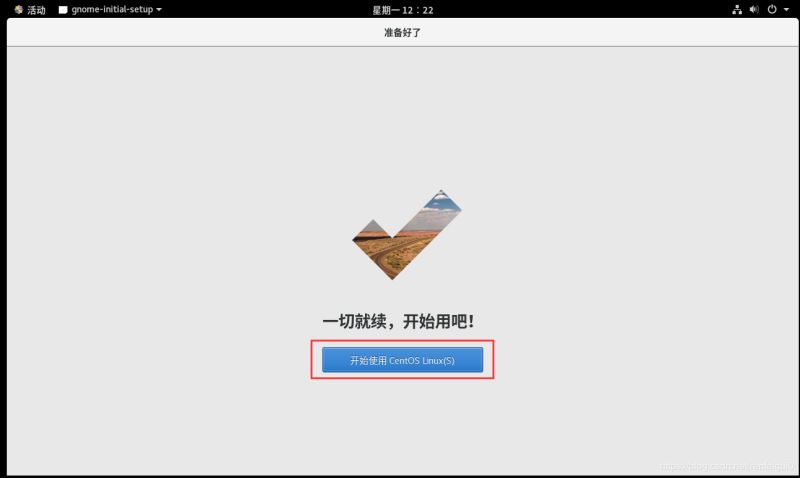
10、可以觀看系統使用演示,點擊關閉就可以開始探索使用系統了。
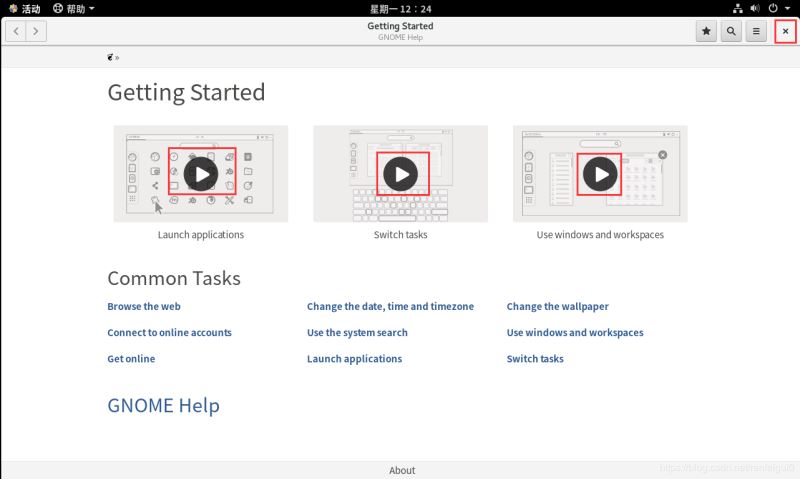
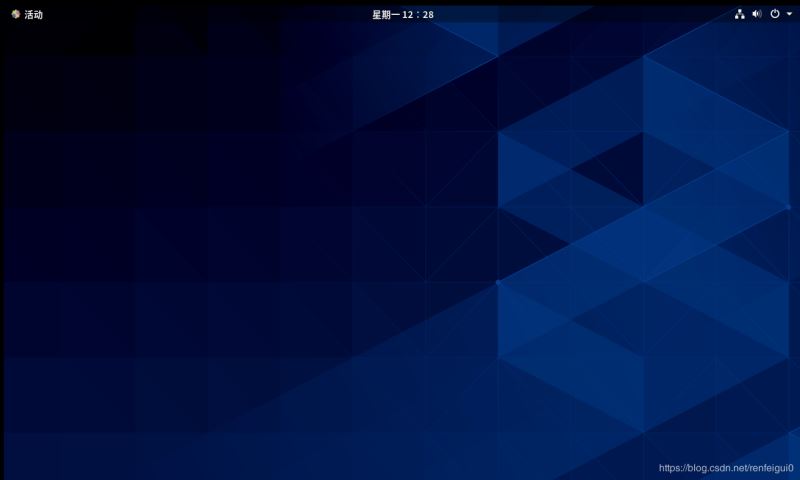
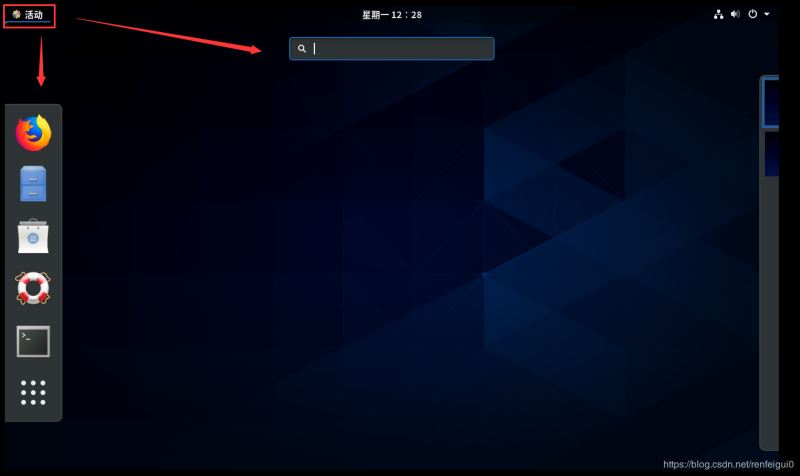
11、關機。
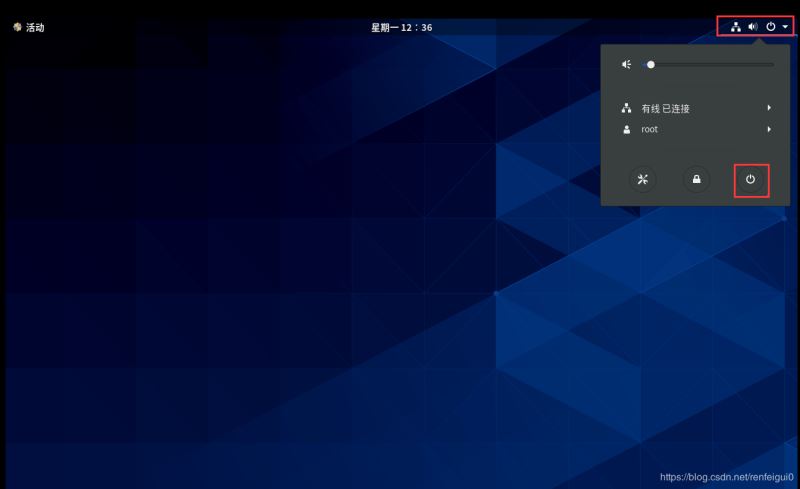
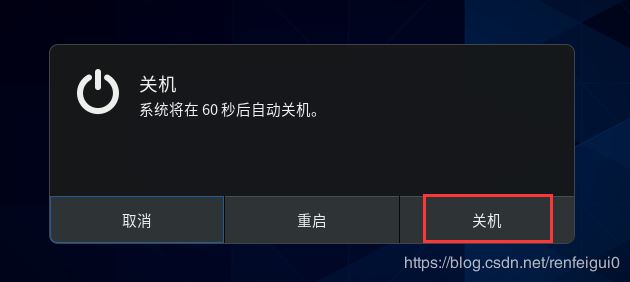
1、設置虛擬機的網卡模式。點擊編輯虛擬機設置。
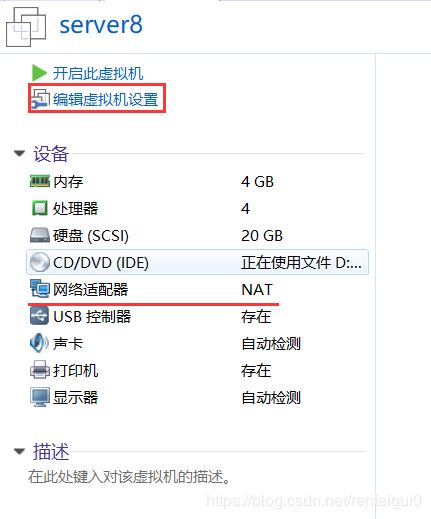
2、點擊網絡適配器,選中啟動時連接,選擇橋接模式,點擊確定。
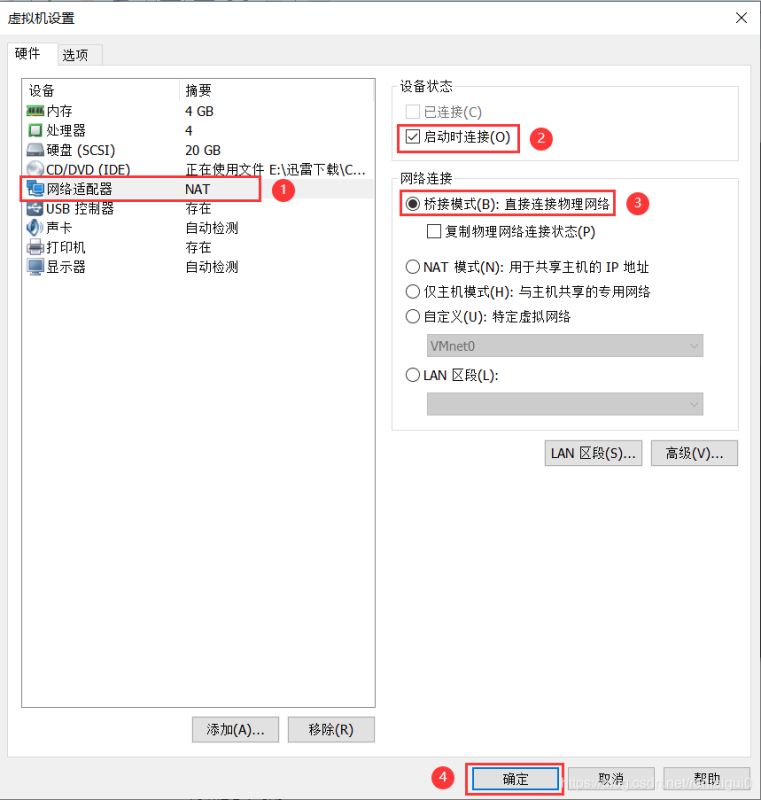
3、網絡適配器橋接模式設置成功,如下圖。

4、點擊編輯,點擊虛擬網絡編輯器。

5、在彈出界面點擊更改設置。
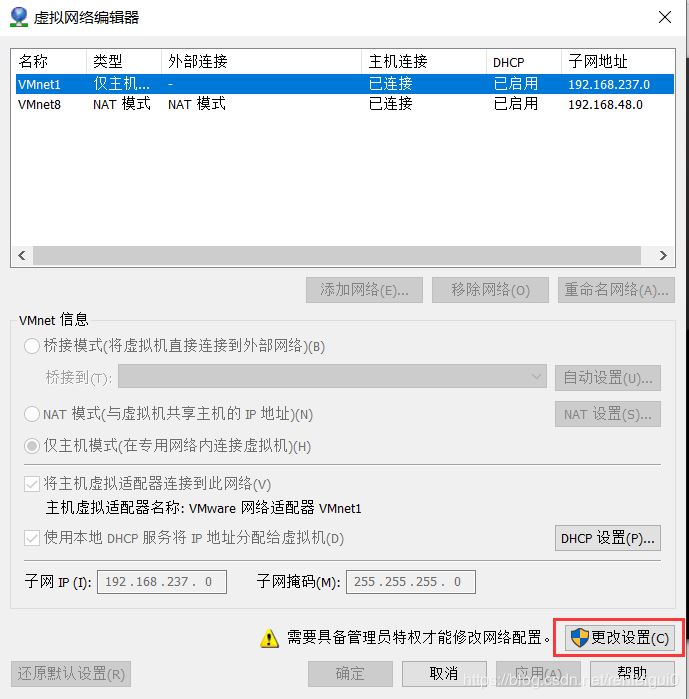
6、彈出界面,選擇橋接模式,請選擇實際聯網的網卡接口,然后點擊確定。(因為我經常遇到橋接模式選擇自動,但是系統無法聯網的問題,所以還是選擇實際聯網的網卡接口)。
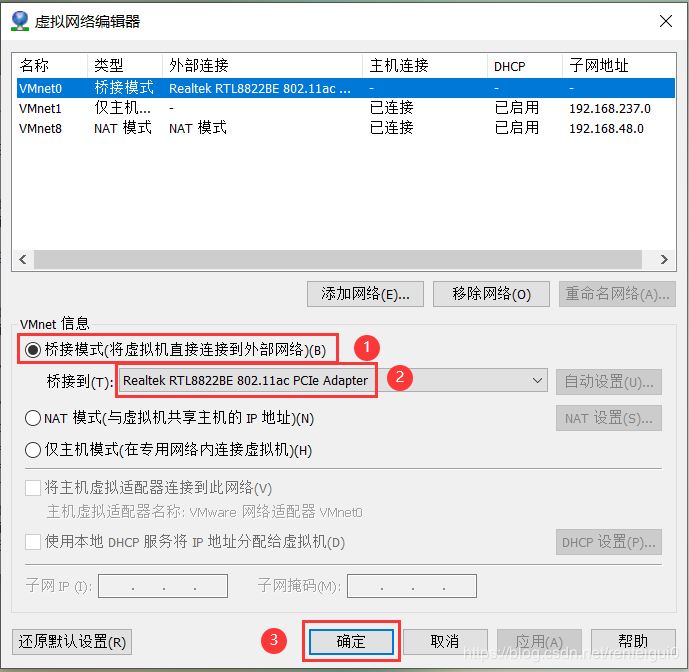
7、啟動虛擬機,點擊右上角網絡圖標,點擊有線,點擊有線設置。
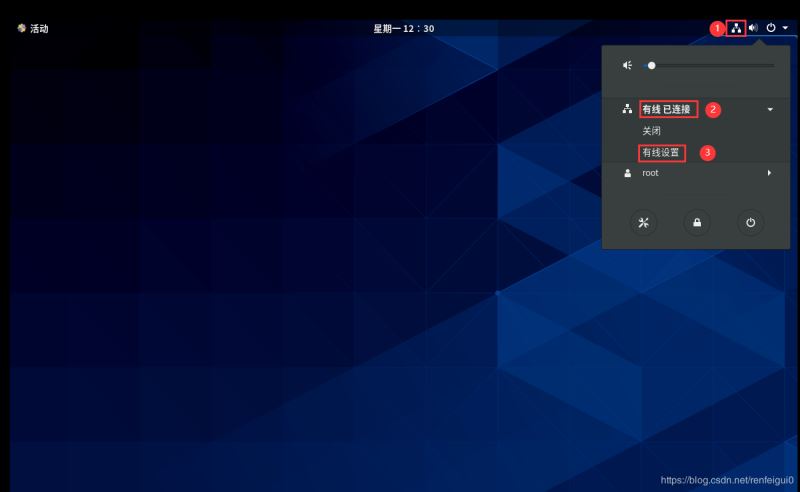
8、彈出設置界面,點擊下圖有線的設置圖標。
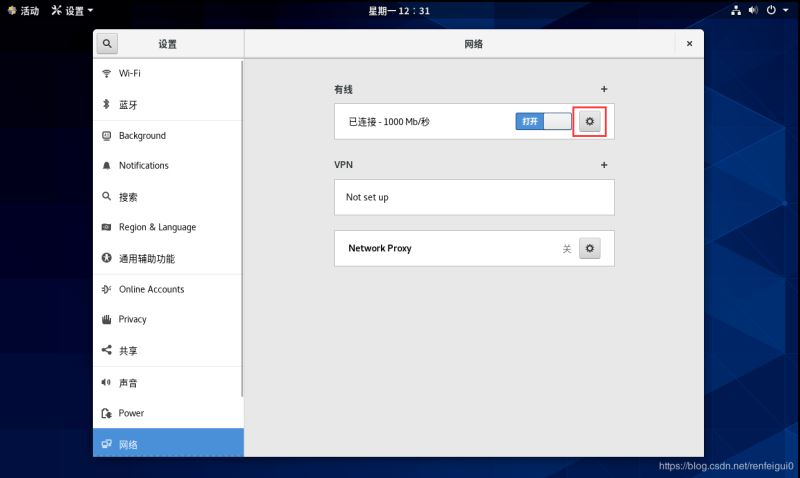
9、點擊IPv4選項卡,設置手動取得IP地址,設置Addresses(虛擬機IP地址、子網掩碼、網關),設置DNS,最后點擊應用。
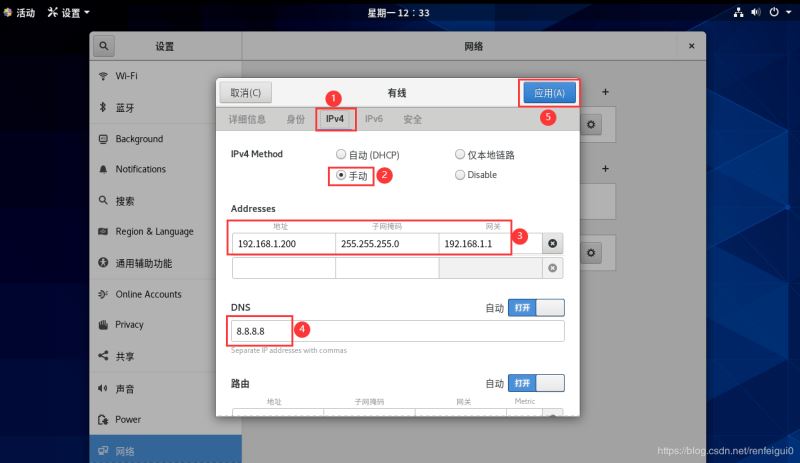
10、下圖紅框內有線先關閉,再打開,最后關閉此界面。(相當于重啟網絡)
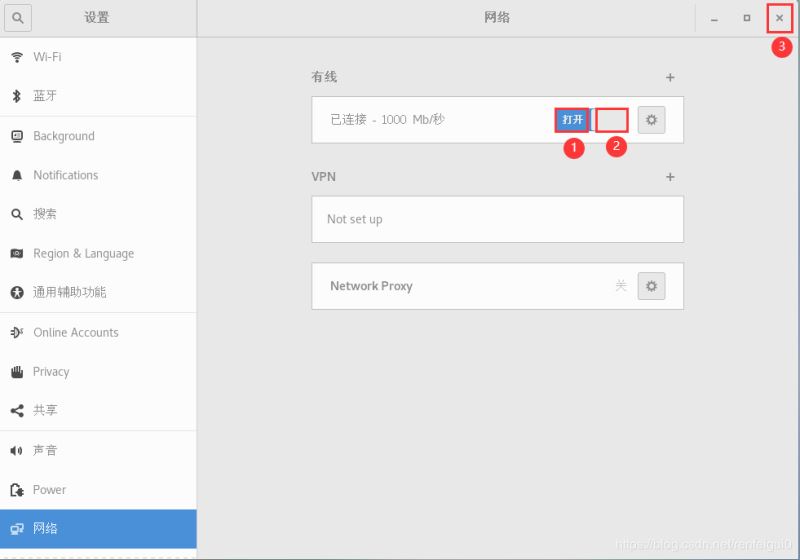
11、點擊活動,單擊打開瀏覽器或終端。
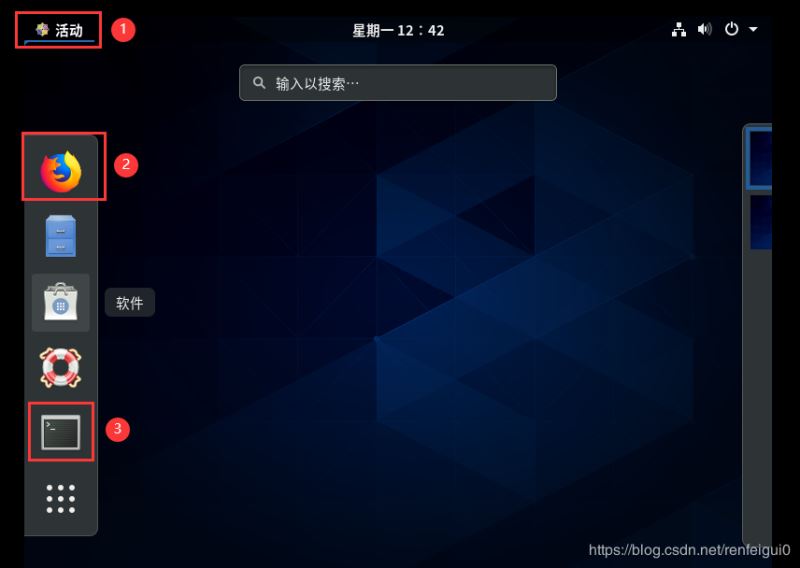
12、測試,正常聯網。(前提宿主主機已經聯網)。 # ping -c 3 www.baidu.com
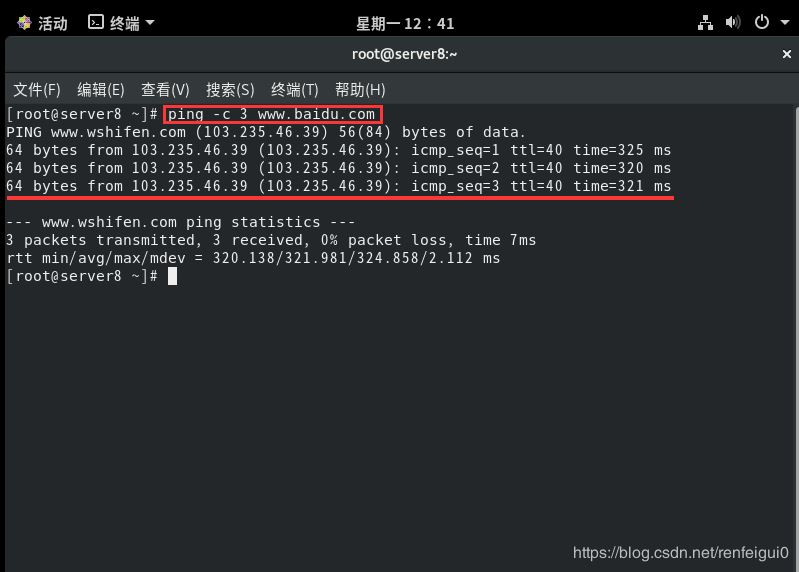
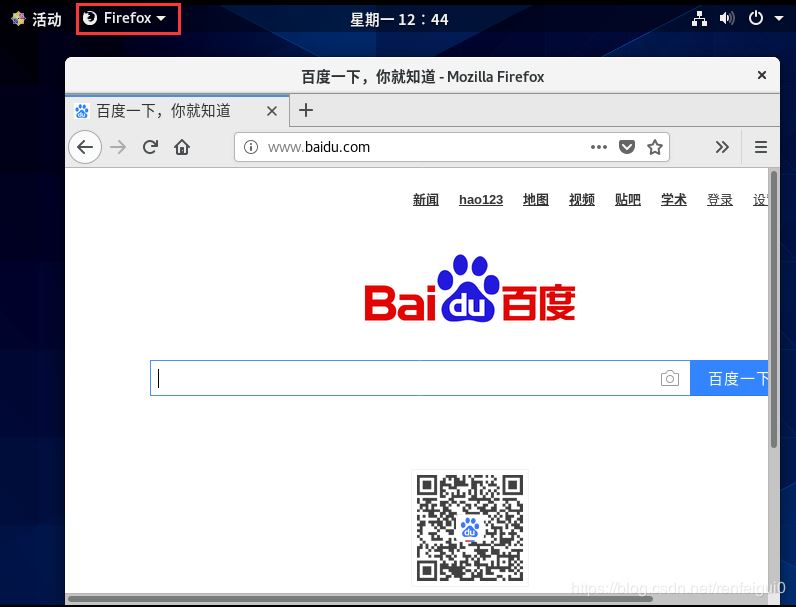
13、PuTTY遠程登錄。
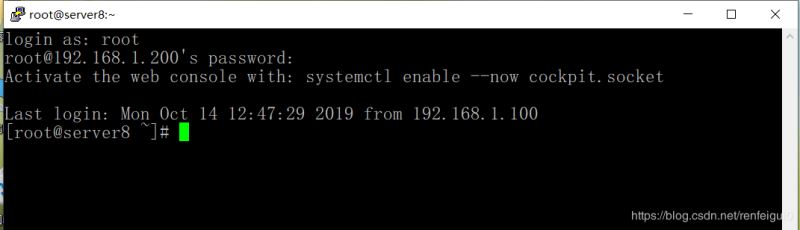
以上是“VMware怎么安裝Centos8系統”這篇文章的所有內容,感謝各位的閱讀!相信大家都有了一定的了解,希望分享的內容對大家有所幫助,如果還想學習更多知識,歡迎關注億速云行業資訊頻道!
免責聲明:本站發布的內容(圖片、視頻和文字)以原創、轉載和分享為主,文章觀點不代表本網站立場,如果涉及侵權請聯系站長郵箱:is@yisu.com進行舉報,并提供相關證據,一經查實,將立刻刪除涉嫌侵權內容。