您好,登錄后才能下訂單哦!
您好,登錄后才能下訂單哦!
本篇內容主要講解“Android Flutter怎么實現彈簧動畫交互”,感興趣的朋友不妨來看看。本文介紹的方法操作簡單快捷,實用性強。下面就讓小編來帶大家學習“Android Flutter怎么實現彈簧動畫交互”吧!
首頁創建一個測試使用的Demo頁面
void main() {
runApp(const MaterialApp(home: PhysicsCardDragDemo()));
}
class PhysicsCardDragDemo extends StatelessWidget {
const PhysicsCardDragDemo({super.key});
@override
Widget build(BuildContext context) {
return Scaffold(
appBar: AppBar(),
body: const DraggableCard(
child: FlutterLogo(
size: 128,
),
),
);
}
}DraggableCard 是自定義的一個 StatefulWidget,代碼如下:
class _DraggableCardState extends State<DraggableCard> {
@override
void initState() {
super.initState();
}
@override
void dispose() {
super.dispose();
}
@override
Widget build(BuildContext context) {
return Align(
child: Card(
child: widget.child,
),
);
}
}然后在 _DraggableCardState 中創建一個動畫控制器,并在頁面銷毀的時候釋放動畫控制器,代碼如下:
class _DraggableCardState extends State<DraggableCard>
with SingleTickerProviderStateMixin {
late AnimationController _controller;
@override
void initState() {
super.initState();
_controller = AnimationController(vsync: this, duration: const Duration(seconds: 1));
}
@override
void dispose() {
_controller.dispose();
super.dispose();
}
@override
Widget build(BuildContext context) {
return Align(
child: Card(
child: widget.child,
),
);
}
}SingleTickerProviderStateMixin是用來在StatefulWidget中管理單個AnimationController的Mixin;它提供了一個TickerProvider,用于將AnimationController與TickerProviderStateMixin一起使用。
TickerProviderStateMixin提供了一個Ticker,它可以在每個frame中調用AnimationController的方法,這使得AnimationController可以在每個frame中更新動畫。
在 _DraggableCardState 中,結合使用 Alignment 與 GestureDetector,代碼如下:
class _DraggableCardState extends State<DraggableCard>
with SingleTickerProviderStateMixin {
late AnimationController _controller;
Alignment _dragAlignment = const Alignment(0, 0);
@override
Widget build(BuildContext context) {
var size = MediaQuery.of(context).size;
return GestureDetector(
onPanDown: (details) {},
onPanUpdate: (details) {
_dragAlignment += Alignment(
details.delta.dx / (size.width / 2),
details.delta.dy / (size.height / 2),
);
setState(() {
});
},
onPanEnd: (details) {},
child: Align(
alignment: _dragAlignment,
child: Card(
child: widget.child,
),
),
);
}GestureDetector用來檢測手勢,例如輕觸、滑動、拖動等,可以用來實現各種交互效果。
Alignment用于控制子widget在父widget中的位置。可以通過Alignment的構造函數來指定子widget相對于父widget的位置,如Alignment.topLeft表示子widget位于父widget的左上角。也可以通過FractionalOffset來指定子widget相對于父widget的位置,如FractionalOffset(0.5, 0.5)表示子widget位于父widget的中心。Alignment還可以與Stack一起使用,實現多個子widget的定位。
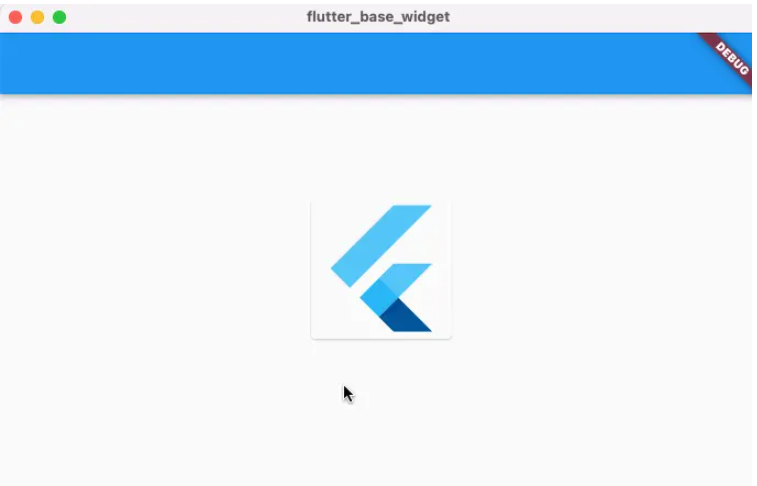
我們需要實現,當手指抬起時,被移動的 Widget 動畫的方式彈回去。
在這里需要一個 Animation ,再定義一個 runAnimation 方法,同時為 第一步創建的動畫控制器添加一個更新監聽。
class _DraggableCardState extends State<DraggableCard>
with SingleTickerProviderStateMixin {
late AnimationController _controller;
late Animation<Alignment> _animation;
@override
void initState() {
super.initState();
_controller =
AnimationController(vsync: this, duration: const Duration(seconds: 1));
_controller.addListener(() {
setState(() {
_dragAlignment = _animation.value;
});
});
}
void _runAnimation() {
_animation = _controller.drive(
AlignmentTween(
begin: _dragAlignment,
end: Alignment.center,
),
);
_controller.reset();
_controller.forward();
}
}然后在手指抬起的時候,執行動畫,將被移動的 Widget (如這里的圖片)以動畫的方式移動回原位:
@override
Widget build(BuildContext context) {
var size = MediaQuery.of(context).size;
return GestureDetector(
onPanDown: (details) {
_controller.stop();
},
onPanUpdate: (details) {
_dragAlignment += Alignment(
details.delta.dx / (size.width / 2),
details.delta.dy / (size.height / 2),
);
setState(() {
});
},
onPanEnd: (details) {
_runAnimation();
},
child: Align(
alignment: _dragAlignment,
child: Card(
child: widget.child,
),
),
);
}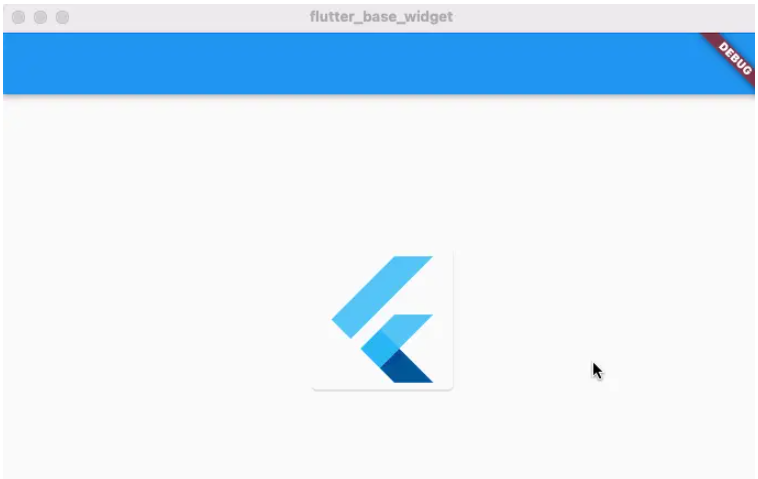
最后一步是做一些數學運算,計算小部件完成拖動后的速度。這是為了使小部件在被拍回之前能夠以這種速度逼真地繼續。(_runAnimation方法已經通過設置動畫的開始和結束對齊來設置方向。)
導入包如下:
import 'package:flutter/physics.dart';
onPanEnd回調提供了一個DragEndDetails對象。此對象提供指針停止接觸屏幕時的速度。速度以像素每秒為單位,但Align小部件不使用像素。它使用介于[-1.0,-1.0]和[1.0,1.0]之間的坐標值,其中[0.0,0.0]表示中心。步驟2中計算的大小用于將像素轉換為該范圍內的坐標值。
然后修改 runAnimation 執行動畫函數如下:
void _runAnimation(Offset pixelsPerSecond, Size size) {
_animation = _controller.drive(
AlignmentTween(
begin: _dragAlignment,
end: Alignment.center,
),
);
final unitsPerSecondX = pixelsPerSecond.dx / size.width;
final unitsPerSecondY = pixelsPerSecond.dy / size.height;
final unitsPerSecond = Offset(unitsPerSecondX, unitsPerSecondY);
final unitVelocity = unitsPerSecond.distance;
//它可以用于模擬彈簧的阻尼、質量和剛度等屬性,從而實現更加真實的動畫效果。
const spring = SpringDescription(
mass: 30,
stiffness: 1,
damping: 1,
);
//SpringSimulation用來模擬一個彈簧的運動,可以用于創建具有彈性的動畫效果。
final simulation = SpringSimulation(spring, 0, 1, -unitVelocity);
_controller.animateWith(simulation);
}然后在手指抬起的時候調用
onPanEnd: (details) {
_runAnimation(details.velocity.pixelsPerSecond, size);
},
到此,相信大家對“Android Flutter怎么實現彈簧動畫交互”有了更深的了解,不妨來實際操作一番吧!這里是億速云網站,更多相關內容可以進入相關頻道進行查詢,關注我們,繼續學習!
免責聲明:本站發布的內容(圖片、視頻和文字)以原創、轉載和分享為主,文章觀點不代表本網站立場,如果涉及侵權請聯系站長郵箱:is@yisu.com進行舉報,并提供相關證據,一經查實,將立刻刪除涉嫌侵權內容。