您好,登錄后才能下訂單哦!
您好,登錄后才能下訂單哦!
這篇文章主要介紹了Windows11上的Killer Wireless 1535驅動程序問題怎么修復的相關知識,內容詳細易懂,操作簡單快捷,具有一定借鑒價值,相信大家閱讀完這篇Windows11上的Killer Wireless 1535驅動程序問題怎么修復文章都會有所收獲,下面我們一起來看看吧。
Killer Wireless 1535 由 Rivet Technologies 開發,后來被 Intel 收購,是為面向游戲的系統開發的 WLAN 或網卡。Killer Wireless 卡列表擁有一長串功能,包括藍牙 4.1 以及對 2.4GHz 和 5GHz 的雙頻支持。
Killer Wireless 基于高通芯片,采用 ExtremeRange 技術,可在玩多人游戲時實現廣泛的連接、最小的數據包丟失和最小的延遲。
Killer Wireless 的問題并不新鮮。在過去的幾年里,它給 Windows 10 上的多個用戶帶來了問題,而切換到 Windows 11 似乎讓事情變得更糟。據 Killer Wireless 網站稱,他們的驅動程序在啟動時不支持 Windows 11,這導致許多切換到 Windows 11 的用戶出現驅動程序問題。
該系列在被英特爾收購后也面臨著有限的支持,并且從網站上完全刪除了詳細說明修復程序的初始支持頁面。
微軟還提到,這可能是由于 Windows 11 上的網絡錯誤影響了 UDP。過時的驅動程序以及 Killer Wireless 軟件和 Windows 11 之間缺少兼容性補丁可能會導致主要的驅動程序問題。
以下是在大多數系統上修復 Killer Wireless 1535 驅動程序問題的已知修復程序列表。我們建議您從前幾個已知的修復開始,然后逐步完成列表,直到您設法讓 Wi-Fi 再次在您的設備上工作。讓我們開始吧。
如果您可以訪問 Killer 無線控制中心,那么這是為您推薦的修復程序。Wi-Fi 優先級是 Killer 無線控制中心的一項功能,它使用英特爾的優先級引擎來識別正在進行的網絡請求,并根據您當前的需求和要求對它們進行優先級排序。這有助于您的網絡適配器首先自動滿足您的多人游戲連接需求,然后再處理后臺網絡任務。
然而,這個優先級引擎弊大于利。由于驅動程序過時且支持有限,大多數 Killer 網卡在 Windows 11 上似乎都面臨此功能的問題。因此,我們建議您盡早禁用該功能并重新啟動系統。如果您有幾年前購買的游戲筆記本電腦,那么這很可能是您的無線驅動程序出現問題的原因。
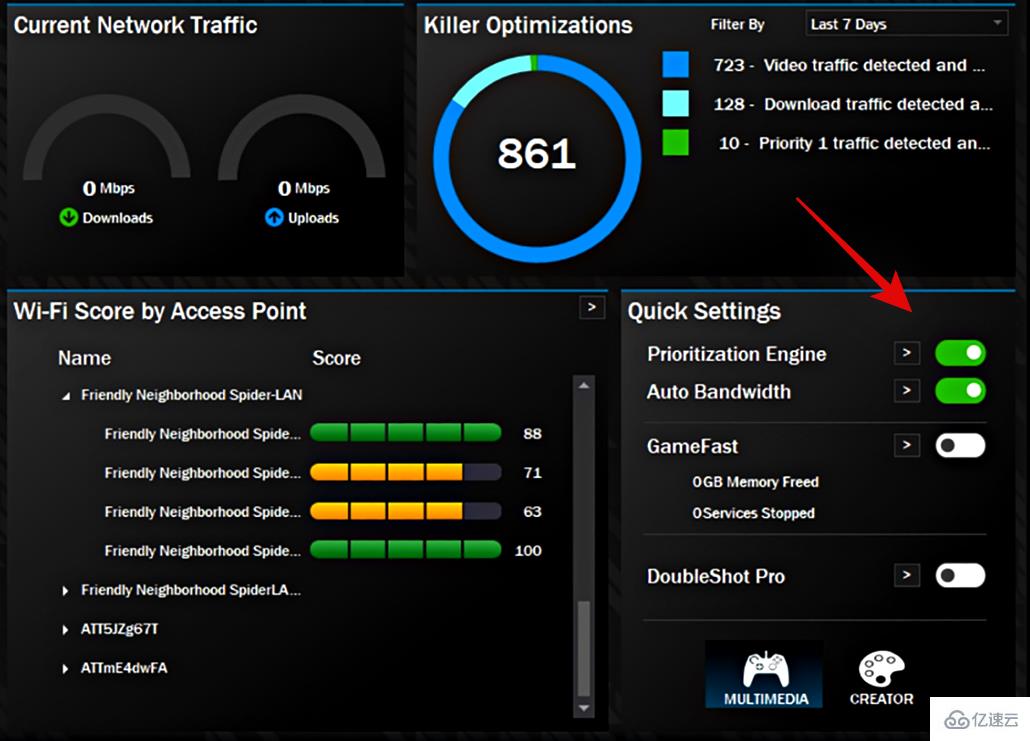
啟動 Killer 無線控制中心,只需關閉快速設置小部件中“優先級引擎”的開關即可。您也可以通過單擊頂部的優先級引擎來關閉它。關閉后,重新啟動您的系統,Wi-Fi 應該會重新備份并在您的系統上運行。
這是下一個推薦的修復程序,尤其是當您的 Killer 無線網絡適配器遇到驅動程序問題且驅動程序在您的設備管理器中失敗時。Microsoft 通常會關注其用戶并具有內置功能,可以幫助您恢復可能會破壞系統功能的更改。
這就是為什么您不僅可以回滾驅動程序更新,還可以在涉及網絡適配器和藍牙適配器等組件時選擇不同的驅動程序的原因之一。使用以下教程為您的 Killer 無線網絡適配器手動選擇不同的驅動程序。讓我們開始吧。
按Windows + X鍵盤上的 并選擇“設備管理器”。
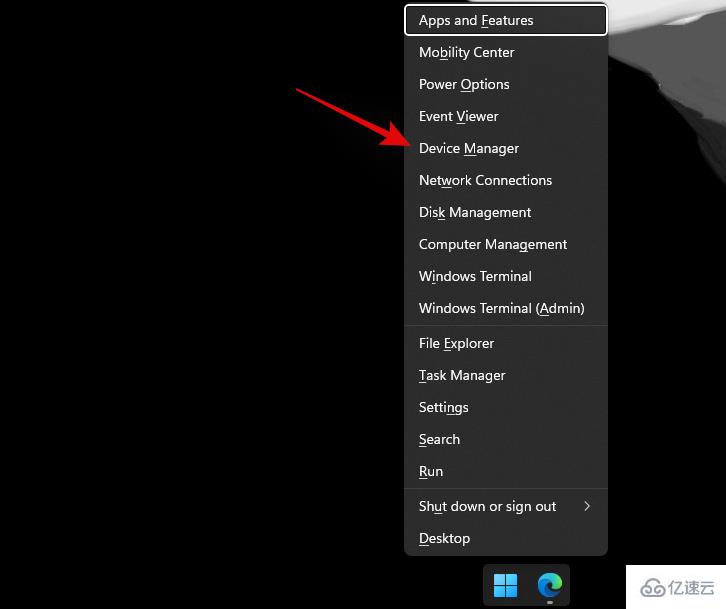
在“網絡適配器”下找到您的 Killer 無線網絡適配器,然后單擊并選擇它。點擊Alt + Enter鍵盤打開“屬性”窗口。
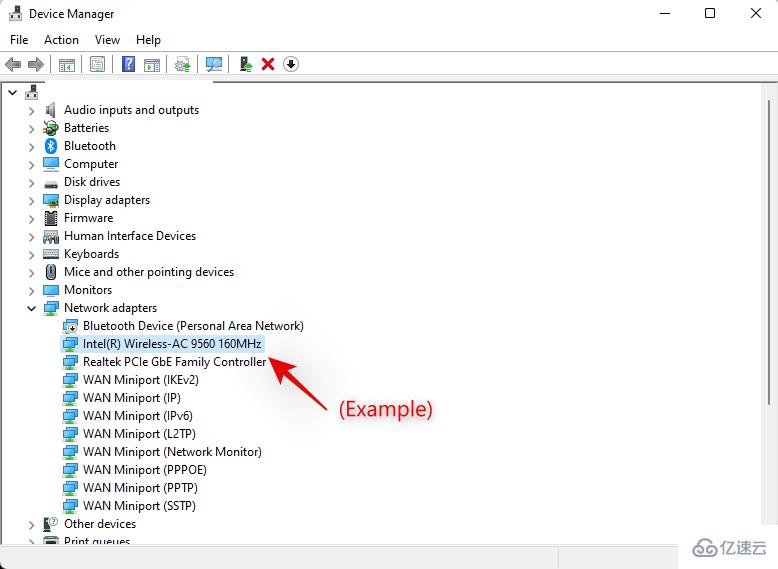
單擊頂部的相同選項卡切換到“驅動程序”選項卡。
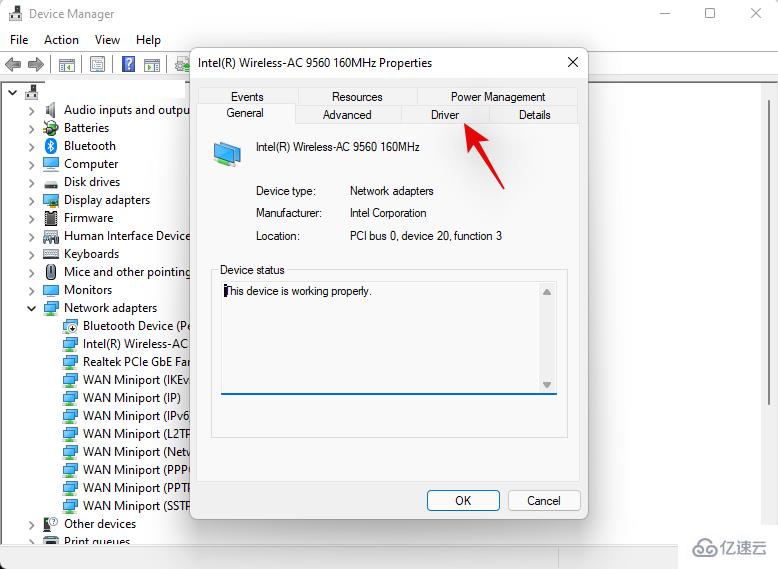
現在點擊“更新驅動程序”。
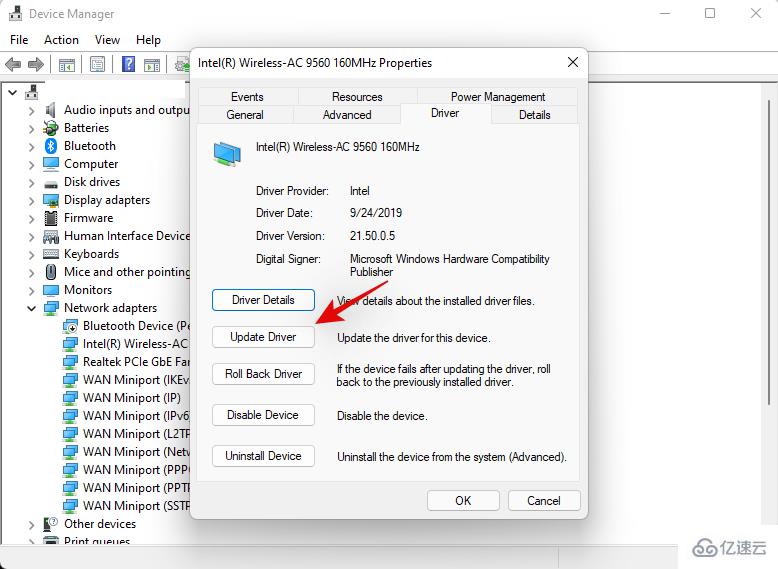
單擊“瀏覽我的計算機以查找驅動程序”。
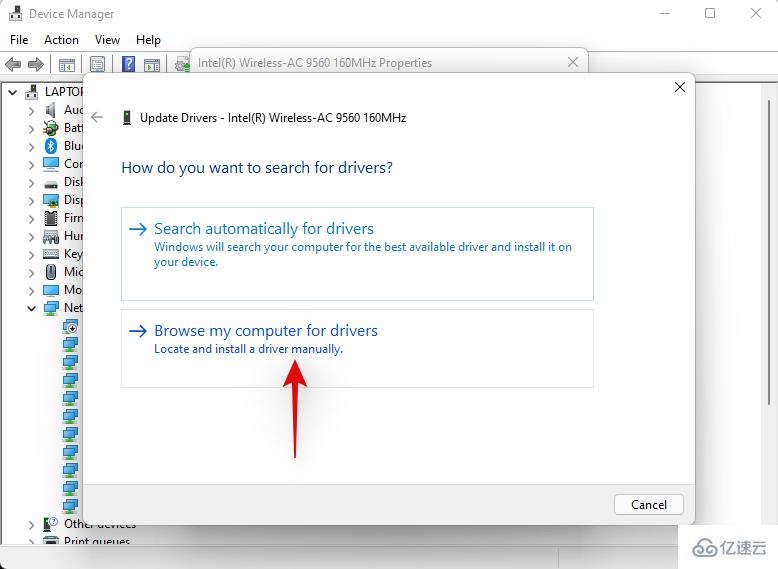
現在單擊“讓我從計算機上的可用驅動程序列表中選擇”。
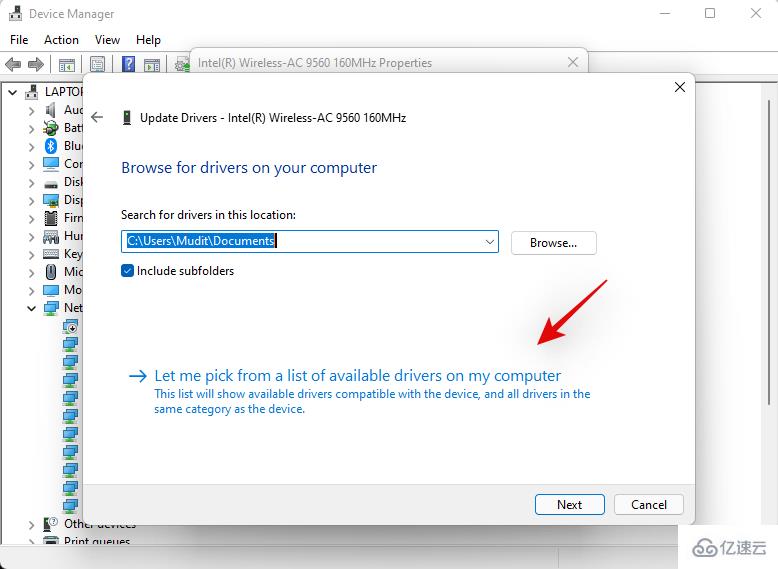
單擊并從列表中選擇一個新驅動程序。我們強烈建議您試用 Qualcomm 驅動程序,因為它們似乎可以解決大多數系統上的 Wi-Fi 問題。但是,您可以嘗試所有這些,直到找到最適合您的那個。
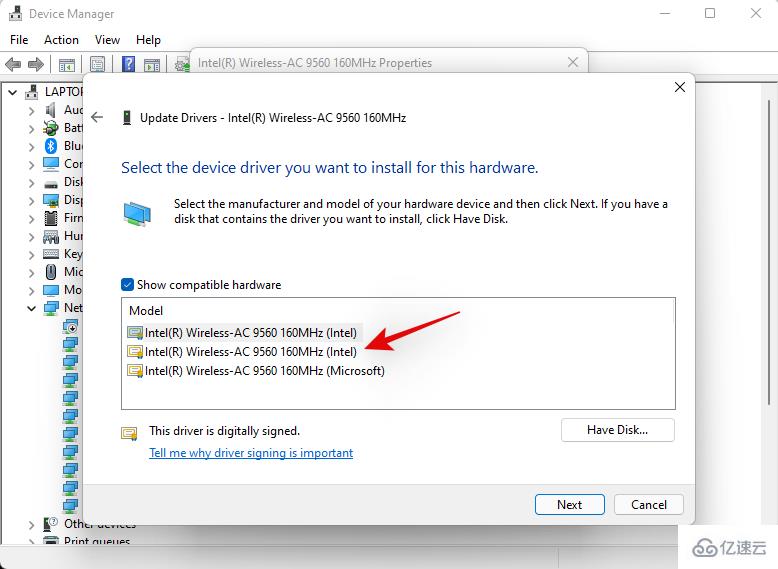
完成后單擊“下一步”。
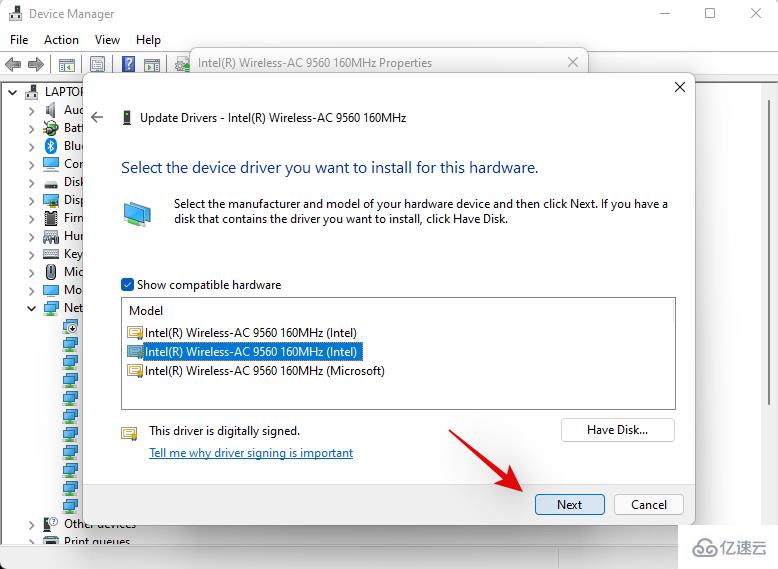
完成后單擊“關閉”。
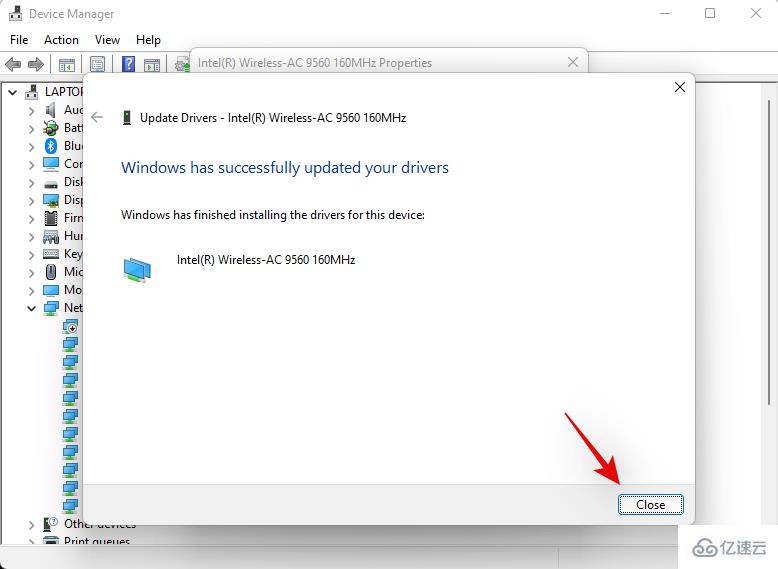
現在將提示您重新啟動系統,單擊“是”以重新啟動您的 PC。
一旦您的 PC 重新啟動,請嘗試再次連接到網絡。在大多數情況下,您的 Killer 無線網絡適配器現在應該會按預期在您的系統上重新啟動并運行。
此時,我們建議您嘗試將 Windows 11 更新到最新的 Cumilitavie 更新,這些更新帶來了 Microsoft 的官方修復程序,以修復大多數系統上的 Killer Wireless 驅動程序問題。根據您當前的設置使用以下教程。
當微軟遇到多個用戶在 Windows 11 上遇到 Killer Wireless 問題的報告時,他們開始通過累積更新分發修復程序。微軟提到這可能是由于影響 UDP 數據包并導致互聯網節流的錯誤引起的。
我們建議您檢查并下載適用于您的 PC 的任何更新,并確保您運行的是 Windows 11 累積更新vKB5006674或更高版本。
如果您是 Windows Insider,那么我們建議您將 Windows 11 更新到開發人員版本vKB5008918 + USP-721.1116.211.0 或更高版本。這是 Microsoft 發布的最新修復程序,似乎修復了影響 UDP 連接的已知網絡錯誤。
只需前往“設置”>“Windows 更新”>“檢查更新”,即可將您的 Windows 11更新到最新的可用版本。
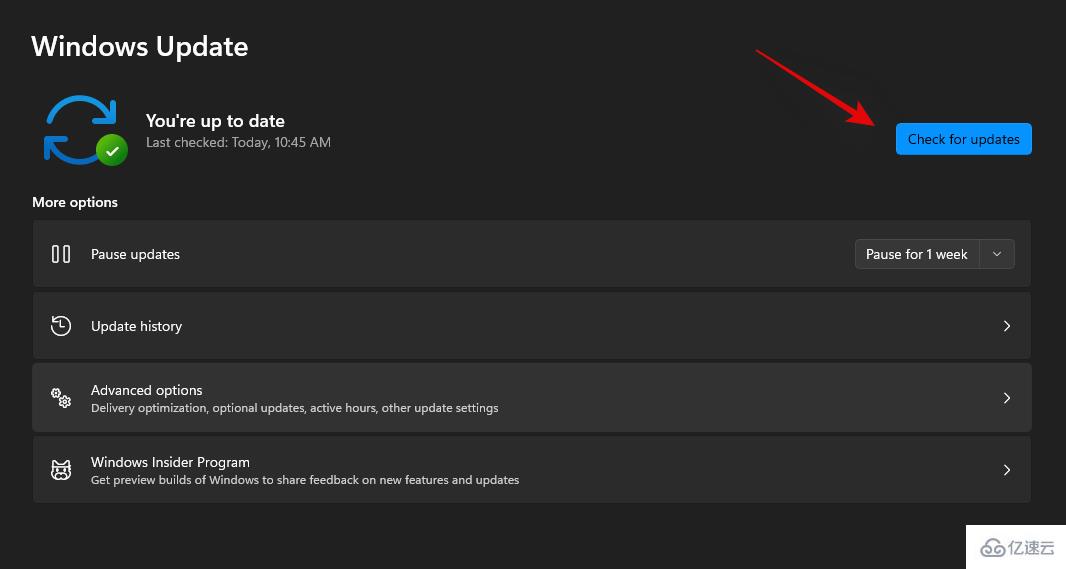
注意:如果您有一段時間沒有更新您的系統,那么您可能需要先安裝某些增量更新,然后再次更新才能在您的系統上運行最新版本的 Windows 11。
解決驅動程序問題最明顯的解決方案是簡單地更新驅動程序,因此請按照以下步驟操作,看看它是否為您解決了問題。
從此鏈接下載最新的 Qualcomm 驅動程序。
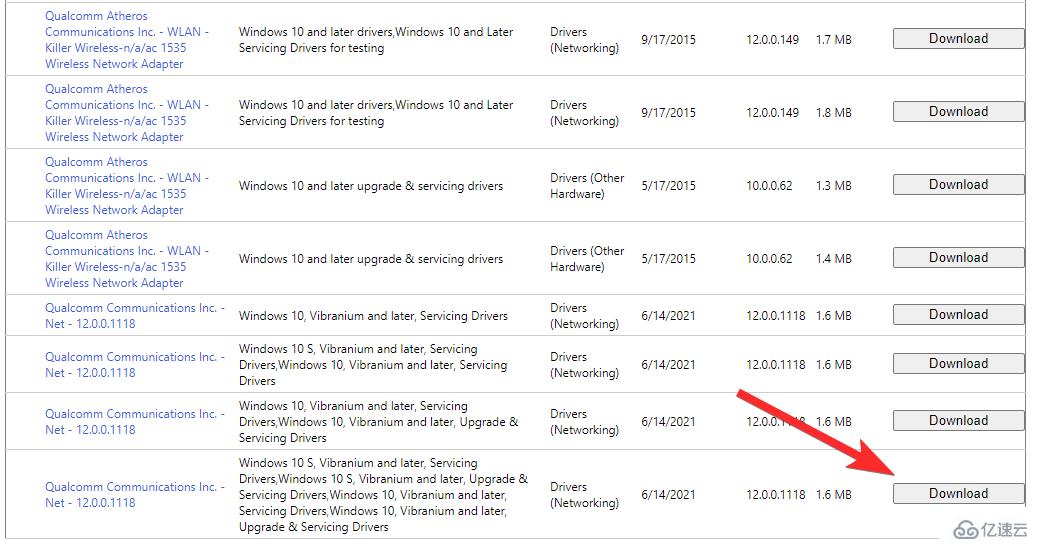
按Windows + R打開運行對話框。
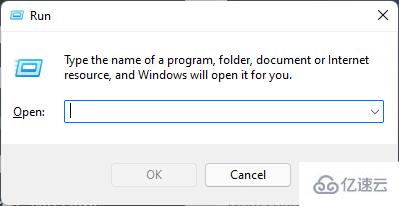
在運行框中鍵入以下命令,然后按 Enter 鍵或按 OK。
devmgmt.msc
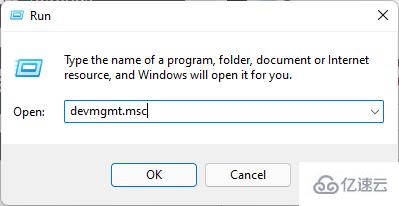
單擊您的 Killer 無線適配器并敲擊Alt + Enter鍵盤。
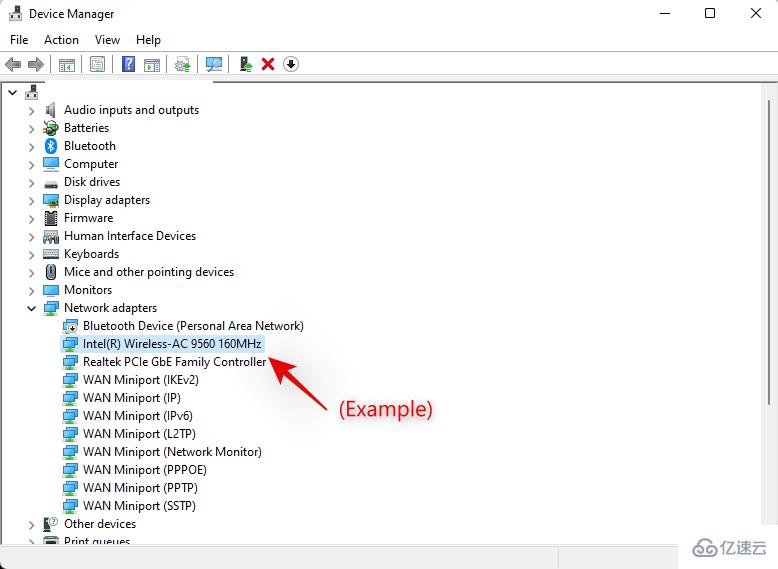
單擊并切換到頂部的“驅動程序”選項卡,然后單擊“更新驅動程序”。
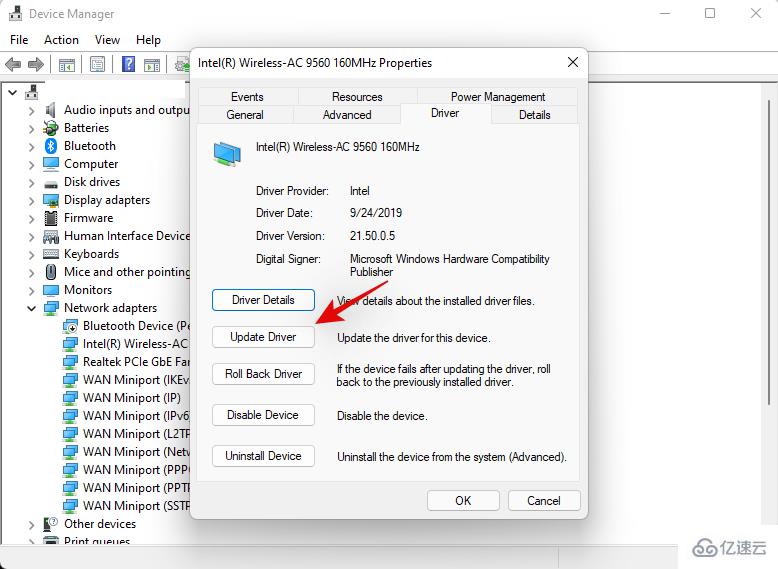
選擇手動查找驅動程序選項。
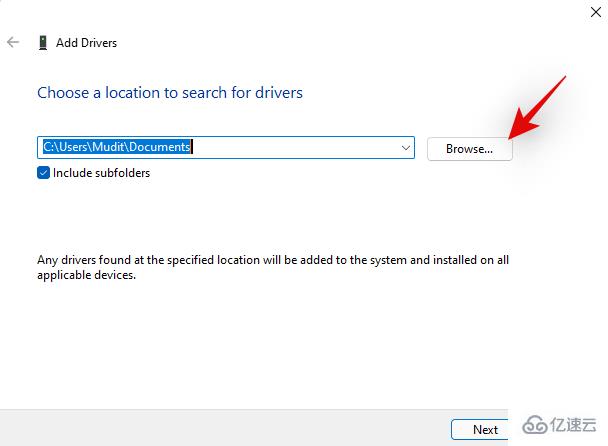
從列表中選擇 Qualcomm 驅動程序并完成安裝。
您還可以使用以下教程自動更新您的無線網絡適配器驅動程序。對于使用預建系統和筆記本電腦的用戶來說,這不是推薦的方式,因為此類設備需要對其驅動程序進行額外修改才能與您的設備兼容。但是,如果使用上述教程手動更新驅動程序無法解決此問題,那么我們建議您使用以下工具之一。
警告:我們強烈建議您使用第三方軟件來獲取驅動程序更新作為最后的手段。第三方軟件通常有可疑的隱私政策,盡管下面鏈接的工具是開源的,但由于錯誤識別的組件,您仍然可能最終安裝不兼容的驅動程序,這可能會嚴重破壞您的系統,在最壞的情況下,您的網卡會完全變磚。
英特爾驅動程序和支持助手下載鏈接
訪問上面的鏈接,然后單擊“立即下載”。將正在下載的文件保存到一個方便的位置。
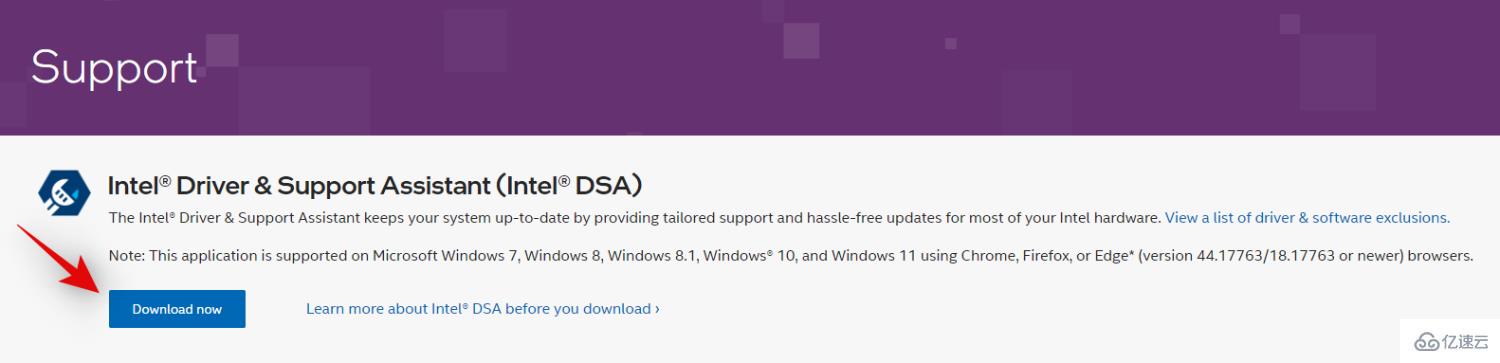
啟動我們在上述步驟中下載的 .exe 文件,并在出現提示時單擊“運行”。
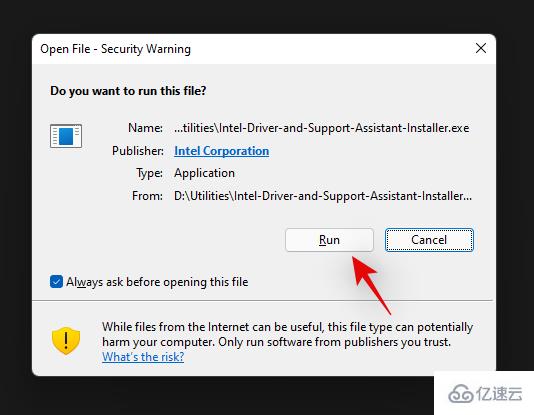
接受許可條款和條件,然后單擊“安裝”。
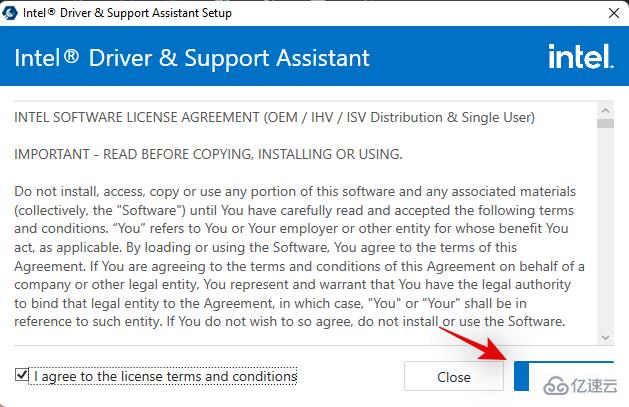
現在將要求您進入英特爾的產品改進計劃。這允許英特爾從您的系統收集額外的匿名信息以改進其產品。這是一個完全可選的步驟,因此我們建議您單擊“拒絕”。但是,您可以選擇通過單擊“接受”來進入該程序。
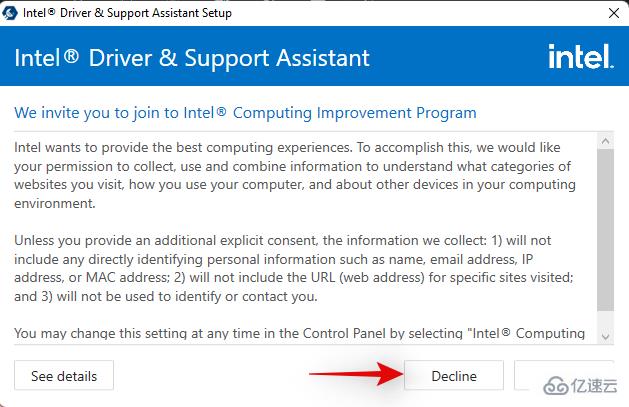
安裝程序現在將在您的系統上下載并安裝所有必要的文件。完成后,單擊“重新啟動”以重新啟動系統。確保保存所有打開的文檔和其他可能對您很重要的數據。
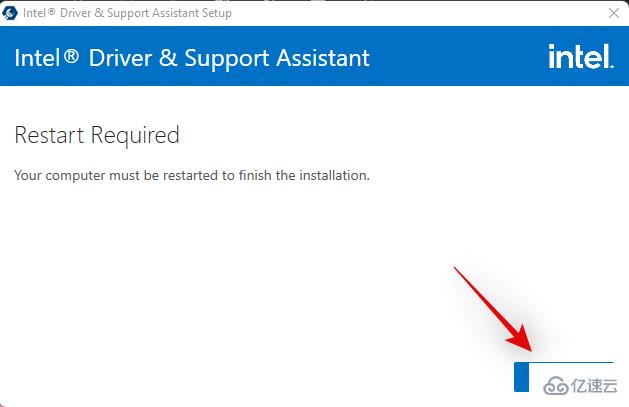
系統重新啟動后,從“開始”菜單啟動“英特爾驅動程序和支持助手”。
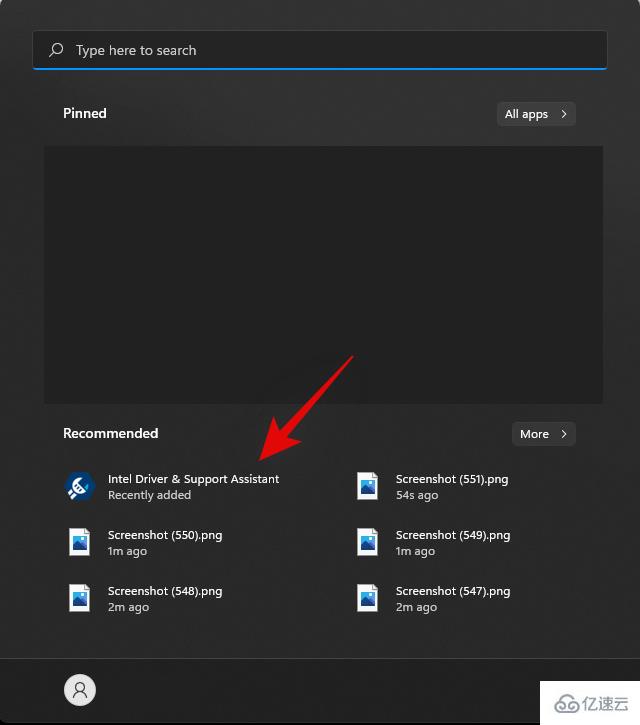
您現在將被自動重定向到一個網頁,您可以在其中查看系統當前可用的兼容驅動程序更新。查找適用于您 PC 的無線和網絡適配器更新,然后單擊旁邊的“下載”。
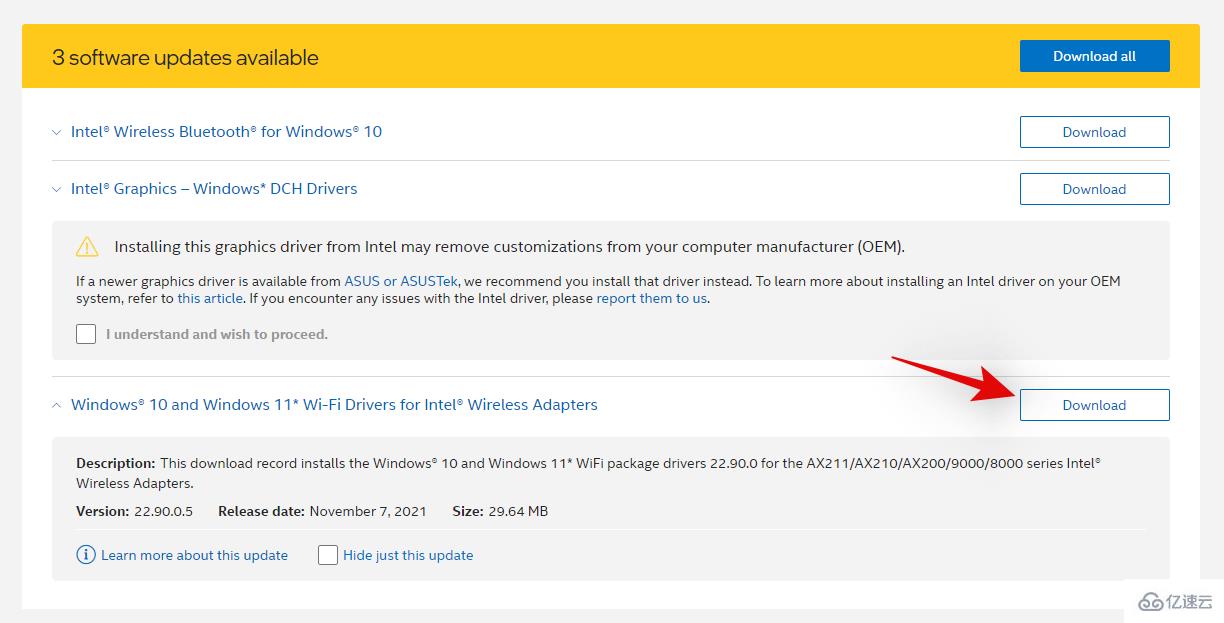
更新現在將開始下載,它現在應該會自動安裝在您的系統上。安裝后,系統將提示您重新啟動系統。確認更改并盡早重新啟動系統。
Windows 11 Killer 無線網絡適配器的最新更新現在應該在重啟后修復了您的 Wi-Fi 問題。
Windows 更新為您的驅動程序提供自動更新,但它不會始終為您提供所需的更新。用戶經常使用第三方軟件來自動更新其 PC/筆記本電腦上的驅動程序。請按照以下教程開始。
Snappy 驅動程序安裝程序 | 下載鏈接
訪問上面的鏈接,然后單擊“下載最新版本”。
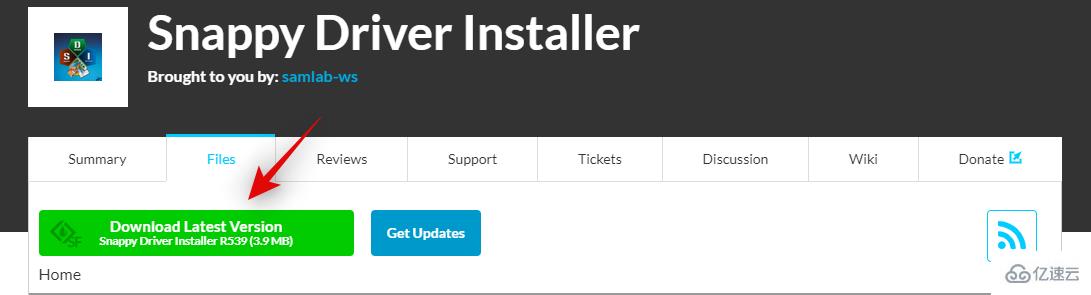
.zip 文件現在將下載到您的本地存儲。將其下載到方便的位置并使用您喜歡的實用程序提取存檔。解壓縮后,雙擊并啟動 x64 .exe 文件。

注意:如果您使用的是 32 位系統,那么您可以改用其他 .exe 文件。
單擊相同的按鈕接受許可協議。

注意:如果出現提示,請允許程序訪問您的網絡。這將用于下載當前適用于您的系統的最新驅動程序。
現在單擊頂部的“更新可用:SDI NNNNN 和 NN 驅動程序包”。
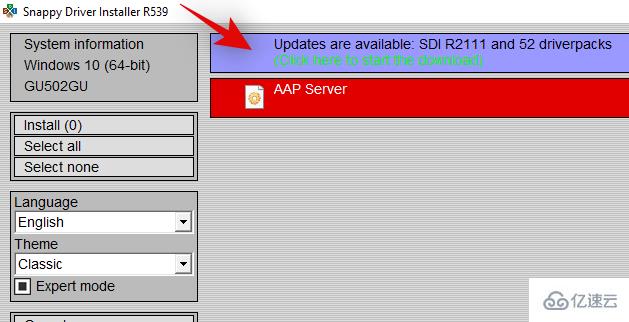
現在,您將看到所有當前已知的可用于您的系統的驅動程序更新的列表。單擊“檢查僅此 PC 需要”。
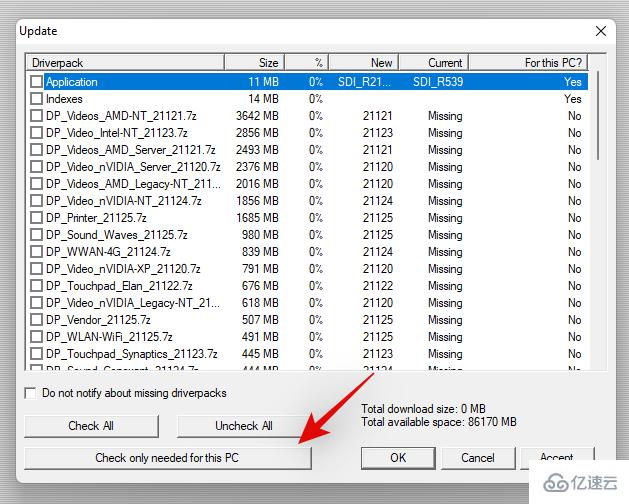
該工具現在將自動檢測您的組件并為您的系統選擇適當的驅動程序更新。選擇后,查找列表中選中的任何與網絡適配器相關的更新。如果找到任何選項,請取消選中所有其余選項,然后單擊底部的“確定”。
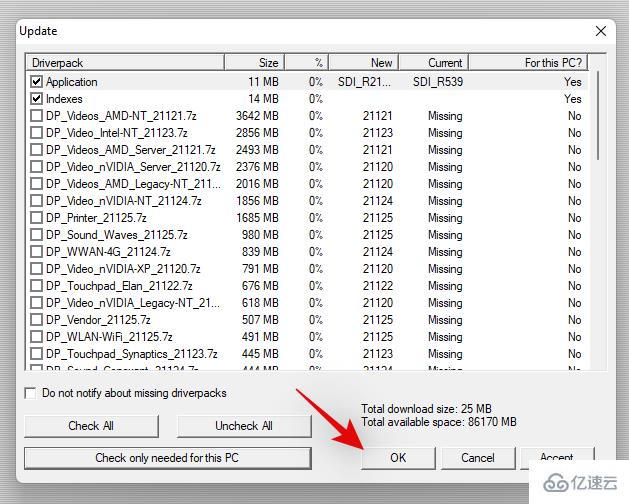
SDI 現在將自動下載并在您的 PC 上安裝選定的驅動程序。完成后,關閉程序,然后重新啟動 PC。
如果不兼容的驅動程序或缺少驅動程序是您的問題的原因,那么這應該有助于修復您的 Killer 無線網卡。您現在可以連接到網絡并繼續像往常一樣在您的系統上使用互聯網。
右鍵單擊任務欄以打開上下文菜單。
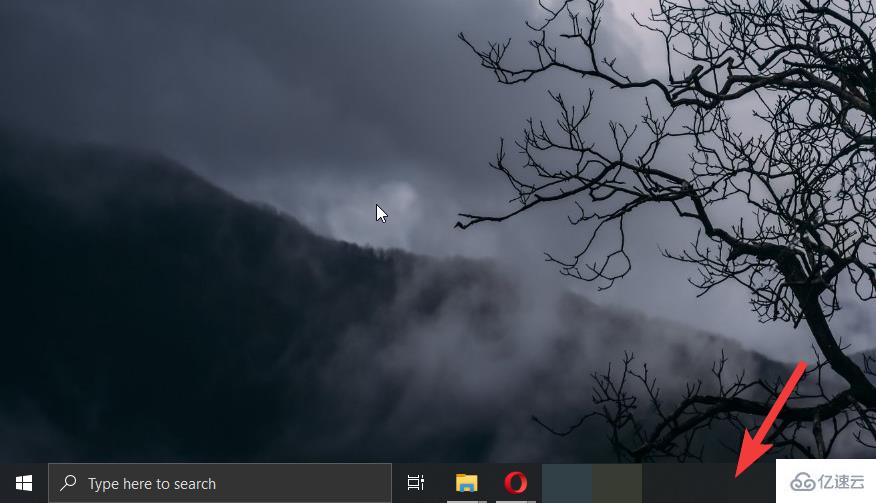
undefined
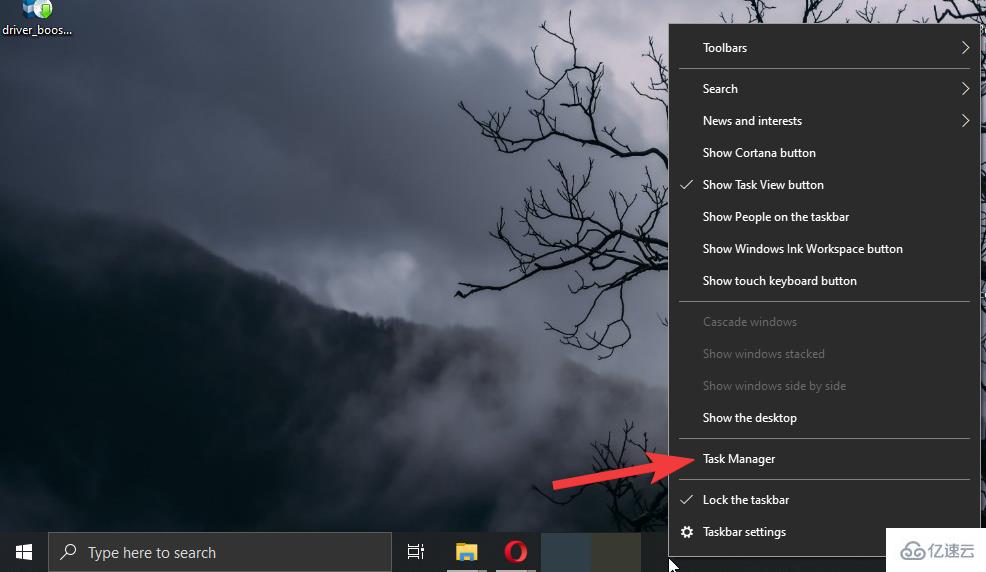
單擊頂部欄中的啟動。
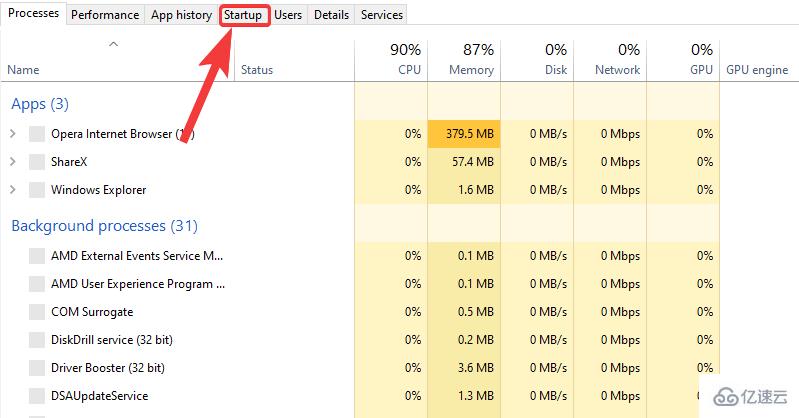
尋找 Killer Wireless 并右鍵單擊它。
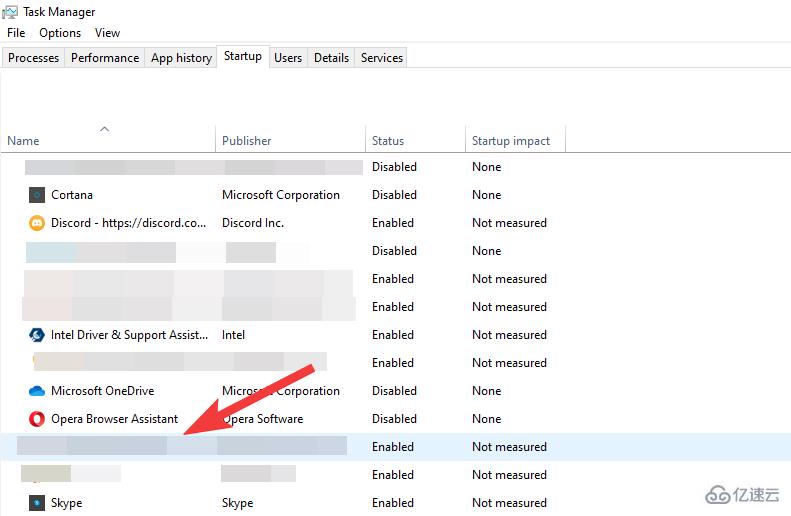
通過單擊禁用來禁用它。
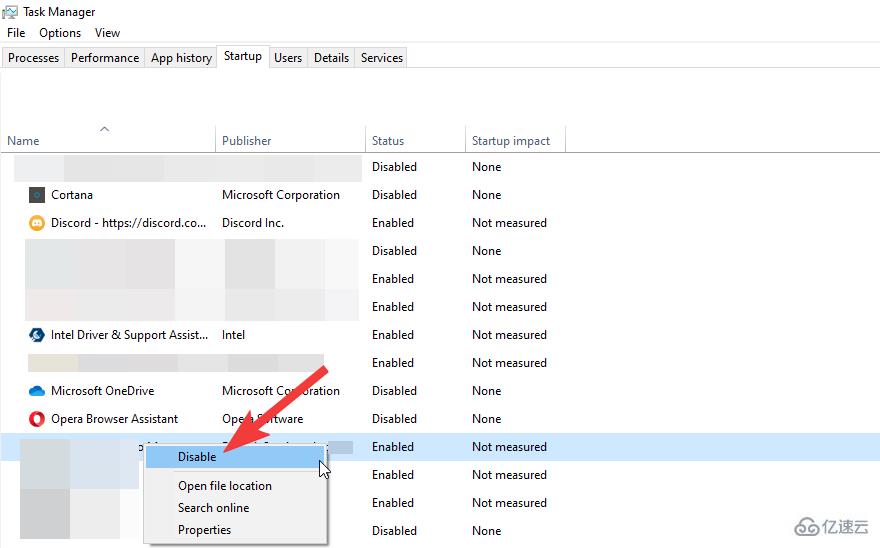
按照相同的過程禁用任何其他 Killer Wireless 驅動程序或軟件。
如果此時您仍然面臨網卡問題,那么這可能是您系統上與硬件相關的問題。我們建議您使用以下兩個選項,以防您急于連接到系統上的網絡。讓我們開始吧。
如果上述步驟均不適合您,我們深表歉意,但請放心,我們仍有最后的手段來幫助您重新連接互聯網。雖然它可能看起來不太方便,但如果您準備好上學,您可以從路由器中獲得相同的速度。
是的,我們正在談論以太網電纜。您可以通過以太網電纜輕松地將計算機與路由器連接起來,輕松獲得良好的互聯網速度。作為一個簡單的有線連接,它不會對 Killer 無線驅動程序有任何依賴,并將為您提供最佳速度而不會受到任何限制。
即使您從設備管理器中卸載它們,Windows 也傾向于保留并保留隱藏在后臺的組件的基本 .inf 文件。當您的系統沒有安裝或可用的驅動程序文件時,這些驅動程序文件用于提供基本功能。
但是,如果您有一段時間沒有清除驅動程序存儲,那么您的系統上可能有多個 Killer Wireless 網絡適配器驅動程序,這些驅動程序可能在后臺發生沖突。作為最后的手段,我們現在將強制從您的系統中刪除它們,重置 CMOS 電池,然后安裝當前適用于您的系統的最新 Killer 無線網絡適配器驅動程序。請按照以下教程開始。
在繼續下面的教程之前,您需要確保您的 PC 滿足以下條件,因為一旦我們強制從您的系統中刪除所有驅動程序,您將使用連接到無線網絡的能力。
以太網連接:如果您周圍有 LAN 電纜,這是推薦的選項。通過這種方式,您可以使用 Internet 為您的系統獲取最新的可用網絡驅動程序。
Killer 無線網絡適配器的最新驅動程序文件:如果您沒有以太網電纜,則您的系統需要離線驅動程序文件和安裝包。我們建議您在繼續本教程之前,先從 OEM 下載相同的內容。
DriverStoreExplorer:這是一個社區構建的工具,允許您從系統中強制刪除 .inf 文件。我們將使用它來刪除您所有的網絡適配器驅動程序。
DriverStoreExplorer | 下載鏈接
訪問上面的鏈接并下載頁面上鏈接的 DriverStoreExplorer 的最新存檔。
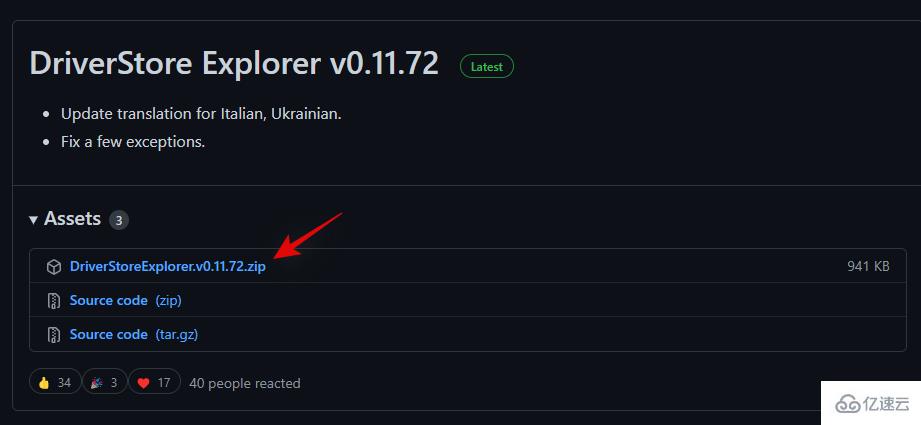
下載后,解壓縮存檔并以管理員身份啟動“Rapr.exe”。
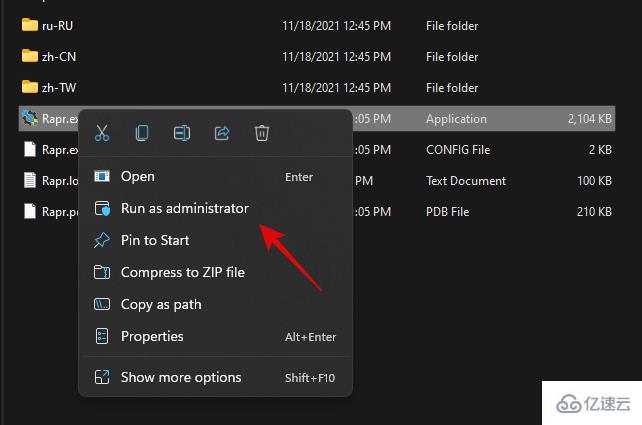
該工具將花費一些時間來掃描您的驅動程序存儲,然后顯示在您當前的 Windows 設置中安裝的所有驅動程序。單擊頂部的“司機類別”列,按類別對司機進行排序。
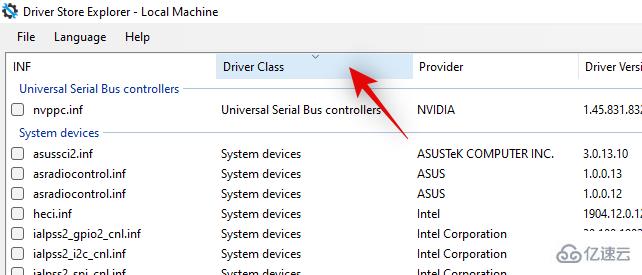
現在在此列表中查找“網絡適配器”并選中您找到的每個驅動程序的框。
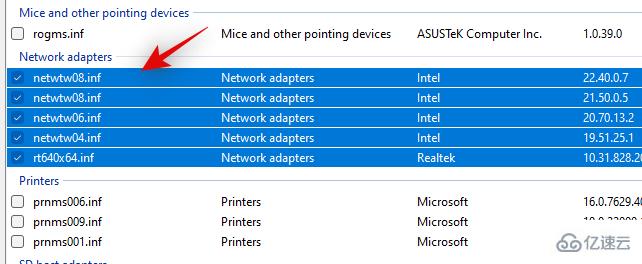
警告:確保您只選擇要刪除的驅動程序。DriverStoreExplorer 是一個非常全面的工具,可以在刪除驅動程序時設法繞過大多數故障保護,因此如果您最終刪除了錯誤的驅動程序,那么您的系統可能會面臨嚴重的硬件故障問題。
選中右側的“強制刪除”框。
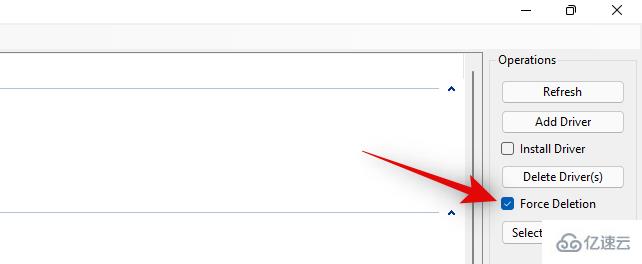
隨后單擊“刪除驅動程序”。
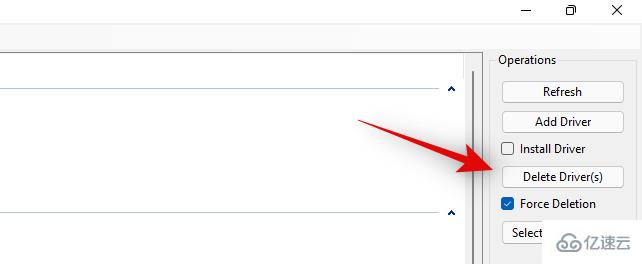
單擊“確定”以確認您的選擇。現在將從您的 PC 中刪除選定的驅動程序。完成后,請盡快關閉應用程序并關閉系統。
我們現在建議您重置 CMOS 電池。這是推薦的步驟,需要您打開 PC 或筆記本電腦以重置 CMOS 電池。由于這是一個高級步驟,并且您對打開 PC 猶豫不決,因此您可以跳過它并繼續使用以下教程重新安裝驅動程序。
CMOS 重置有助于重置您的系統組件以及可能在您的電路板上出現故障的漏極電容器。CMOS 重置將幫助您的網絡適配器重新開始,當與新的驅動程序更新結合使用時,應該有助于讓一切恢復正常。使用我們提供的這份綜合教程來重置您的 CMOS 電池。
現在只需安裝最新的 Killer Wi-Fi 驅動程序即可。如果您有安裝程序包,則只需雙擊該文件并按照 OEM 的屏幕說明在您的系統上安裝最新的驅動程序。但是,如果您有 .inf 文件,則可以使用以下教程手動安裝驅動程序。
按Windows + X您的系統并單擊“設備管理器”。
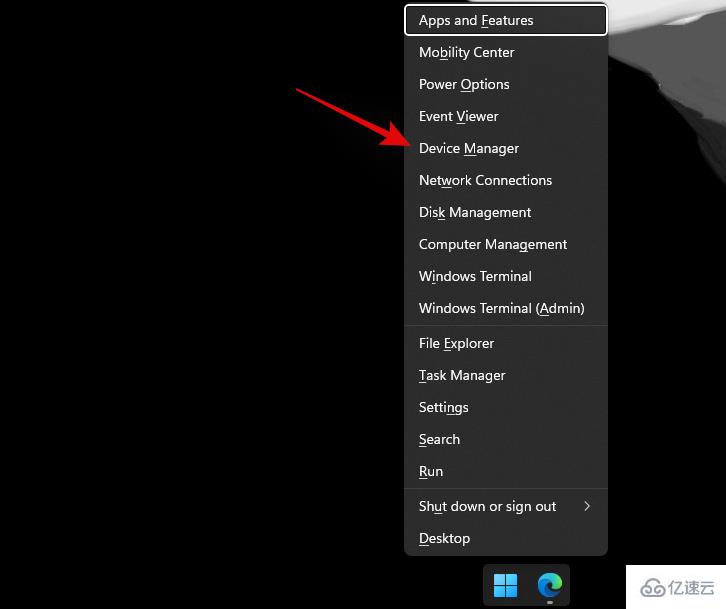
單擊頂部的“添加驅動程序”。
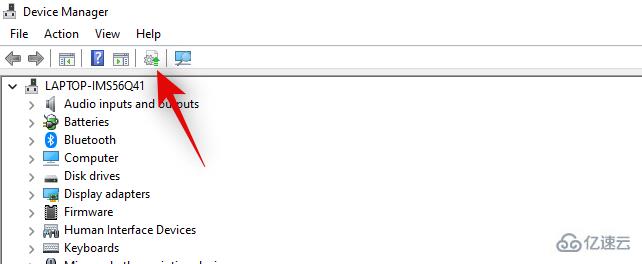
單擊“瀏覽”并選擇本地存儲上包含 .inf 文件的文件夾。
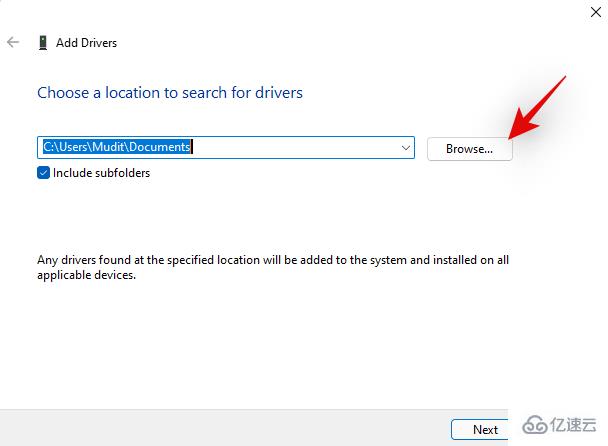
選擇后,單擊“下一步”。
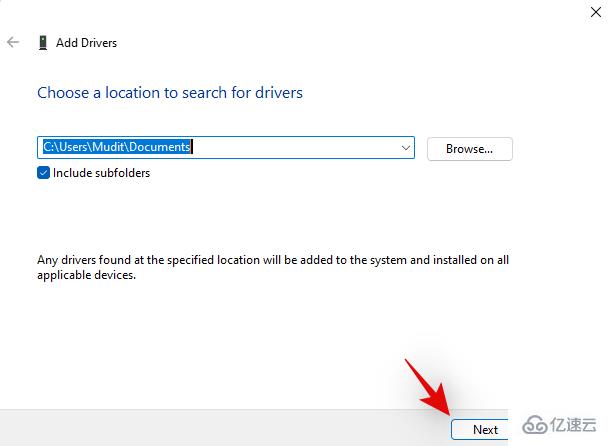
.inf 文件現在將安裝在您的系統上。完成后,單擊“關閉”。

我們現在建議您重新啟動系統以使更改生效。重新啟動后,嘗試連接到無線網絡。如果一切都按預期工作,那么我們建議您跳過下面的可選部分。但是,某些網絡適配器需要您根據制造商選擇不同的驅動程序。使用以下教程來幫助您完成此過程。
如果您想手動選擇不同的驅動程序,我們建議您使用本文頂部的教程。同一網絡適配器可以存在多個驅動程序,具體取決于其組件、規格和偏差。選擇不同的驅動程序將幫助您解決驅動程序沖突,并幫助您在系統上備份并運行所有內容。
有這么多事情要做和解決,你肯定會有一些問題。以下是一些常見問題,以幫助您了解最新發展。
是的,您應該能夠通過切換回 Windows 10 來修復它。但是您應該嘗試上面提到的解決方案,看看它是否可以解決問題。如果您的問題得到解決,那么您將無需經歷降級回 Windows 10 的痛苦,并且能夠享受 Windows 11 的新鮮感和最新功能。
是的,更換網卡以修復 Killer Wireless 問題是安全的。但請注意,自行打開您的 PC 或筆記本電腦會使保修失效,錯誤處理組件可能會給您帶來輕微到嚴重的沖擊,還可能損壞您的 PC/筆記本電腦。始終建議由經過培訓的專業人員更換任何此類組件。
是的,卸載 Killer 驅動程序可能會重置您的互聯網速度。但這將是一個臨時修復,因為 Windows 無論如何都會安裝驅動程序以使服務正常運行。您可以按照上述教程中提到的步驟禁用驅動程序啟動,而不是卸載。
關于“Windows11上的Killer Wireless 1535驅動程序問題怎么修復”這篇文章的內容就介紹到這里,感謝各位的閱讀!相信大家對“Windows11上的Killer Wireless 1535驅動程序問題怎么修復”知識都有一定的了解,大家如果還想學習更多知識,歡迎關注億速云行業資訊頻道。
免責聲明:本站發布的內容(圖片、視頻和文字)以原創、轉載和分享為主,文章觀點不代表本網站立場,如果涉及侵權請聯系站長郵箱:is@yisu.com進行舉報,并提供相關證據,一經查實,將立刻刪除涉嫌侵權內容。