您好,登錄后才能下訂單哦!
您好,登錄后才能下訂單哦!
這篇文章主要介紹了vue項目中如何使用vue-cropper做圖片裁剪的相關知識,內容詳細易懂,操作簡單快捷,具有一定借鑒價值,相信大家閱讀完這篇vue項目中如何使用vue-cropper做圖片裁剪文章都會有所收獲,下面我們一起來看看吧。
npm install vue-cropper
main.js
import VueCropper from 'vue-cropper'
Vue.use(VueCropper)
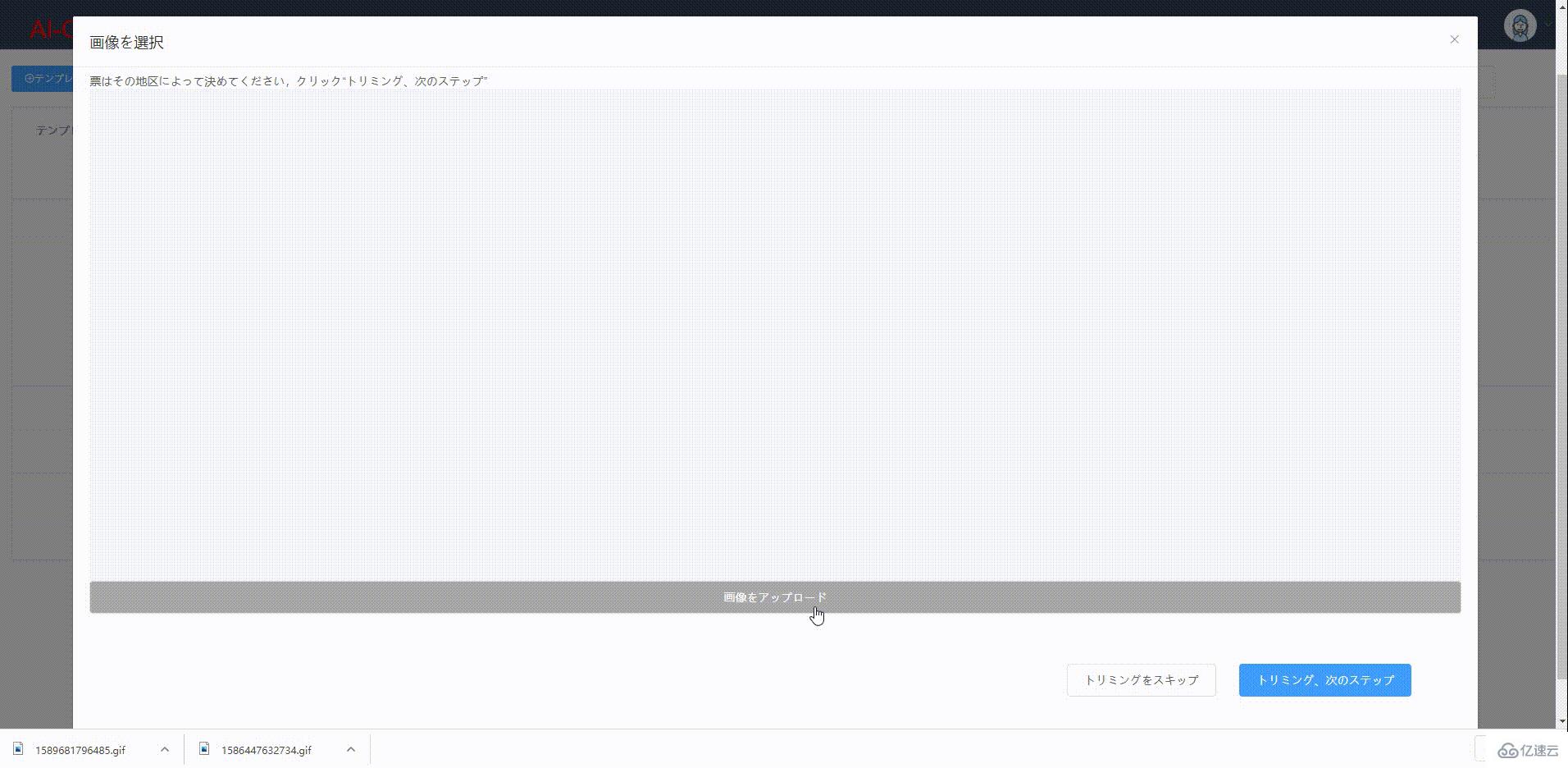
1、引入VueCropper組件,并設置相關的屬性。
<div style="display: flex;justify-content: center;align-items: center;width: 100%;height: 100%;">
<vueCropper
@mouseenter.native="enter"
@mouseleave.native="leave"
ref="cropper"
:img="uploadImg"
:outputSize="option.size"
:outputType="option.outputType"
:info="true"
:full="option.full"
:canMove="option.canMove"
:canMoveBox="option.canMoveBox"
:original="option.original"
:autoCrop="option.autoCrop"
:fixed="option.fixed"
:fixedNumber="option.fixedNumber"
:centerBox="option.centerBox"
:infoTrue="option.infoTrue"
:fixedBox="option.fixedBox"
style="background-image:none"
></vueCropper>
</div>
option: {
info: true, // 裁剪框的大小信息
outputSize: 0.8, // 裁剪生成圖片的質量
outputType: "jpeg", // 裁剪生成圖片的格式
canScale: false, // 圖片是否允許滾輪縮放
autoCrop: false, // 是否默認生成截圖框
fixedBox: false, // 固定截圖框大小 不允許改變
fixed: false, // 是否開啟截圖框寬高固定比例
fixedNumber: [7, 5], // 截圖框的寬高比例
full: true, // 是否輸出原圖比例的截圖
canMove: false, //時候可以移動原圖
canMoveBox: true, // 截圖框能否拖動
original: false, // 上傳圖片按照原始比例渲染
centerBox: false, // 截圖框是否被限制在圖片里面
infoTrue: true // true 為展示真實輸出圖片寬高 false 展示看到的截圖框寬高
}
??默認的裁剪圖片的背景帶有賊丑的馬賽克,其實是它用了一張馬賽克的圖片做背景,去掉只需在VueCropper上設置去除背景圖片的樣式style="background-image:none".
2、上傳完成后鼠標進入VueCropper即可以開始裁剪
在VueCroper上設置@mouseenter.native="enter"事件(??組件上使用原生事件需要加上native關鍵字)
enter() {
if (this.uploadImg == "") {
return;
}
this.$refs.cropper.startCrop(); //開始裁剪
},
3、離開VueCropper即停止裁剪,得到裁剪圖片。
在VueCroper上設置@mouseleave.native="leave"事件
leave() {
this.$refs.cropper.stopCrop();//停止裁剪
this.$refs.cropper.getCropData(data => { //獲取截圖的base64格式數據
this.cutImg = data;
});
// this.$refs.cropper.getCropBlob(data => { //獲取截圖的Blob格式數據
// this.cutImg = data;
// });
},
我這里是離開p就會裁剪,點擊裁剪按鈕后傳遞裁剪圖片,而不是點擊裁剪按鈕才裁剪,因為我點擊裁剪按鈕裁剪的話,拿到的圖片并沒有裁剪過,我也不知道為什么,就想出了這個辦法。
vue-cropper圖片裁剪問題

基本原理:
this.$refs.cropper.getCropAxis() //獲取截圖框基于容器的坐標點 {x1: 174, x2: 131, y1: 86, y2: 58}
this.$refs.cropper.cropW //截圖框寬
this.$refs.cropper.cropH //截圖框高
通過上面的方式獲取截圖框的寬、高和基于容器的坐標點,然后讓VueCropper的自動截取框顯示出來并設置自動截取框的大小和位置。
以姓名字段為例:
{
id: 1,
name: "姓名",
cropInfo: {
width: 108, //this.$refs.cropper.cropW
height: 56, //this.$refs.cropper.cropH
offsetX: 174, //this.$refs.cropper.getCropAxis().x1
offsetY: 86 //this.$refs.cropper.getCropAxis().y1
}
1、在"姓名"el-card上設置enter事件<el-card @mouseenter.native="enterCard(refWord)" />
enterCard(refWord) {
this.$refs.cropper.goAutoCrop();//重新生成自動裁剪框
this.$nextTick(() => {
// if cropped and has position message, update crop box
//設置自動裁剪框的寬高和位置
this.$refs.cropper.cropOffsertX = refWord.cropInfo.offsetX;
this.$refs.cropper.cropOffsertY = refWord.cropInfo.offsetY;
this.$refs.cropper.cropW = refWord.cropInfo.width;
this.$refs.cropper.cropH = refWord.cropInfo.height;
});
}
2、在所有el-card外層的el-tabs上設置leave事件<el-tabs @mouseleave.native="leaveCard()" />
leaveCard() {
this.$refs.cropper.clearCrop(); //取消裁剪框
}
??注意不要在el-card上設置leave事件,不然進行鼠標移動到下一個el-card的時候會取消裁剪框又重新生成,導致頁面出現閃爍的現象。
將截圖框限制在圖片內
解決方案:centerBox設置為true,并且只有autoCrop=true時才會生效
項目需要將裁剪框框出的位置信息和裁剪框大小給后臺,讓后臺裁剪或者進行OCR,但是傳給后臺后裁剪出來的圖片總是向右下角偏移
解決方案:圖片是縮放過的,傳遞position時,需要將position*scale.
裁剪大部分圖片沒有問題,但是裁剪某些圖片時總是有偏差
解決方法: 原來默認的裁剪圖片大小有限制,寬高最高為2000px,將這個值設置為了10000,問題解決.

關于“vue項目中如何使用vue-cropper做圖片裁剪”這篇文章的內容就介紹到這里,感謝各位的閱讀!相信大家對“vue項目中如何使用vue-cropper做圖片裁剪”知識都有一定的了解,大家如果還想學習更多知識,歡迎關注億速云行業資訊頻道。
免責聲明:本站發布的內容(圖片、視頻和文字)以原創、轉載和分享為主,文章觀點不代表本網站立場,如果涉及侵權請聯系站長郵箱:is@yisu.com進行舉報,并提供相關證據,一經查實,將立刻刪除涉嫌侵權內容。