您好,登錄后才能下訂單哦!
您好,登錄后才能下訂單哦!
GNS簡介:GNS3是思科旗下一款具有圖形化界面可以運行在多平臺(包括Windows, Linux, and MacOS等)的網絡虛擬軟件。Cisco網絡設備管理員或是想要通過CCNA,CCNP,CCIE等Cisco認證考試的相關人士可以通過它來完成相關的實驗模擬操作。同時它也可以用于虛擬體驗Cisco網際操作系統IOS或者是檢驗將要在真實的路由器上部署實施的相關配置。簡單說來它是dynamips的一個圖形前端,相比直接使用dynamips這樣的虛擬軟件要更容易上手和更具有可操作性。GNS3整合了如下的軟件:Dynamips:一款可以讓用戶直接運行Cisco系統(IOS)的模擬器Dynagen:是Dynamips的文字顯示前端Pemu:PIX防火墻設備模擬器。Winpcap:windows平臺下一個免費,公共的網絡訪問系統。開發winpcap這個項目的在于為win32應用程序提供訪問網絡底層的能力。設計優秀的網絡拓撲結構模擬Cisco路由設備和PIX防火墻仿真簡單的Ethernet, ATM和幀中繼交換機能夠裝載和保存為Dynamips的配置格式,也就是說對于使用dynamips內核的虛擬軟件具有較好的兼容性支持一些文件格式(JPEG, PNG, BMP and XPM)的導出。
GNS3的搭建與環境部署:
第一步:GNS3的安裝
首先我們要把GNS3的安裝包下載下來,安裝包資源可以在網上查詢,這里就不做介紹了。
安裝包下載完成后接下來就是對GNS3的安裝了,打開下載完成的GNS3文件夾選擇我們要安裝的GNS3應用程序。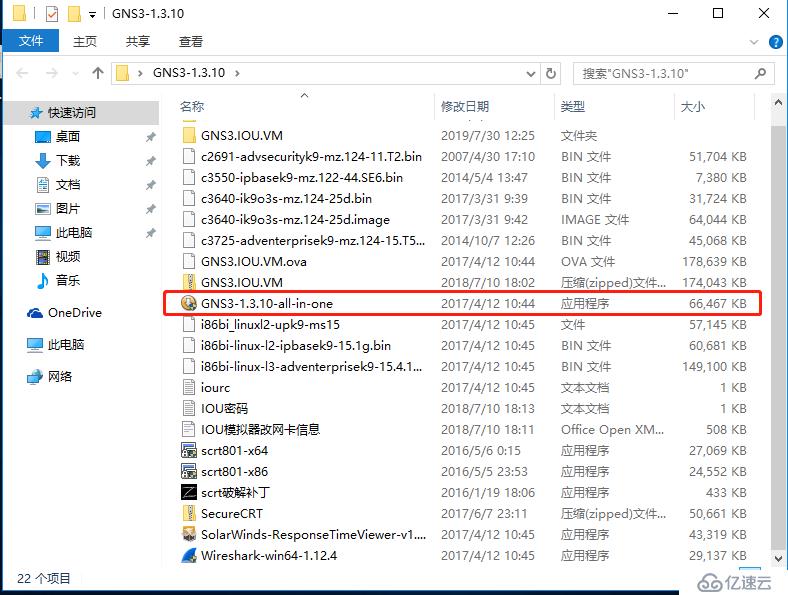
選擇過所要安裝的文件夾之后,接下來就會彈出如下安裝向導窗口,這里我們直接點擊下一步即可。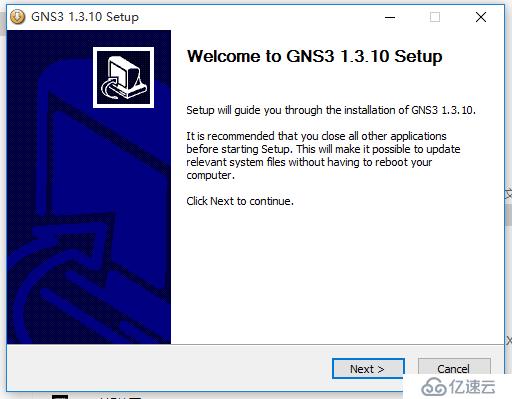
這一步是安裝GNS3所要接受的協議,這里我們直接點擊同意即可。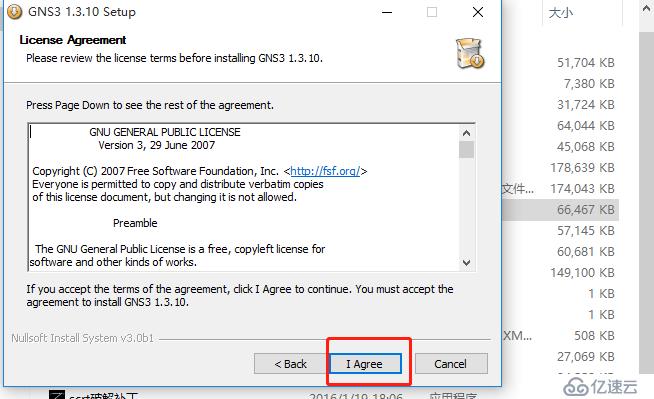
這一步是確定我們所要安裝的應用,確實是我們要安裝的GNS3,點擊進入下一步。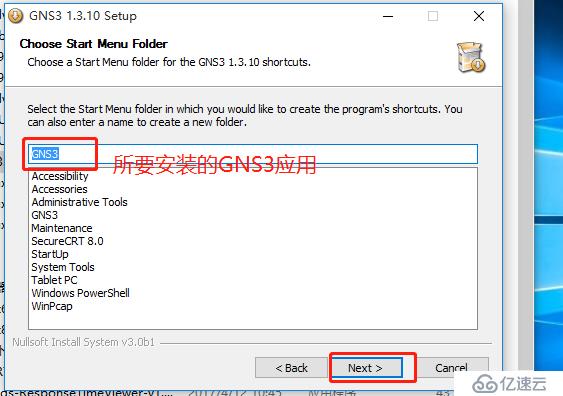
這一步是我們對GNS3里面組件的選擇,其中需要注意的是Wireshark與Solarwinds兩個插件我們可以先取消勾選,因為如果勾選上安裝時這兩個組件會自動在線下載并安裝,但是容易出現下載失敗,所以這兩個插件我們可以稍后單獨安裝。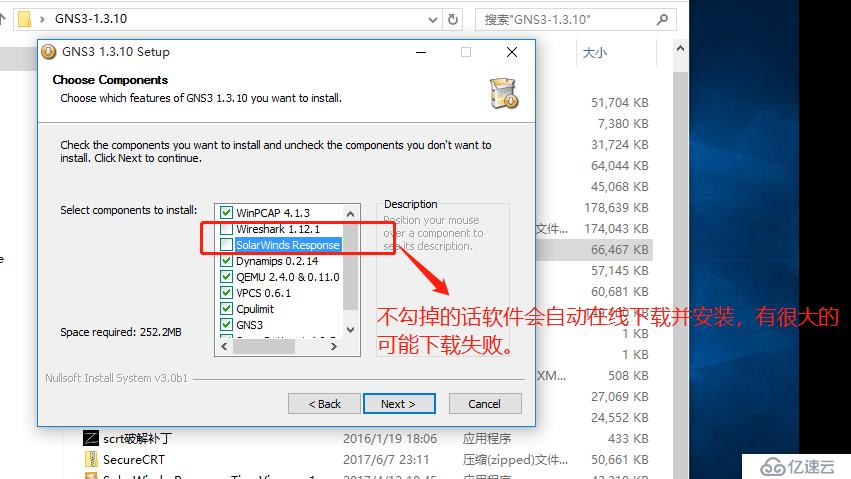
這一步顯示的是GNS3即將所要安裝的位置,當然安裝路徑我們可以進行修改。
到這時我們點擊下一步會彈出下面一個安裝向導,這個是我們剛才選擇的一個組件,所以直接選擇下一步。
這里是我們安裝此組件所要同意的協議,直接點擊同意即可。
這里是讓我們選擇是否同意開機自動運行,選擇同意點擊安裝。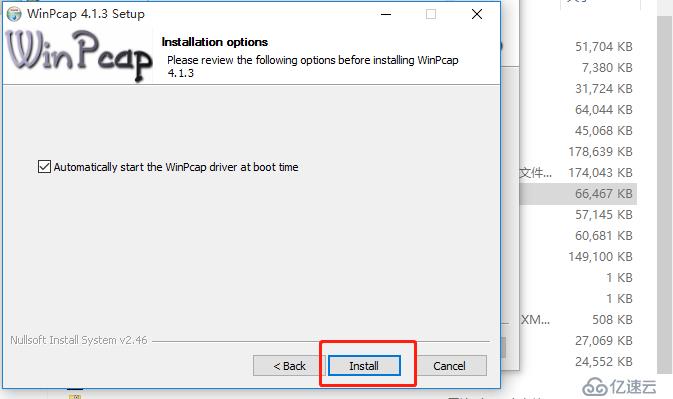
這時我們的組件WinPacp就安裝完成了。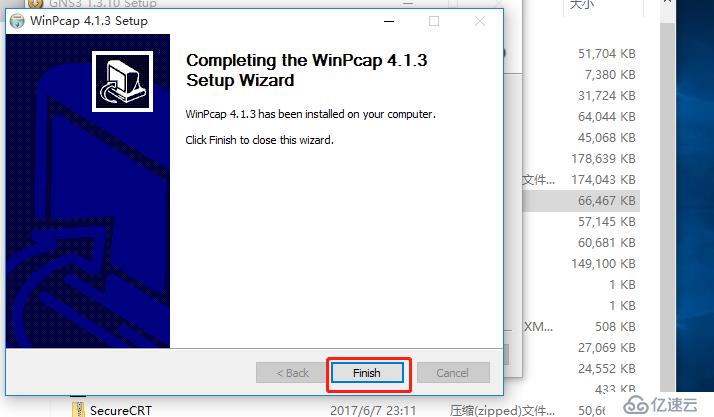
這時就到了我們安裝GNS3的最后一步了,這時彈出的窗口是問我們是否購買教學視頻,直接點擊NO進入下一步。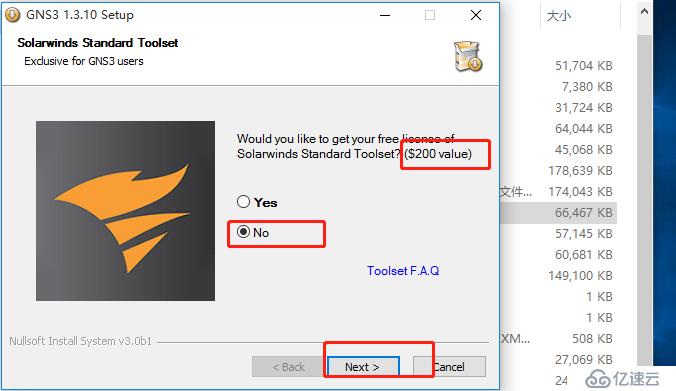
到這時我們的GNS3就安裝完成了,但是因為我們剛才有些插件并沒有安裝,所以先不用啟動。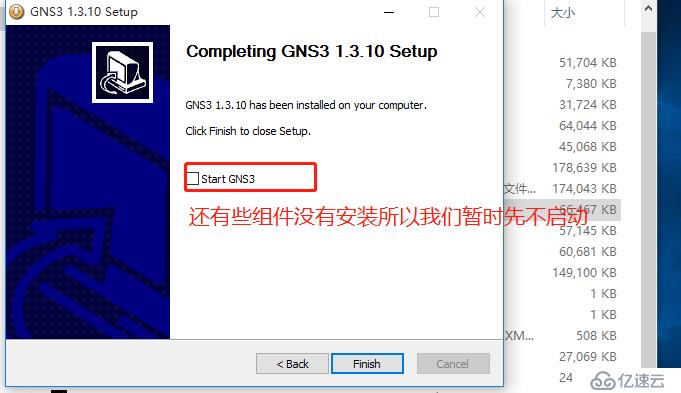
這時就要對剛才沒安裝的組件Winhsark進行安裝了,首先找到安裝包所在的位置。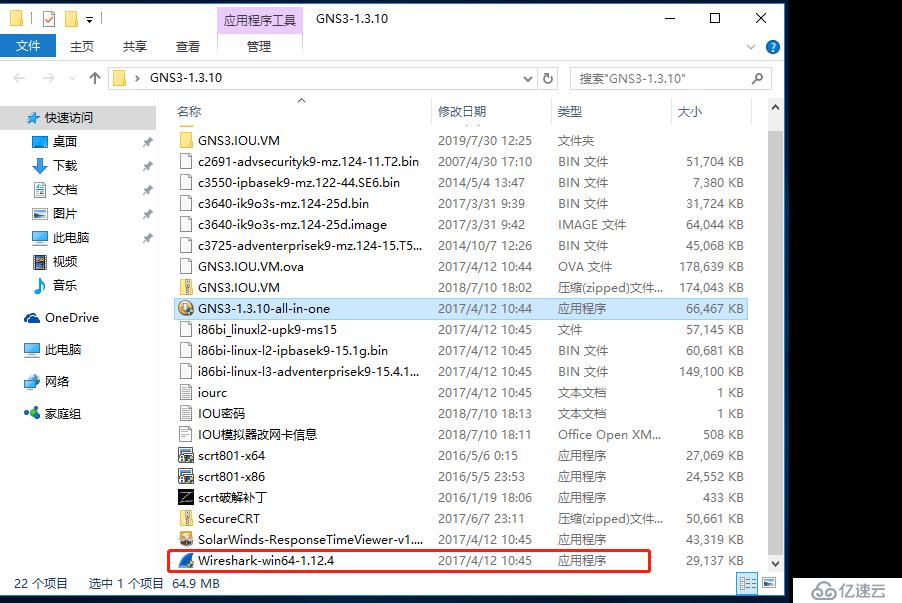
雙擊進行安裝,緊接著會彈出如下安裝向導窗口,點擊進入下一步。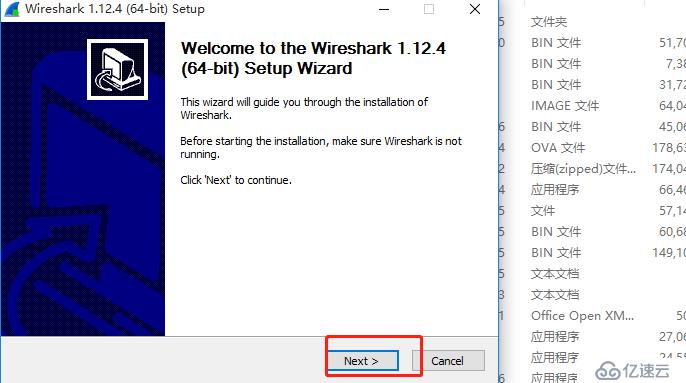
選擇同意協議,進入下一步。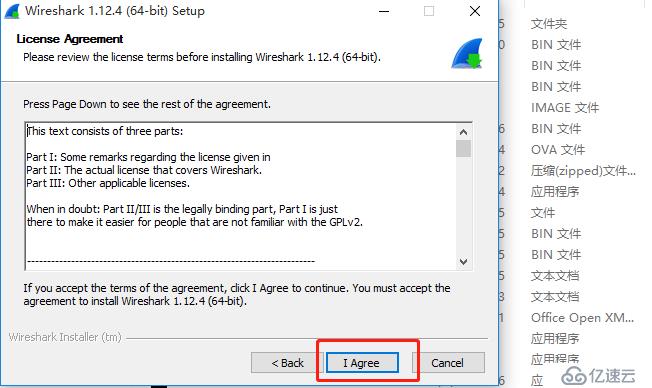
安裝這個組件所要安裝的其他功能插件,直接點擊下一步。
是否要生成桌面圖標,為了方便以后使用這里我們勾選上,點擊下一步。
組件所要安裝的路徑,但切記安裝路徑不要修改,因為這里修改的話,我們GNS3中也要同樣跟著修改,最后重中之重就是安裝路徑千萬不要出現中文!!!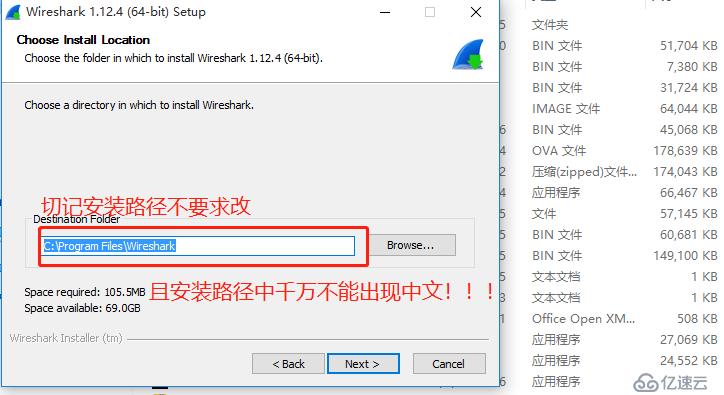
這里這個組件我們已經在GNS3中安裝過了,所以這里我們不再安裝,點擊下一步。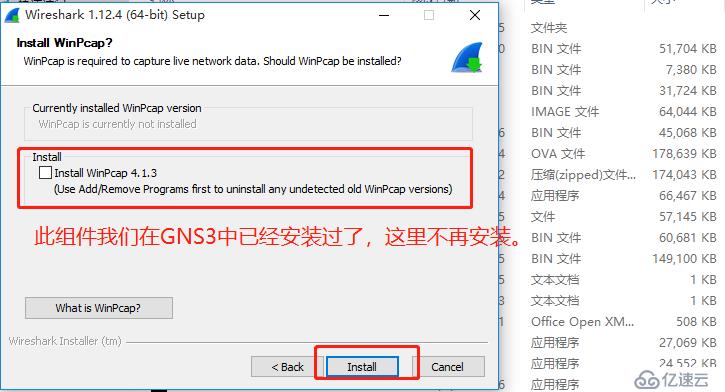
此時安裝Winshark的準備工作就已經完成了,點擊進入下一步。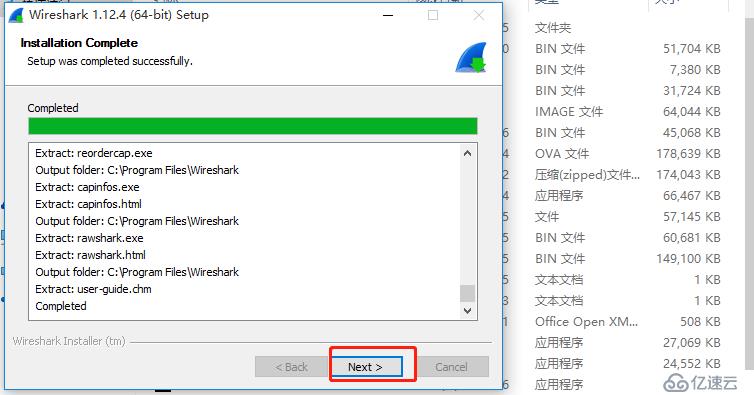
此時GNS3與它的組件就完全安裝完成了。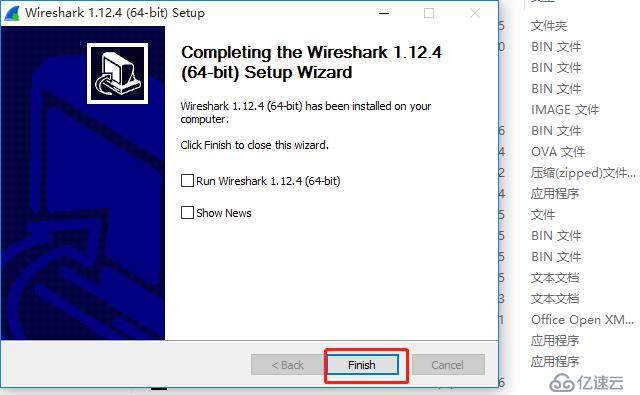
第二步:對GNS3進行環境部署和優化
這時我們就可以打開GNS3了,此時會彈出歡迎界面,這時我們選擇不需要每次都彈出此歡迎界面。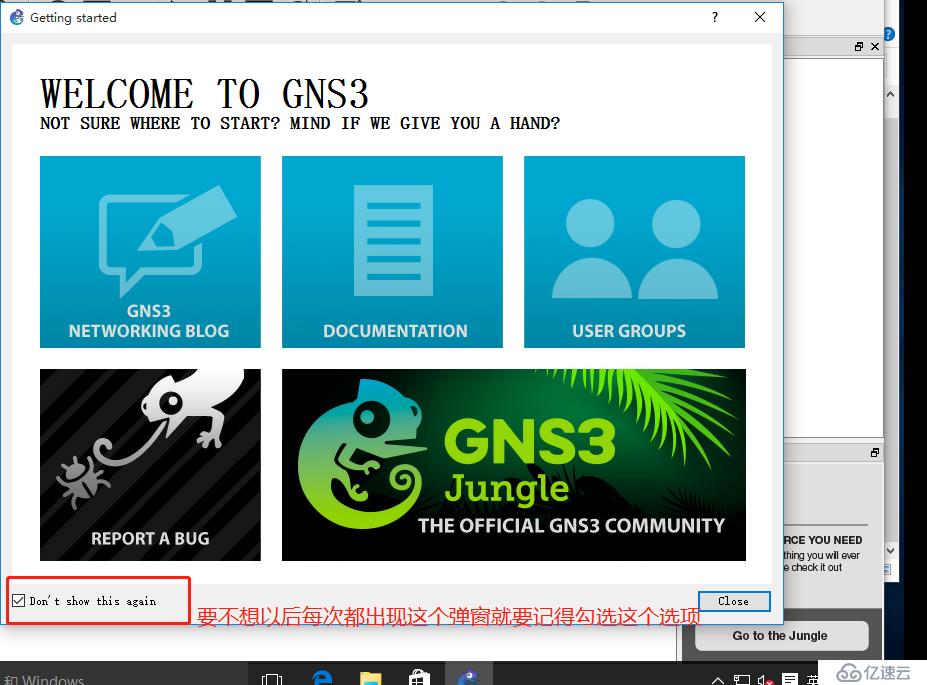
這時我們就進入GNS3的頁面了,這時也會彈出一個窗口詢問你是否對新項目進行保存,這里我們可以選擇保存,也可以在項目完成后再進行保存。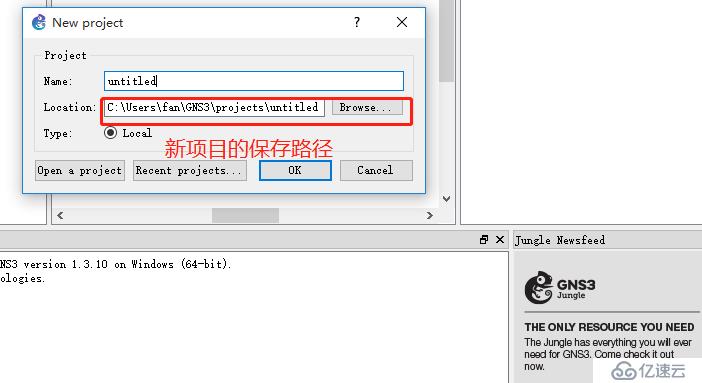
這里我們對GNS3里的主要圖標進行以下介紹。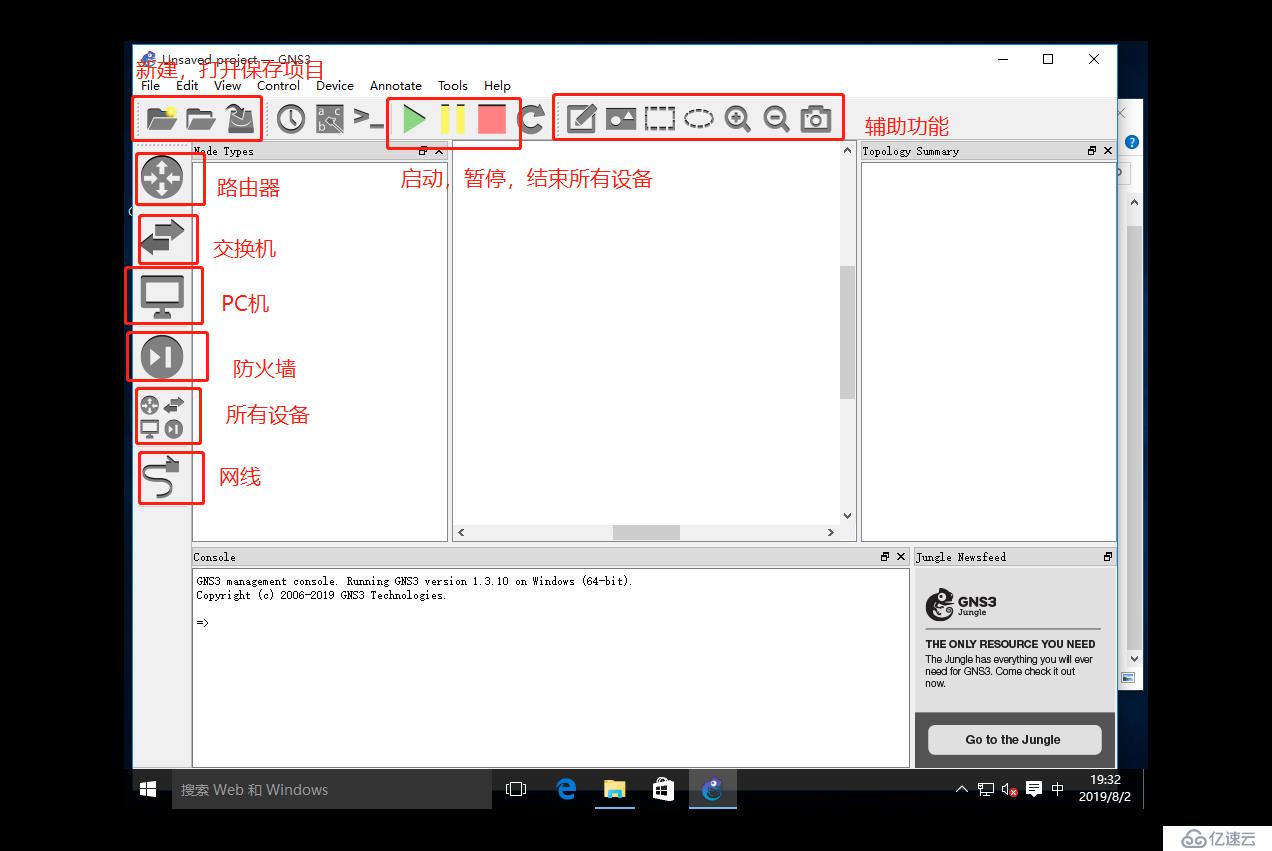
此時GNS3中并沒有路由器這個選項,這時我們就要對它進行鏡像了。點開編輯選擇里面的首選項。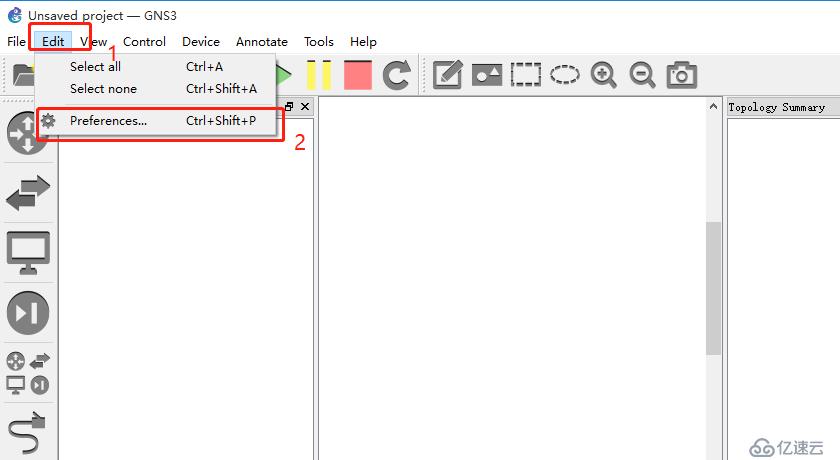
進入之后我們選擇路由器鏡像,這時什么都沒有,所以我們要建立新的鏡像。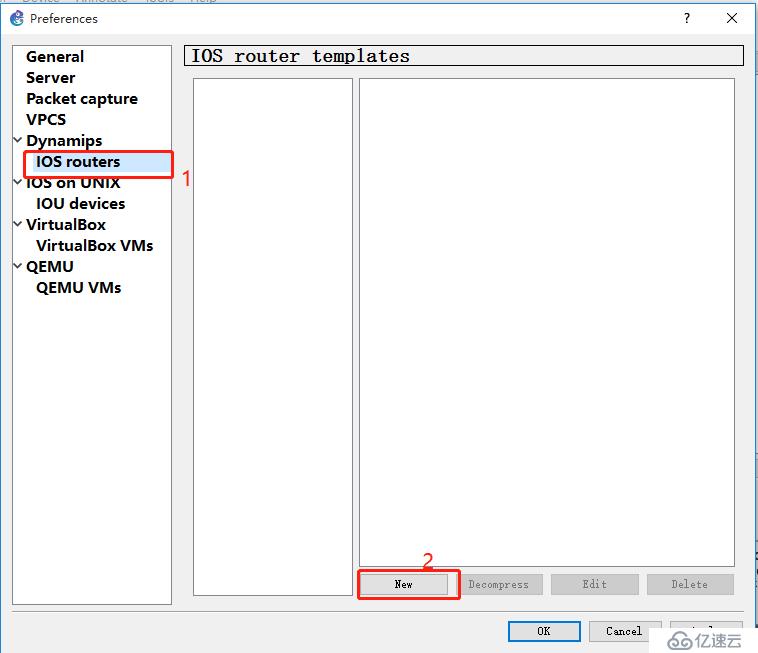
點擊瀏覽尋找路由器的鏡像文件。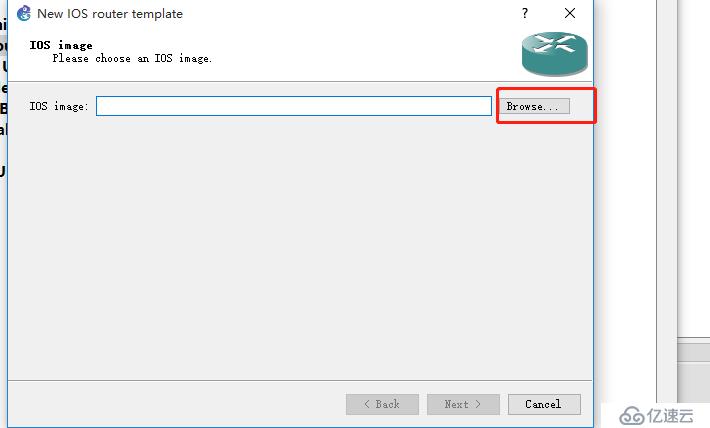
找到路由器鏡像文件后進行添加。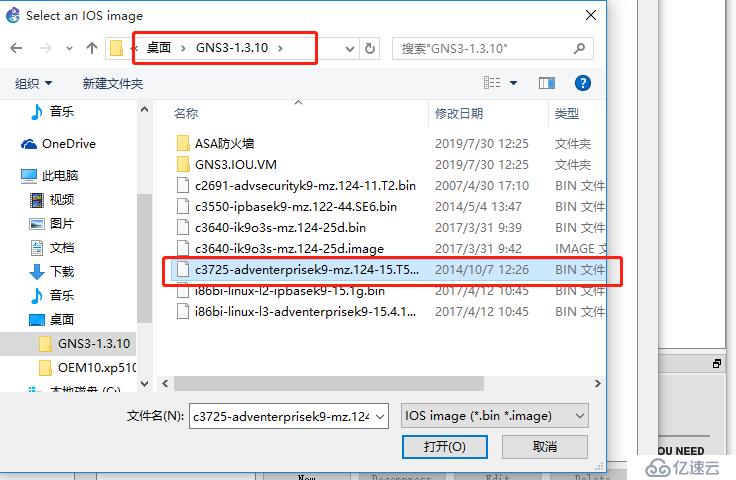
這時映像文件的路徑就出來了,同樣需要注意的是路徑中不能出現中文。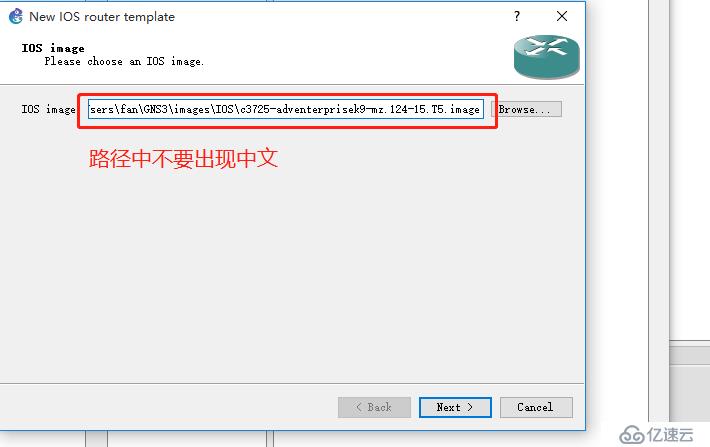
這一步我們保證默認不變即刻,點擊下一步。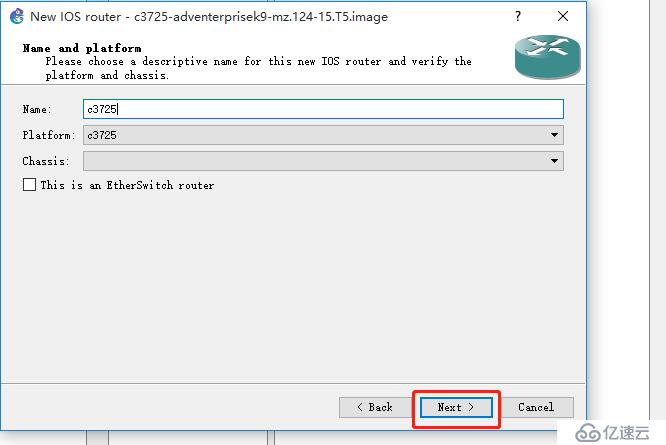
內存128MB已經足夠了,所以我們這里不需要進行修改,直接進入下一步。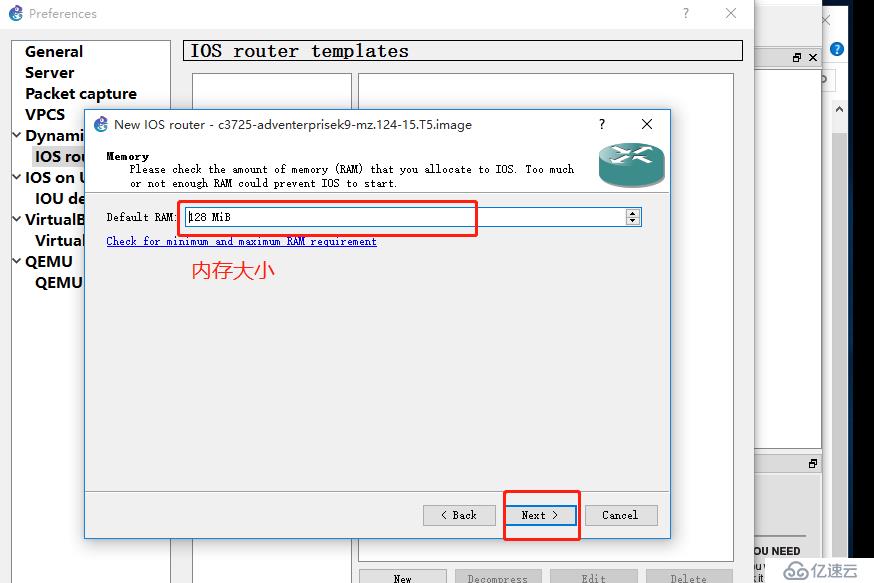
這里是路由器的模塊,開始配好的就已經有一塊默認單板,后面有需要我們還可以進行添加。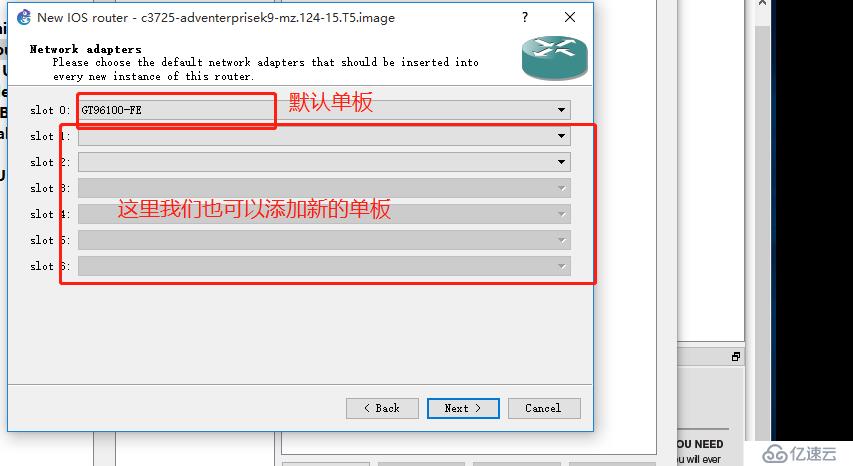
這里不需要我們做出修改,直接保持默認就行了。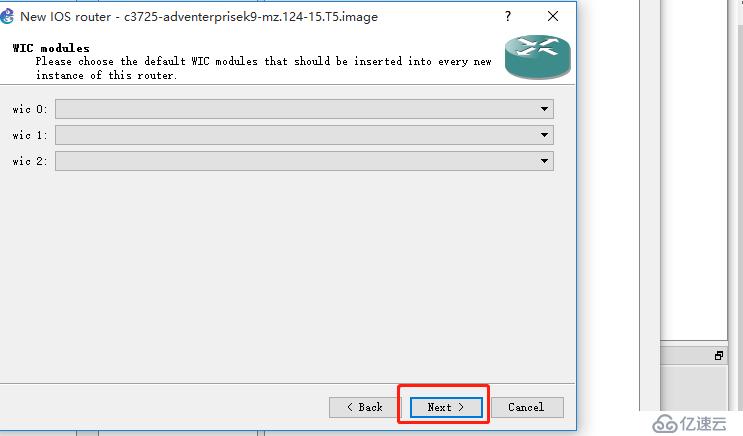
這里是讓我們輸進ldle值,可以對GNS3進行優化,降低CPU負荷,這里我們先不輸入,一會我們單獨進行修改。
這時我們的路由器鏡像就安裝完成了,這時我們再進入路由器鏡像就可以看到它的一些設置。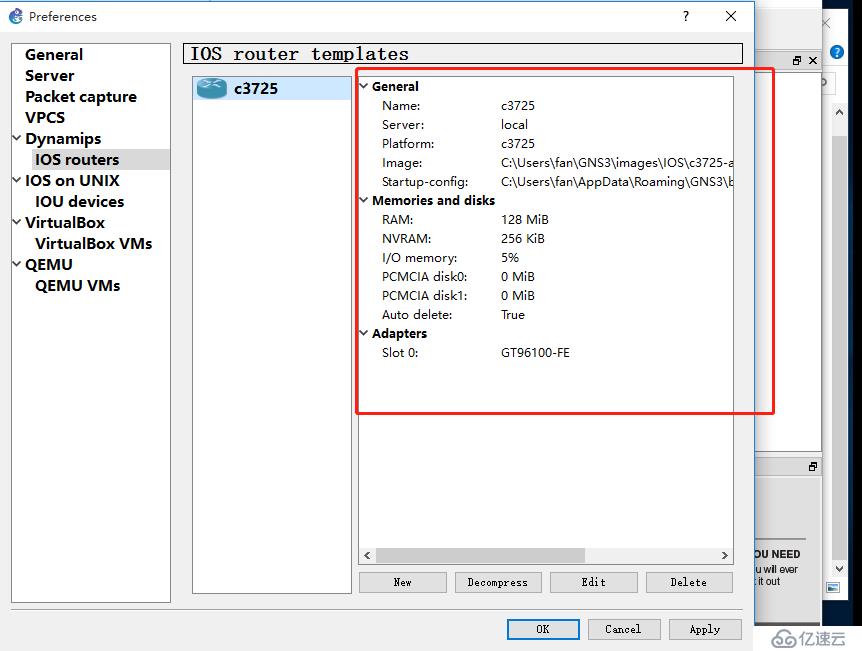
這里是對GNS3的操作進行簡單的介紹,但需要注意的是有些操作只能在設備啟動進行修改。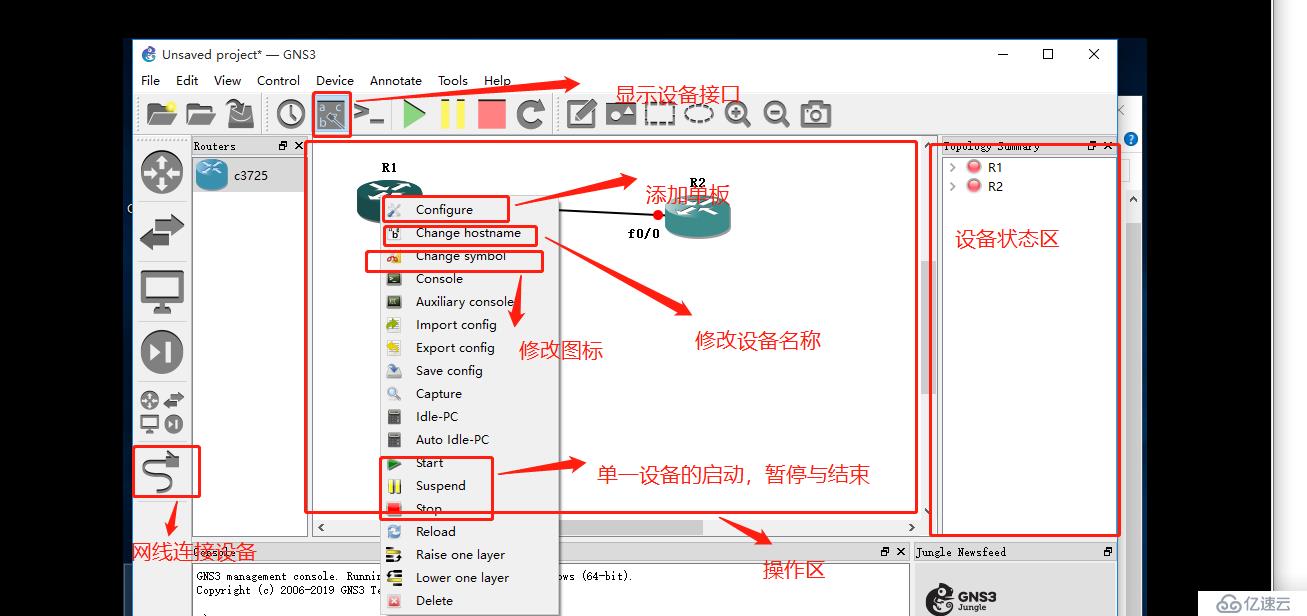
現在我們就要對ldle值進行修改了,需要注意的是只有在設備啟動時才能修改ldle值。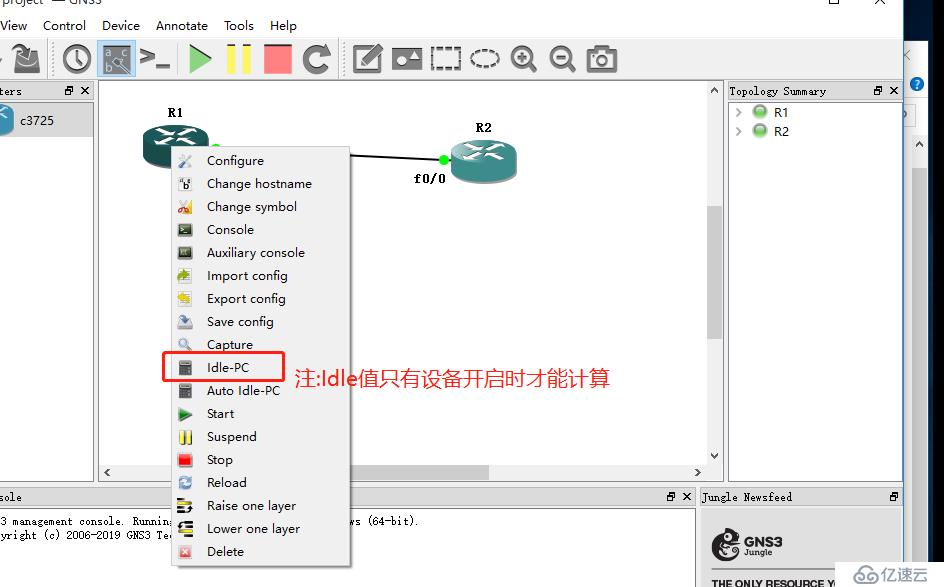
計算機會自動替我們計算出ldle值,我們選在帶*就可以了。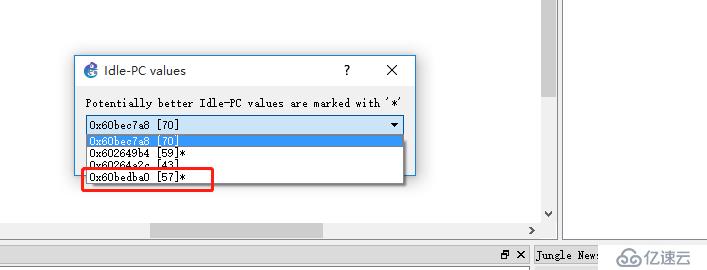
這里我們對設備運行界面里的一些命令進行以下簡單介紹。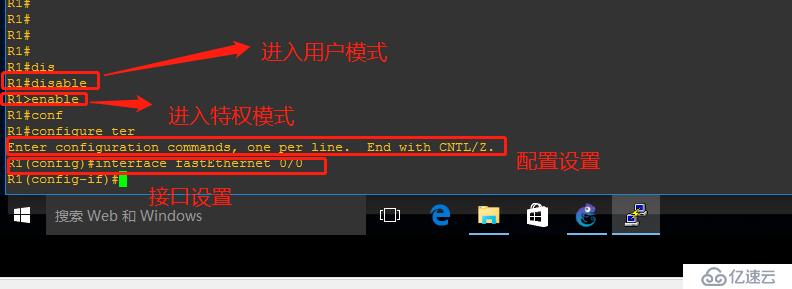
對兩臺設備進行拼接實驗,首先要給兩臺設備一個同一個網段的IP地址。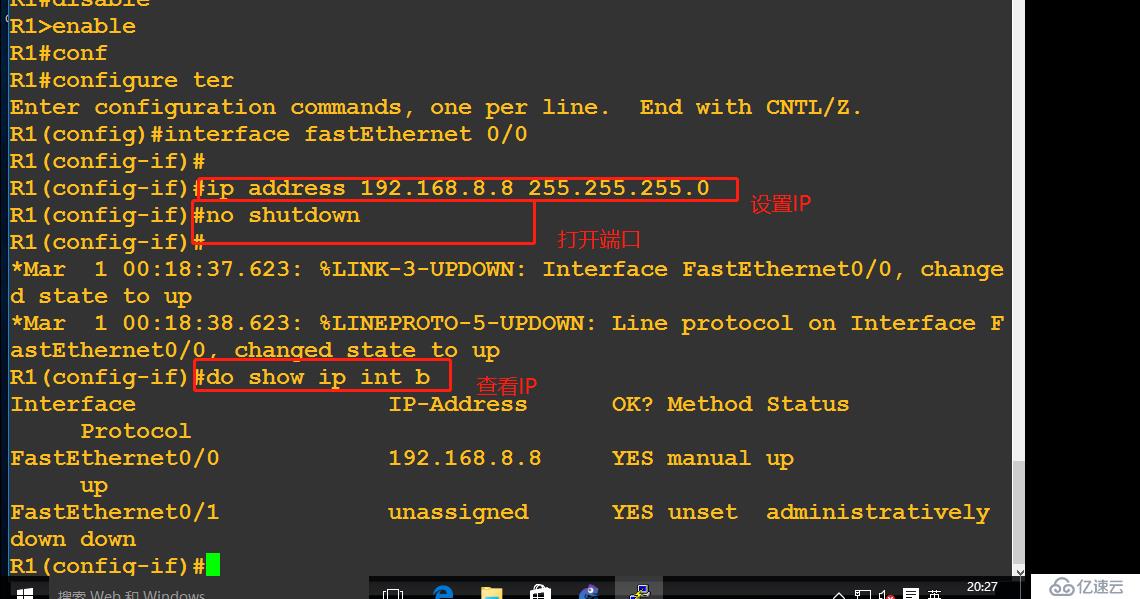
下面就是進行實驗了,若出現了下面的界面,就說明兩臺設備拼接成功。
接下來我們要對CRT進行安裝和破解。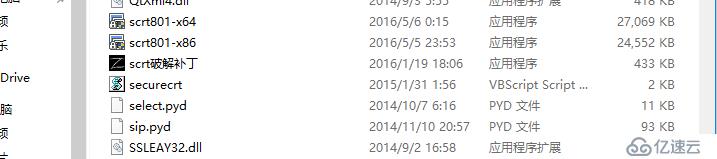
彈出CRT安裝向導之后點擊下一步。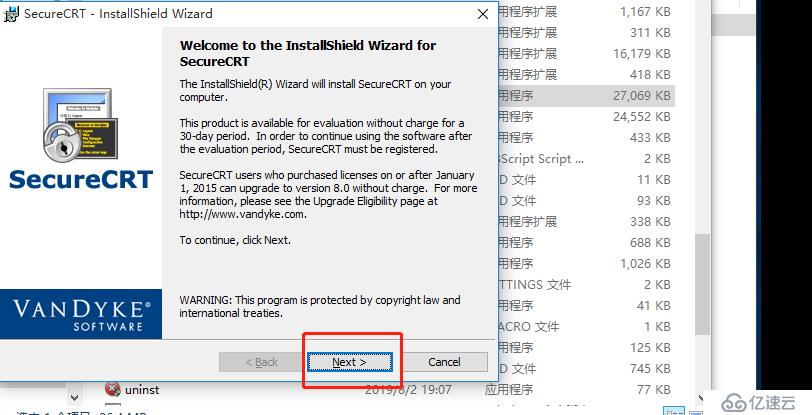
勾選同意協議之后點擊下一步。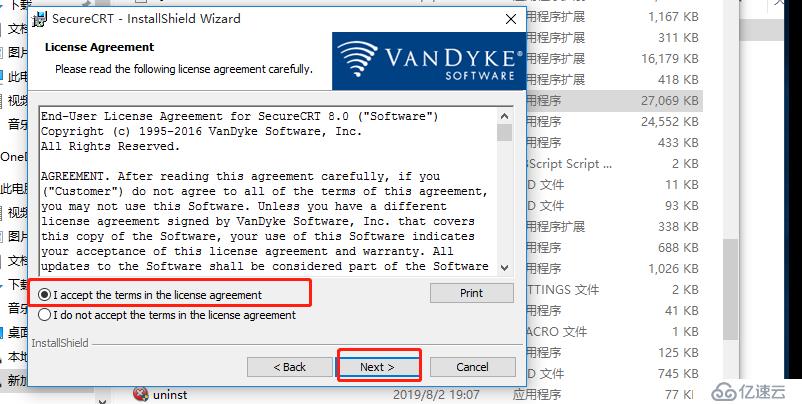
之后的兩步不需要我們進行修改,直接跟著默認點擊下一步即可。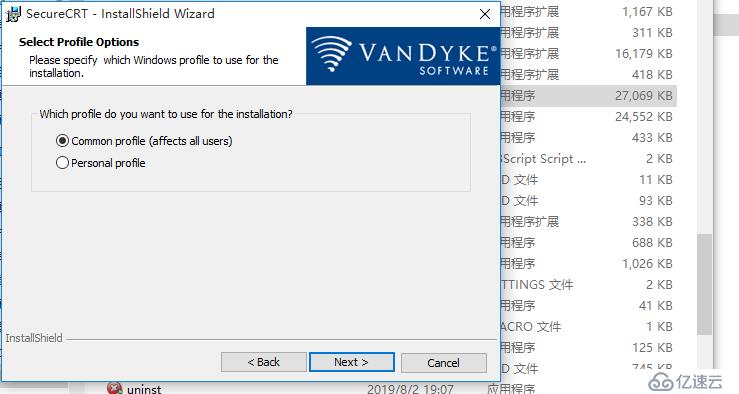
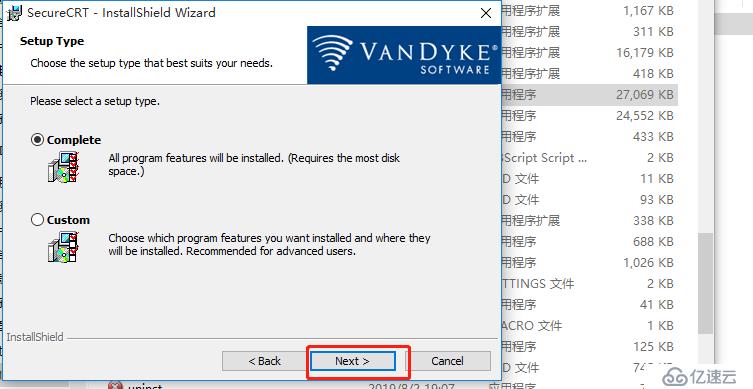
這里我們勾選上添加桌面快捷方式,點擊下一步。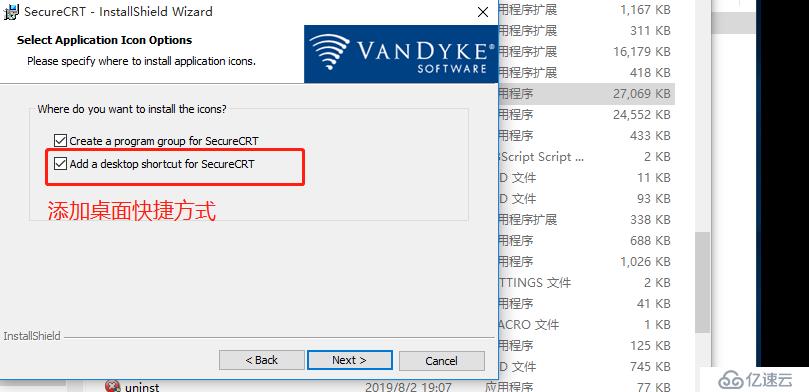
現在我們就可以安裝了,但是要注意的是安裝路徑不要修改。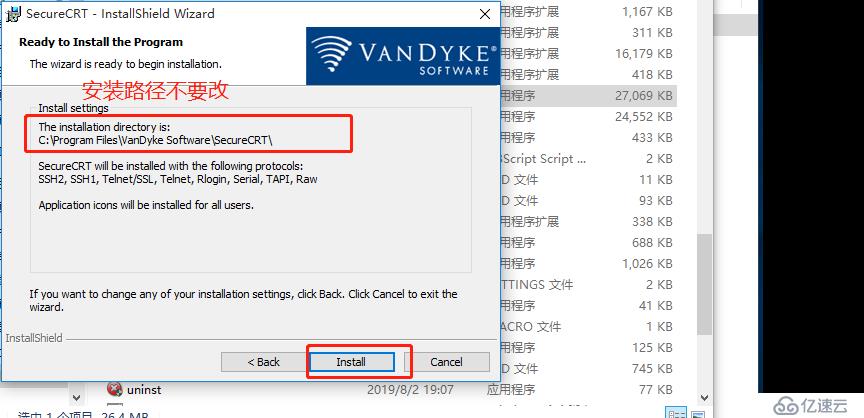
這時候我們就完成了對CRT的安裝,因為我們還沒有激活,所以先不著急啟動。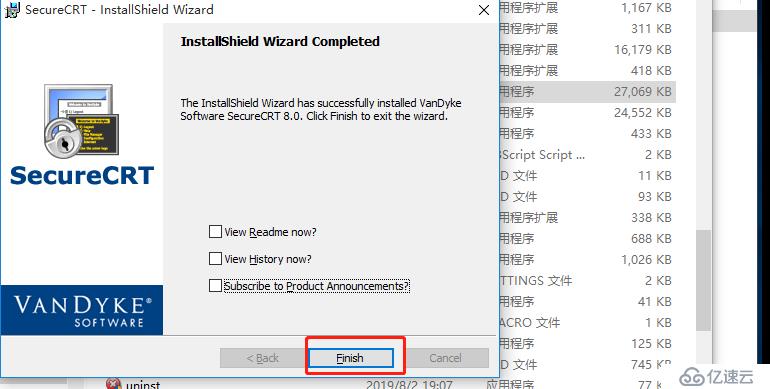
下面我們就要對CRT進行破解了。首先右擊桌面快捷方式打開文件所在位置,然后把破解補丁拉進CRT所在的文件夾。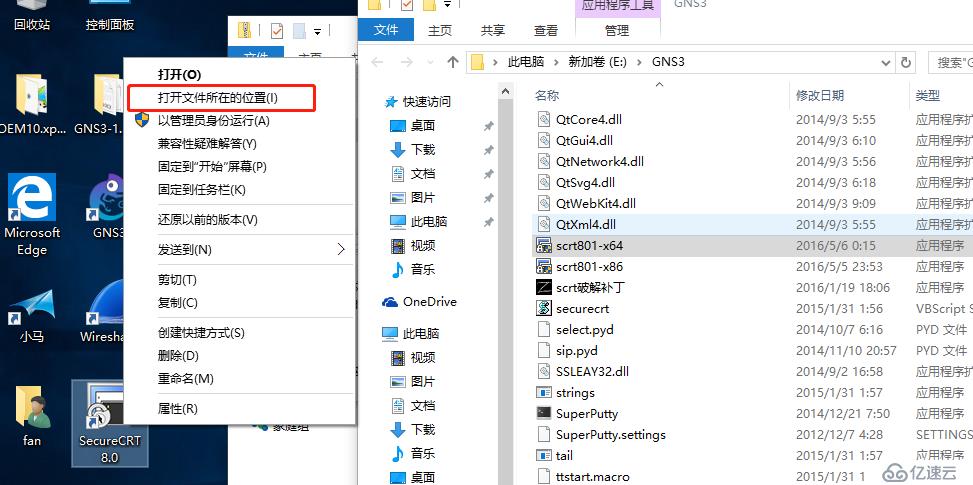
右擊破解補丁選擇以管理員身份運行。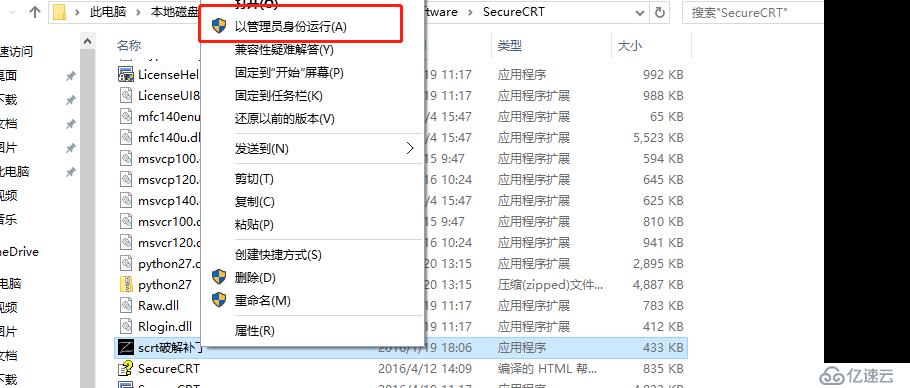
之后彈出的窗口我們可以看到自動生成秘鑰和環境變量兩個選項,首先我們點擊自動生成秘鑰,然后點擊環境變量進行設置。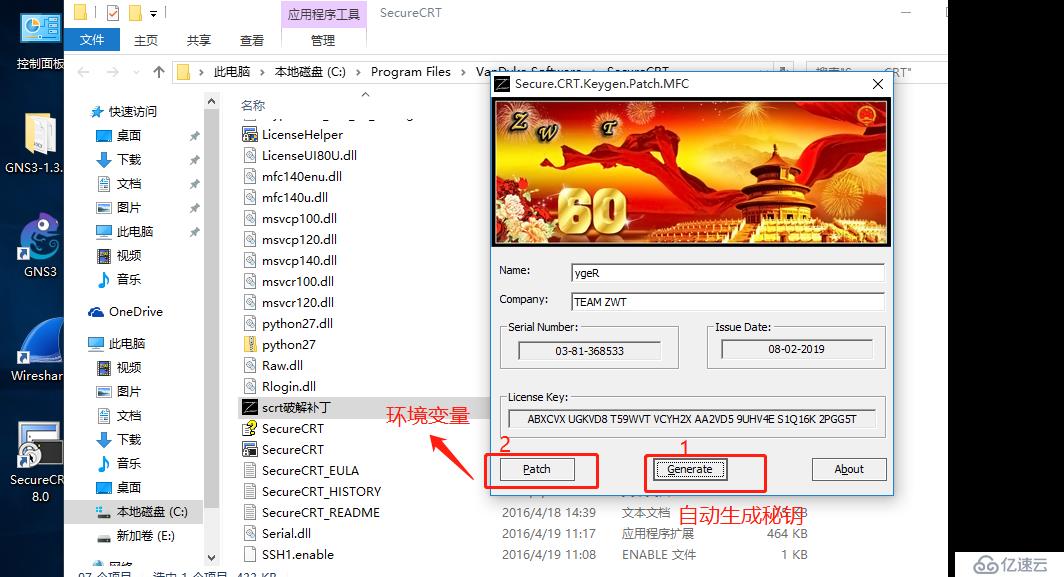
選擇環境變量之后首先會彈出如下窗口,我們選擇應用程序進行添加。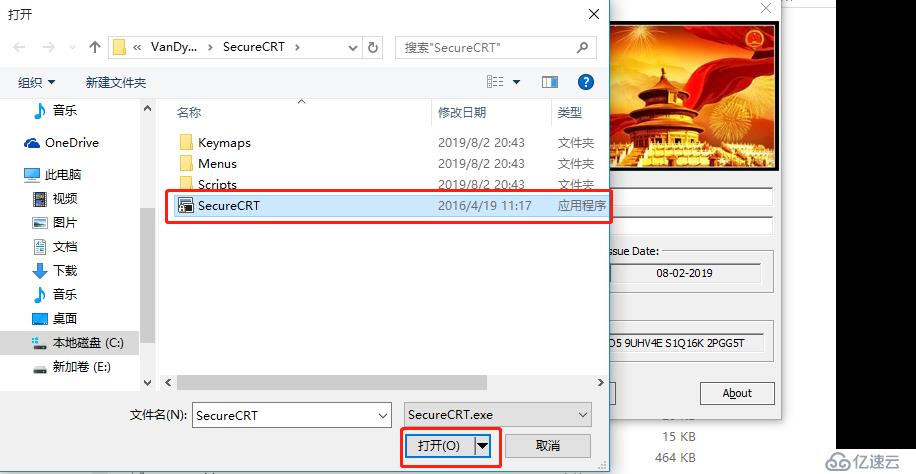
緊接著就會彈出第二個環境變量的窗口,同樣我們選擇應用程序進行添加。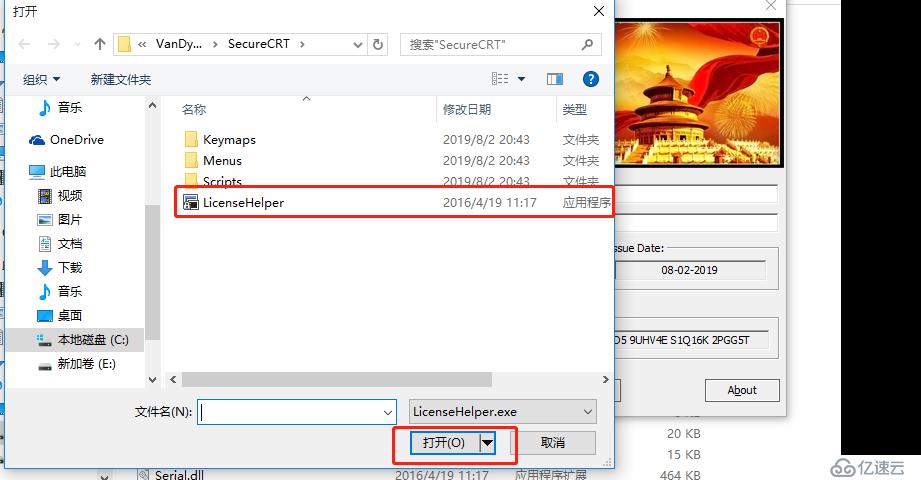
兩個變量配置完成,這是我們就可以打開CRT了,接著會彈出下面這樣一個窗口,顯示出我們配置文件所在的路徑,我們直接點擊確定就行了。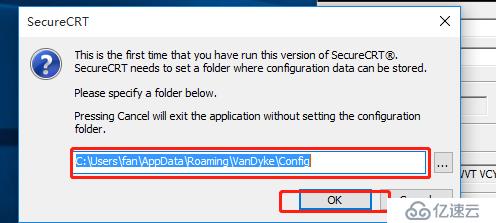
下面就是需要我們輸入一些內容對CRT進行激活。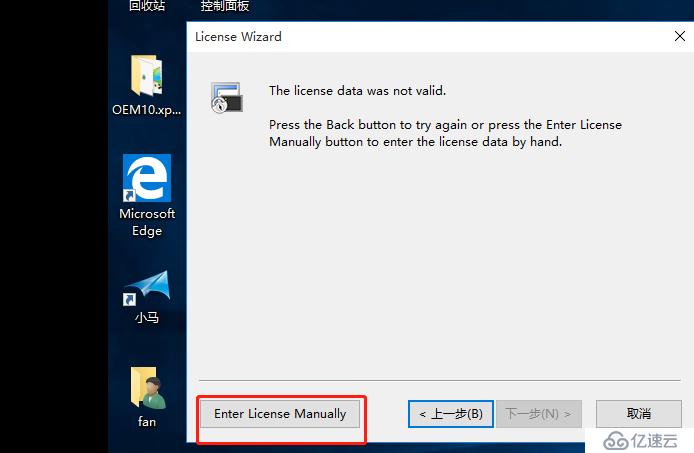
激活所要輸入的內容我們一一對應從破解補丁的窗口復制過來即可。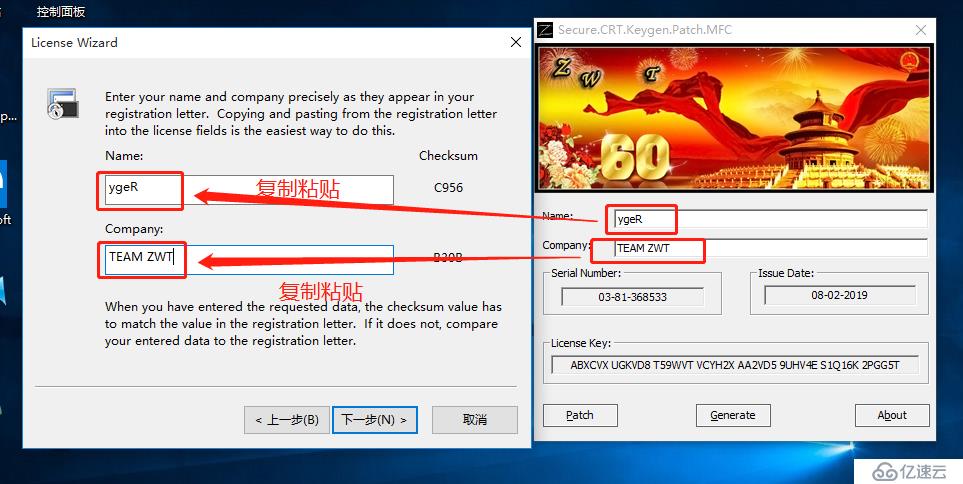
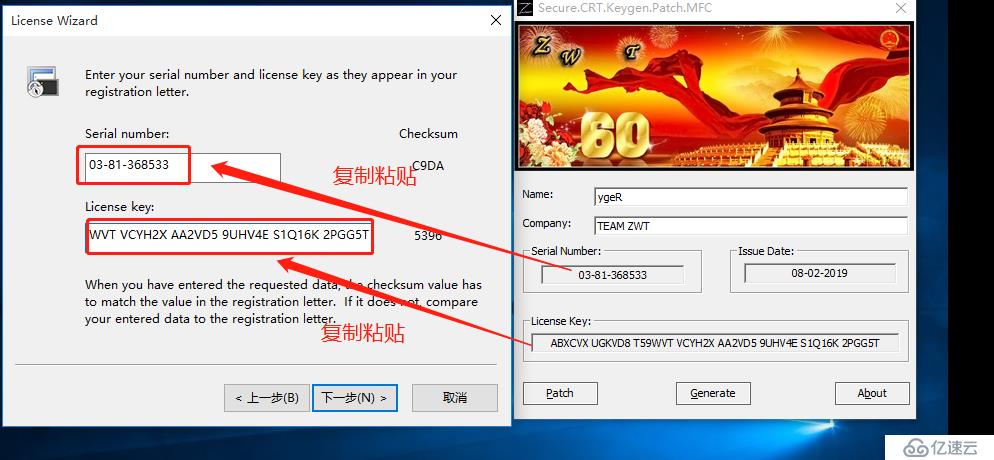
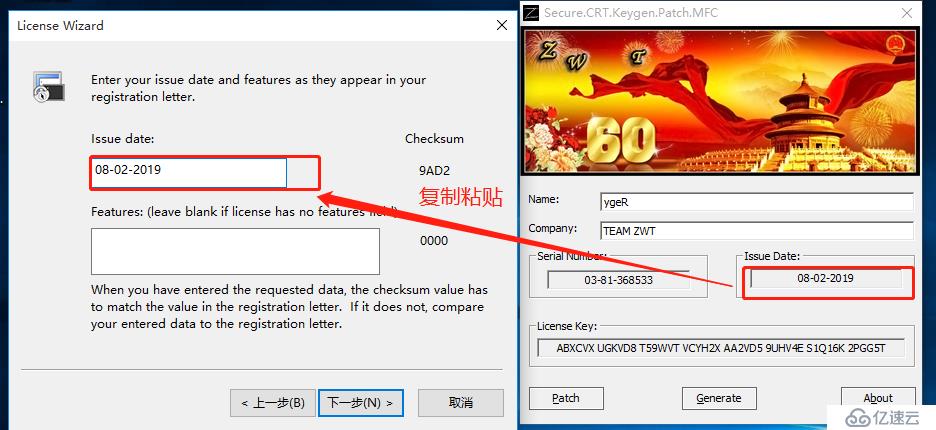
這里我們選擇下面這個,點擊OK,CRT就激活完成了。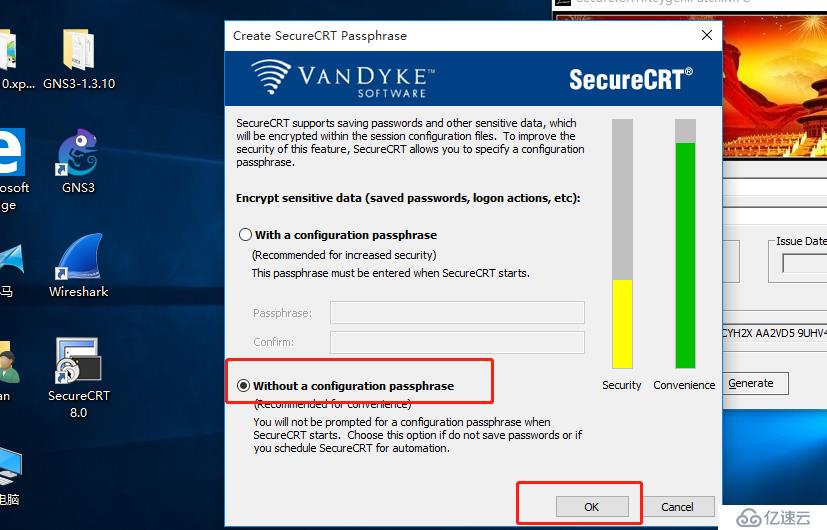
這里我們可以先不做選擇。
第三步:實現兩臺設備的互聯互通
第一種:使用自帶的VPC連接交換機互聯互通
首先我們拉出一個路由器,給他添加一塊單板使它擁有交換機的功能。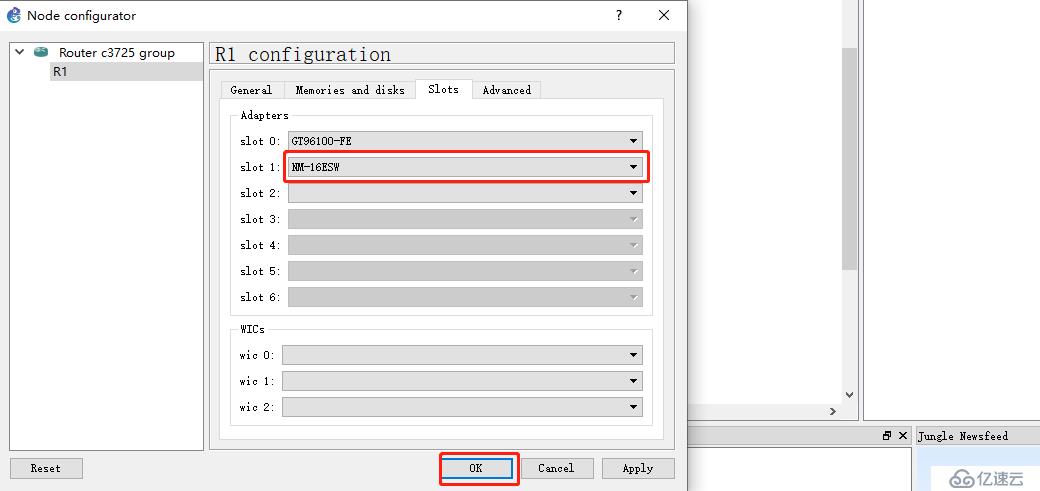
接下來我們拉出兩臺PC機和交換機進行相連,需要注意的是PC機不能和交換機0/0和0/1的接口相連。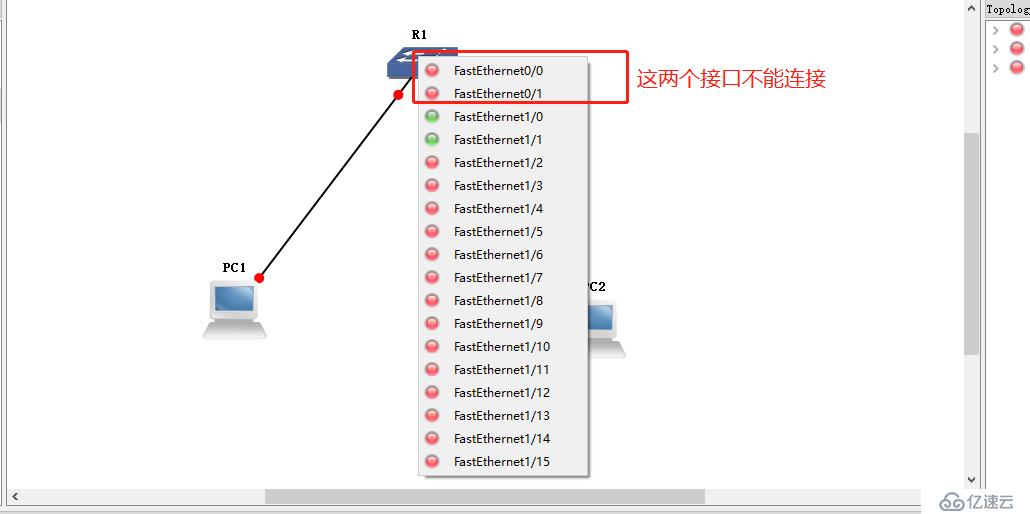
接下來我們進入交換機的運行界面關閉它的路由功能。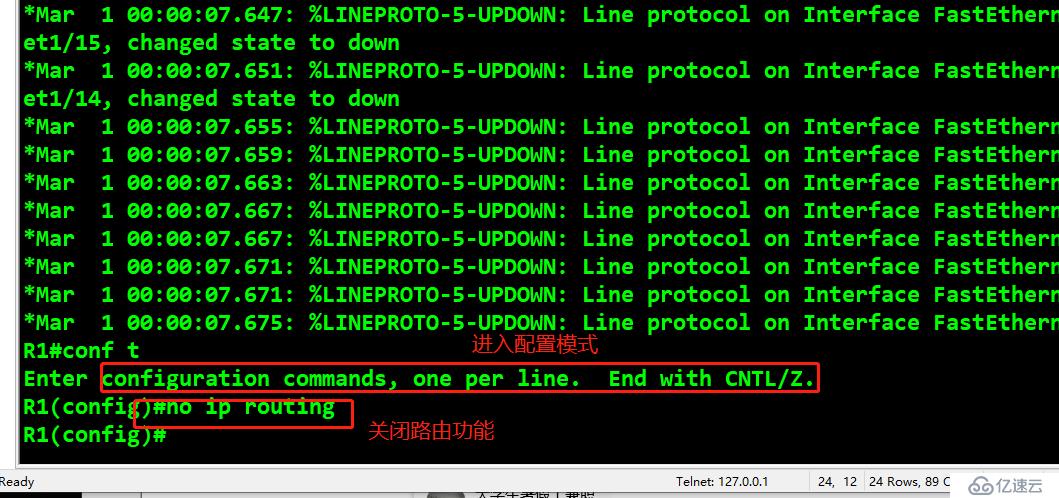
給兩臺PC機配置一個在同一網段的IP地址。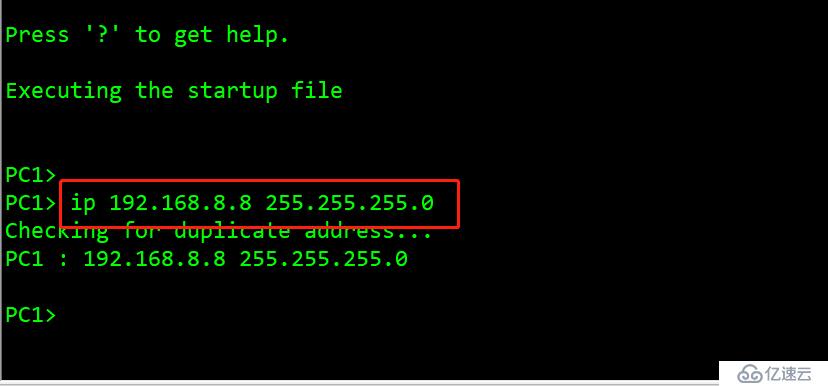
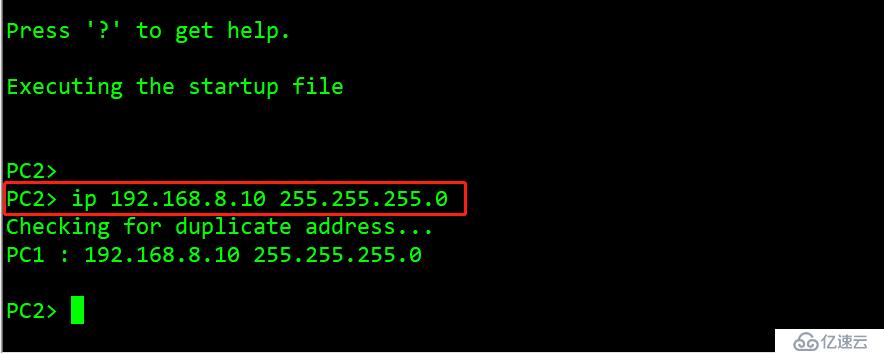
接下來對兩臺PC機進行互聯互通實驗,若出現下面界面就說明兩臺PC機互聯互通成功。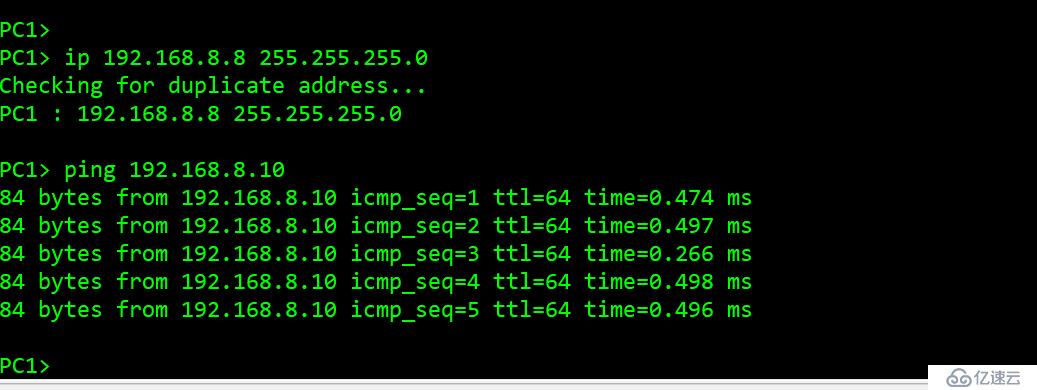
第二種:配合使用vmware連接GNS3中交換機互聯互通。
要完成這個實驗首先我們應該給虛擬機中的兩臺機器一個處于同一網段的地址。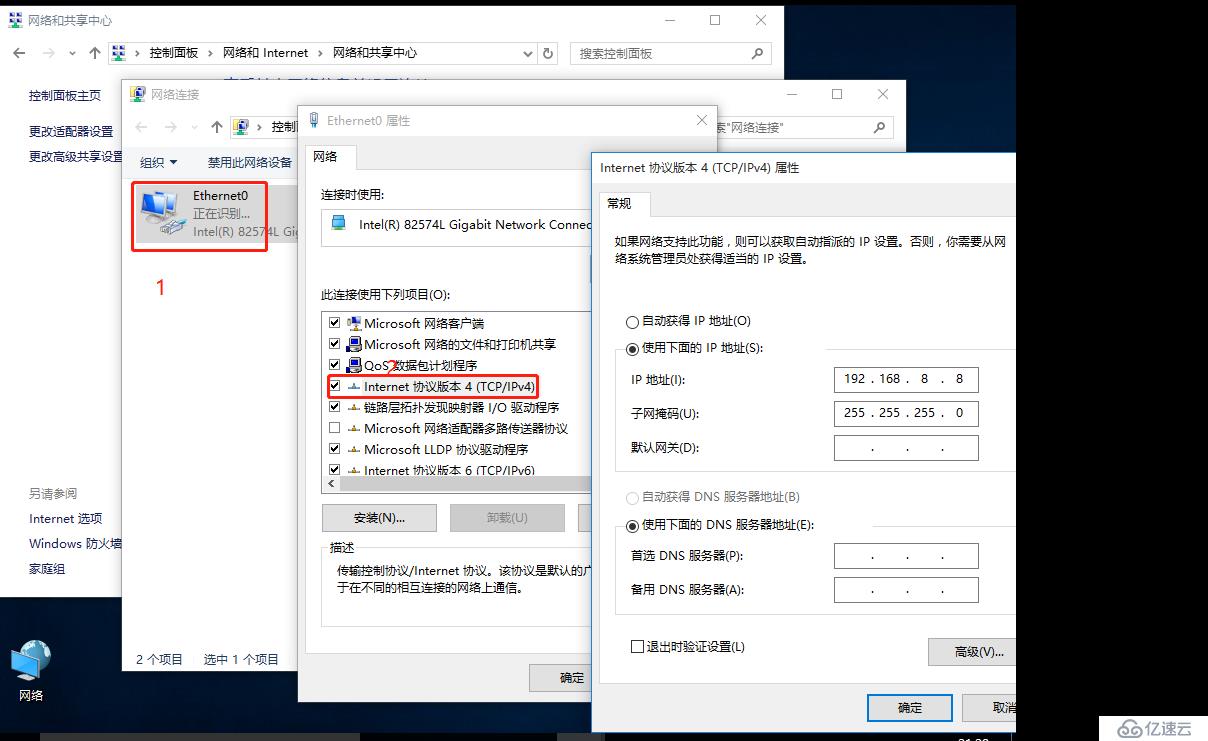
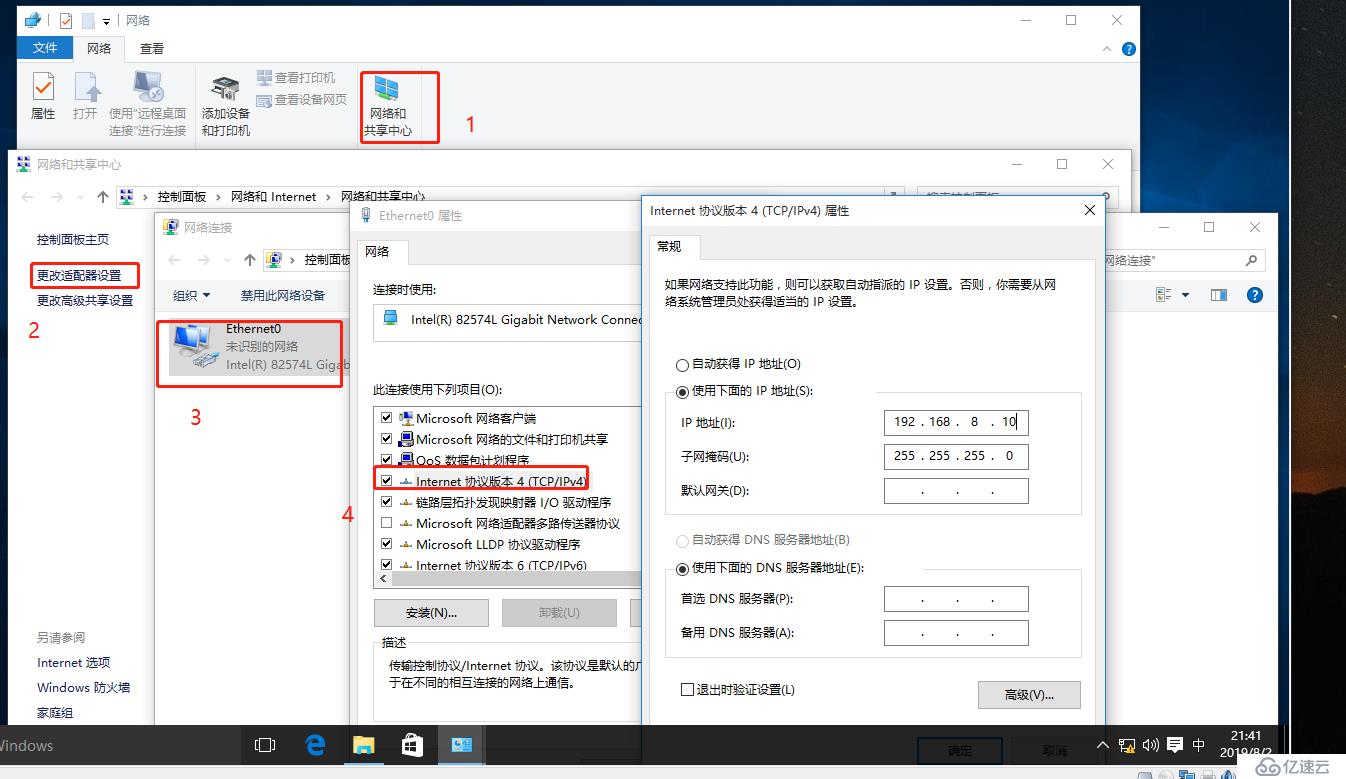
啟動交換機和兩臺host。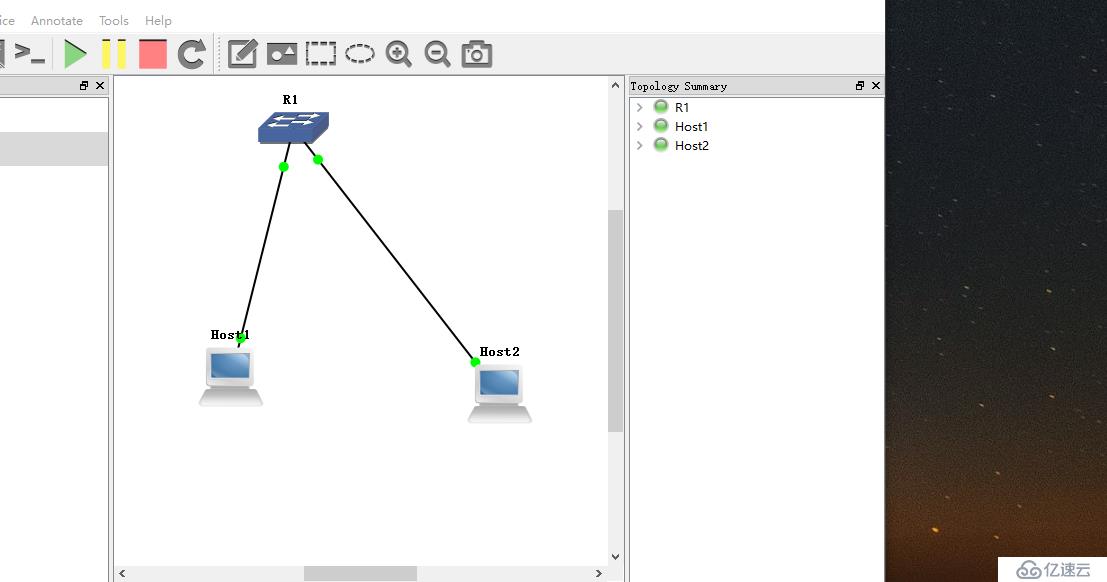
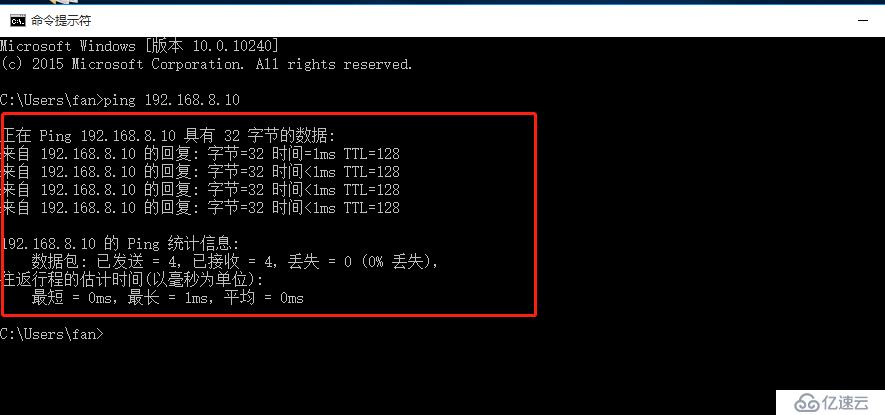
免責聲明:本站發布的內容(圖片、視頻和文字)以原創、轉載和分享為主,文章觀點不代表本網站立場,如果涉及侵權請聯系站長郵箱:is@yisu.com進行舉報,并提供相關證據,一經查實,將立刻刪除涉嫌侵權內容。