您好,登錄后才能下訂單哦!
您好,登錄后才能下訂單哦!
這篇文章主要講解了“windows server 2008 R2中IIS FTP安裝部署的方法”,文中的講解內容簡單清晰,易于學習與理解,下面請大家跟著小編的思路慢慢深入,一起來研究和學習“windows server 2008 R2中IIS FTP安裝部署的方法”吧!
1、登陸系統,進入開始——》管理工具——》服務器管理
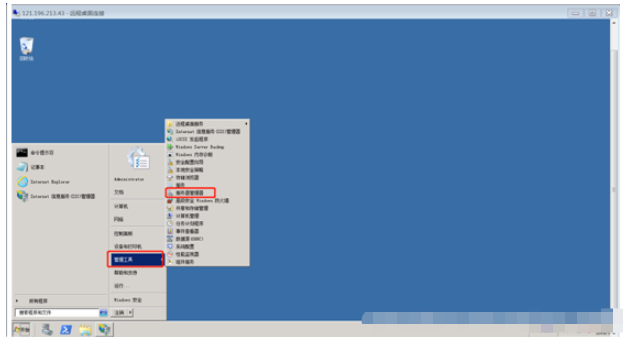
2、選中“角色”——》“ 添加角色”
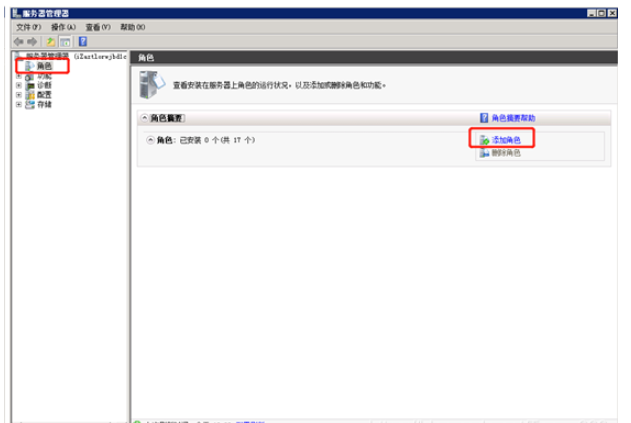
3、在“添加角色向導”中操作
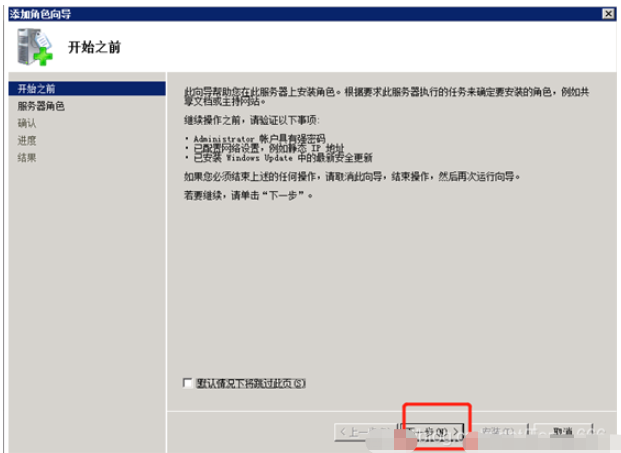
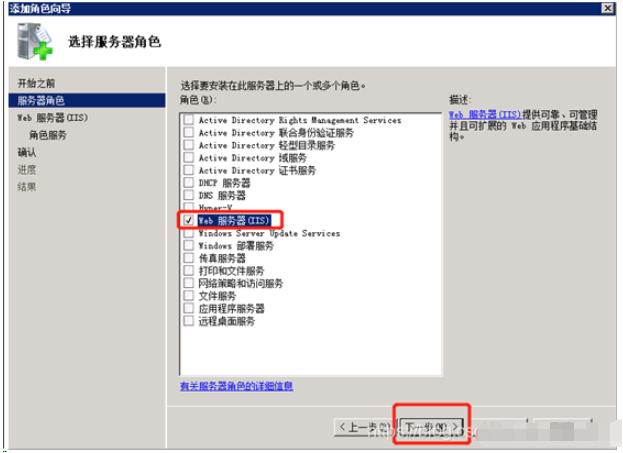

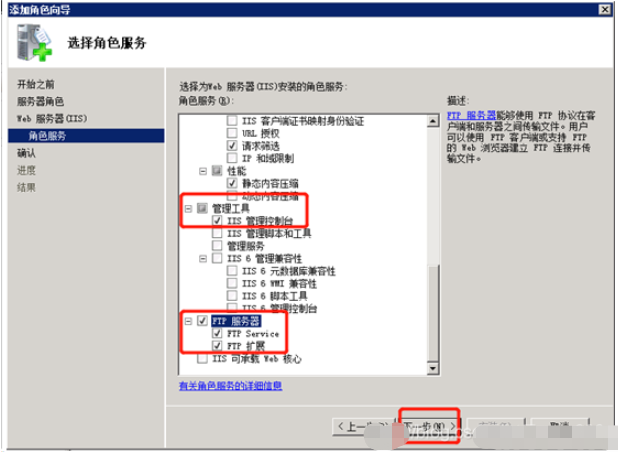
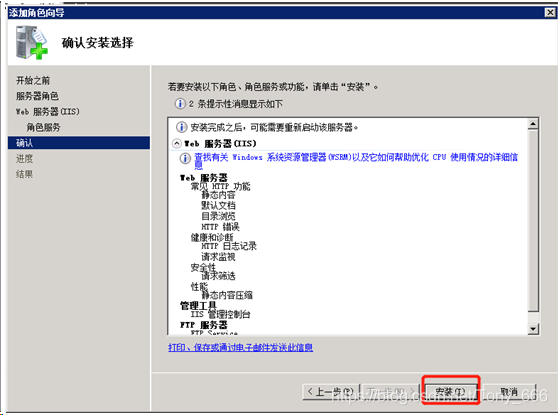
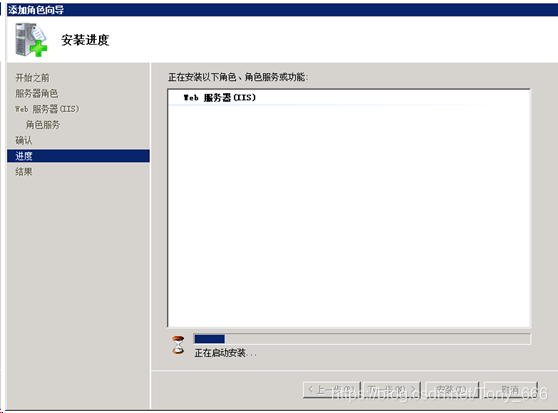
注:在這里會等待1到5分鐘不等。
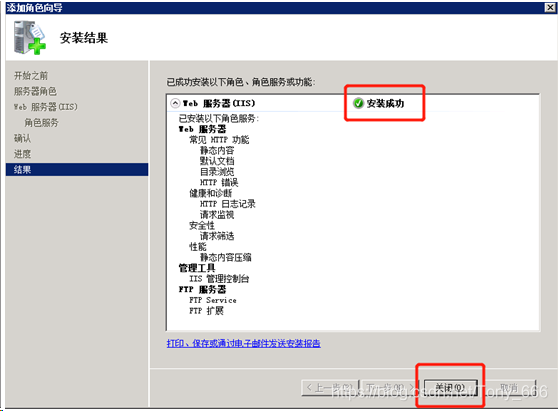
添加角色完畢。
4. 進入IIS界面
1) 服務器管理器——》角色——》web服務器(IIS)——》Internet 信息服務(IIS),點擊進入
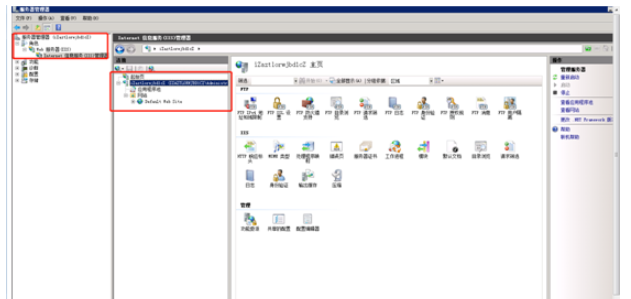
2) 開始——》管理工具——》Internet 信息服務(IIS)管理器,點擊進入
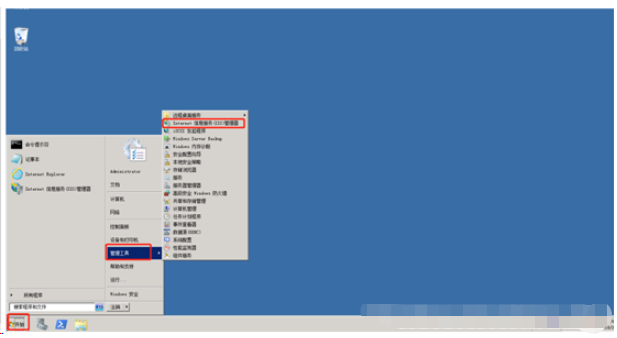
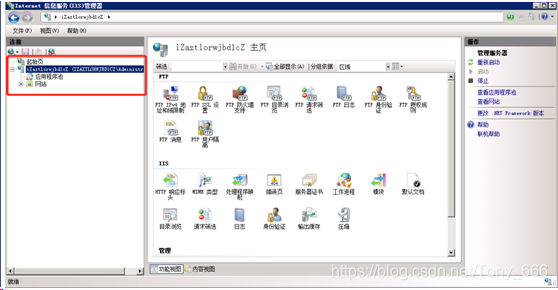
5.創建ftp站點
在“Internet 信息服務(IIS)管理器”界面,右鍵“網站”,選中“添加ftp站點”;
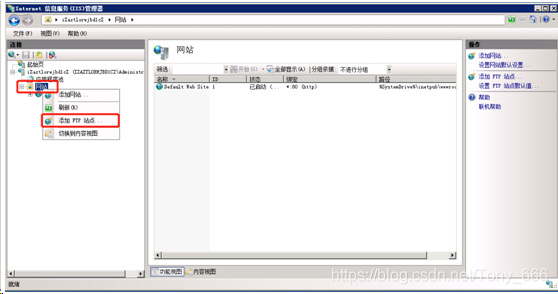
添加信息:
1) 在彈出的窗口,填寫 FTP 站點名稱與共享文件夾的物理路徑,然后單擊 下一步。
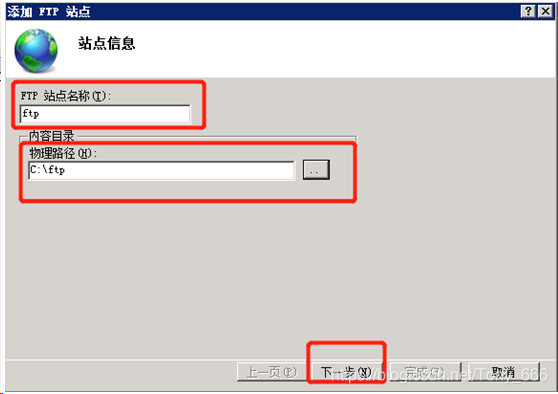
2) IP 地址默認選擇 全部未分配。端口號可自行設置,FTP 默認端口號為 21。
3) 選擇 SSL 設置。
允許:允許 FTP 服務器支持與客戶端的非 SSL 和 SSL 連接。
需要:需要對 FTP 服務器和客戶端之間的通信進行 SSL 加密。
無: 不需要 SSL 加密選擇 無。
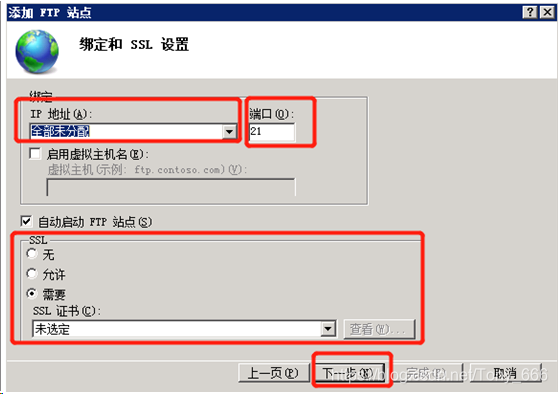
4) 選擇要使用的一種或多種身份驗證方法。
匿名:允許任何僅提供用戶名 anonymous 或 ftp 的用戶訪問內容。
基本:需要用戶提供有效用戶名和密碼才能訪問內容。由于基本身份驗證通過網絡傳輸未加密的密碼,因此請僅在清楚客戶端和 FTP 服務器之間的連接是安全的情況下(例如,使用安全套接字層 (SSL) 時)使用此身份驗證方法。
5) 從 允許訪問 列表中,選擇以下選項之一:
所有用戶:所有用戶(不論是匿名用戶還是已標識的用戶)均可訪問相應內容。
匿名用戶:匿名用戶可訪問相應內容。
指定角色或用戶組:僅特定角色或用戶組的成員才能訪問相應內容。請在對應的框中鍵入角色或用戶組。
指定用戶:僅指定用戶才能訪問相應內容。請在對應的框中鍵入用戶名。
6) 選擇經過授權的用戶的 讀取 和 寫入 權限。然后單擊 完成。
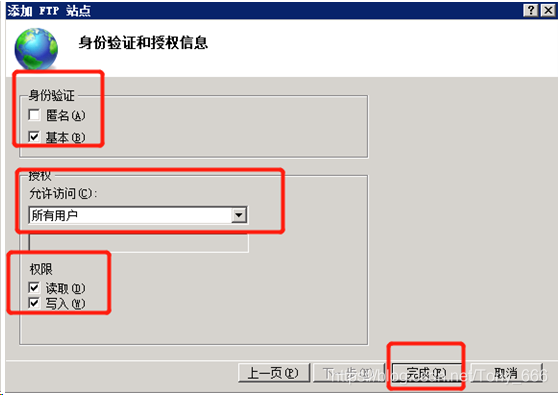
6. 創建 FTP 用戶名及密碼
創建 Windows 用戶名和密碼,用于 FTP 使用。如果您希望匿名用戶可以訪問,此步可省略。
1) 選擇 開始 > 管理工具 > 服務器管理器。
單擊 配置 > 本地用戶和組 > 用戶,并在右側空白處單擊右鍵,再選擇“添加用戶”,本文例子中用戶名使用 ftptest。
說明:密碼必須包括大寫字母、小寫字母和數字。否則會顯示無法通過密碼策略。

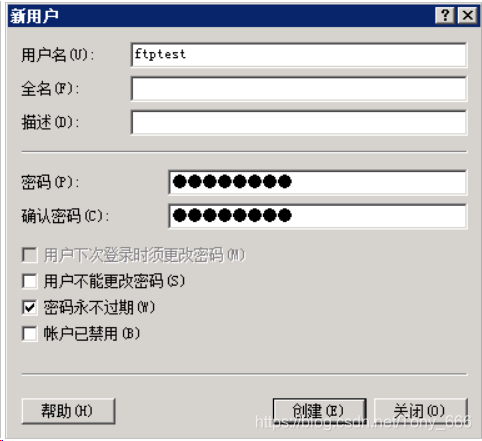
2) 單擊 配置 > 本地用戶和組 > 用戶,并在右側空白處單擊右鍵,再選擇“新建組”,填寫組名及描述;單擊“添加”,添加新建用戶名;在“輸入對象名稱來選擇(示例)(E)”中輸入新建用戶名,點擊“檢查名稱”,最后單擊確定。
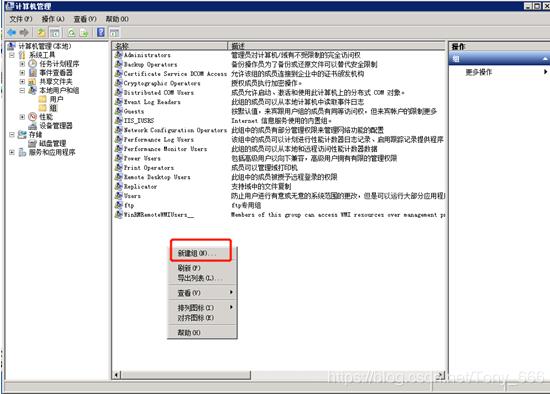

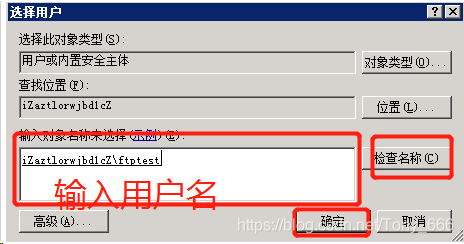
7. 設置共享文件的權限
您需要為在 FTP 站點共享給用戶的文件夾設置訪問以及修改等權限。
該文件為創建ftp站點時,物理路徑最后指定的文件夾;
1) 右鍵單擊該文件夾,選擇“屬性”。
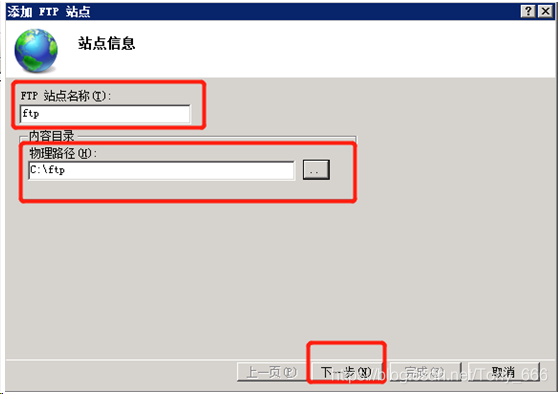
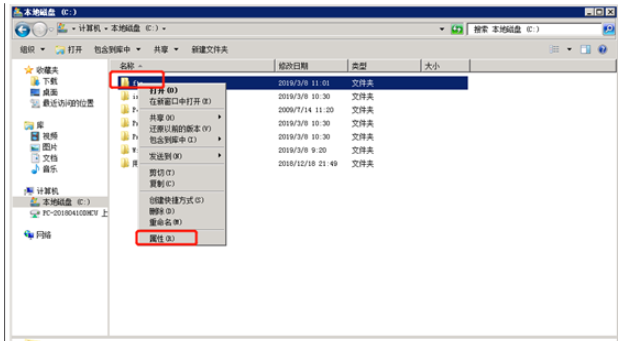
2) 單擊 安全——》編輯
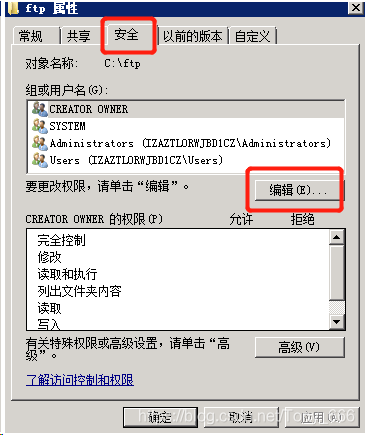
3) 單擊“添加”, 在“輸入對象名稱來選擇(示例)(E)”中輸入新建組名,點擊“檢查名稱”,最后單擊確定。
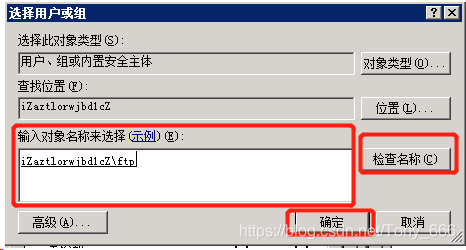
4) 選中新添加的用戶或組,在“ftp的權限”設置中選中完全控制,單擊“應用”并“確定”。
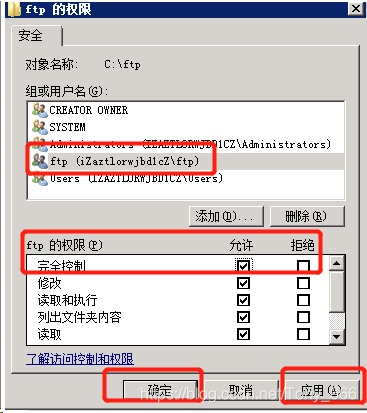
5) 單擊“確定”。
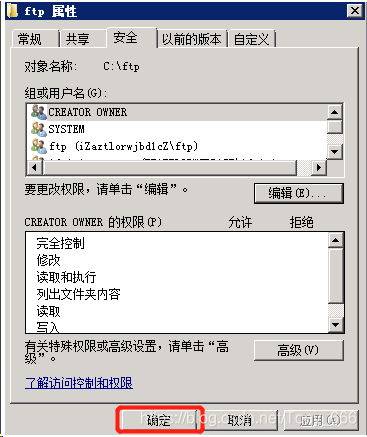
8. 測試
打開客戶端的計算機,在路徑欄輸入 ftp://服務器 IP 地址:FTP 端口(如果不填端口則默認訪問21端口),例如:ftp://0.0.0.0:20。彈出輸入用戶名和密碼的對話框表示配置成功,正確的輸入用戶名和密碼后,即可對 FTP 文件進行相應權限的操作。
說明:客戶端使用此方法訪問 FTP 站點時,需要對 IE 瀏覽器進行設置,才能打開 FTP 的文件夾。 打開 IE 瀏覽器,選擇 設置 > Internet選項 > 高級。勾選 啟用 FTP 文件夾視圖,取消勾選 使用被動 FTP。
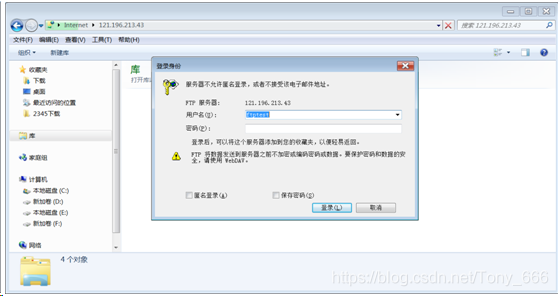
感謝各位的閱讀,以上就是“windows server 2008 R2中IIS FTP安裝部署的方法”的內容了,經過本文的學習后,相信大家對windows server 2008 R2中IIS FTP安裝部署的方法這一問題有了更深刻的體會,具體使用情況還需要大家實踐驗證。這里是億速云,小編將為大家推送更多相關知識點的文章,歡迎關注!
免責聲明:本站發布的內容(圖片、視頻和文字)以原創、轉載和分享為主,文章觀點不代表本網站立場,如果涉及侵權請聯系站長郵箱:is@yisu.com進行舉報,并提供相關證據,一經查實,將立刻刪除涉嫌侵權內容。