您好,登錄后才能下訂單哦!
您好,登錄后才能下訂單哦!
本篇內容介紹了“Hyper-V怎么設置虛擬機固定Ip”的有關知識,在實際案例的操作過程中,不少人都會遇到這樣的困境,接下來就讓小編帶領大家學習一下如何處理這些情況吧!希望大家仔細閱讀,能夠學有所成!
win10下使用hyper-v在本機安裝linux虛擬機后,網絡訪問上有如下兩點需求:
(1)無論物理機的網絡環境怎么變化,都需要保持虛擬機的IP地址不變,保證我本機使用xshell等終端訪問始終用同一個IP地址,或者在安裝了其他軟件后,訪問虛擬機的IP地址保持不變。
(2)物理機可訪問虛擬機,虛擬機是否可訪問網絡都行。重點保證本機可訪問虛擬機,以及虛擬機之間能互相訪問。
1、為了實現第一點,需給虛擬機設置一個固定的網段以及靜態IP,這里使用192.168.137.X的網段,如下以centos7操作系統為例子,實現靜態IP的設置:
cd /etc/sysconfig/network-scripts vi ifcfg-eth0
主要修改如下信息,這里我設置靜態IP地址為192.168.137.200
BOOTPROTO=static DEVICE=eth0 ONBOOT=yes IPADDR=192.168.137.200 GATEWAY=192.168.137.1 DNS1=192.168.137.1 NETMASK=255.255.255.0
重啟網絡服務,使設置生效:
systemctl restart network
2、Hyper-V上面的虛擬網絡設置
打開Hyper-V上的虛擬機交換機管理器:
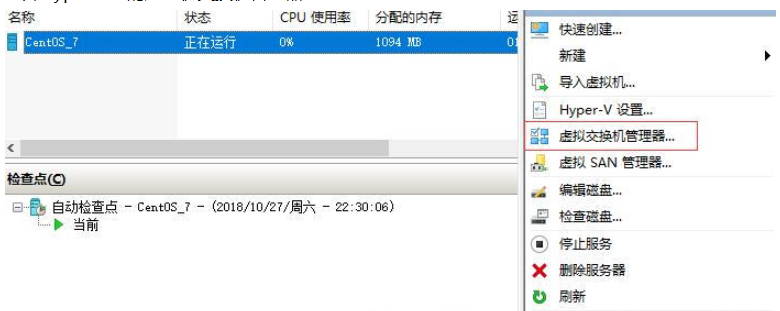
新建虛擬網絡交換機,輸入名稱,選擇內部網絡,點擊確定:

右鍵選中需要設置的虛擬機的設置選項,彈出如下框,選擇剛才新建的Centos-7的虛擬交換機,點擊確定,之后便可重啟虛擬機使之生效:

3、物理機上面的網絡設置,我本機使用的是win10,打開控制面板->網絡和共享中心->更改適配器設置:
找到剛剛在hyper-v上新增的虛擬網絡交換機,右鍵選擇屬性:
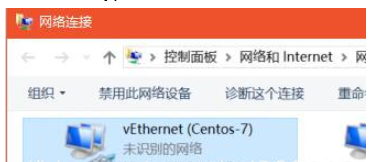
選擇如下IPv4協議:
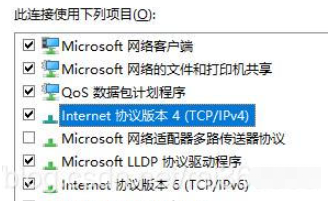
設置如下IP地址和子網掩碼,其他可留空,IP地址必須是192.168.X.1的設置,這里的X=137是剛才我們在centos7上設置的網段,需保持一致:

4、以上設置好后就可以在本地物理機訪問虛擬機了,如下我們ping 下剛才的192.168.137.200,可見是可以ping得通的,這時就可以使用xshell等終端進行連接操作了:
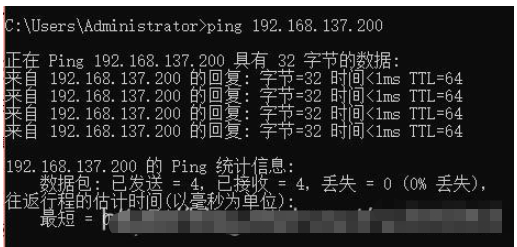
5、若在虛擬機上有需要訪問外網的操作,則在控制面板->網絡和共享中心->更改適配器設置中,選中此時物理機使用的網卡,右鍵屬性點擊共享選項,如下選中復選框,再選擇hyper-v上我們新建的網絡,點擊確定,這樣操作之后我們的虛擬機就可以共享訪問到外部的網絡了。可通過ping www.baidu.com進行網絡測試。
需要注意的是有時選擇下面的操作之后,虛擬網絡交換機上的IP地址可能會變化,若有變化的話需按上面第3步的操作手工再修改回跟我們centos虛擬機上設置的IP一致的網段。
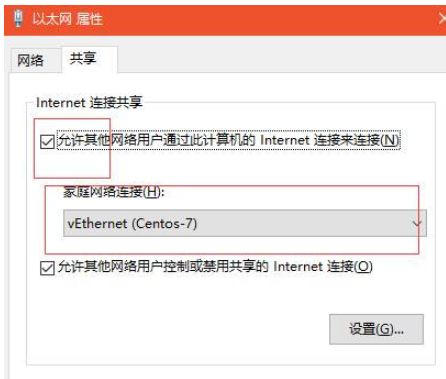
“Hyper-V怎么設置虛擬機固定Ip”的內容就介紹到這里了,感謝大家的閱讀。如果想了解更多行業相關的知識可以關注億速云網站,小編將為大家輸出更多高質量的實用文章!
免責聲明:本站發布的內容(圖片、視頻和文字)以原創、轉載和分享為主,文章觀點不代表本網站立場,如果涉及侵權請聯系站長郵箱:is@yisu.com進行舉報,并提供相關證據,一經查實,將立刻刪除涉嫌侵權內容。