您好,登錄后才能下訂單哦!
您好,登錄后才能下訂單哦!
昨天在51cto朋友圈看到有關WDS部署的演示,我參考上面的一步步來,發現諸多的問題的,其中在如何捕獲封裝好的windows server 2003時候遇到過一個問題,那就是制作winpe的啟動鏡像時候,我把它添加到安裝鏡像里頭,發現添加始終報錯,后來準備寫一篇有關這方面的技術參考博文,發現想明白了,第二點就是在添加網卡驅動的時候,如果驅動程序包未經微軟Windows實驗室(WHQL)認證的簽名是無法被安裝的,這是棘手的問題,我相信任何問題都是有解決的辦法的,只是時間問題,如果這個問題不能解決,那么這個演示就顯得非常的雞肋,本次演示只局限于經過WHQL認證的簽名的網卡驅動程序,才可以被安裝在相應的機器上面,而其他就沒有作用了,這個也太菜了,我在網上嘗試了兩種辦法都沒有行的通過,通過組策略忽略簽證,沒有效果,按F8禁用未經授權的驅動程序的簽證也沒有效果,我不清楚如果在自己本地給自己頒發的證書是否受到這一限制,反正這個演示實用價值不大,就當作怎么使用WDS這一個服務吧
拓撲圖:(使用億圖工具繪制)

概念:
首先提出一個問題,WDS是干嘛的,有什么作用,為什么要搭建WDS服務?
好,我簡單得作答一下,WDS服務是Windows Deployment Service的縮寫,它是用來實現批量分發部署操作系統的一個工具,使用這個這個工具的目的就是為了簡化安裝操作系統,節省時間,節省精力
場景分析
如果一個公司需要安裝5~10臺的話,肯定是使用U盤直接裝機就解決了,使用那種方法都無所謂,感覺不到什么,一個個裝就是累一點,浪費一點時間而已
如果如果一個公司需要安裝50~100臺,甚至500臺,那怎么辦?
問題就來了,對于量少,什么方法都好解決,量大了,問題就來了,這是整死人的節奏,你能夠一天不吃不喝的把500臺安裝完嗎?即使用10個U盤,相互的拷貝安裝你也不能夠解決得了,所以批量安裝是有必要的
環境:
硬件的選擇是非常重要的,如果大批量部署的話,對硬件還是有要求的,你搭建的服務器性能要很高,網絡環境,交換機也不能太菜,也要千兆的網絡端口,這里就扯這點題外話
1.一臺電腦,建議好一點的,安裝上windows server 2008 R2的操作系統,也可以安裝windows server 2008,下載地址下面提供有
我的電腦配置環境如下,是安裝在真實機里面的,不是vmware workstation里面的虛擬機
操作系統Windows 2008 R2 Server Enterprise 64位 SP1 ( DirectX 11 )
處理器AMD A10-7870K Radeon R7, 12 Compute Cores 4C+8G 四核
主板銘瑄 MS-A88FX FS M.1 ( AMD K15 )
內存8 GB ( 未知 DDR3L 1600MHz )
主硬盤 BR240G ( 240 GB / 固態硬盤 )
2.win7鏡像
下載地址:
https://msdn.itellyou.cn/ 有迅雷的話,很方便,沒有的話不建議,等得太久了,但是有md5驗證,更加的安全
http://www.panduoduo.net/ 這個強烈的建議,例如:windows 7 iso,就可以下載你需要的,但是缺陷是沒有md5驗證,可能存在一些風險
3.網卡驅動 這個東西你可以到提供主板的官方廠商下載,也可以通過電腦的品牌型號下載,建議是把原版系統 的驅動使用魯大師也好,驅動人生也好,做一個本地的備份,然后把這個備份準備好就行
4.AIK工具 這個我這里沒有嘗試成功,但是可以推薦大家下載,建議使用windows server 2008的系統試一下
https://technet.microsoft.com/zh-cn/ 通過這里地址鏈接下載,如果您對微軟非常感興趣,還可以學習里面的一些最新動態技術
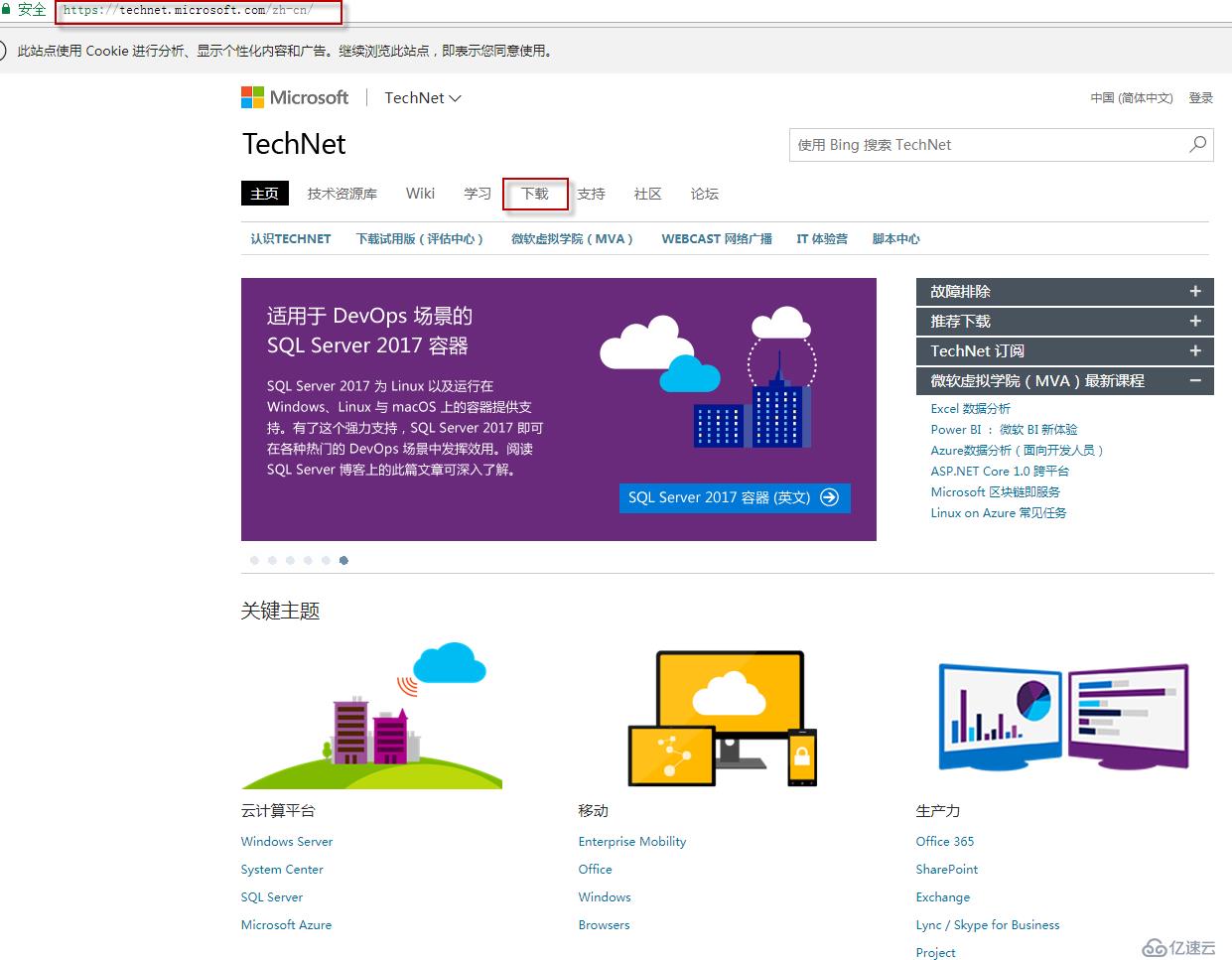
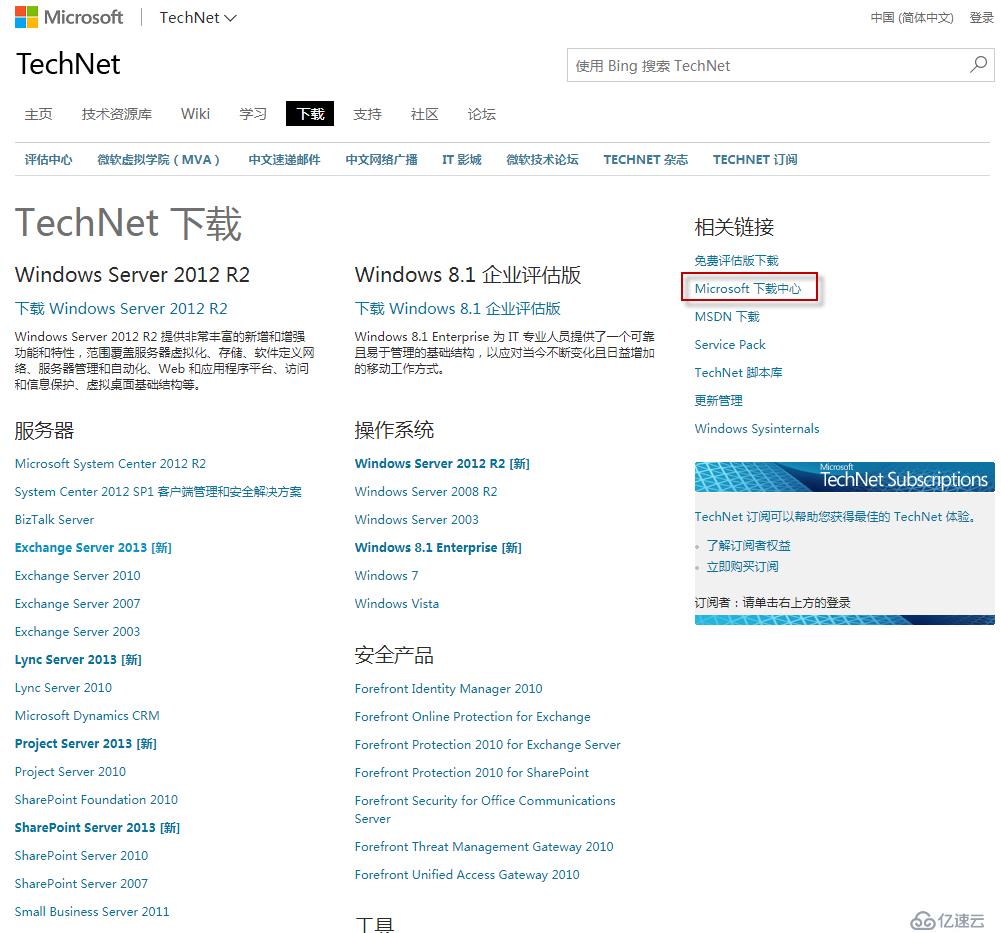
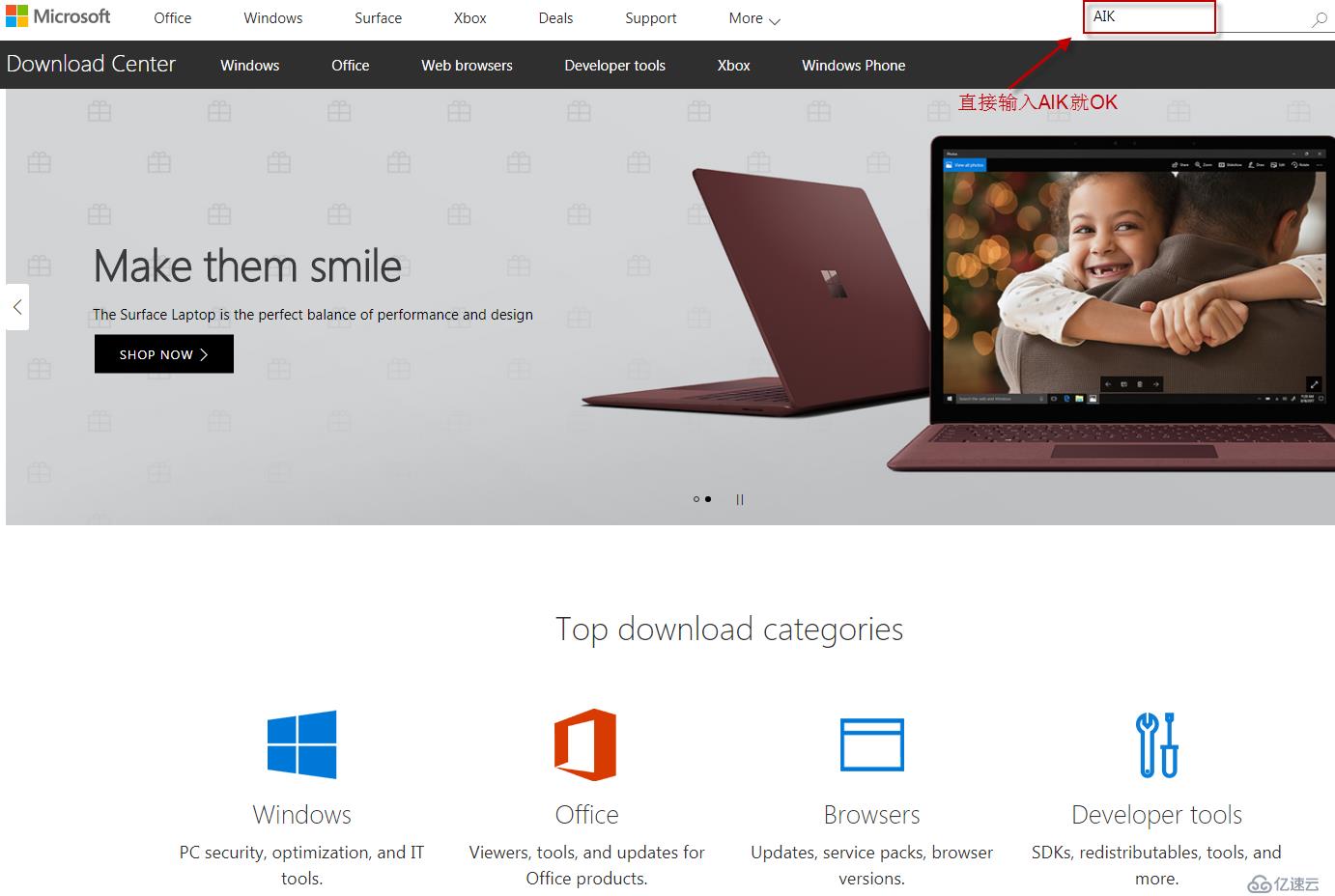
大概的思路說一下:
安裝活動目錄服務,簡稱AD(Active Directory)
要安裝DHCP服務和部署服務
啟用客戶機,在客戶機上面安裝操作系統
細節:
安裝活動目錄服務之前,建議修改主機名,也可以不用修改,注意目的就是方便識別
配置靜態IP地址,一定要事先配置好,不然后面修改起來浪費時間,所以這些細節一定提前準備好,不然修改是一件頭痛事情
配置DNS,DNS就填寫DHCP服務器的地址,本地DHCP服務器的地址是192.168.1.101
安裝AD的時候,第一次創建域,一定是新建作用域,不然是有問題的,如果是這樣就返回前面看看是否是已經加入了域,加入了域就填寫域控制器的服務器
地址,這臺作用域,只能作為額外作用域,或者輔組作用域,如果沒有加入域,肯定是計算機名的設置有問題,修改一下,然后重啟,再來添加,這個問題就解決了
DHCP服務器的授權啟動
設置活動目錄還原密碼,這個密碼不是這臺活動目錄服務器的密碼,可以一樣,不建議,這個活動目錄還原密碼一定要設置難一點,為什么?防止把搭建的活動目錄服務器直接刪掉,導致整個域控制器失去作用,這是非常的危險的,但是我這里演示就無所謂啦
在安裝winpe的時候,選擇在啟動映像里面添加winpe啟動程序,這是用來捕獲鏡像使用的,名稱就取capture即可,你想要定制任何的純凈版本的系統都可以使用類似的方式,同用的,這里不能用來引導安裝真實機器的,這里就相當于插入U盤后,開機啟動進入的windows的pe系統,所以一定要跟安裝系統引導的boot程序區分開來,而boot引導又分x86架構引導啟動的系統和x64引導程序啟動的系統,所以在安裝好的AIK程序包里面選擇的時候,選擇相應的架構,由于這里的我這里捕獲的windows server 2003是x86架構的,所以我選擇x86的winpe,這里的capture修改為capture x86更好,所以要捕獲x64的,命名當然是capture x64更好
在下載AIK的時候需要選擇下載支持windows server 2008的版本的,也就是這里提供的地址https://www.microsoft.com/zh-CN/download/details.aspx?id=9085,不然會發現在進入系統進行捕獲時候,輸入wdscapture命令的時候沒有,這個就需要卸載后重新下載了
在捕獲完成windows server 2003的安裝鏡像后,這里我們需要把windows部署服務重新啟動一下,在安裝鏡像這一欄就有了windows 2003.wim的系統安裝程序
在完成上面的windows 2003.wim系統程序后,我現在虛擬機上面需要驗證一下我的安裝過程,那么就需要下載一個win7的32bit的鏡像,然后解壓,在啟動映像里頭把系統引導boot添加進入,我認為這里名稱命名為boot 32bit更合適,所以這里啟動鏡像里面最多準備4個啟動映像即可,分別是capture 32bit,capture 64bit,boot 32bit,boot 64bit,這樣才是最合理的,我這里做的有點問題,并不影響我的效果
在真實客戶機上面演示通過WDS來部署安裝操作系統的時候,輸入F2或者F3,各版本的主板進入BIOS系統的功能鍵不同,有的是F11,有的F6,有的是F12,進入里面后把BIOS的windows引導的啟動順序修改一下,首先把開啟網絡啟動服務,然后把網絡啟動服務的順序修改一下,把網絡啟動置頂,同樣的在虛擬機里面也是一樣需要通過BIOS引導修改啟動順序
想通過虛擬機來演示安裝操作系統的話,把網絡的模式修改成橋接模式,這樣就可以獲得真實機分配的IP地址,在確定虛擬機能夠獲取到地址的時候,查看一下DHCP服務,看里頭有租用地址池里面有沒有租用的地址,然后ping一下,ping這個命令是網絡中最常用,也是使用的最多的一個命令,特別是在在公司里面,不管你是從事網絡工程師,網管管理,運維工程師,這是必用的工具,非常的實用
如果想要通過真實機來部署操作系統的話,驅動這一關是一個大難題,如果把你使用的主板的廠商的區動有經過微軟的簽名授權,那么恭喜你,這個對你來說太值得了,簡直就是為你量身定制的,要恭喜你,今后如果要批量安裝操作系統的時候,可以這樣弄,雖然并不完美,沒有無人職守安裝那么的爽快,也沒有一鍵ghost的操作方便,當然批量來說還是非常的有優勢的,這一點值得肯定
演示過程:
第一步:安裝活動目錄服務
修改計算機名,便于后期維護識別


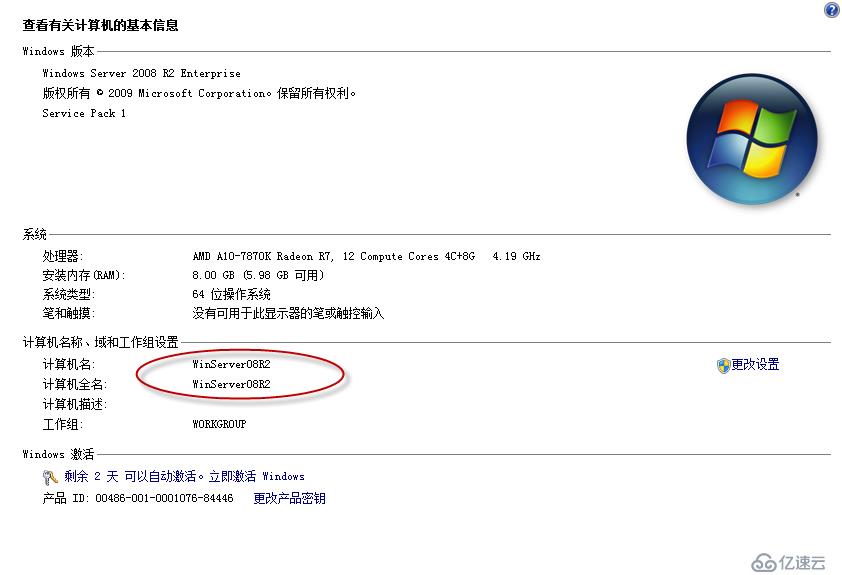
2.手工修改IP地址,設置DNS地址
因為在配置DHCP服務器時候,必須要把DHCP服務器的地址設置為手動的,客戶機是需要DHCP服務器來分配地址的;在搭建活動目錄的時候是必須要指定DNS的,不然搭建的活動目錄有問題,所以DNS服務器必須要指定固定的IP地址,而DNS服務器是用來做名稱的解析的
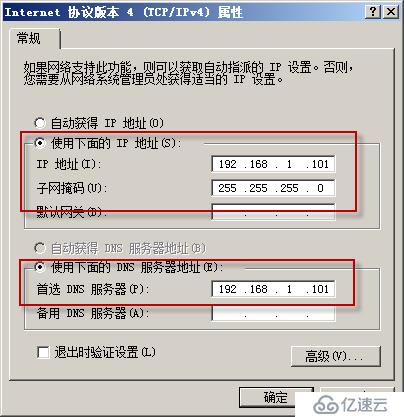
3.添加活動目錄服務
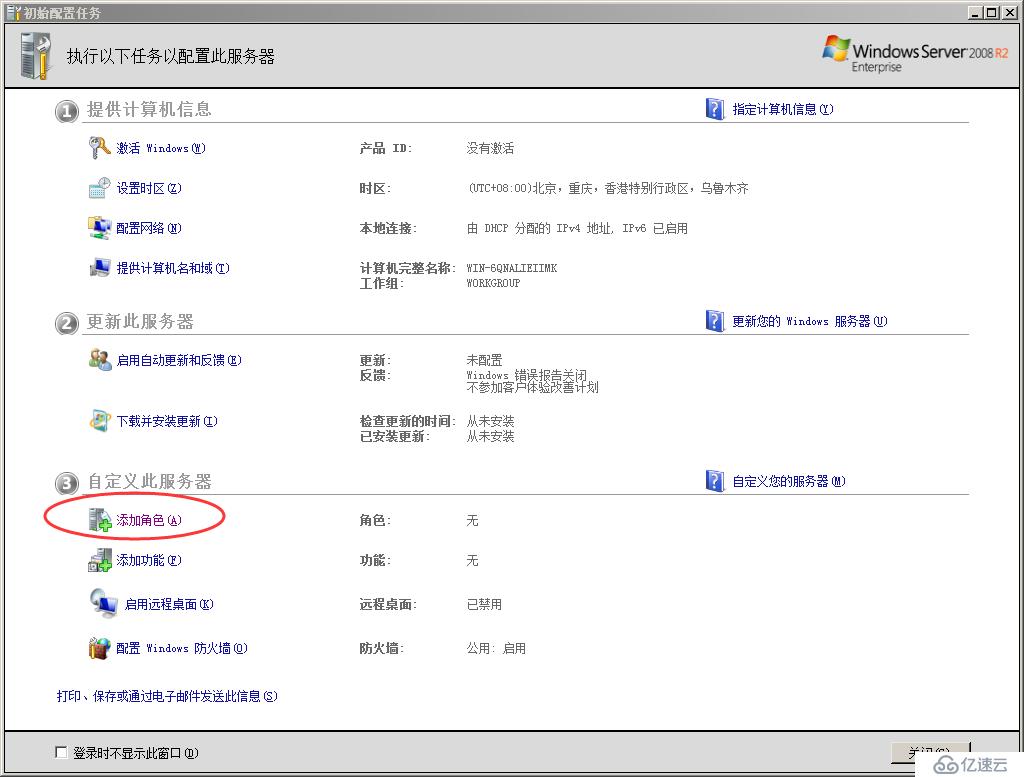

勾選上Active Directory域服務

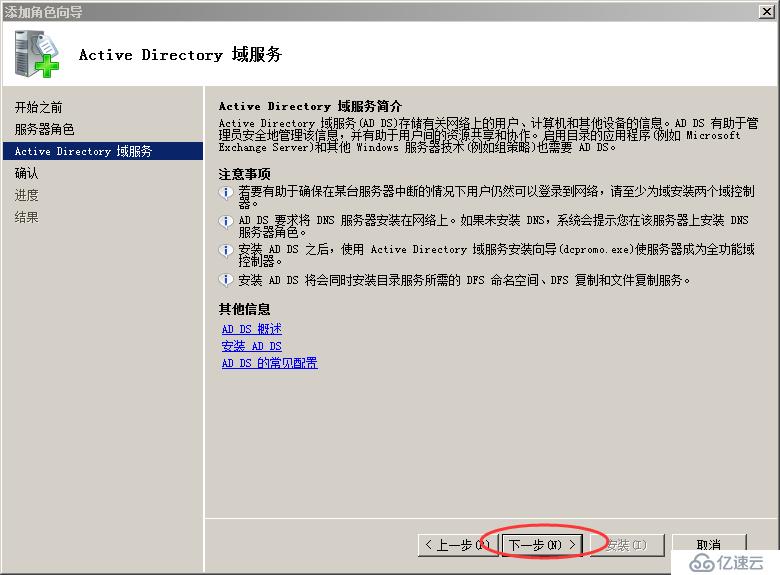
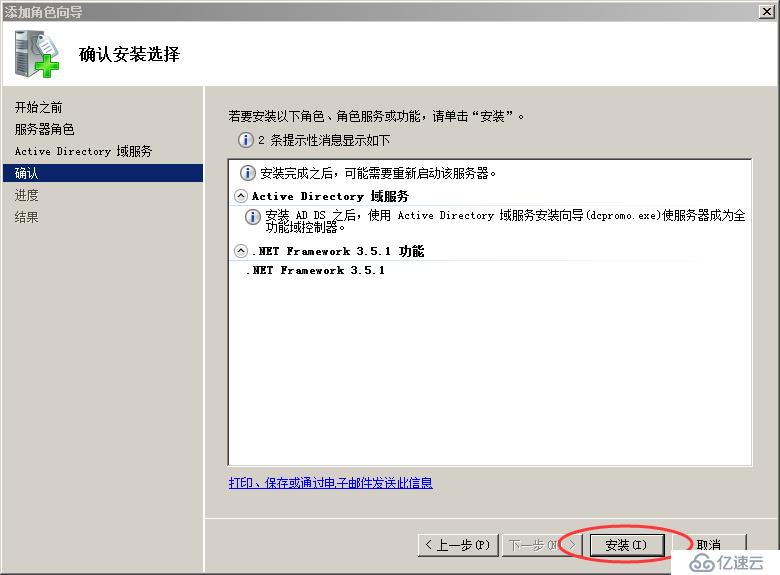
注意這里的.NET Framwork是否安裝成功,沒有成功,后面需要安裝上
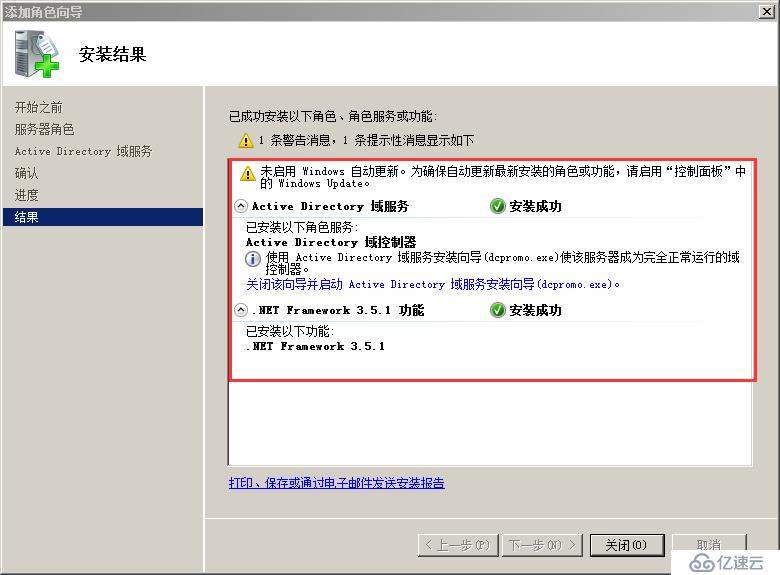
二、安裝DHCP服務和部署服務
1.配置DHCP服務和windows部署服務
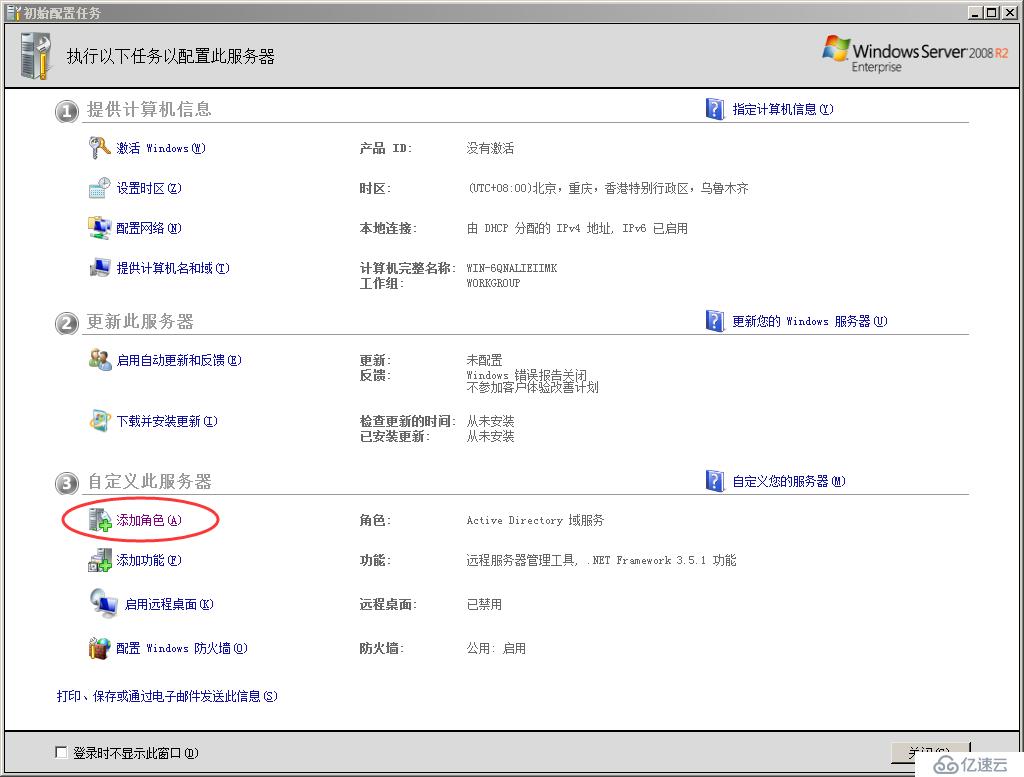
把DHCP服務器和Windows部署服務器添加上
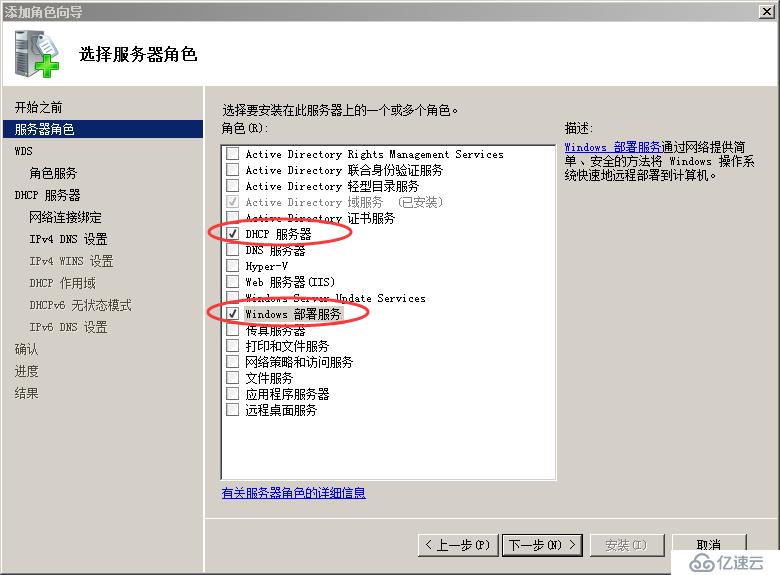

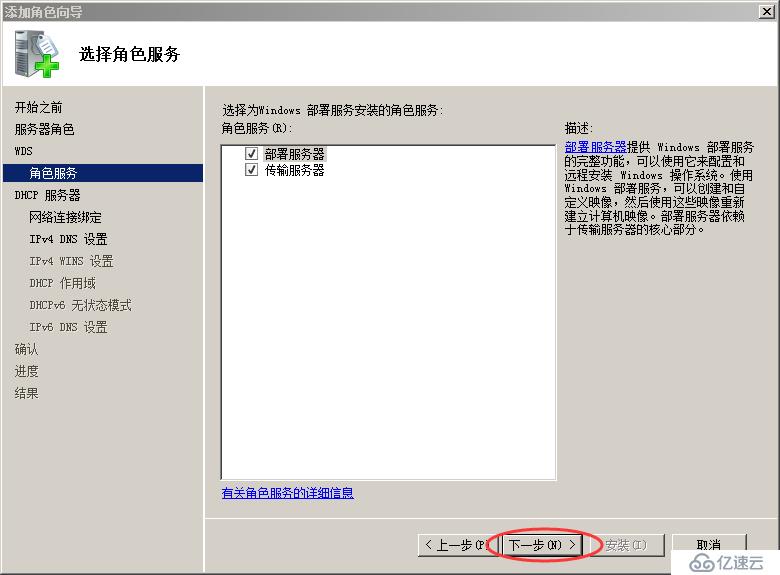
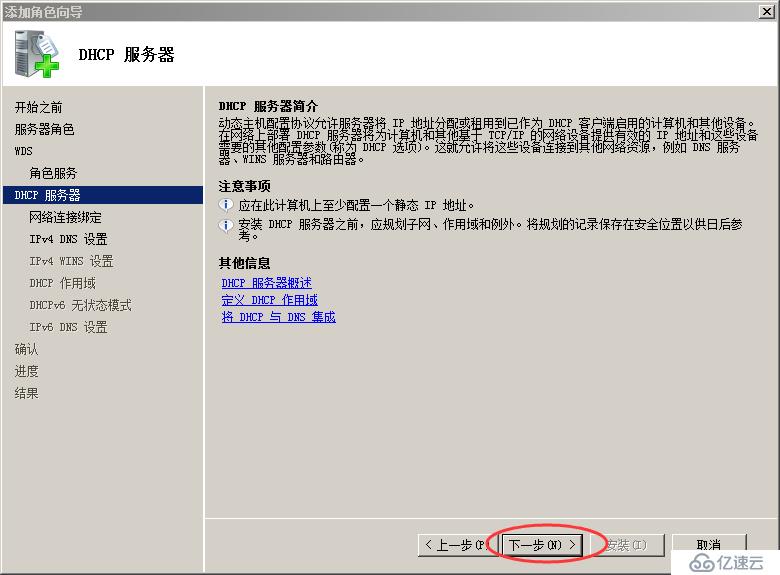
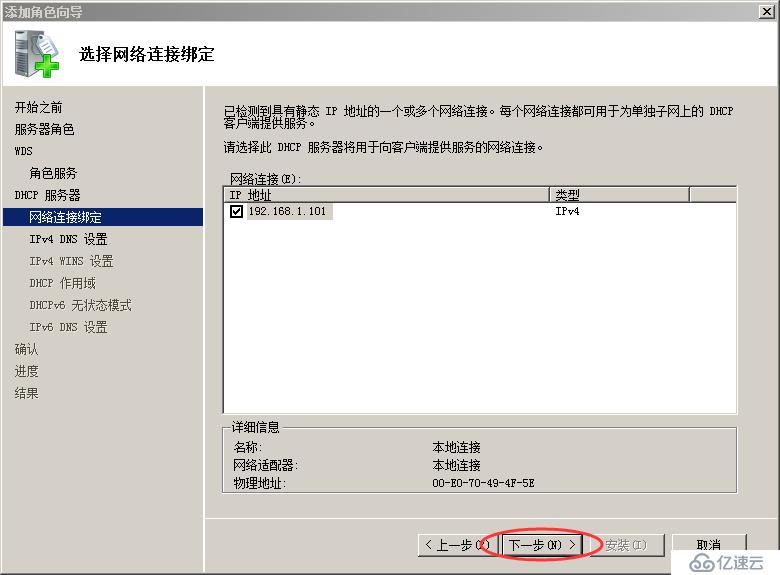
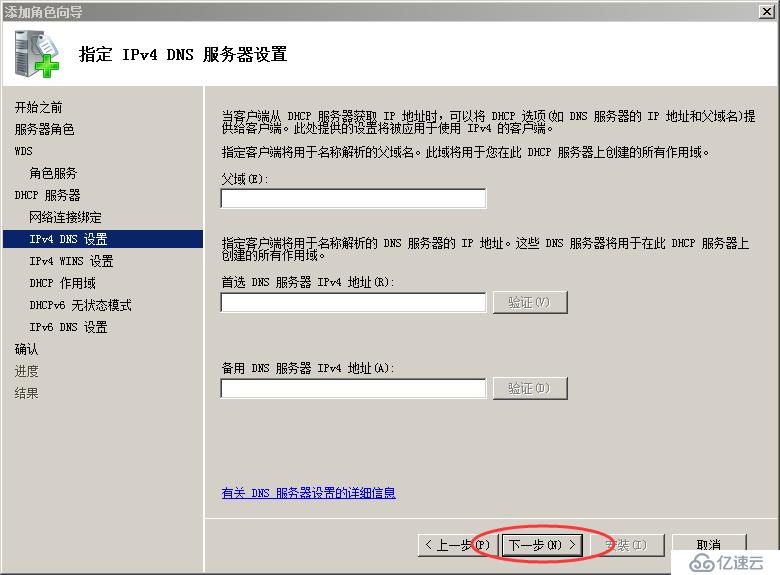
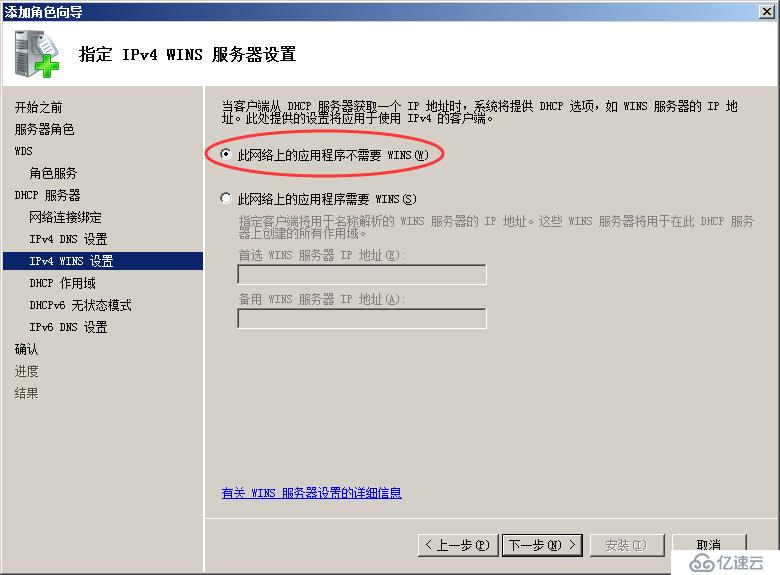
給DHCP服務器填寫一個名稱,盡量表達出這是用來干什么的,例如:用于批量部署windows操作系統使用的,下面我填寫的這個是有問題的,沒有安裝標準來
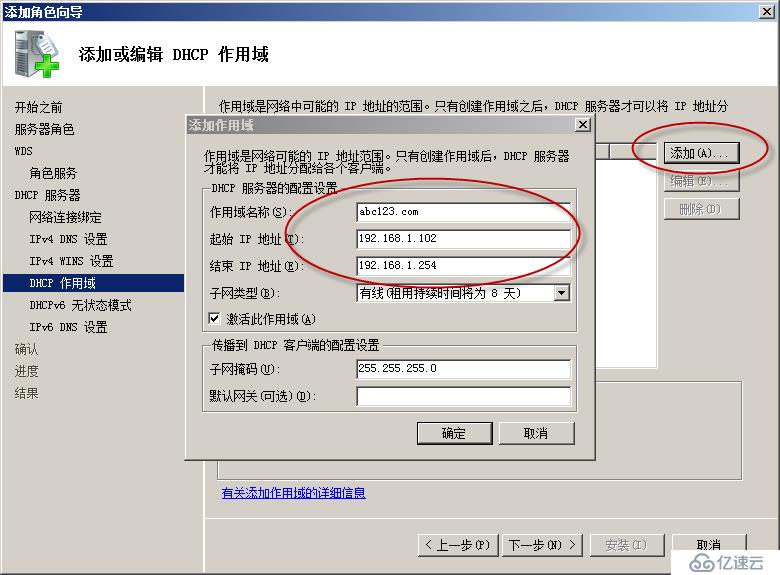
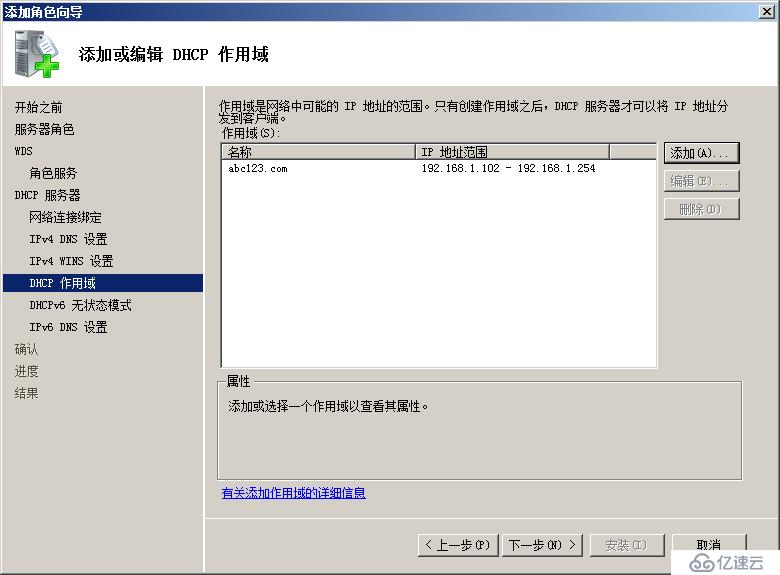
此處禁用掉IPv6,防止使用DHCP服務器的時候,廣播擴散時間延長
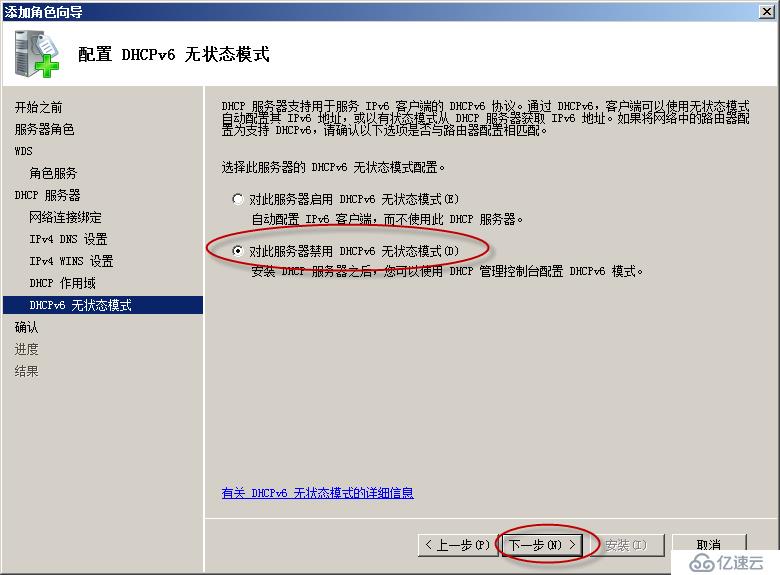

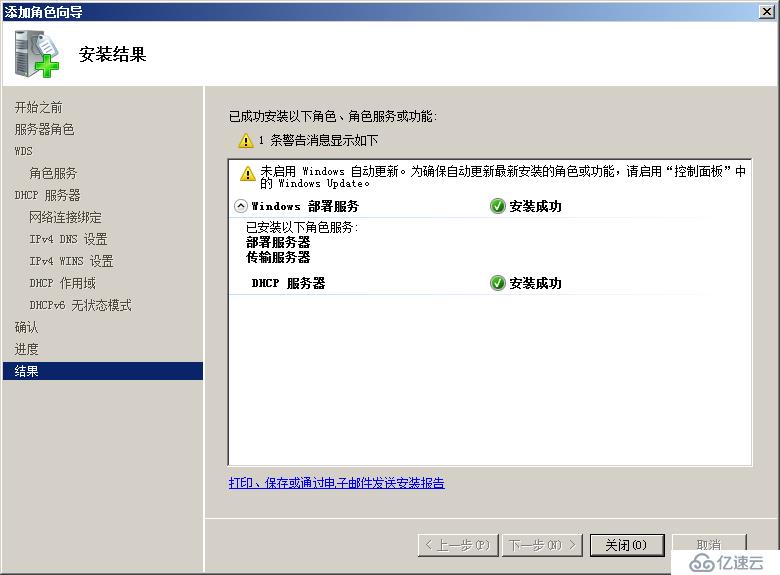
好,現在DHP服務器和widnows部署服務搭建好了
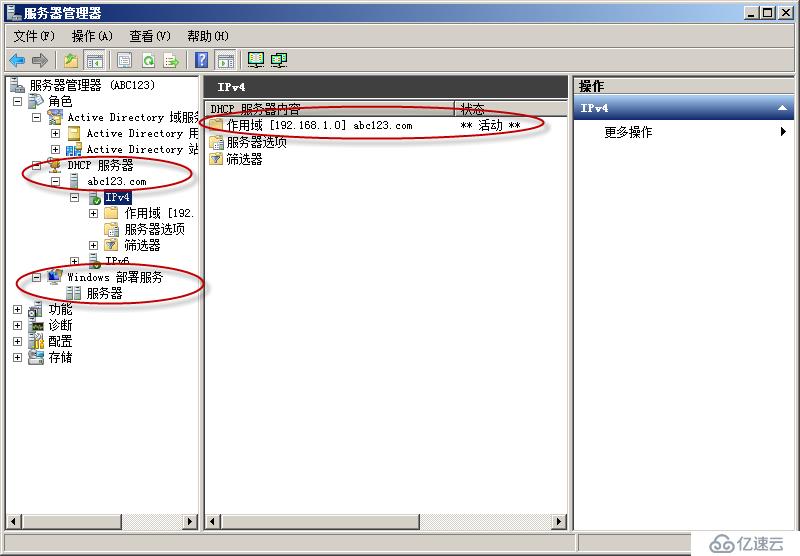
三、搭建活動目錄服務器
配置活動目錄服務器
這里我直接通過圖形化的方式來添加,怎么省事就怎么來,也可以通過命令來,例如在運行中輸入“dcpromo”

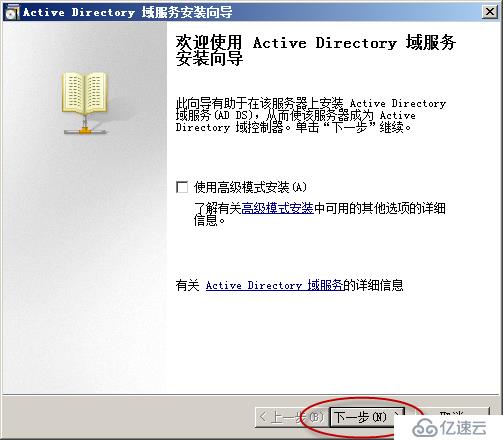


注意,第一次創建活動目錄服務器的時候,一定要選擇“在新林中新建域”,這個新建的域既是根域,又是第一臺域控制器

這里我的活動目錄作用域的名稱為:abc123.com,注意這里取名字的時候可不能隨便的亂取,一定要事先想好,一點取了之后后面是不能修改的,想修改每個地方都要修改一遍,所以一定要謹慎,不想上面的DHCP服務器,名字取錯了,修改一下就完事了

我這里就存在一點小小的問題,不影響本次的演示,例如:我這里的NetBIOS名稱被修改成了abc1230.com
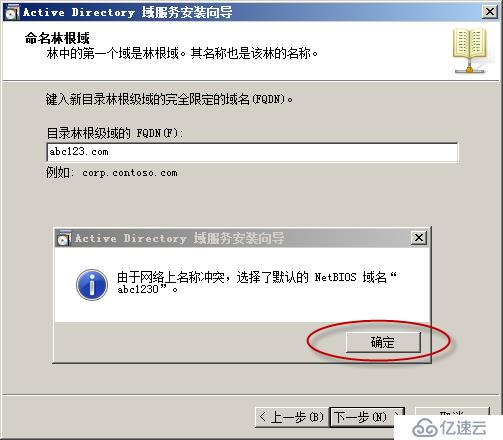
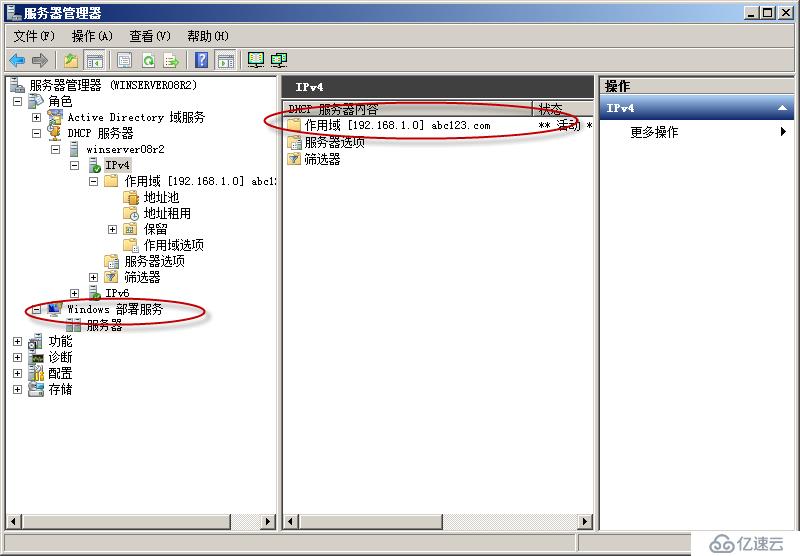
此處一定注意啦,這里的版本一旦選擇之后是不能被降級的,我現在這臺主機作為域控制器,不能把功能基本降為額外域控制器,它只能升級,可以完全的向下兼容所以的服務器,這就是微軟軟件,普遍都是這樣的,不可逆的操作,所以在做這樣的操作之前要事先考慮清楚,是否想把這臺服務器作為域控制服務器,如果是的話,這臺服務器最好是性能各方面比較的穩定,而且硬件各方面都比較的新,保證能夠用4~5年或者更久,不然那就沒有啥意思了,你不可能天天搭建域控制器吧,域遷移又比較的麻煩,如果你不會備份的話,前期的工作都白干了,吃力不討好的事情最好是別干,一定要事先有規劃與準備
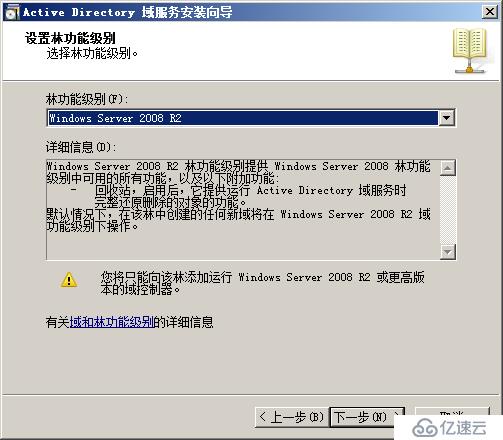
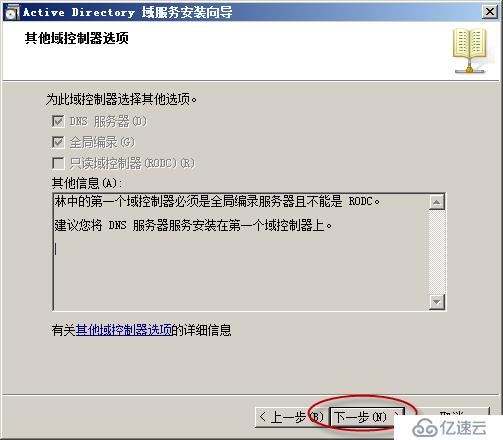
這里點擊“是的”,在搭建活動目錄服務器的時候,同時搭建DNS服務器

這是活動目錄服務器的還原性密碼,注意這個密碼不是你的域控制器(安裝這一臺電腦主機的administrator帳號)的密碼,而是還原域控制器的密碼,假如有一天你反悔了,想把這臺域控制還原成workgroup的計算機,就可以使用這個密碼,所以這個密碼要設置難一點,你忘記了也無所謂,當然記得是最好的,既然能夠還原成普通的計算機,你想這個是多么的可怕,我覺得微軟這里的設計有一點問題,我也不知道是怎么想的,大家注意這一點就行了
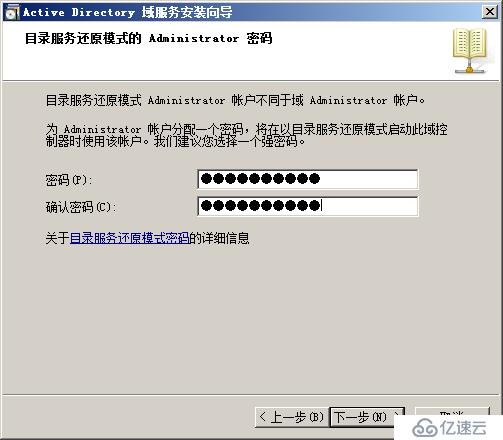
為了讓大家更清楚明白,我把幫助截下來了,可以看一下最后面我做記號的地方

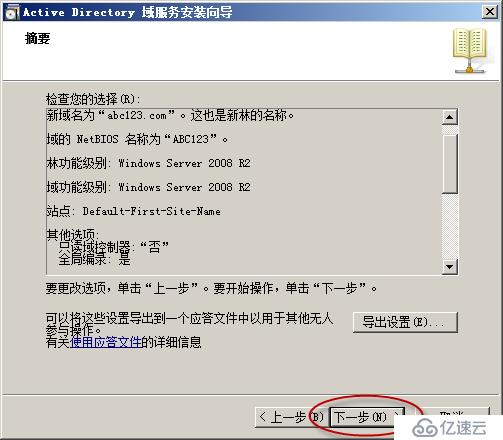

OK,活動目錄和DNS服務器都搭建好了
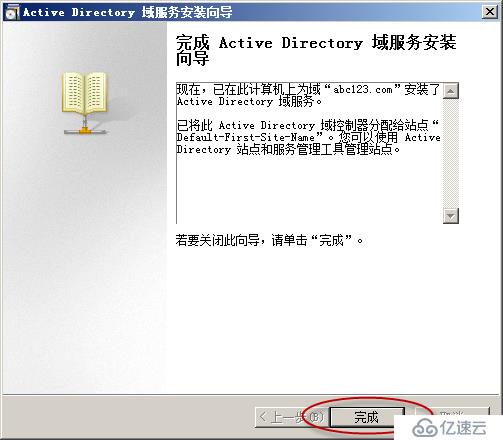
下面一定要重啟計算機,活動目錄才會生效,點擊“重啟”
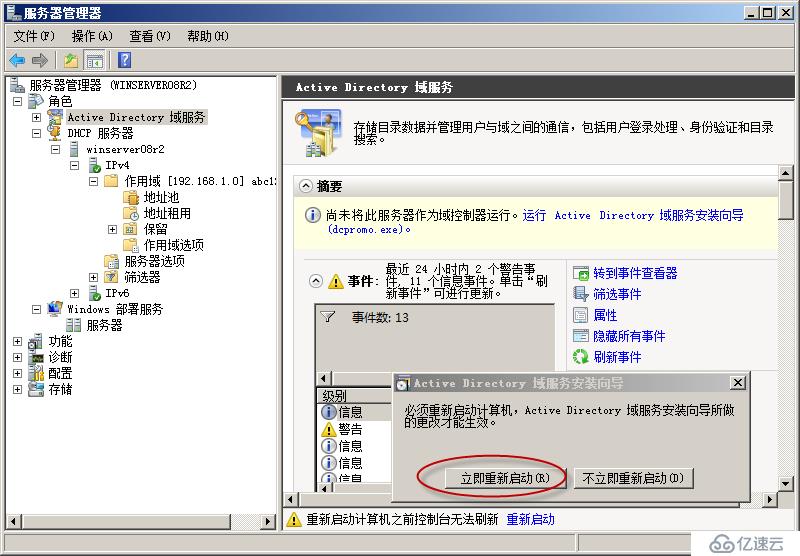
四、管理部署服務器
注意,DHCP服務器搭建完成之后一定要點擊“授權”,不然客戶端計算機是獲取 不到IP地址的

現在來配置windows部署服務器,首先添加服務器
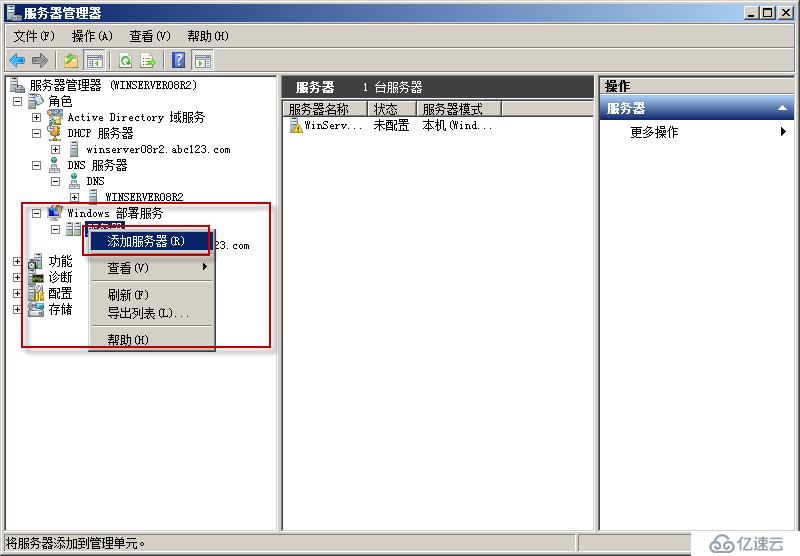
這里就一臺域控制器,就選擇本機就可以了
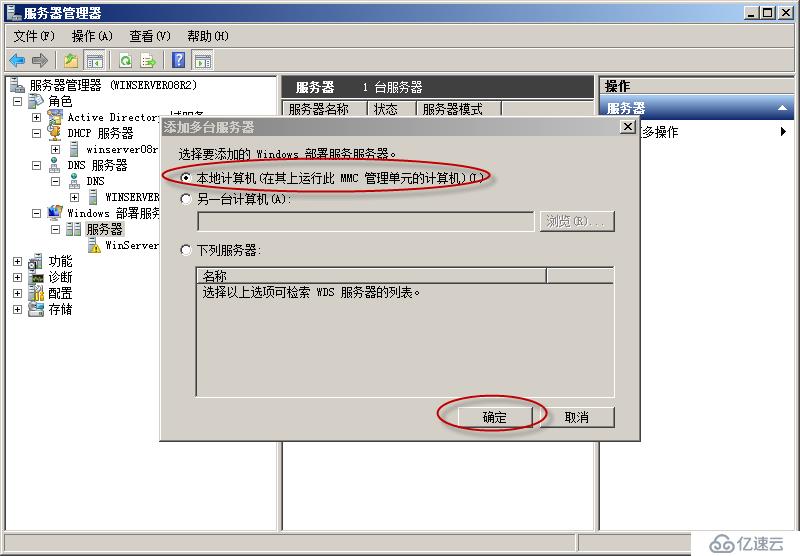
添加完成之后就開始配置服務器
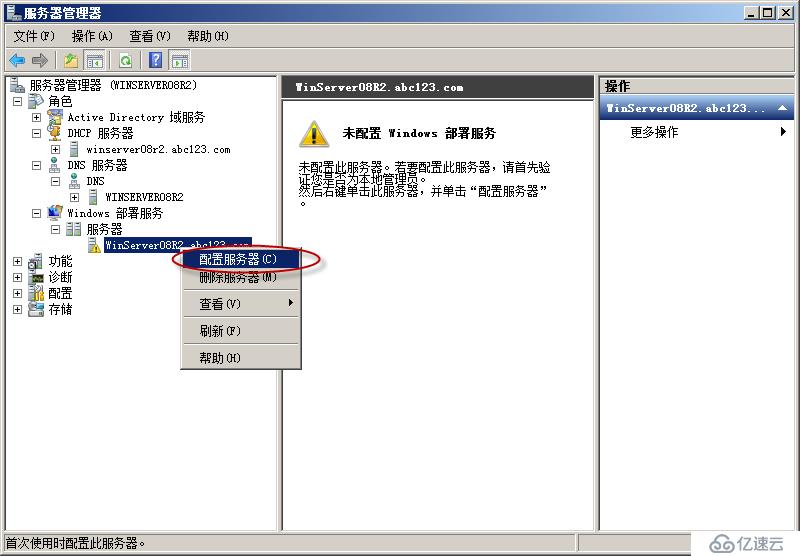

遠程安裝文件夾,這個隨便放一個盤,建議放在除系統盤的其它盤,這個里面都是存放一些部署的啟動文件,網絡驅動之類的,放在其它的盤比較好些,如果你需要部署很多的操作系統的話,還是會占用一部分磁盤空間的,安全考慮也是不該放在系統盤
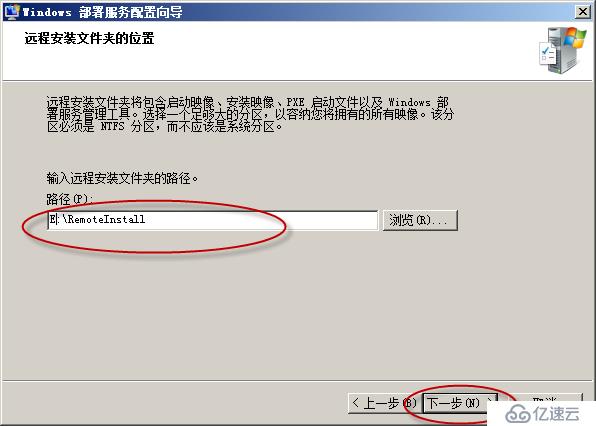
把這兩項全部都勾選上,這里的DHCP 60端口,比較容易被其它服務器占用,客戶端獲取不到IP地址的時候,可以檢查這一項
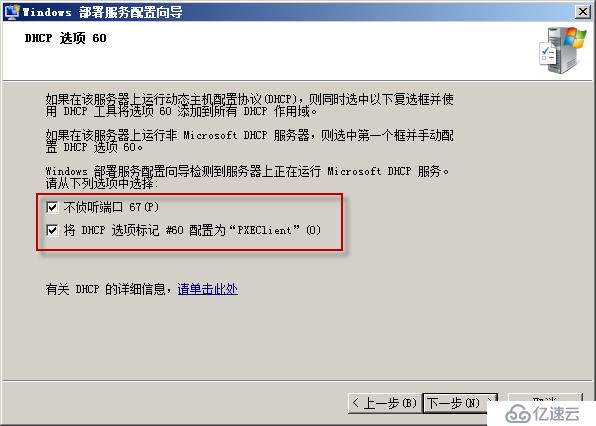
我這里不講究那么多,全部都選上吧
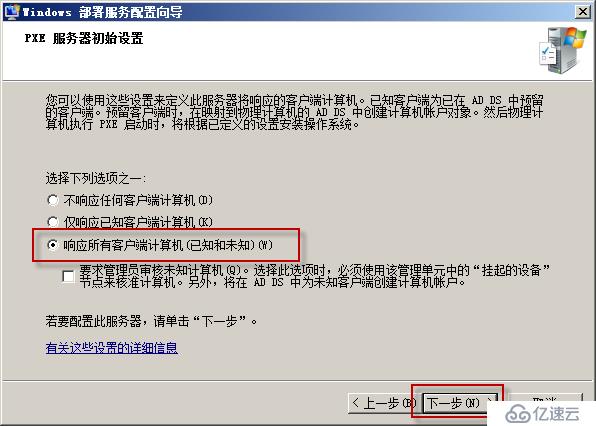
這里隨便,先去掉勾,稍后添加
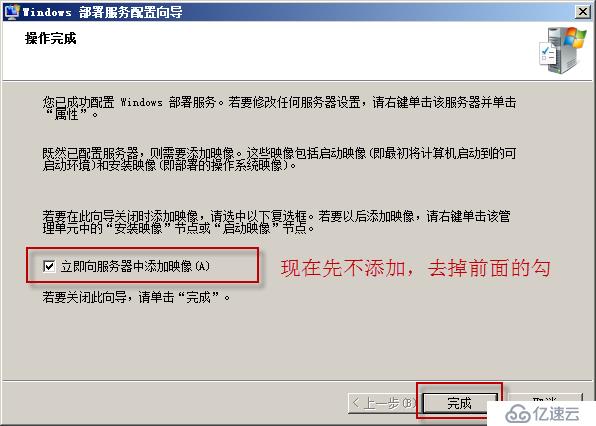
現在我們在widnows部署服務器的里面來完成“安裝鏡像”這一步的準備工作
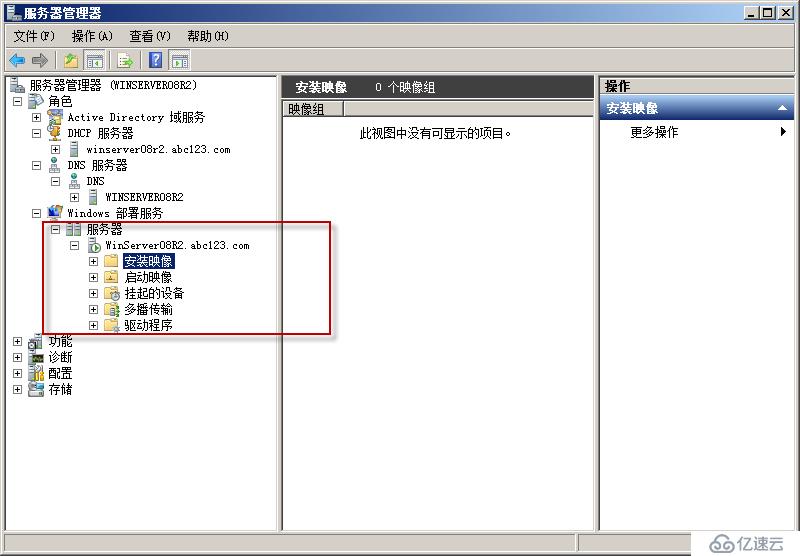
在安裝鏡像里面選擇“添加安裝鏡像”

這里是創建安裝鏡像的映像組,為了便于識別,寫具體一點
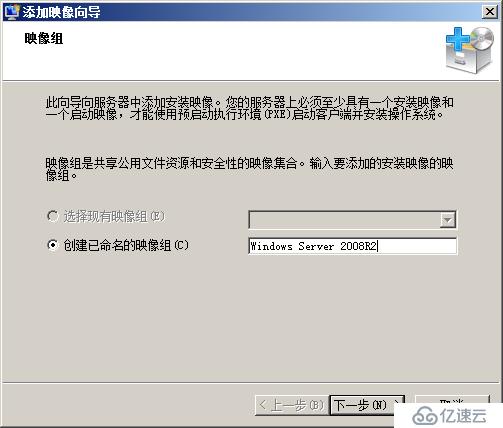
這是解壓后的鏡像路徑,這個很清楚吧,我沒有按照網上的那樣,在D盤建一個文件夾,取一個名字install,然后把鏡像里面的install.wim和boot.wim文件拷貝到這個新建的文件夾里面,前面說了,怎么方便就怎么來,原理知道就行



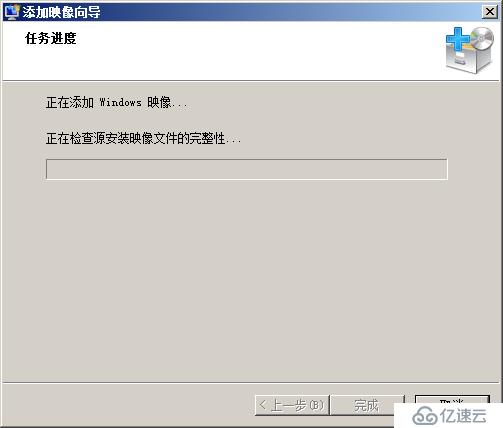
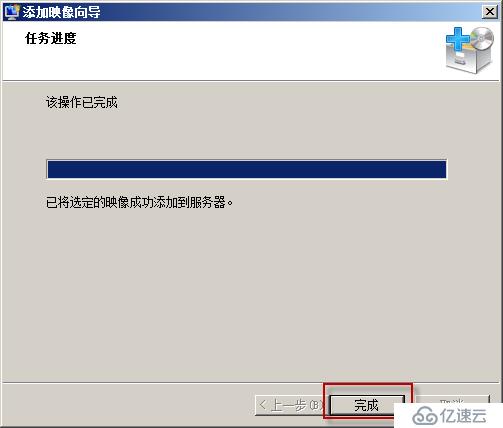
這就是添加上的windows Server 2008 R2的安裝鏡像
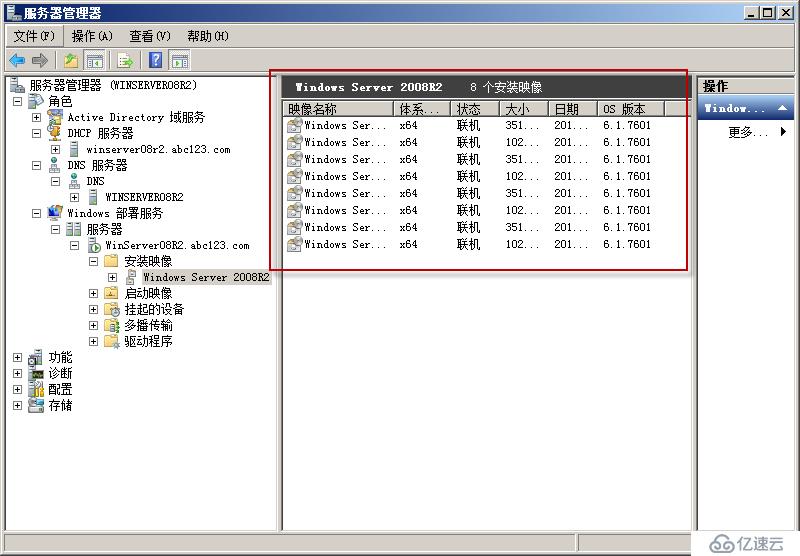
下面開始添加啟動鏡像

如上同
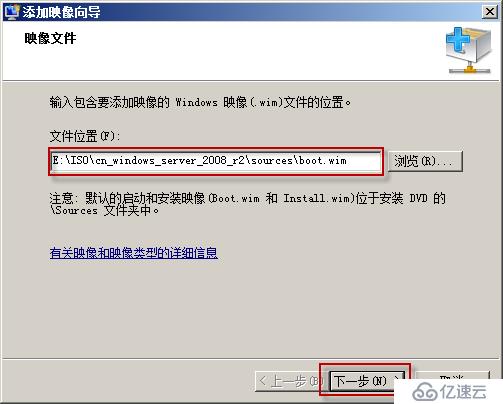
這個名字就是啟動客戶機器的時候,按F12出現的安裝系統的名字,這個還是要寫詳細一點,便于選擇
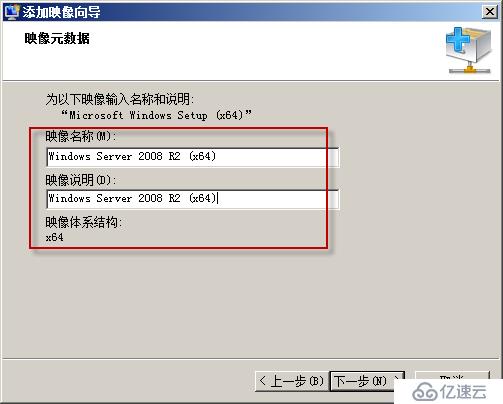

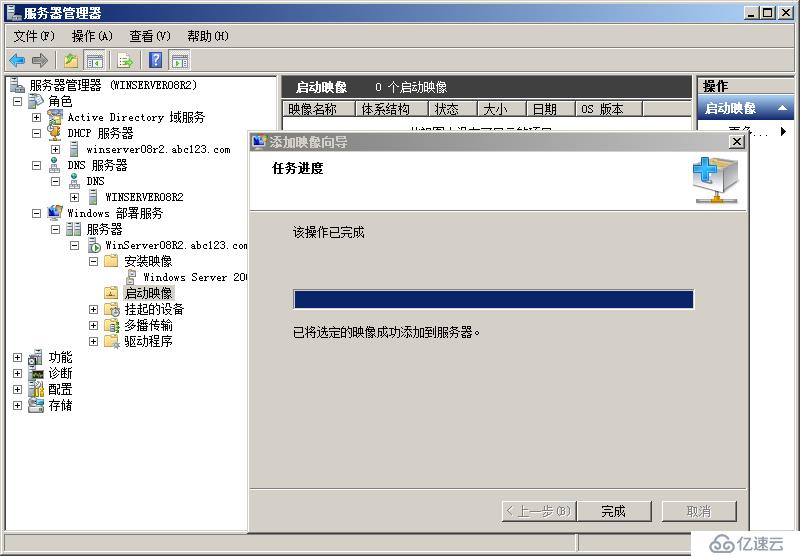
五、下面安裝AIK
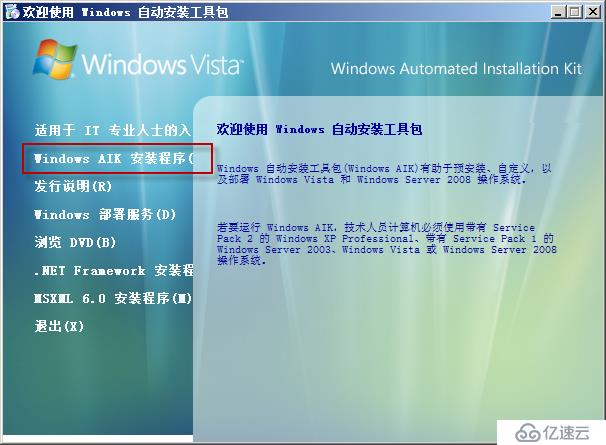
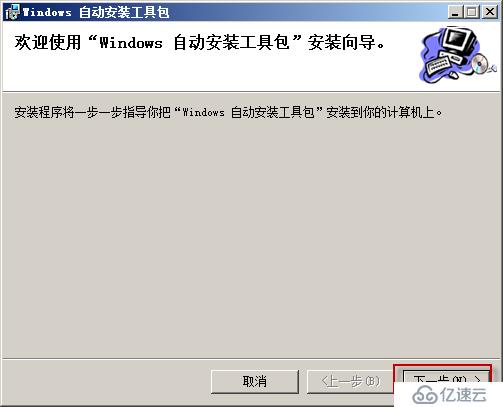
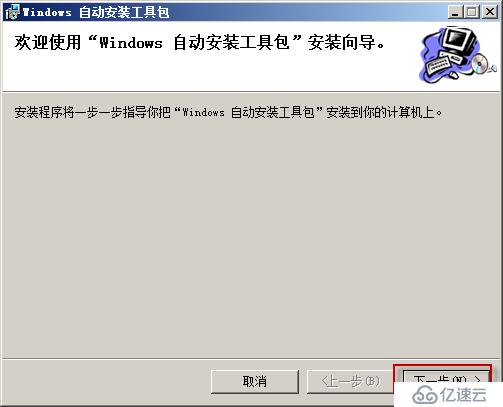

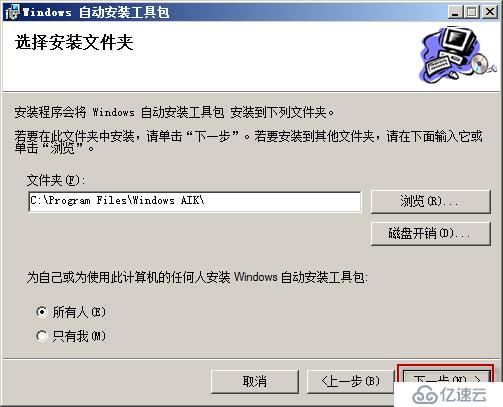
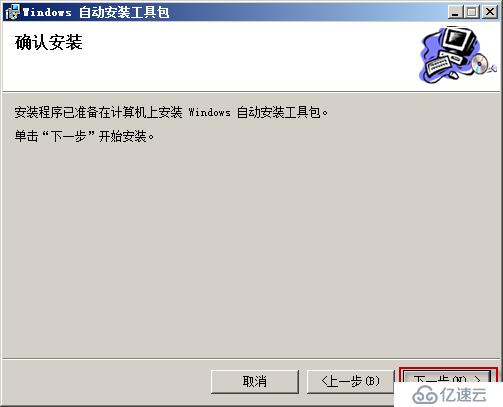
winpe的路徑

注意,這里一定要選擇添加啟動映像
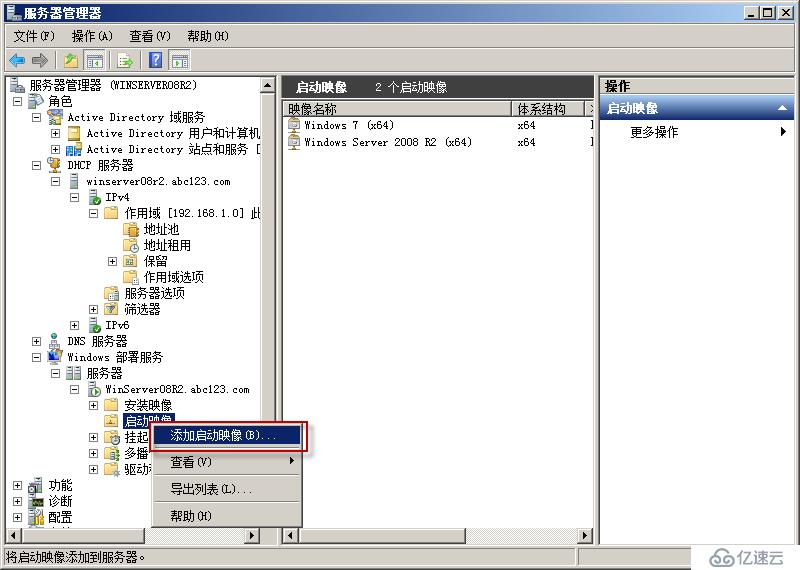
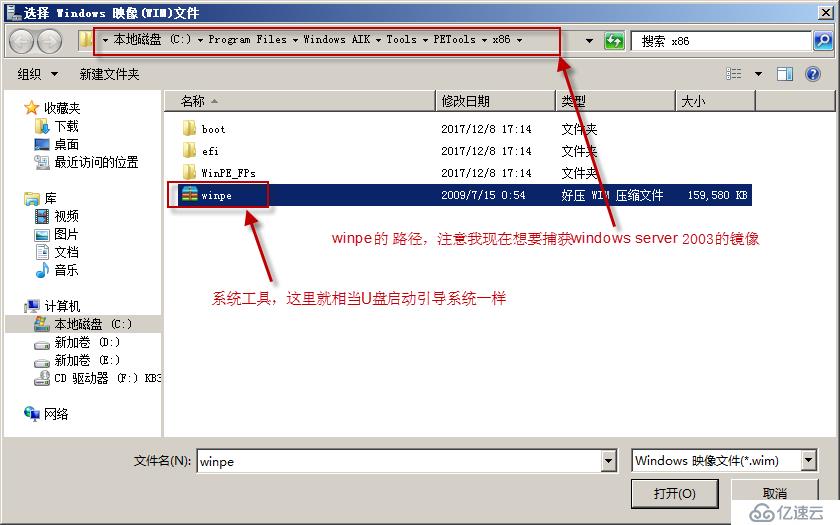
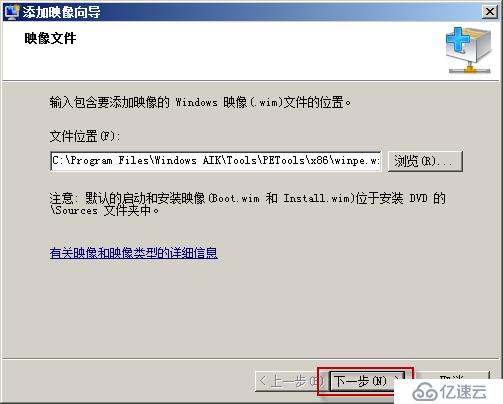
這里的名稱我就取capture,其實填寫capture 32bit更好,這是32bit的wipe引導程序

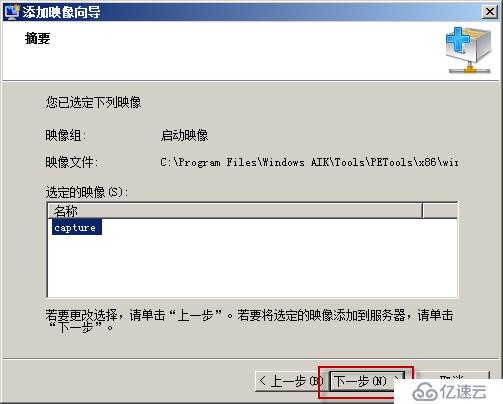


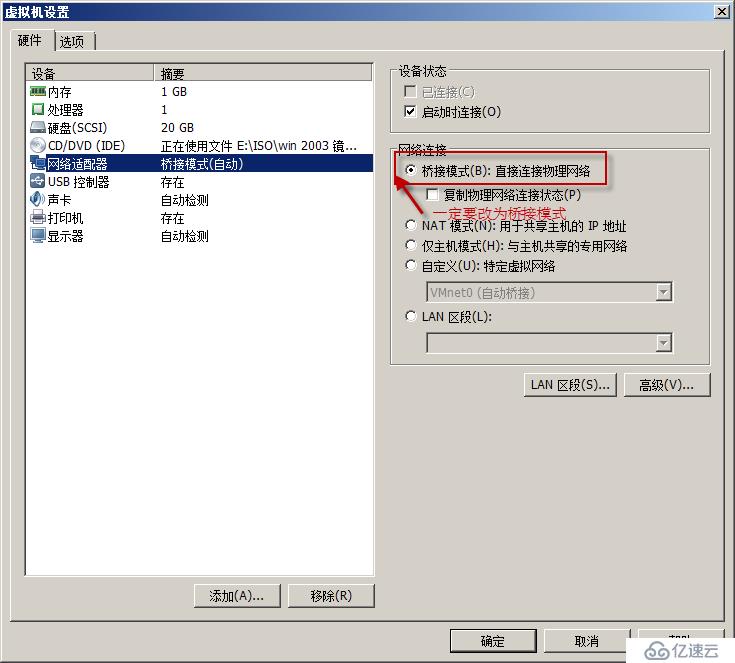
六、封裝windows server 2003
掛載windows server 2003的光盤,從里面拷貝sysprep.exe和setupcl.exe兩個文件到C盤的根目錄,這兩個文件就是封裝windows
server 2003操作系統的重要文件,在封裝操作系統之前,先要在操作windows server 2003的操作系統里面安裝上.NetFramework和MSXML,例如我使用的安裝包
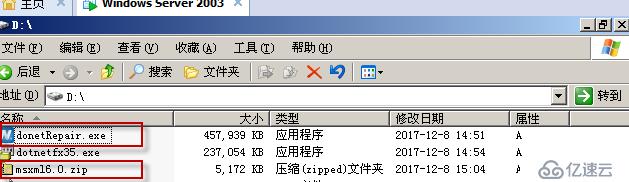

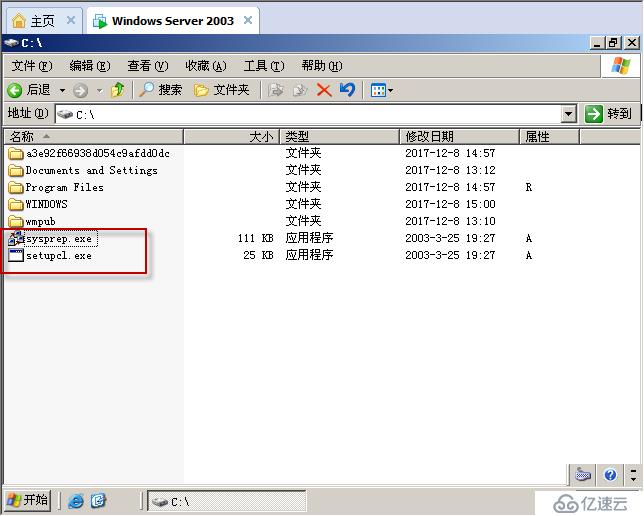

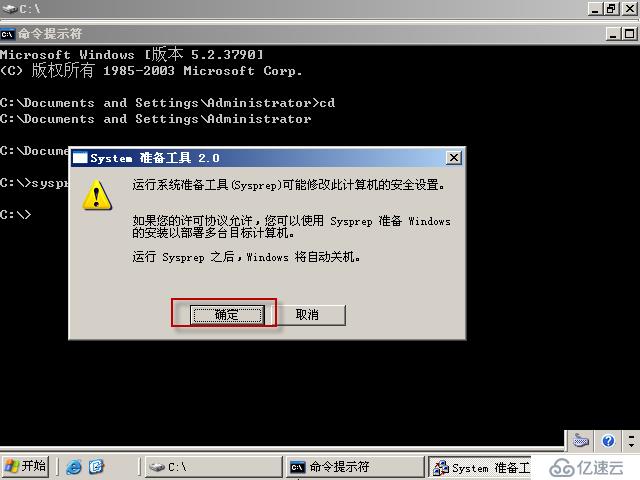

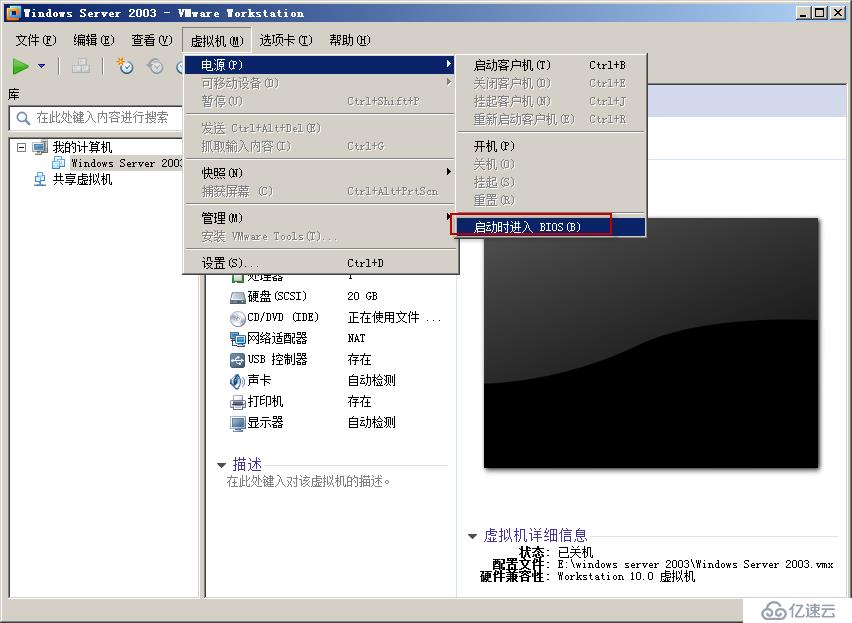
這里一定要設置成從網卡啟動
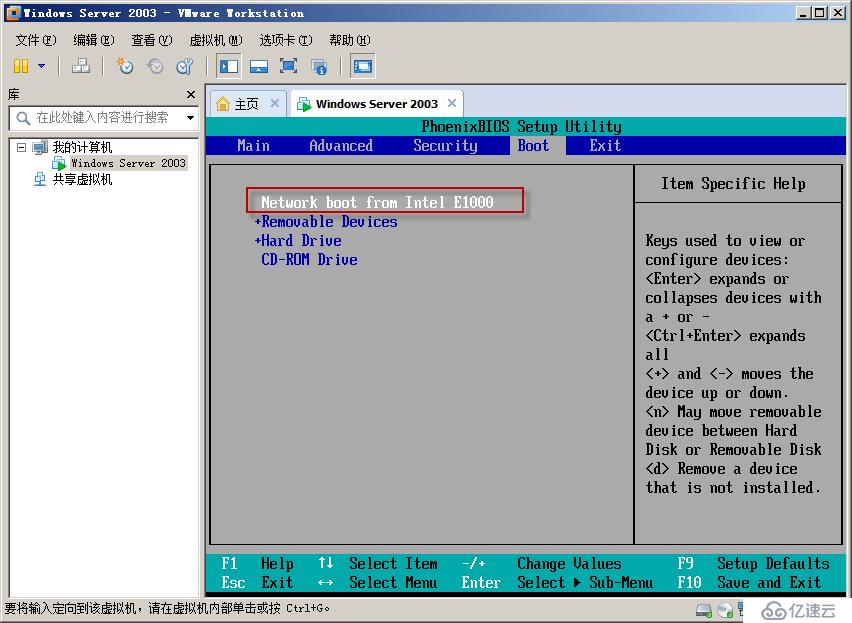
七、開始捕獲windows server 2003的系統鏡像
這里一定要選擇“橋接模式”

打開虛擬機后,當出現F12的時候,按F12,進入選擇界面,這里我選擇capture,因為我這里要捕獲windows server 2003的系統鏡像
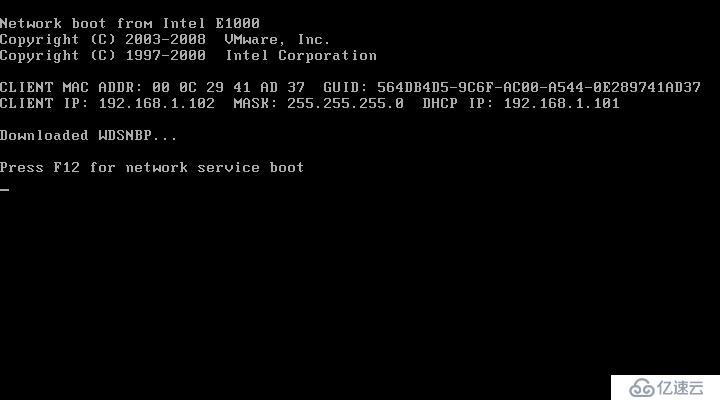
選擇capture
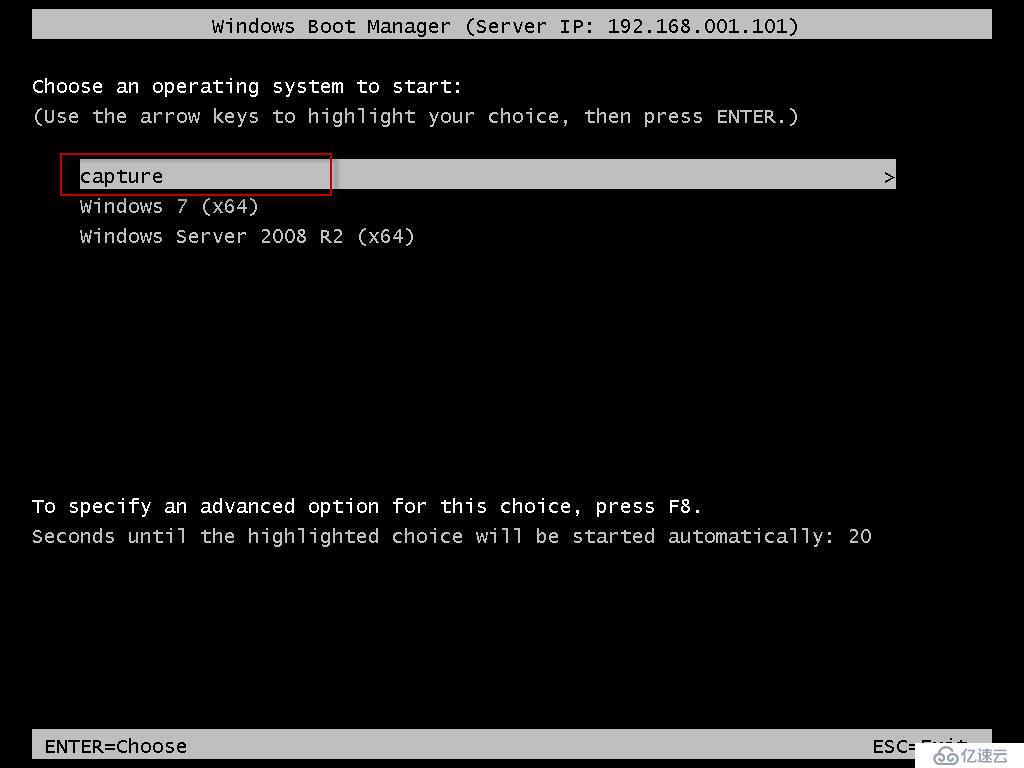
我這個地方有一點問題,是我反復的按關機鍵造成的,不過再次關機,重新啟動一下,再進入就沒有問題
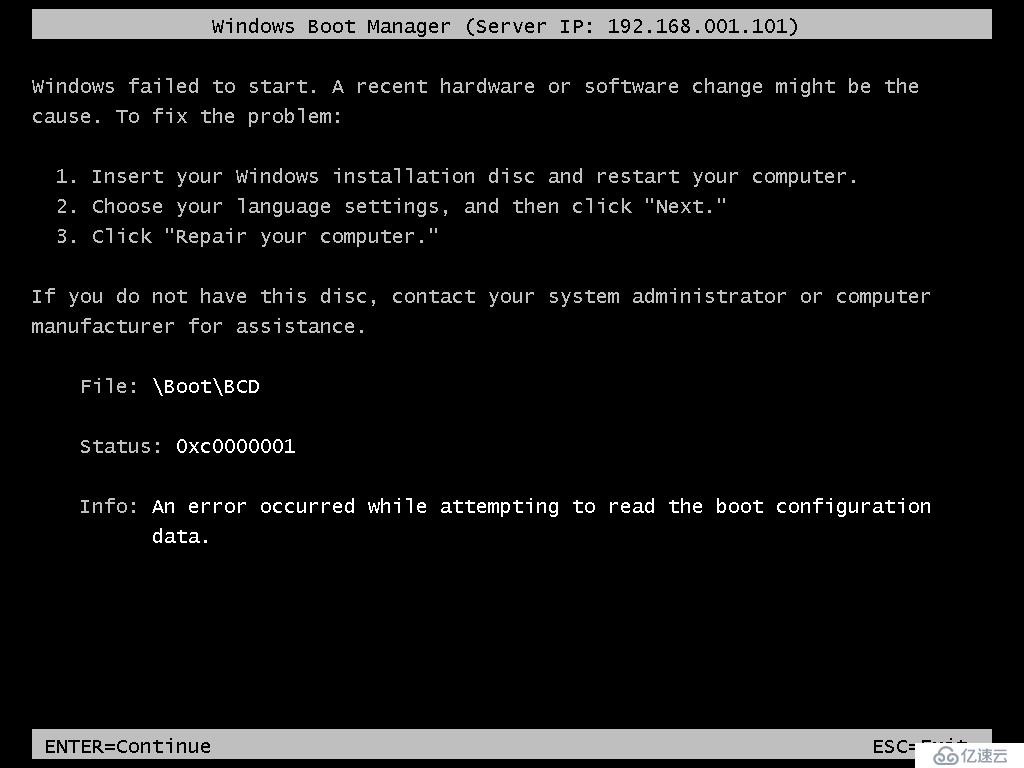
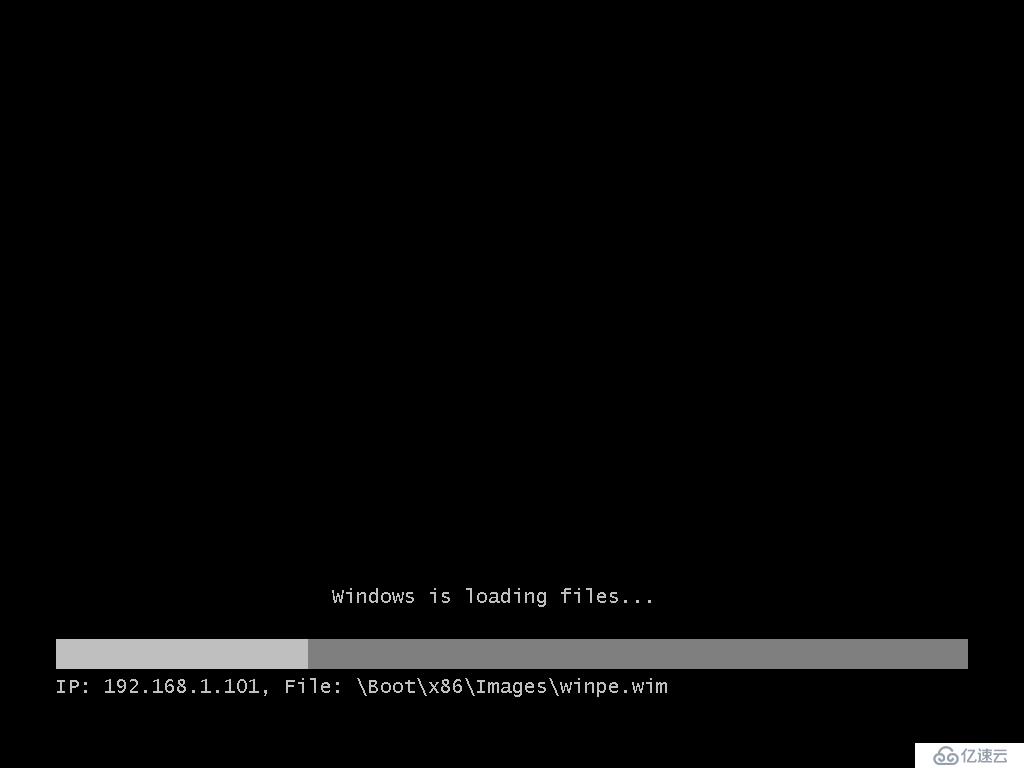
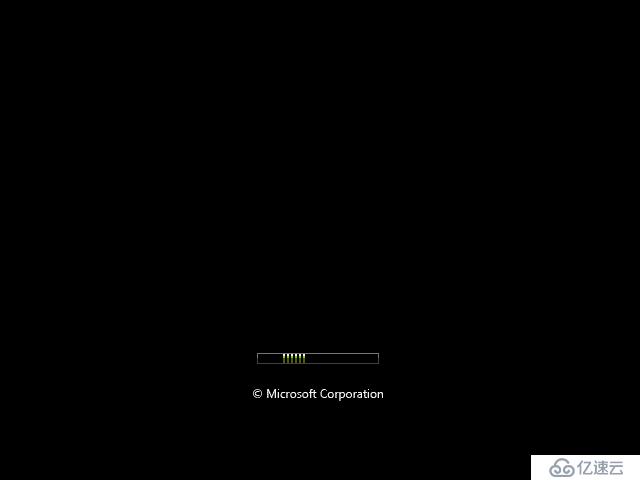
這個地方的wdscaputure的工具,在提供的下載AIK的地址里面的版本是可以找到的


這里我需要捕獲系統盤的鏡像,默認系統是安裝在C盤的根目錄下面的,映像名稱就填寫實際捕獲的系統版本名稱,例如windows 2003.wim

下面就是提供映像服務器的地址(搭建AD的那臺主機),填寫它的地址即可,即192.168.1.101,需要提供的驗證帳號abc123\administrator,密碼就是搭建AD的那臺主機的管理帳號密碼,這里捕獲的鏡像文件會上自動傳到E:\RemoteInstall\Images\Windows Server 2003目錄里面
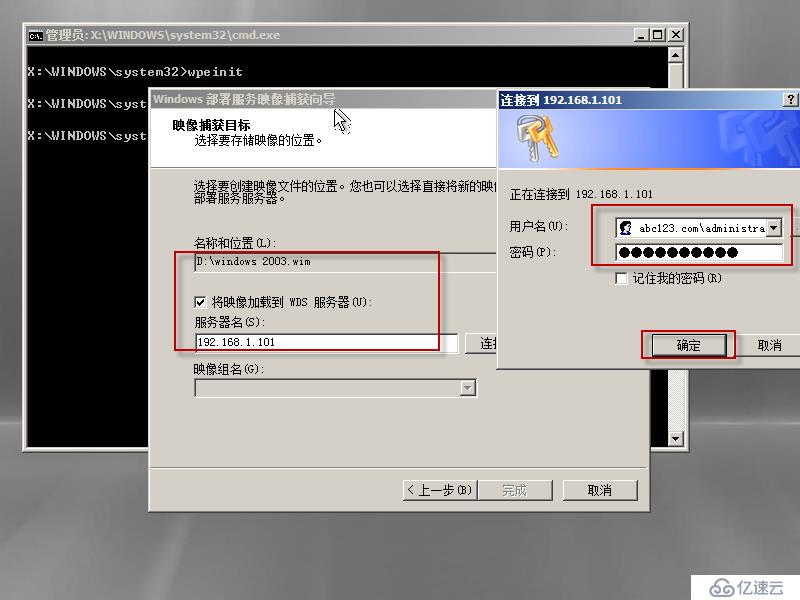
映像組名,我自己在前面先創建哈好了,所以這里有,我當然是選擇放在這個里面,所以事先這個工作也要準備好,沒有創建的話,可以在安裝映像里面把這個組先創建好,然后再重新來一遍就可以選擇了
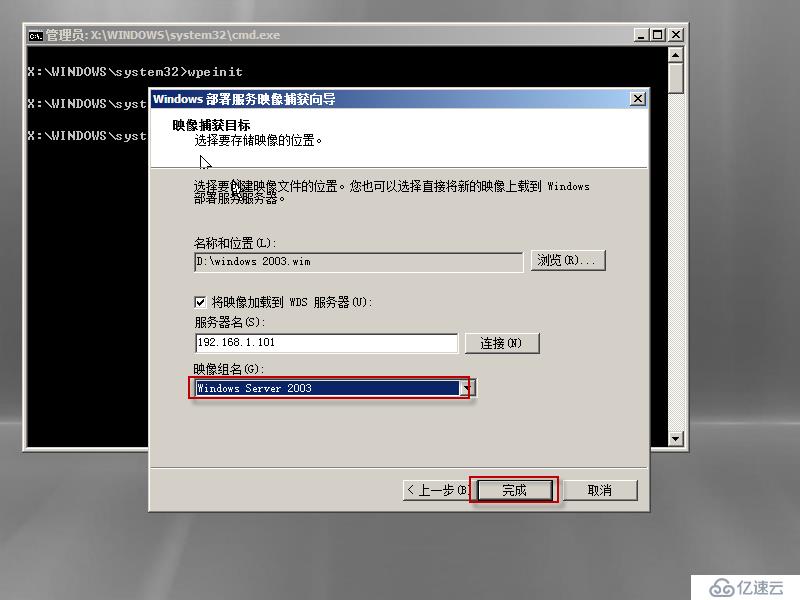
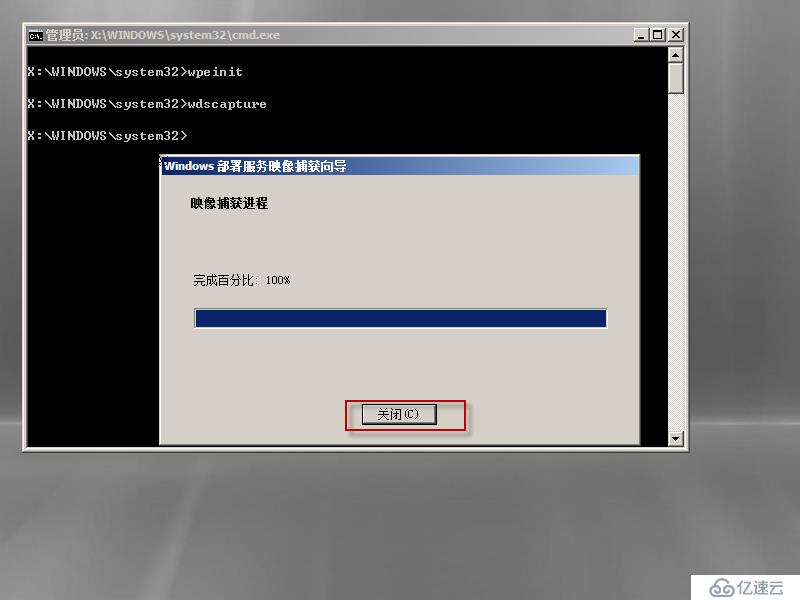
發現這里有制作好的鏡像了,把windows部署服務刷新一下,在安裝映像里面就有與之相對應的選項,不需要重新添加
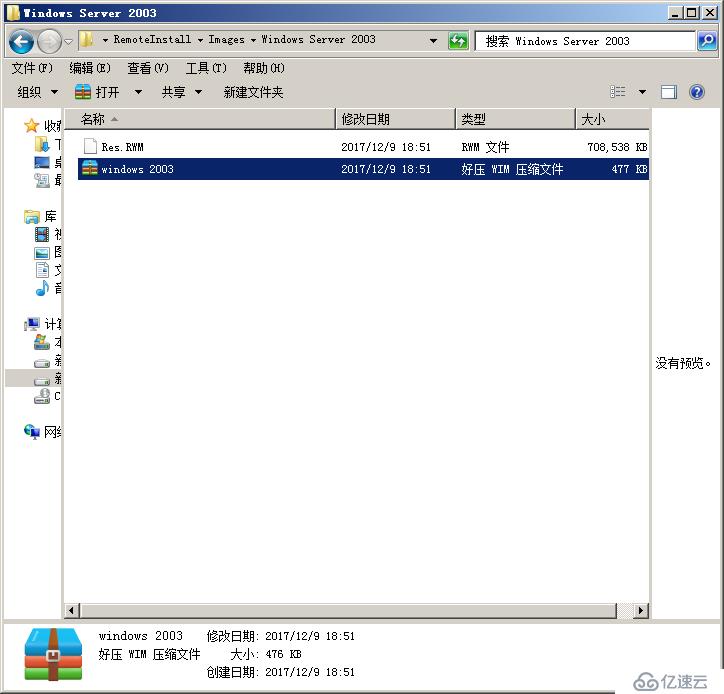
如下所示
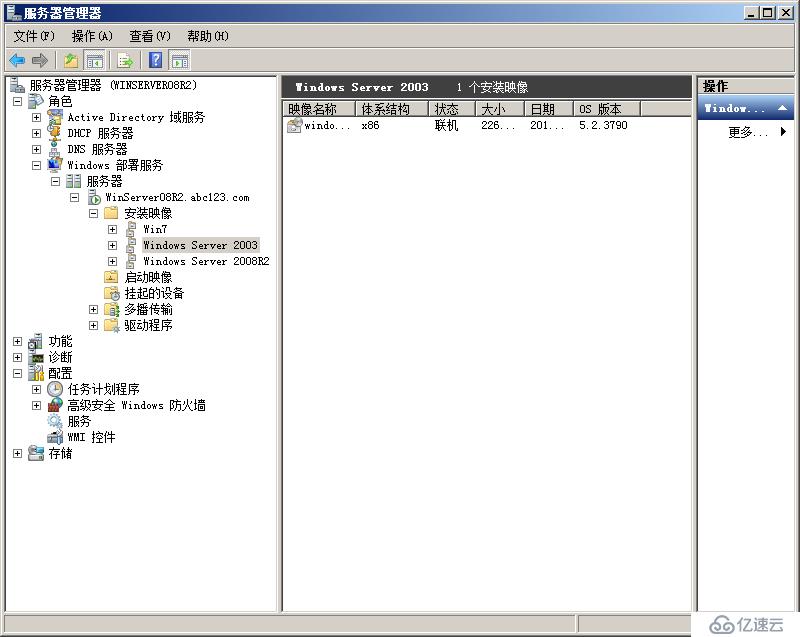
下面需要添加啟動映像,這里我先在網上down了一個win7 32bit的鏡像文件,然后解壓,然后如下所示,添加boot引導文件,如下圖所示:
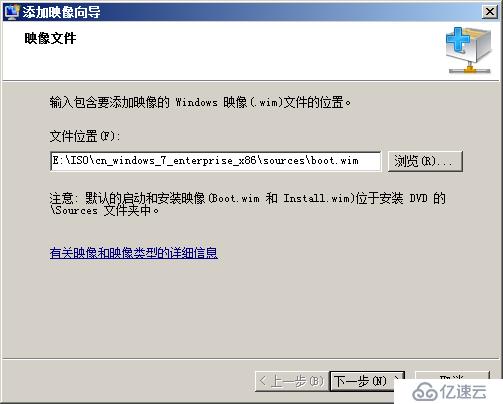
這里的名字可以改成boot 32bit更合適,當時沒有想那么多,只相當安裝windows server 2003所用的引導
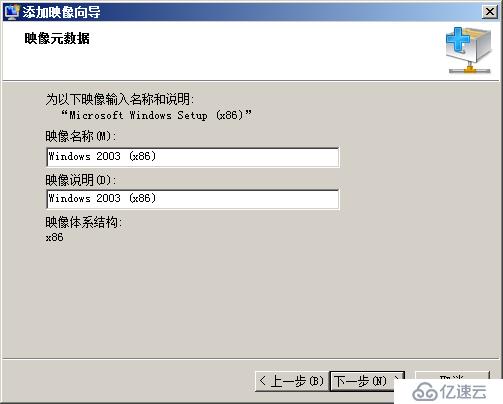
現在啟動鏡像里面有x86的引導驅動了,也就是windows 2003(x86)

八、安裝使用winpe捕獲制作的windows server 2003的操作系統
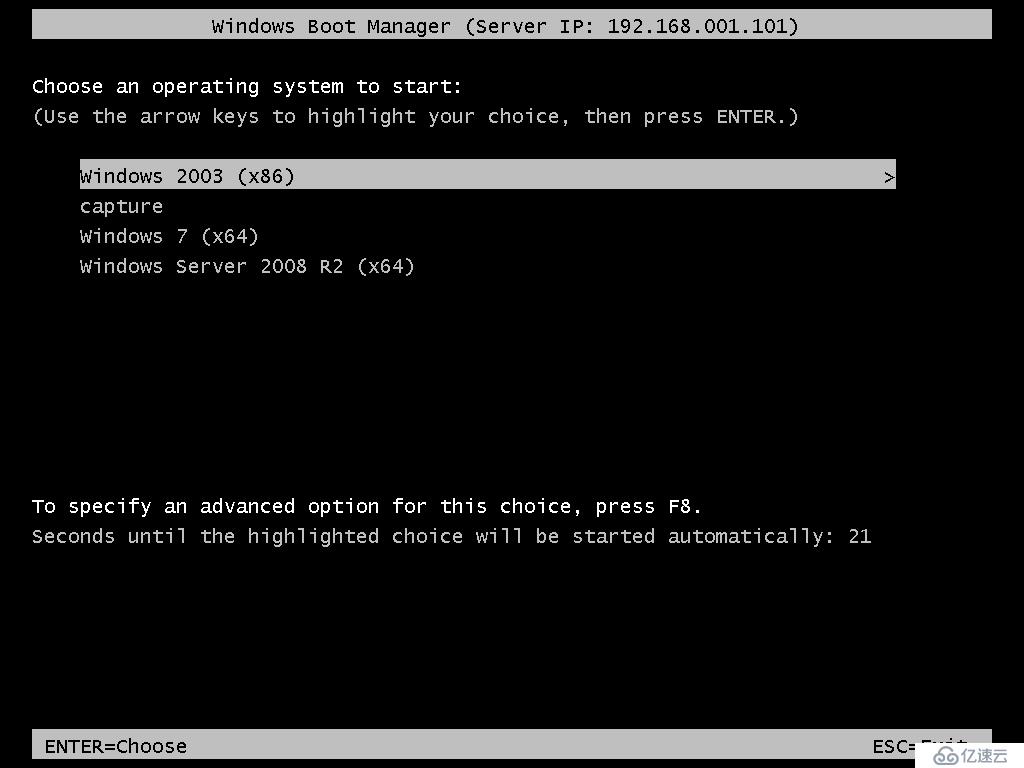
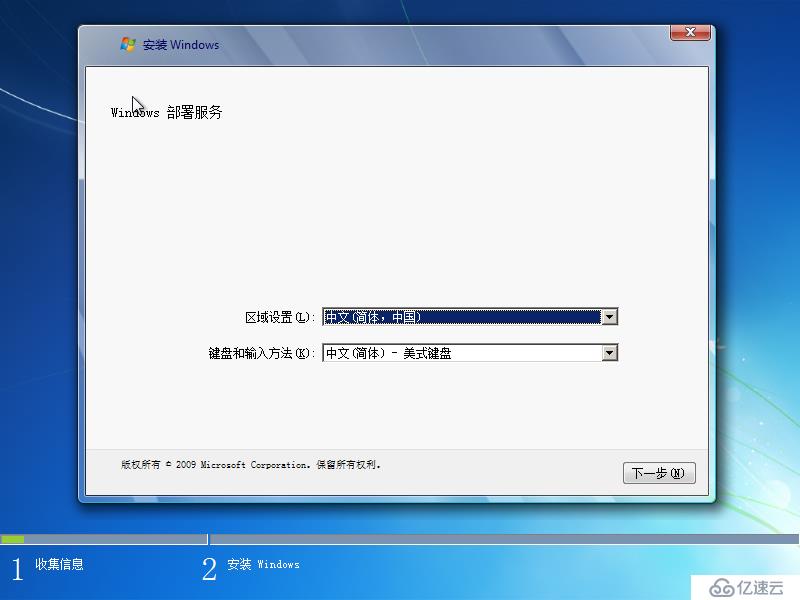
需要提供windows域賬號登錄才能夠安裝
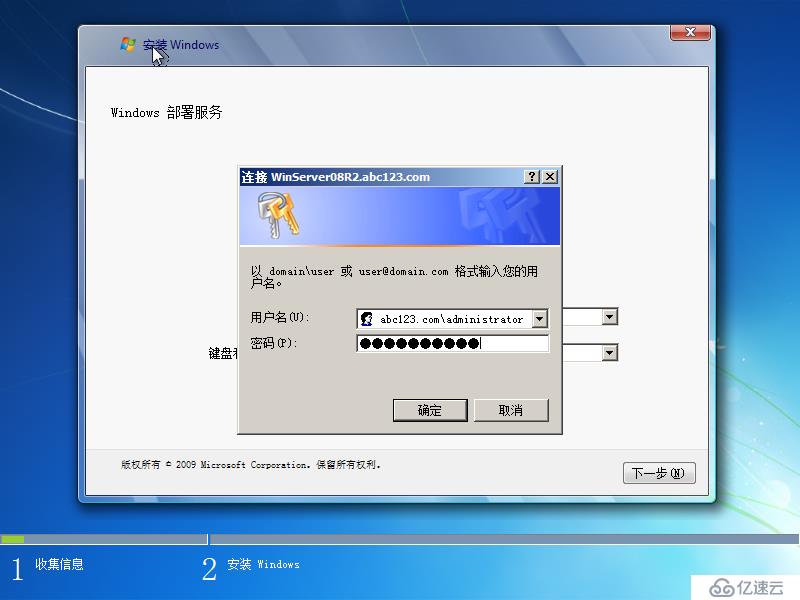
這里的操作系統版本非常的多,我選擇windows server 2003
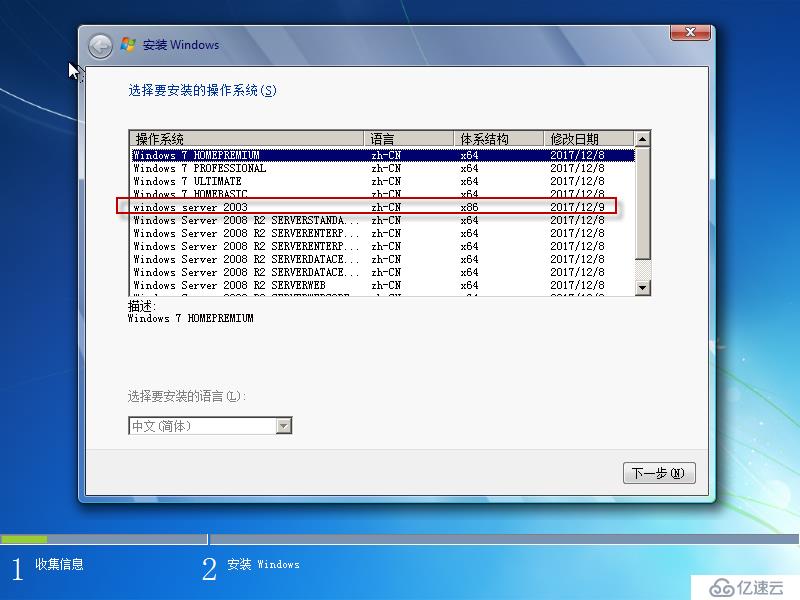
選擇安裝在0分區,第一個1個盤,也就是系統盤C盤
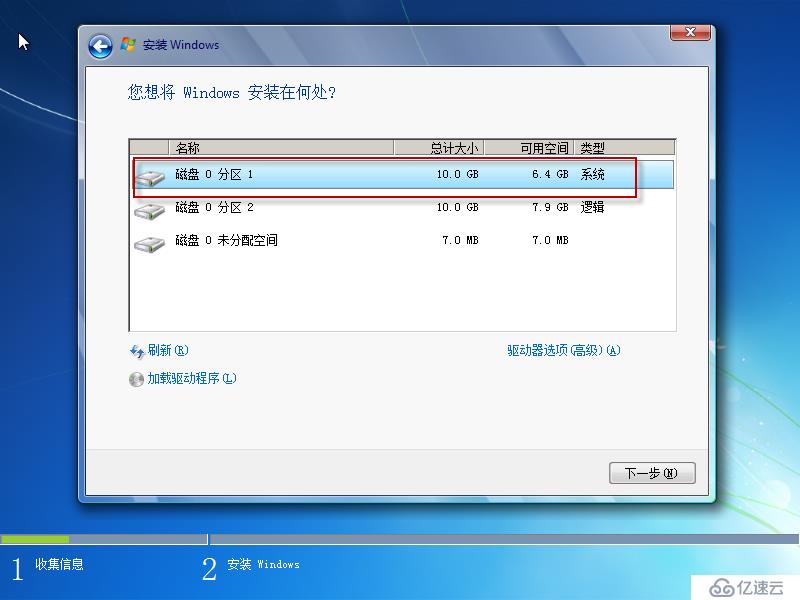
下面如果真的要安裝就必須要格式話的,這里如果是在真機演示到這一步的時候,安裝基本上是可以過的,所以安不安裝就取決與你,這里一般格式話后就是真的開始重新的把系統安裝一遍了,格式話的行為是沒有反悔的余地的,一定要當心在格式話你的硬盤的時候,數據是寶貴的,格式化后找回了的成本非常的高,有時候未必可以找得回來,風險非常的大,所以沒事千萬不要格式話,裝系統也是非常的傷硬盤的,這里順便提一下,我這里是虛擬機,無所謂,我還是想要看看最后是啥結果的,所以我就點擊“確定”
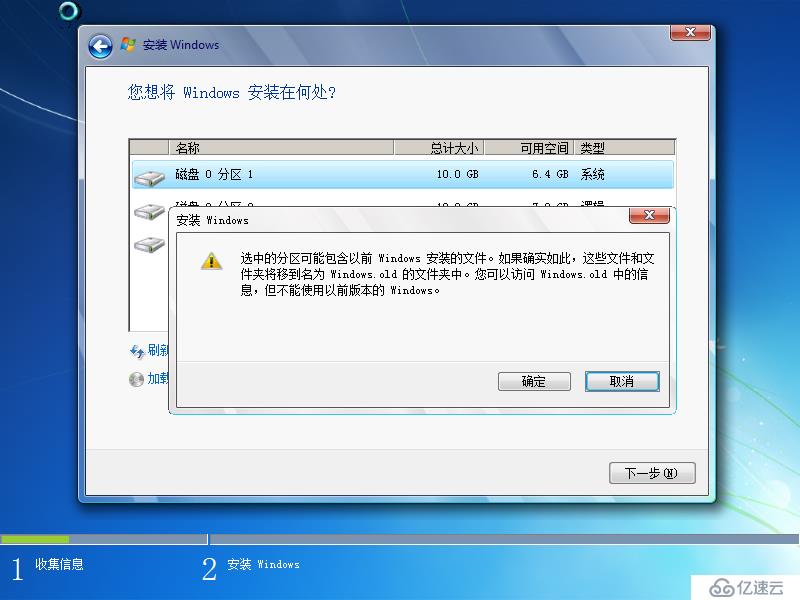
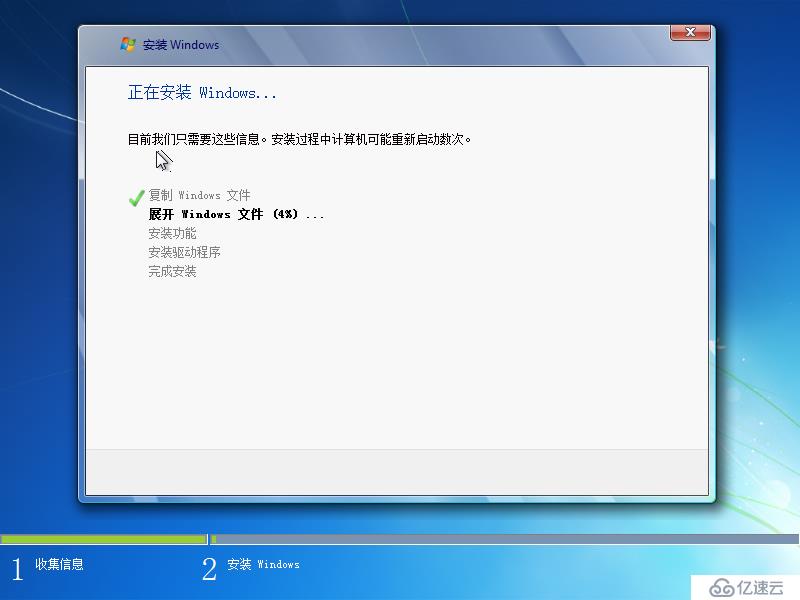
后面的操作,基本都是下一步,下一步,直到完成為止,所以就不再一一的展示出來
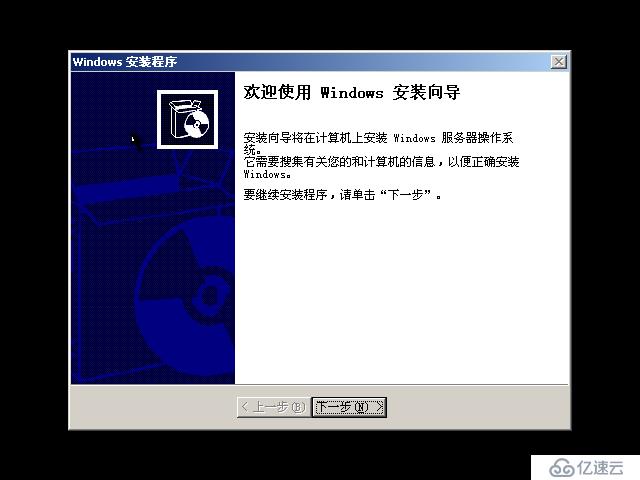

九、在真機客戶端部署win7操作系統(我臺式機的網卡驅動目前沒有授權,所以演示一下大概怎么使用的過程)
在windows vista之后,操作系統的安裝文件是install.wim和boot.wim,所以這里就省略了鏡像的捕獲過程,直接的拿來使用即可,問題的關鍵是解決主板的網卡驅動簽名的問題,如果你的主板網卡支持微軟授權的簽名,那么恭喜你,這個實驗對你有幫助,我這里的技嘉的H110M-S2臺式機的主板不支持,我演示的這臺臺式機的銘瑄MS-A88FX FS M.1(ADM K15)的主板也支持,畢竟都是組裝機,部署戴爾,聯想的機子,HP的機子,華碩的機子,像品牌的是不敢造假的,版權的問題都是官司問題,使用盜版的罰款是蠻厲害的,所以這個瓶頸問題就在這里,如果大家是品牌的話,那基本上安裝是穩穩妥妥的,那叫一個爽快

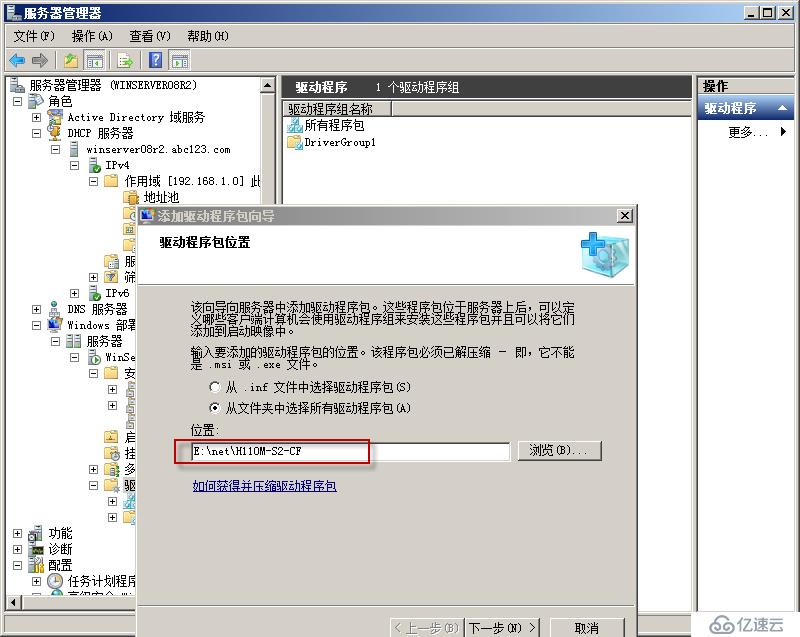
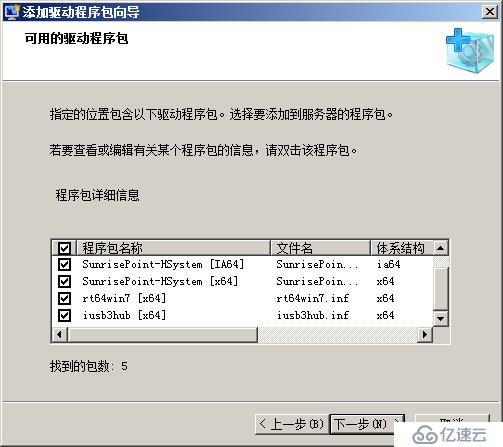
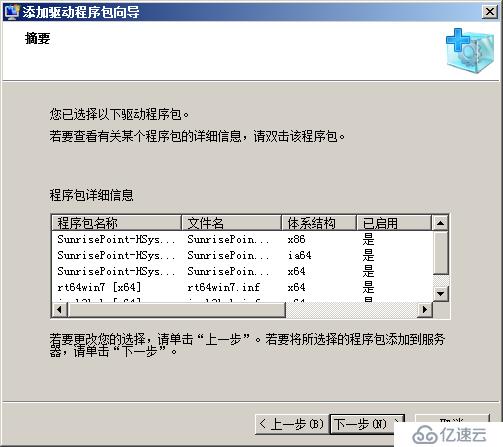
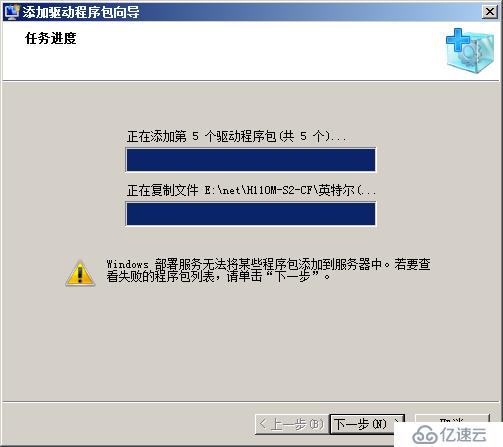
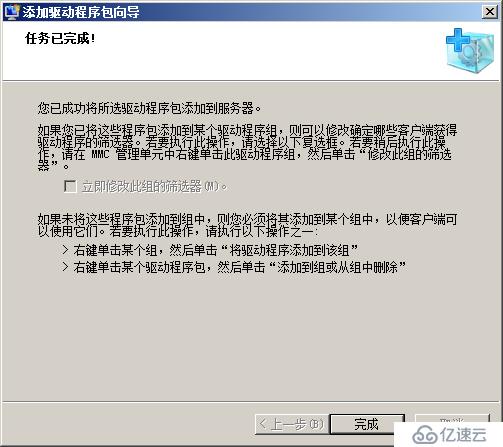
添加網卡驅動失敗

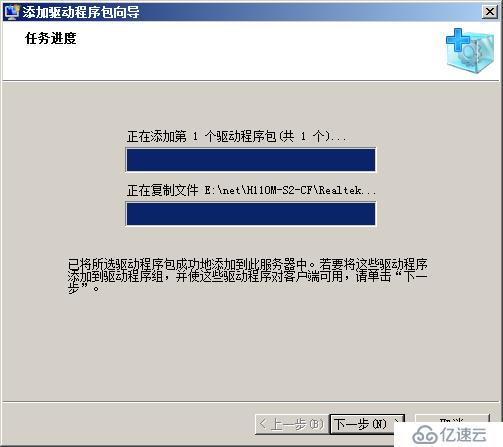
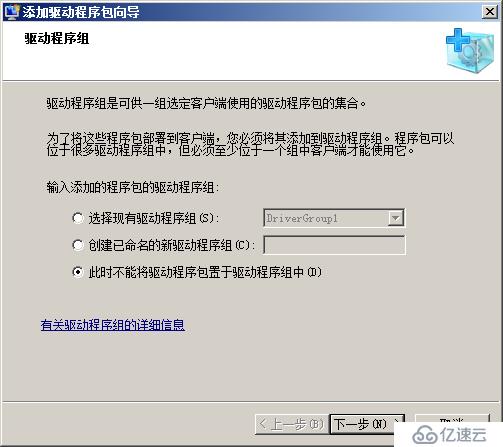
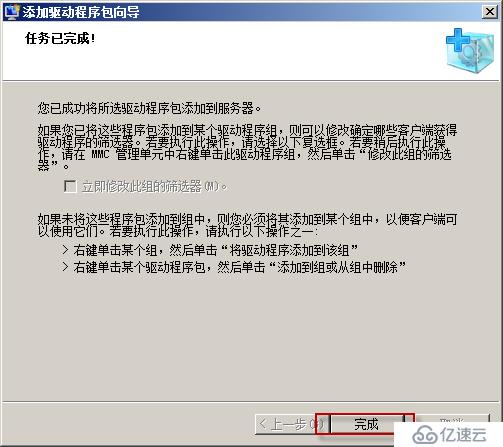
這里面只需要添加網卡驅動就行了,其它的可以先不用添加,例如網卡驅動程序如下:
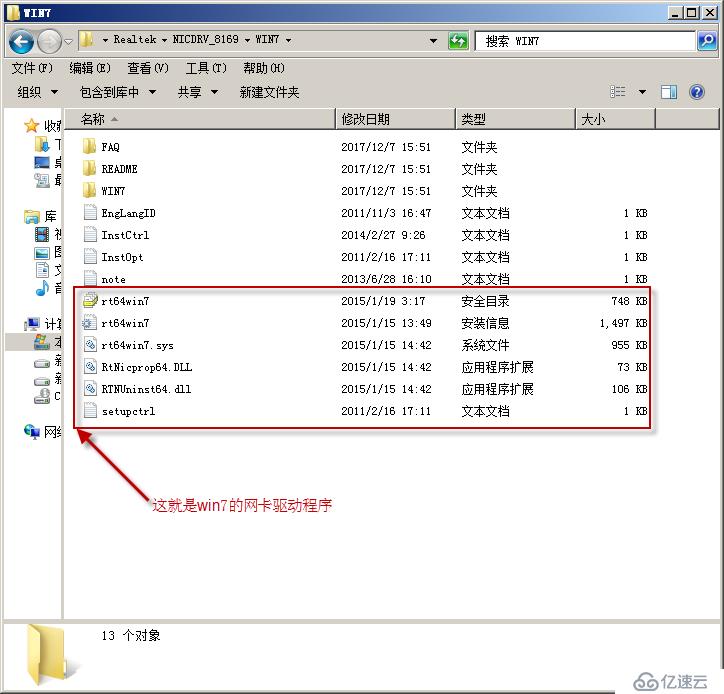
通過使用組策略來來忽略驅動包的安裝,發現還是不行
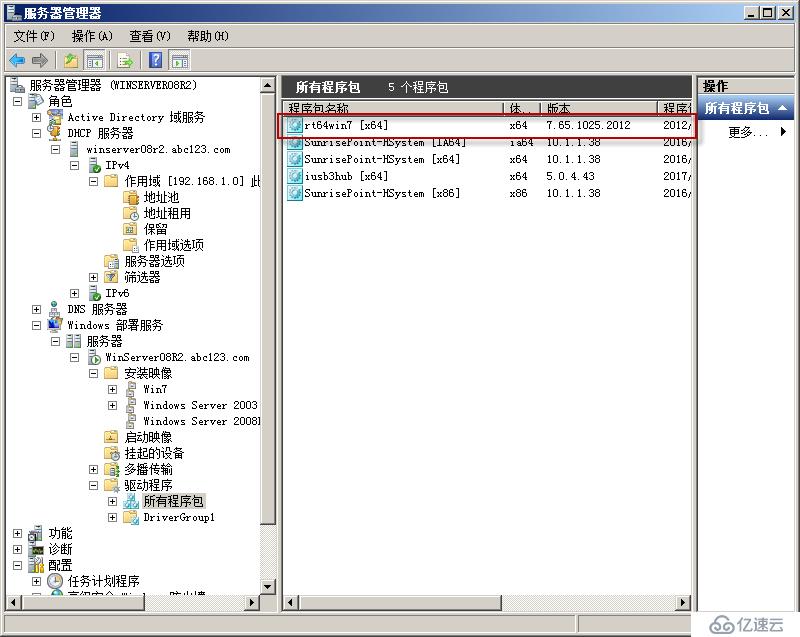

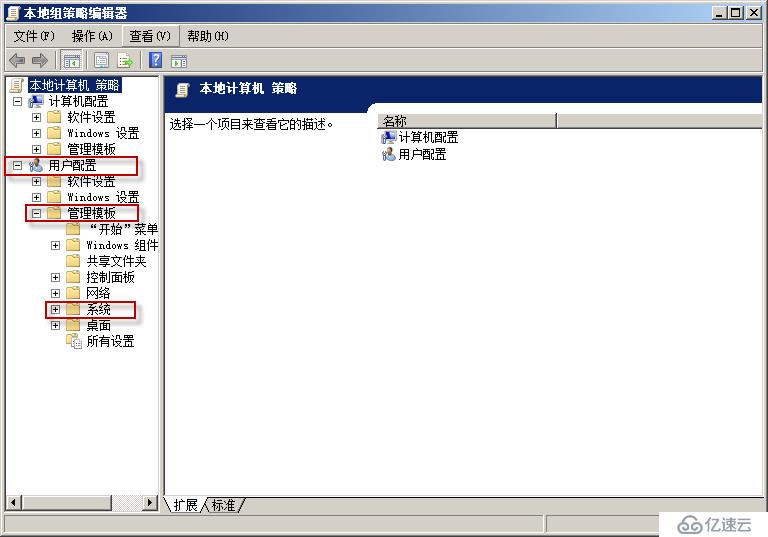

這里選擇忽略,也不行,后面的通過重啟系統按F8,禁用驅動包簽名安裝也沒有效果,不演示了
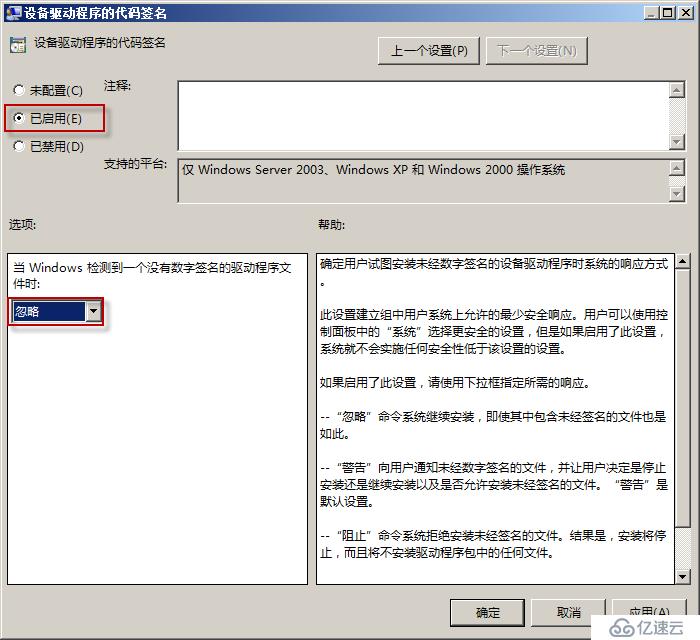
客戶機需要修改BIOS的,把網絡啟動置頂,然后就會出現下面的現象,然后當出現F12的時候,按F12即可
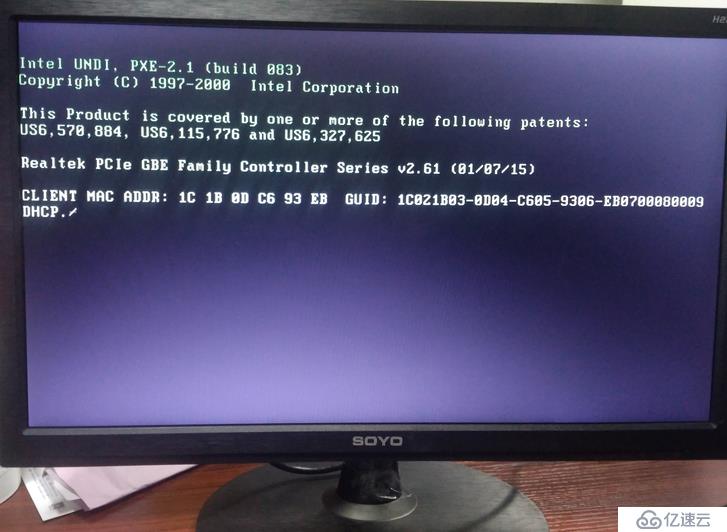
選擇安裝64bit位的操作系統,這里的windows 7(x64)和windows server 2008(x64),選擇那一個都是一樣,代表的意義一樣,都是作為x64架構的系統引導,沒有任何的區別,就啟動界面不一樣而已,僅此區別,所以可以在前面修改成boot 64bit更好,這一步過后才讓你選擇選擇安裝什么系統
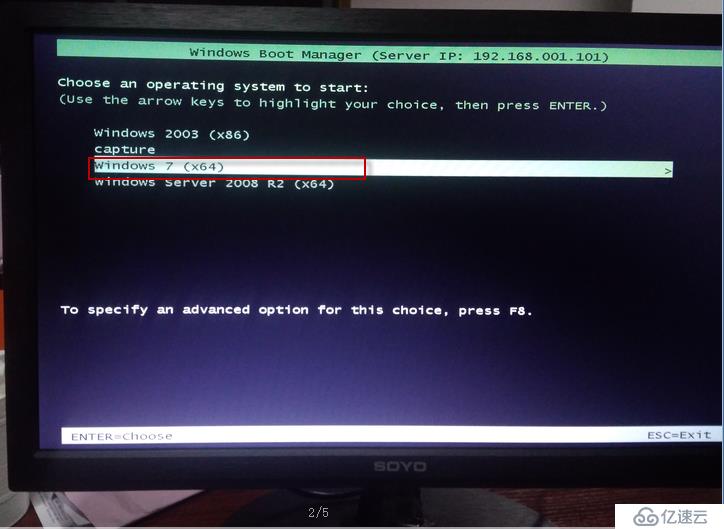
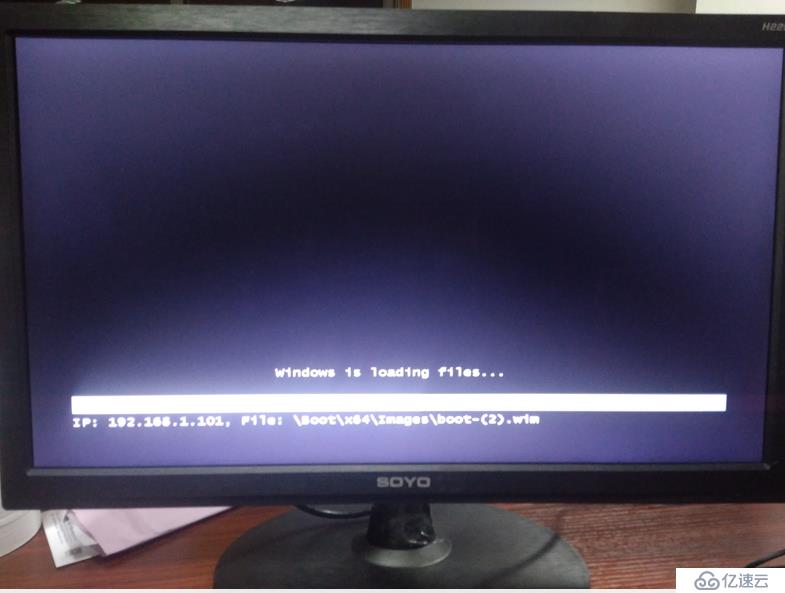
這里是網卡驅動的問題,我的組裝機的網卡驅動簽名沒有被授權,無法安裝,演示的過程就這個樣,如果是品牌機,這里是可以直接的實現的,這個演示就到這里,涉及的知識點內容非常的多

免責聲明:本站發布的內容(圖片、視頻和文字)以原創、轉載和分享為主,文章觀點不代表本網站立場,如果涉及侵權請聯系站長郵箱:is@yisu.com進行舉報,并提供相關證據,一經查實,將立刻刪除涉嫌侵權內容。