您好,登錄后才能下訂單哦!
您好,登錄后才能下訂單哦!
這篇文章將為大家詳細講解有關如何使用VS2022永久配置OpenCV開發環境,小編覺得挺實用的,因此分享給大家做個參考,希望大家閱讀完這篇文章后可以有所收獲。
訪問https://opencv.org/releases/,下載適合自己版本的Windows安裝文件。注:盡量不要選擇最新版本,而是選擇老兩個版本的安裝包 (最新版本的安裝包可能會提示缺少.dll文件)
安裝過程很容易,省略
添加環境變量%opencv%\build\x64\vc15\bin其中%opencv%為你自己的opencv文件夾的位置
打開已有的VS項目,在左下角-屬性管理器-DeBug|X64中右鍵-添加新項目屬性表。然后設置名字如:Debug_x64_opencv.props并保存。
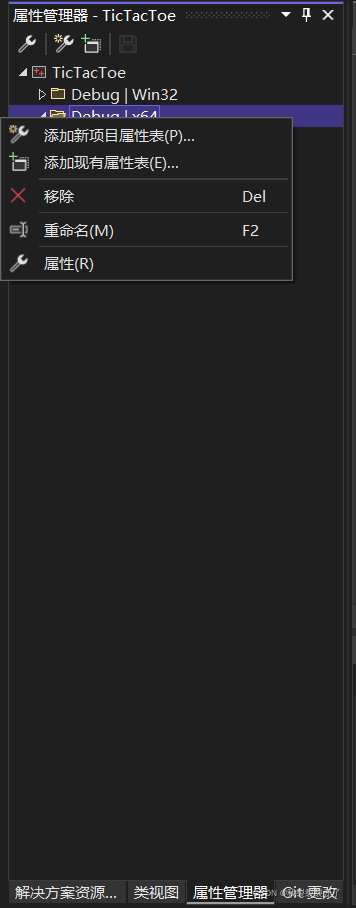
右鍵剛剛添加的屬性表,點擊屬性。在“通用屬性-VC++目錄-常規-包含目錄”中添加%opencv%\build\include\opencv2和%opencv%\build\include,%opencv%為你自己的opencv目錄。
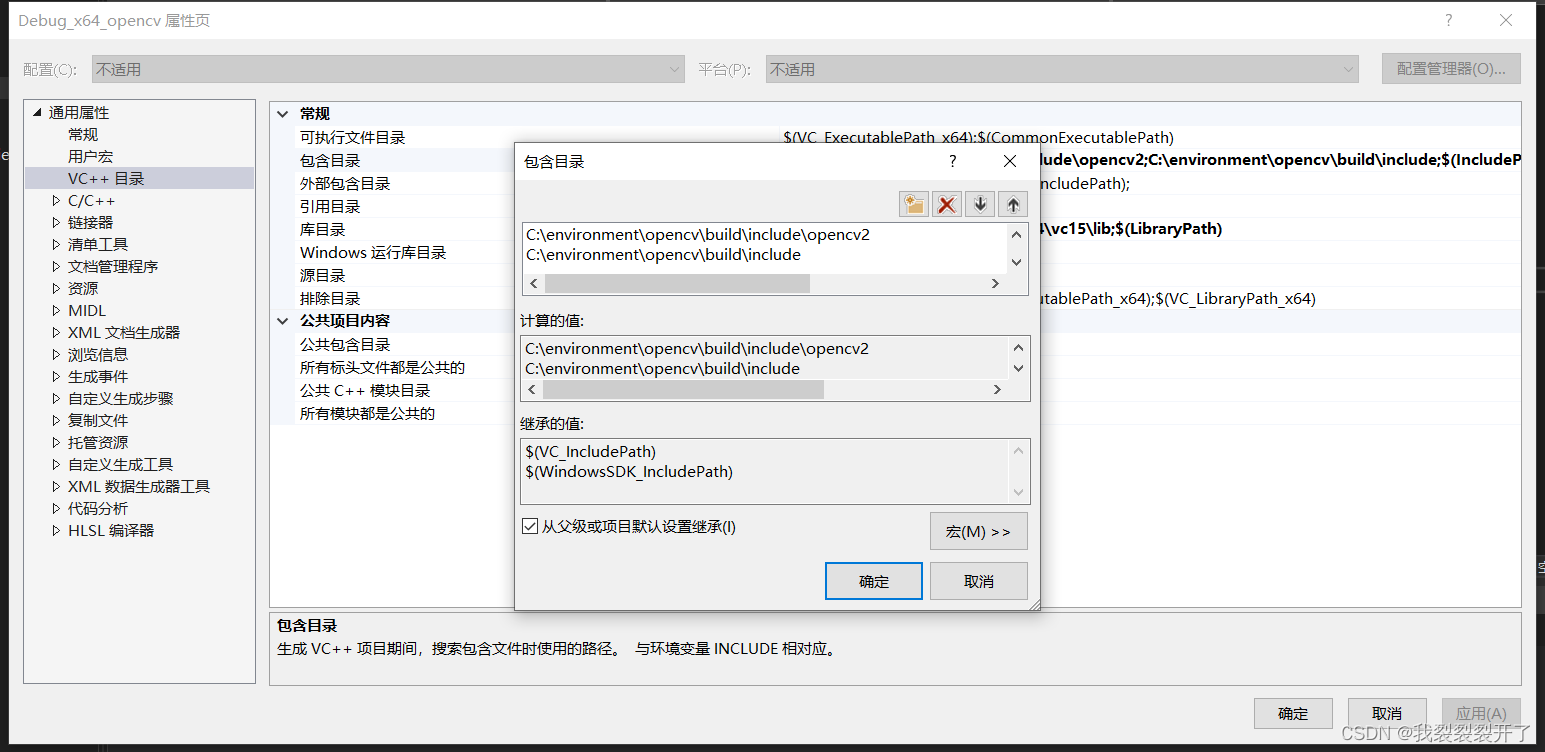
在“通用屬性-VC++目錄-常規-庫目錄”中添加%opencv%\build\x64\vc15\lib,%opencv%為你自己的opencv目錄。
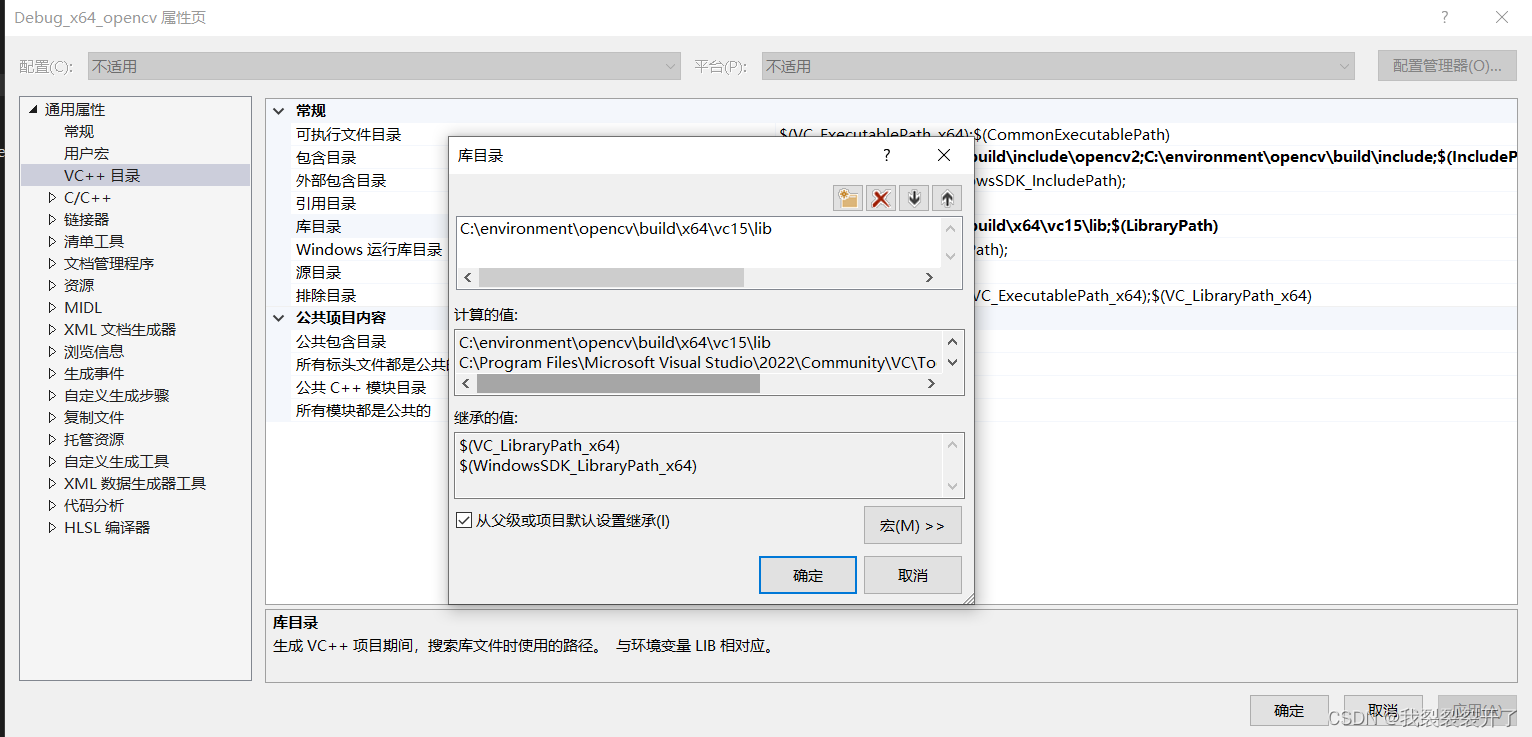
在“通用屬性-鏈接器-輸入-附加依賴項”中添加%opencv%\build\x64\vc15\lib\opencv_world451d.lib,%opencv%為你自己的opencv目錄。不同版本的該文件名稱不同,只需要將自己版本的opencv文件夾中該文件名填入即可。要注意一定要是****d.lib,因為只有d.lib才對應的是dubug版本

點擊確認保存屬性表,并進行測試。運行的時候一定要選擇DeBug|x64
#include<opencv2/opencv.hpp>
using namespace cv;
int main()
{
Mat test = imread("test.jpg"); //載入圖像到test
imshow("test", test);
waitKey(0);
return 0;
}正常顯示圖像則說明配置成功。
在新的項目中,只需要在屬性管理器中,右鍵DeBug|x64-添加現有屬性表-選擇剛剛我們配置好的屬性表Debug_x64_opencv.props即可快速完成配置
剛剛我們配置的只能在DeBug|x64中運行,下面我們配置Release|x64的屬性表,可以在Release|x64中運行。
在屬性管理器中,右鍵Release|x64-添加新項目屬性表。然后設置名字如:Release_x64_opencv.props并保存。
右鍵點擊新創建的屬性表-屬性,在“通用屬性-VC++目錄-常規-包含目錄”和“通用屬性-VC++目錄-常規-庫目錄”中的設置與上文相同。
在“通用屬性-鏈接器-輸入-附加依賴項”中添加%opencv%\build\x64\vc15\lib\opencv_world451.lib,%opencv%為你自己的opencv目錄。不同版本的該文件名稱不同,只需要將自己版本的opencv文件夾中該文件名填入即可。要注意一定要是****.lib,因為只有.lib才對應的是Release版本
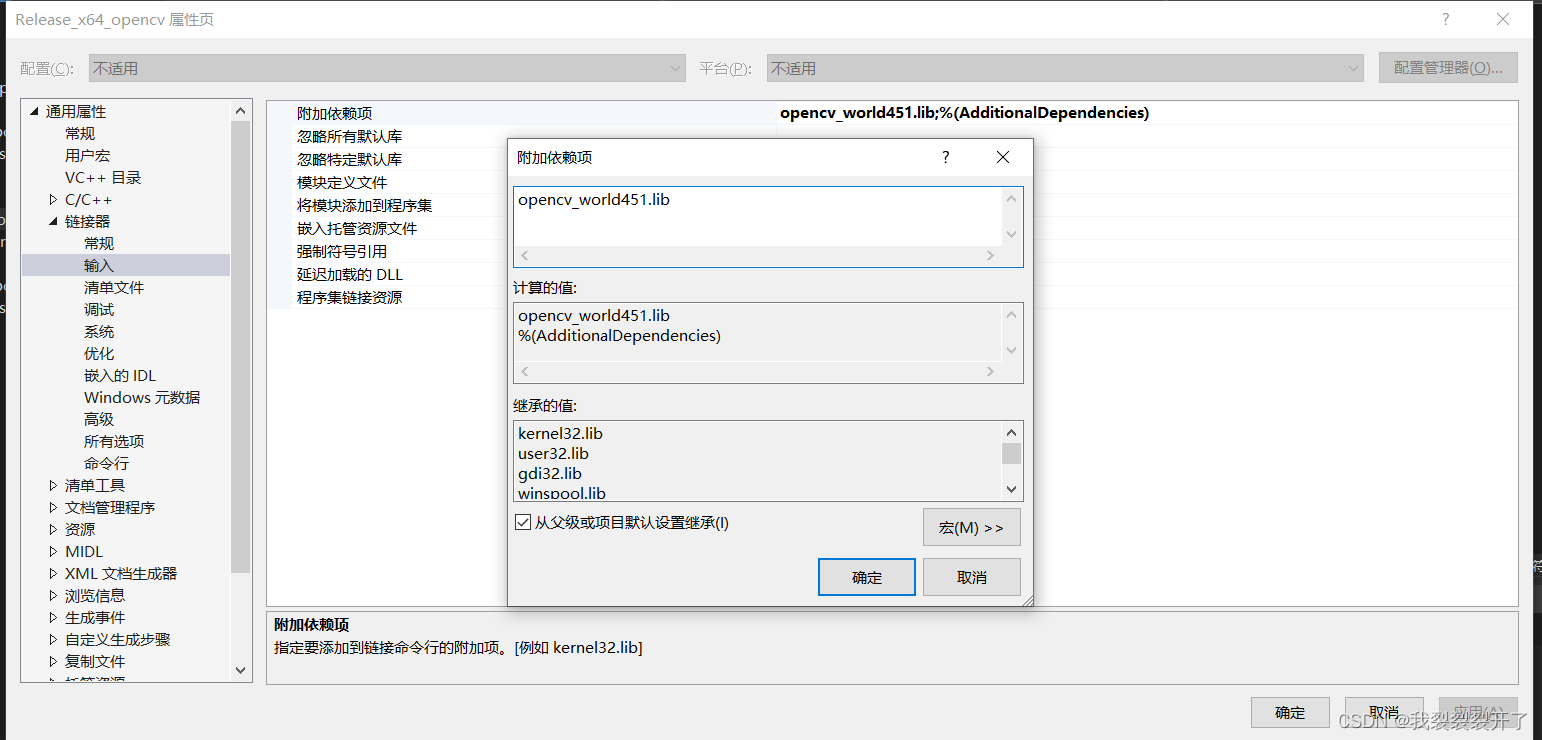
點擊確認保存屬性表,并進行測試。運行的時候一定要選擇Release|x64
在新的項目中,只需要在屬性管理器中,右鍵Release|x64-添加現有屬性表-選擇剛剛我們配置好的屬性表Release_x64_opencv.props即可快速完成配置
關于“如何使用VS2022永久配置OpenCV開發環境”這篇文章就分享到這里了,希望以上內容可以對大家有一定的幫助,使各位可以學到更多知識,如果覺得文章不錯,請把它分享出去讓更多的人看到。
免責聲明:本站發布的內容(圖片、視頻和文字)以原創、轉載和分享為主,文章觀點不代表本網站立場,如果涉及侵權請聯系站長郵箱:is@yisu.com進行舉報,并提供相關證據,一經查實,將立刻刪除涉嫌侵權內容。