您好,登錄后才能下訂單哦!
您好,登錄后才能下訂單哦!
這篇文章給大家分享的是有關Linux中如何使用TestDisk恢復文件的內容。小編覺得挺實用的,因此分享給大家做個參考,一起跟隨小編過來看看吧。
TestDisk是一款功能強大的硬盤修復工具,幫助用戶恢復丟失的數據,修復不能啟動的硬盤, 用Testdisk來恢復分區表非常簡單好用

在系統中執行以下相關的命令來安裝 TestDisk:
------- On Debian/Ubuntu/Linux Mint ------- $ sudo apt-get install testdisk ------- On CentOS/RHEL/Fedora ------- $ sudo yum install testdisk ------- On Fedora 22+ ------- $ sudo dnf install testdisk ------- On Arch Linux ------- $ pacman -S testdisk ------- On Gentoo ------- $ emerge testdisk
如果你的 Linux 系統倉庫中沒有這個安裝包,可以從 這里 下載然后在 Live CD 中運行即可。
這個安裝包也可以在應急修復 CD 工具中找到,比如 Gparted LiveCD 、 Parted Magic 、 Ubuntu Boot CD 、 Ubuntu-Rescue-Remix 及其它工具等。
安裝完成之后,使用 root 賬號權限打開文本窗口,啟動 PhotoRec,并指定已刪除文件的分區:
$ sudo photorec /dev/sda3
你將會看到下面的交互界面:

使用左右箭頭選擇菜單選項,按回車鍵確認。要繼續恢復操作,選擇[Proceed]并單擊 Enter。
你將看到下面的界面:

選擇 [Options] 來查看可用的恢復選項,如下圖所示:
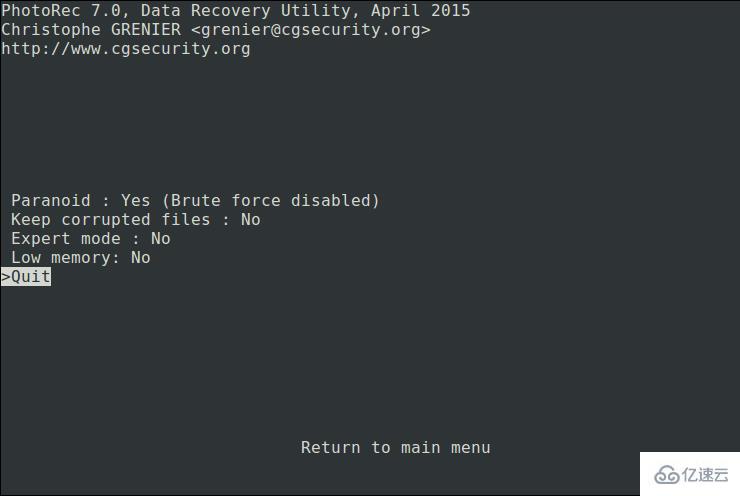
按Q返回,在下圖界面,你可以指定你想要查詢并恢復的文件擴展名。因此,選擇[File Opt],按回車鍵確認。
按s來選擇或取消選擇所有的文件擴展名,如果你已經取消選擇了所有的文件擴展名,只需要使用向右箭頭選擇你想要恢復的文件類型即可(或者按向左箭頭取消選擇)。
例如,我想恢復所有系統中丟失的.mov類型的文件:
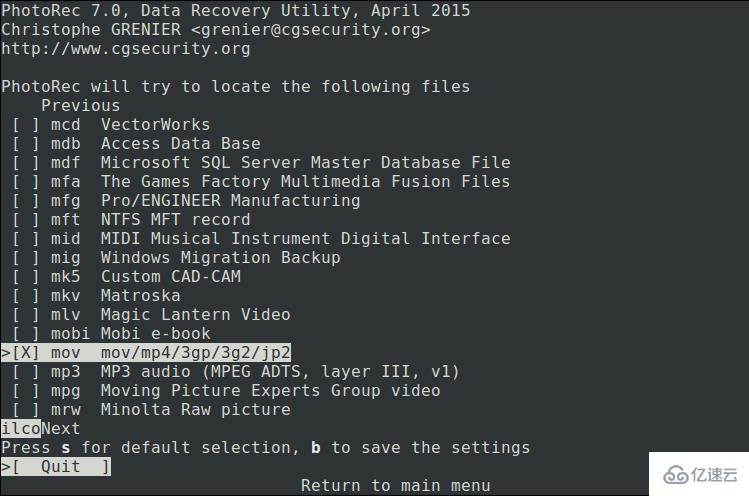
按b鍵保存設置,之后你應該看到如下圖所示信息。單擊回車鍵返回(或者按Q鍵),再按Q鍵返回到主界面。

現在選擇[Search]開始文件恢復。在下圖中,選擇存儲文件分區的文件系統類型,然后按回車鍵。
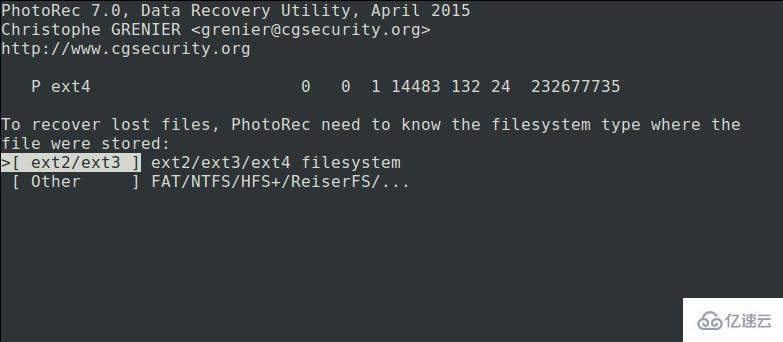
下一步,如下圖所示,選擇是僅對空閑空間還是整個分區進行分析。注意選擇整個分區將會讓操作過程變得更長更慢。選擇合適的選項后,按回車鍵繼續。
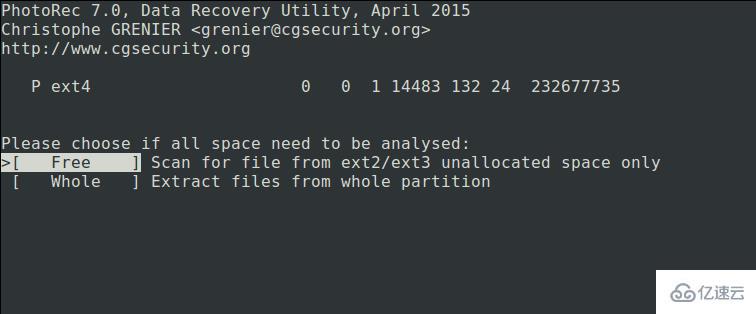
選擇一個目錄用于存儲將要恢復的文件,選擇完成之后,按C鍵繼續。選擇不同分區的目錄,以避免當更多的文件存儲在這個分區時覆蓋掉已刪除的文件。
按向左箭頭返回到根分區下。

下圖顯示正在被恢復的指定類型的已刪除文件。你可以按回車鍵來停止操作。
注意:在恢復的過程中,你的系統會變得很慢,很可能會卡住一段時間,請耐心等待直至恢復完成。
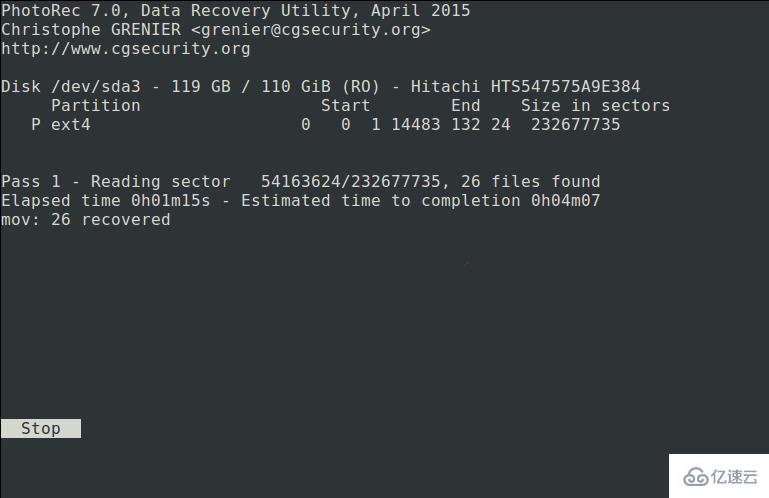
最后, Photorec 工具將會顯示出已恢復文件的數量及保存的路徑。

默認情況下,已恢復的文件將會以 root 賬號權限保存,因此,你需要以提升權限的方式打開文件管理器來訪問這些文件。
使用如下命令(指定你的文件管理器):
$ gksudo nemo 或 $ gksudo nautilus 想了解更多的信息,訪問 PhotoRec 官網: http://www.cgsecurity.org/wiki/PhotoRec。
感謝各位的閱讀!關于“Linux中如何使用TestDisk恢復文件”這篇文章就分享到這里了,希望以上內容可以對大家有一定的幫助,讓大家可以學到更多知識,如果覺得文章不錯,可以把它分享出去讓更多的人看到吧!
免責聲明:本站發布的內容(圖片、視頻和文字)以原創、轉載和分享為主,文章觀點不代表本網站立場,如果涉及侵權請聯系站長郵箱:is@yisu.com進行舉報,并提供相關證據,一經查實,將立刻刪除涉嫌侵權內容。