您好,登錄后才能下訂單哦!
您好,登錄后才能下訂單哦!
今天小編給大家分享一下樹莓派中怎么部署Ubuntu服務器的相關知識點,內容詳細,邏輯清晰,相信大部分人都還太了解這方面的知識,所以分享這篇文章給大家參考一下,希望大家閱讀完這篇文章后有所收獲,下面我們一起來了解一下吧。
樹莓派(RaspberryPi),常作為高效低成本的平臺用于研究開發。樹莓派是一款低成本、超小型電腦,它可以插入顯示器,并使用標準鍵盤和鼠標。樹莓派也是一個功能強大的小設備,適用人群廣泛,并可以用多種語言編程。
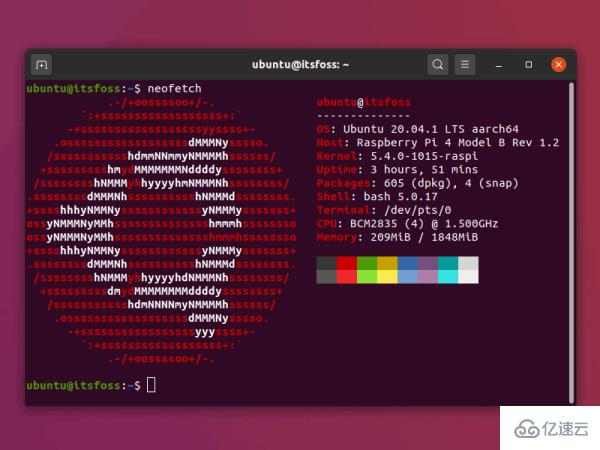
在本教程中,我使用 Ubuntu 來創建樹莓派 SD 卡,但你可以在其他 Linux 發行版、macOS 和 Windows 上創建它。這是因為準備 SD 卡的步驟對 Raspberry Pi Imager 工具而言是一樣的。
Raspberry Pi Imager 工具會自動下載你選擇的樹莓派系統鏡像。這意味著你需要一個良好的網絡連接來下載 1GB 左右的數據。
確保你已將 microSD 卡插入電腦,并在電腦上安裝 Raspberry Pi Imager。
你可以從這些鏈接中下載適合你操作系統的 Imager 工具:
用于 Ubuntu/Debian 的 Raspberry Pi Imager
用于 Windows 的 Raspberry Pi Imager
用于 MacOS 的 Raspberry Pi Imager
盡管我使用的是 Ubuntu,但我不會使用上面列出的 Debian 軟件包,而是使用命令行安裝 snap 包。這個方法可以適用于更廣泛的 Linux 發行版。
sudo snap install rpi-imager
安裝好 Raspberry Pi Imager 工具后,找到并打開它,點擊 “CHOOSE OS” 菜單。
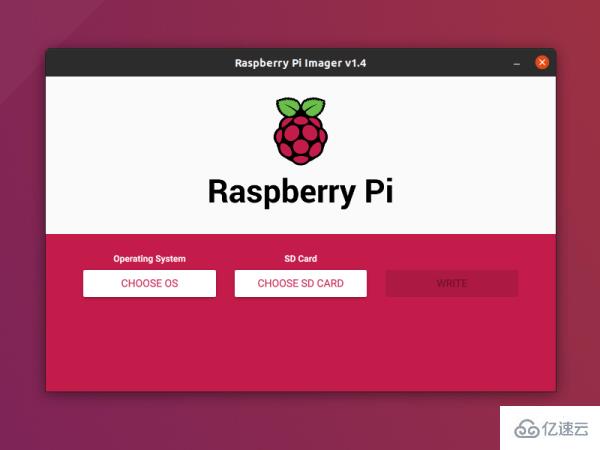
滾動菜單并點擊 “Ubuntu” (“核心”和“服務器”鏡像)。
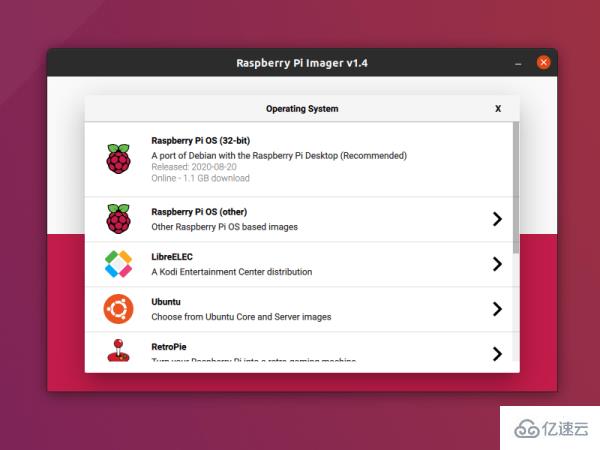
從可用的鏡像中,我選擇了 Ubuntu 20.04 LTS 64 位。如果你有一個樹莓派 2,那你只能選擇 32 位鏡像。
重要提示:如果你使用的是最新的樹莓派 4 – 8 GB 內存型號,你應該選擇 64 位操作系統,否則只能使用 4 GB 內存。
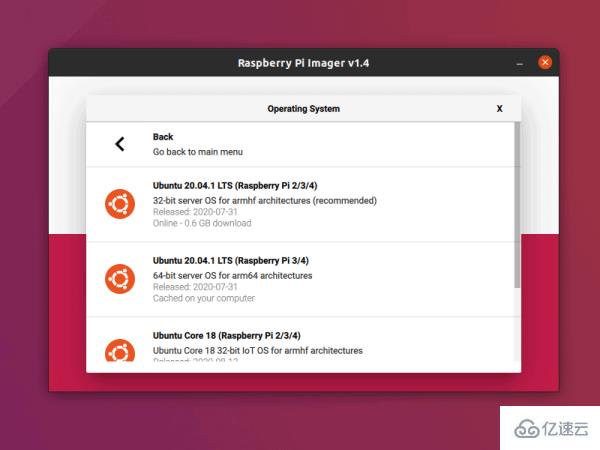
從 “SD Card” 菜單中選擇你的 microSD 卡,然后點擊 “WRITE”。

如果它顯示一些錯誤,請嘗試再次寫入它。現在它將下載 Ubuntu 服務器鏡像并將其寫入 micro SD 卡。
當這個過程完成時,它將通知你。

燒錄完 micro SD 卡后,你就差不多可以使用它了。在使用它之前,有一件事情你可能想做,那就是添加 Wi-Fi 支持。
SD 卡仍然插入讀卡器中,打開文件管理器,找到卡上的 “system-boot” 分區。
你要找的和需要編輯的文件名為 network-config。

這個過程也可以在 Windows 和 MacOS 上完成。如前所述,編輯 network-config 文件,添加你的 Wi-Fi 憑證。
首先,取消矩形框內的行的注釋(刪除開頭的標簽 #)。
之后,將 myhomewifi 替換為你的 Wi-Fi 網絡名,比如 “itsfoss”,將 “S3kr1t” 替換為 Wi-Fi 密碼,用引號括起來,比如 “12345679”。
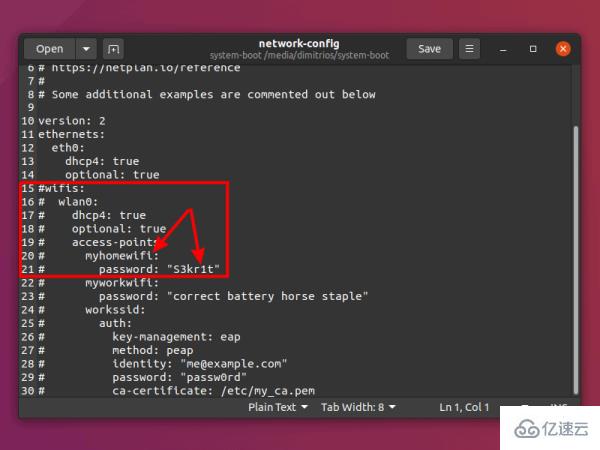
它可能看上去像這樣:
wifis: wlan0: dhcp4: true optional: true access-points: "your wifi name": password: "your_wifi_password"
保存文件并將 micro SD 卡插入到你的樹莓派中。在第一次啟動時,如果你的樹莓派無法連接到 Wi-Fi 網絡,只需重啟你的設備。
如果你有一套額外的鼠標,鍵盤和顯示器,你可以很容易地像其他電腦一樣使用樹莓派(但沒有 GUI)。
只需將 micro SD 卡插入樹莓派,連接顯示器、鍵盤和鼠標。現在打開你的樹莓派。它將出現 TTY 登錄屏幕(黑色終端屏幕)并詢問用戶名和密碼。
默認用戶名:ubuntu
默認密碼:ubuntu
看到提示符時,用 ubuntu 作為密碼。登錄成功后,Ubuntu 會要求你更改默認密碼。
享受你的 Ubuntu 服務器吧!
如果你沒有專門與樹莓派一起使用的顯示器也沒關系。當你可以直接通過 SSH 進入它并按照你的方式使用它時,誰還需要一個帶有顯示器的服務器呢?
在 Ubuntu 和 Mac OS上,通常已經安裝了一個 SSH 客戶端。要遠程連接到你的樹莓派,你需要找到它的 IP 地址。檢查連接到你的網絡的設備,看看哪個是樹莓派。
由于我沒有 Windows 機器,你可以訪問微軟提供的綜合指南。
打開終端,運行以下命令:
ssh ubuntu@raspberry_pi_ip_address
你可能會看到以下信息確認連接:
Are you sure you want to continue connecting (yes/no/[fingerprint])?
輸入 yes,然后點擊回車鍵。
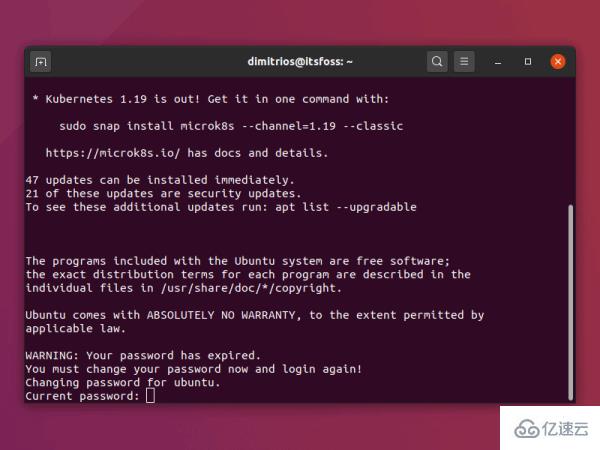
當提示時,用前面提到的 ubuntu 作為密碼。當然,你會被要求更改密碼。
完成后,你將自動注銷,你必須使用新密碼重新連接。
以上就是“樹莓派中怎么部署Ubuntu服務器”這篇文章的所有內容,感謝各位的閱讀!相信大家閱讀完這篇文章都有很大的收獲,小編每天都會為大家更新不同的知識,如果還想學習更多的知識,請關注億速云行業資訊頻道。
免責聲明:本站發布的內容(圖片、視頻和文字)以原創、轉載和分享為主,文章觀點不代表本網站立場,如果涉及侵權請聯系站長郵箱:is@yisu.com進行舉報,并提供相關證據,一經查實,將立刻刪除涉嫌侵權內容。