您好,登錄后才能下訂單哦!
您好,登錄后才能下訂單哦!
本篇文章為大家展示了如何安裝系統監控工具glances,內容簡明扼要并且容易理解,絕對能使你眼前一亮,通過這篇文章的詳細介紹希望你能有所收獲。
作為運維不僅要時時監控系統,還需要優雅的裝13,當別人還在命令的小黑框里敲打那個top命令去查看系統性能的時候,我們帶你使用web端監控系統性能
glances 是利用Python語言開發,的監控工具,與Linux命令中的top最為相似,但是比top命令更齊全.
主要用來監控:
·CPU 使用 率;
·內存 使用 情況;
·內核 統計 信息 和 運行 隊列 信息; ·
磁盤 I/ O 速度、
傳輸 和 讀/ 寫 比率;
·文件 系統 中的 可用 空間;
·磁盤 適配器;
·網絡 I/ O 速度、
傳輸 和 讀/ 寫 比率;
·頁面 空間 和 頁面 速度;
·消耗 資源 最多 的 進程;
·計算機 信息 和 系統 資源。
我們先來安裝一下glances,安裝非常簡單:
# pip install glances
如此就可以安裝成功
命令執行后會看到如下圖示,與top命令類似,但是比top更全面 (只是字體是灰色,把背景色調成其他顏色就可以了)
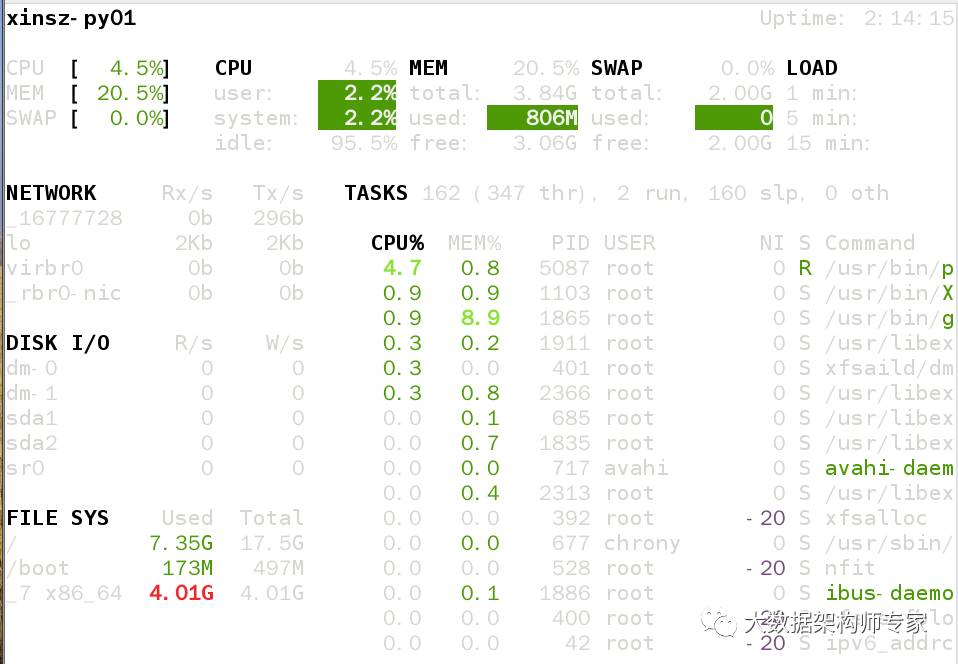
為了增加可讀性,glance會以不同的顏色表示不同的狀態
綠色:表示性能良好
紫色:表示新更能報警應當采取措施
紅色:表示性能問題 嚴重,可以看到我的磁盤使用量為紅色,剩余空間不足.
跟top類似,glance也是一個交互式的工具,因為我們可以使用命令來控制我們想要看到的結果
常見命令:
h: 顯示幫助信息
·q: 離開 程序 退出;
·c: 按照 CPU 實時 負載 對 系統 進程 排序;
·m: 按照 內存 使用 狀況 對 系統 進程 排序;
·i: 按照 I/ O 使用 狀況 對 系統 進程 排序;
·p: 按照 進程 名稱 排序;
·d: 顯示 或 隱藏 磁盤 讀寫 狀況;
·f: 顯示 或 隱藏 文件 系統 信息;
·1: 分開 顯示 每個 CPU 的 使用 情況。
如果只會這樣查那和咸魚有什么區別
我們的終極目標是使用web端查詢:
Bottle并不基于任何擴展的類庫。只需要下載bottle.py文件到你的項目目錄就可以使用它。
列舉四種安裝方式:(選擇其中一種就可以哈)
$ wget http://bottlepy.org/bottle.py
$ sudo pip install bottle # recommended $ sudo easy_install bottle # alternative without pip $ sudo apt-get install python-bottle # works for debian, ubuntu, ...
安裝好后執行 glances -w
這時候就可以使用web端訪問了.IP+端口號即可,端口號哪里找? 在glances -w命令一執行,就會出現端口號,記下來就可以了。
上述內容就是如何安裝系統監控工具glances,你們學到知識或技能了嗎?如果還想學到更多技能或者豐富自己的知識儲備,歡迎關注億速云行業資訊頻道。
免責聲明:本站發布的內容(圖片、視頻和文字)以原創、轉載和分享為主,文章觀點不代表本網站立場,如果涉及侵權請聯系站長郵箱:is@yisu.com進行舉報,并提供相關證據,一經查實,將立刻刪除涉嫌侵權內容。