您好,登錄后才能下訂單哦!
您好,登錄后才能下訂單哦!
這篇文章主要講解了“Docker下創建docker-compose.yml文件的方法”,文中的講解內容簡單清晰,易于學習與理解,下面請大家跟著小編的思路慢慢深入,一起來研究和學習“Docker下創建docker-compose.yml文件的方法”吧!
以下是本次操作的環境:
操作系統:MacBook Pro
Docker:19.03.2
首先創建一份docker-compose.yml文件,內容如下:
version: '2' services: zabbix-mysql: image: daocloud.io/library/mysql:8 container_name: zabbix-mysql environment: - MYSQL_ROOT_PASSWORD=888888 restart: always zabbix-server: image: monitoringartist/zabbix-xxl links: - zabbix-mysql:mysqlhost container_name: zabbix-server restart: always depends_on: - zabbix-mysql ports: - "8888:80" environment: - ZS_DBHost=mysqlhost - ZS_DBUser=root - ZS_DBPassword=888888
打開命令行,在剛才創建的docker-compose.yml目錄下,執行<font color="blue">docker-compose up -d</font>,這樣就會先后啟動mysql和zabbix server兩個服務的容器,如下圖:

在命令行輸入命令<font color="blue">docker logs -f zabbix-server-service</font>,查看zabbix server的日志輸出,下圖是部分日志的截圖,可以看到有數據庫初始化的操作:
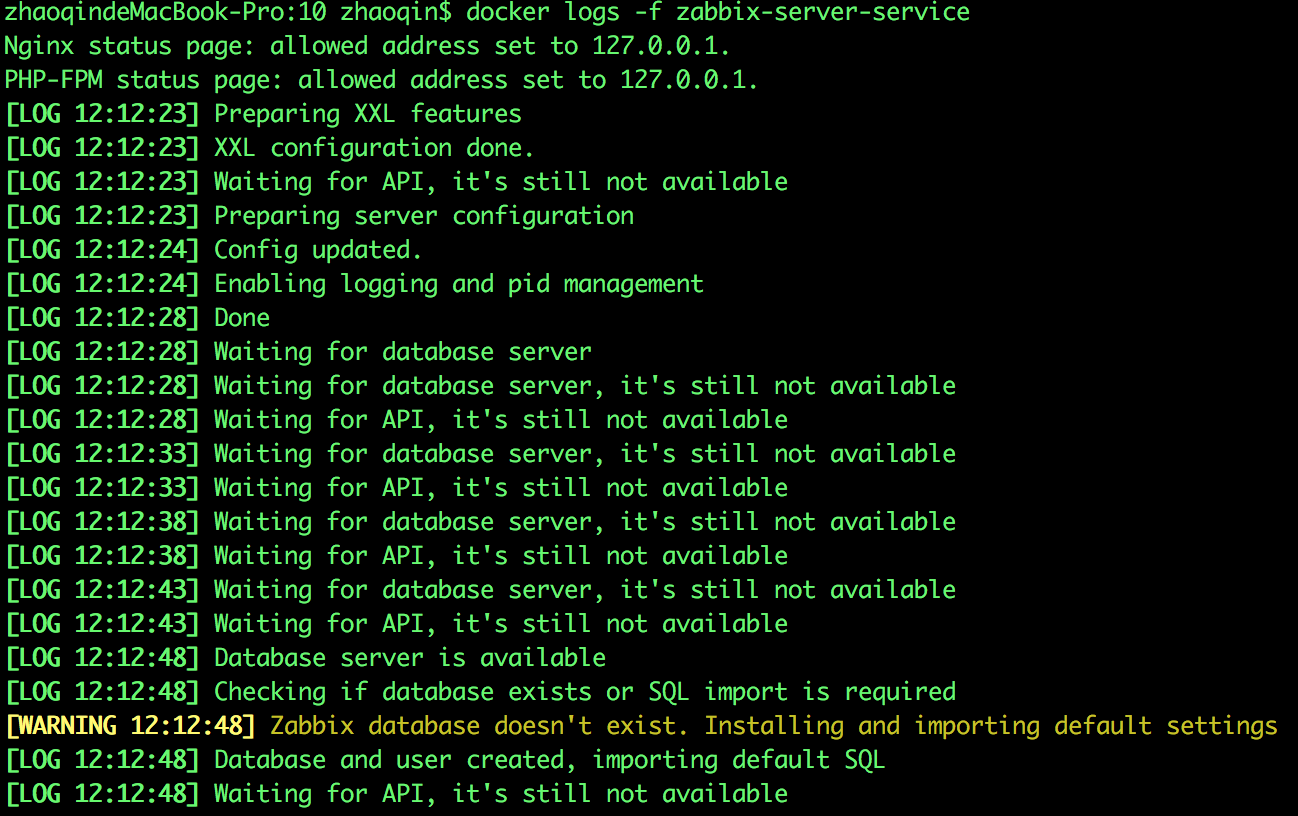
等待大約一分鐘之后,zabbix server的日志不再滾動,表示初始化已經完成,打開瀏覽器輸入http://localhost:8888,可以看到zabbix的管理系統的登錄頁面,如下圖:
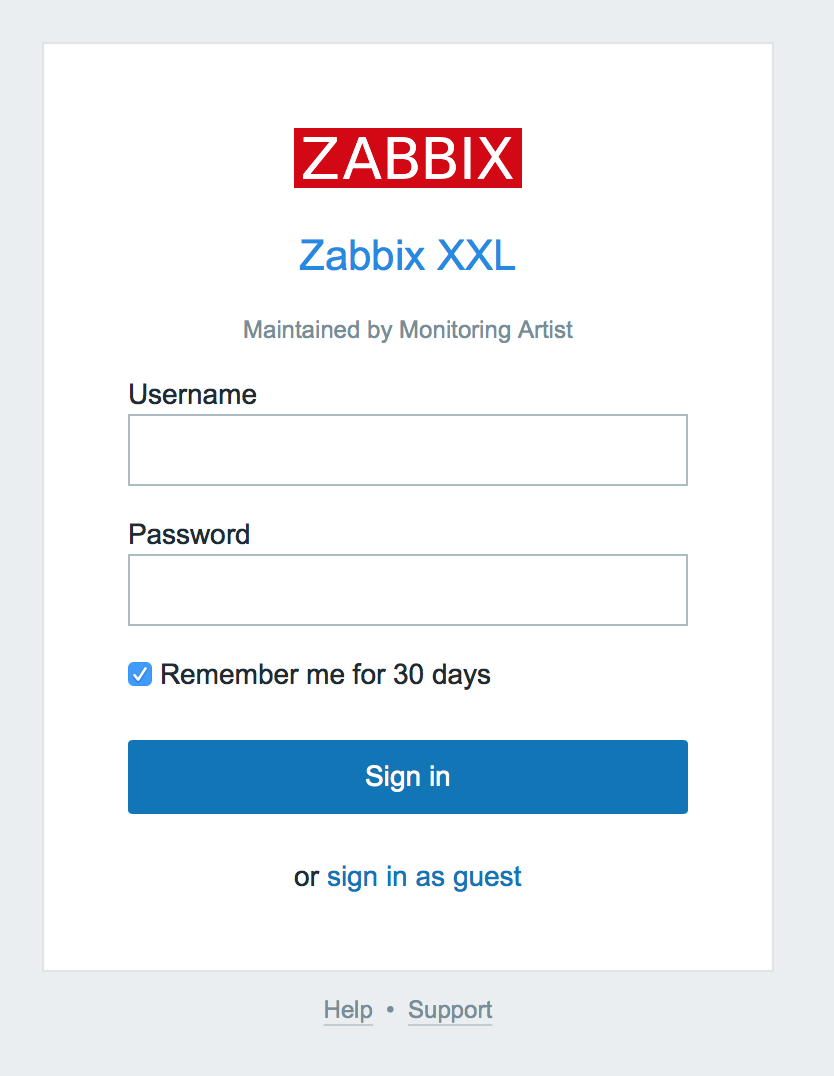
輸入用戶名<font color="red">admin</font>,密碼<font color="red">zabbix</font>
登錄后即可看到管理系統了,如下圖:
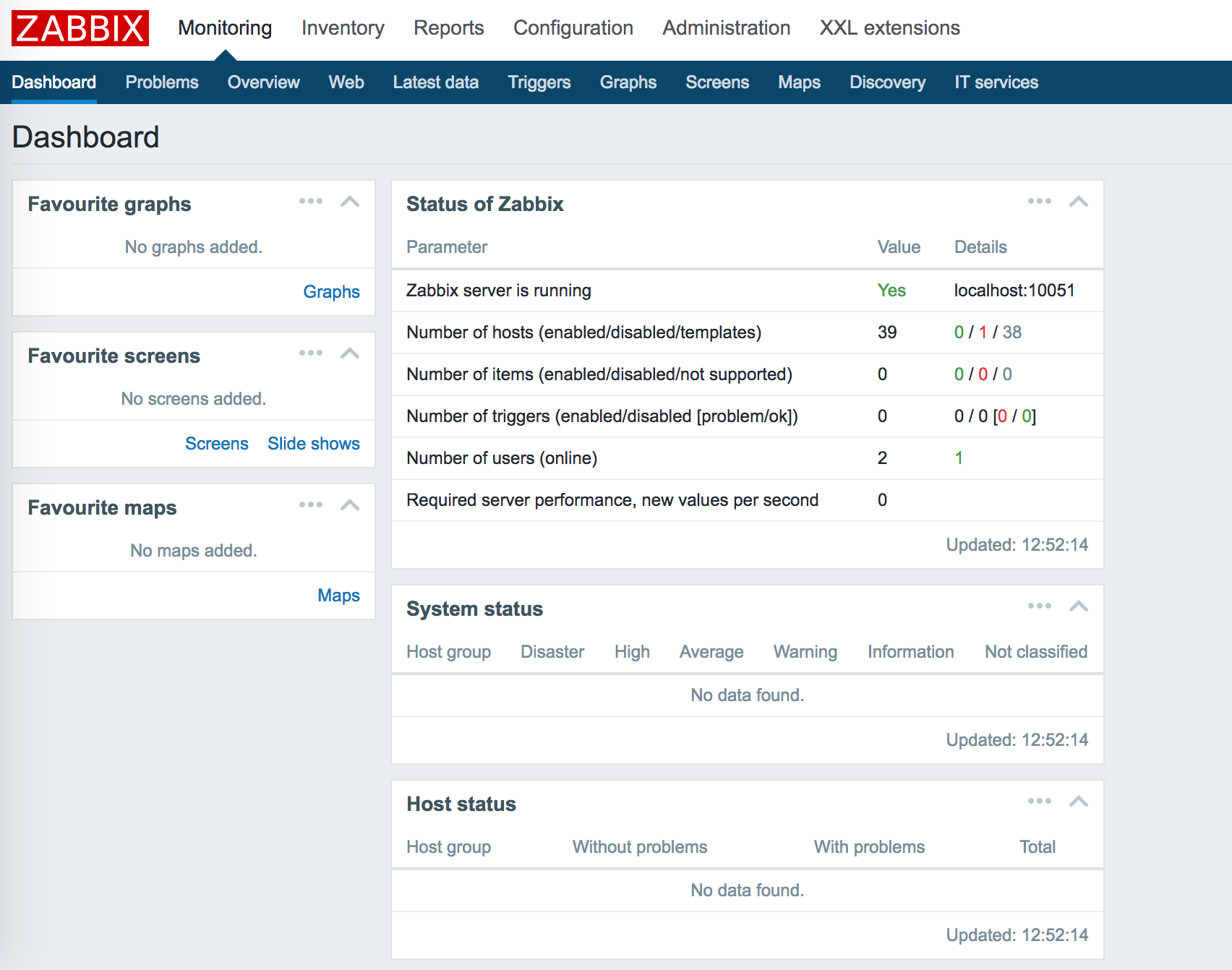
按照下圖的操作,查看已經監控的主機情況,如圖,目前只能看到一臺機器的信息,就是zabbix server自己這臺機器,從列表的幾列信息中可以看到有64個監控項,43個觸發器,10個圖形:
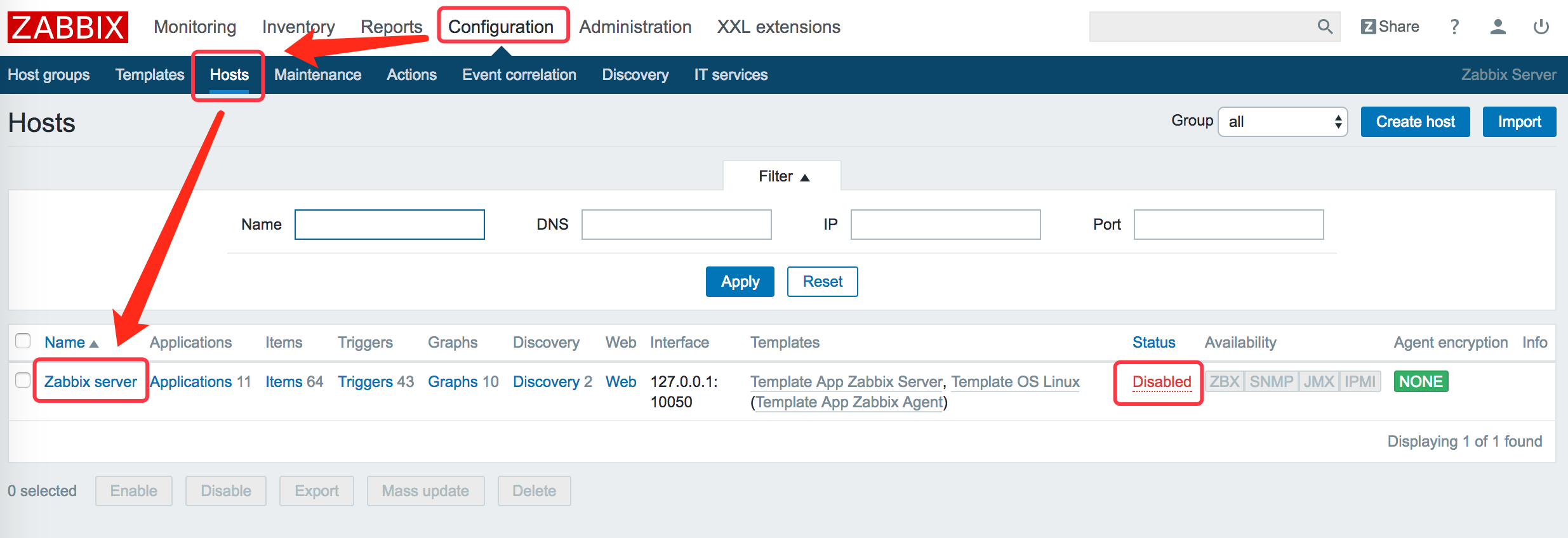
上圖右側的紅框中顯示的status是"Disabled",表示這個host的監控還沒有啟動,點擊這個"Disabled"就能啟動監控,將狀態變為"Enabled",大約1分鐘后再刷新頁面,可以看到展示如下圖:

除了狀態變為"Enabled",右側原本灰色的"ZBX"也變成了綠色,表示該機器的監控狀態是正常的;
按照下圖的紅框和箭頭操作,可以看到zabbix server所在機器的cpu load的曲線圖:
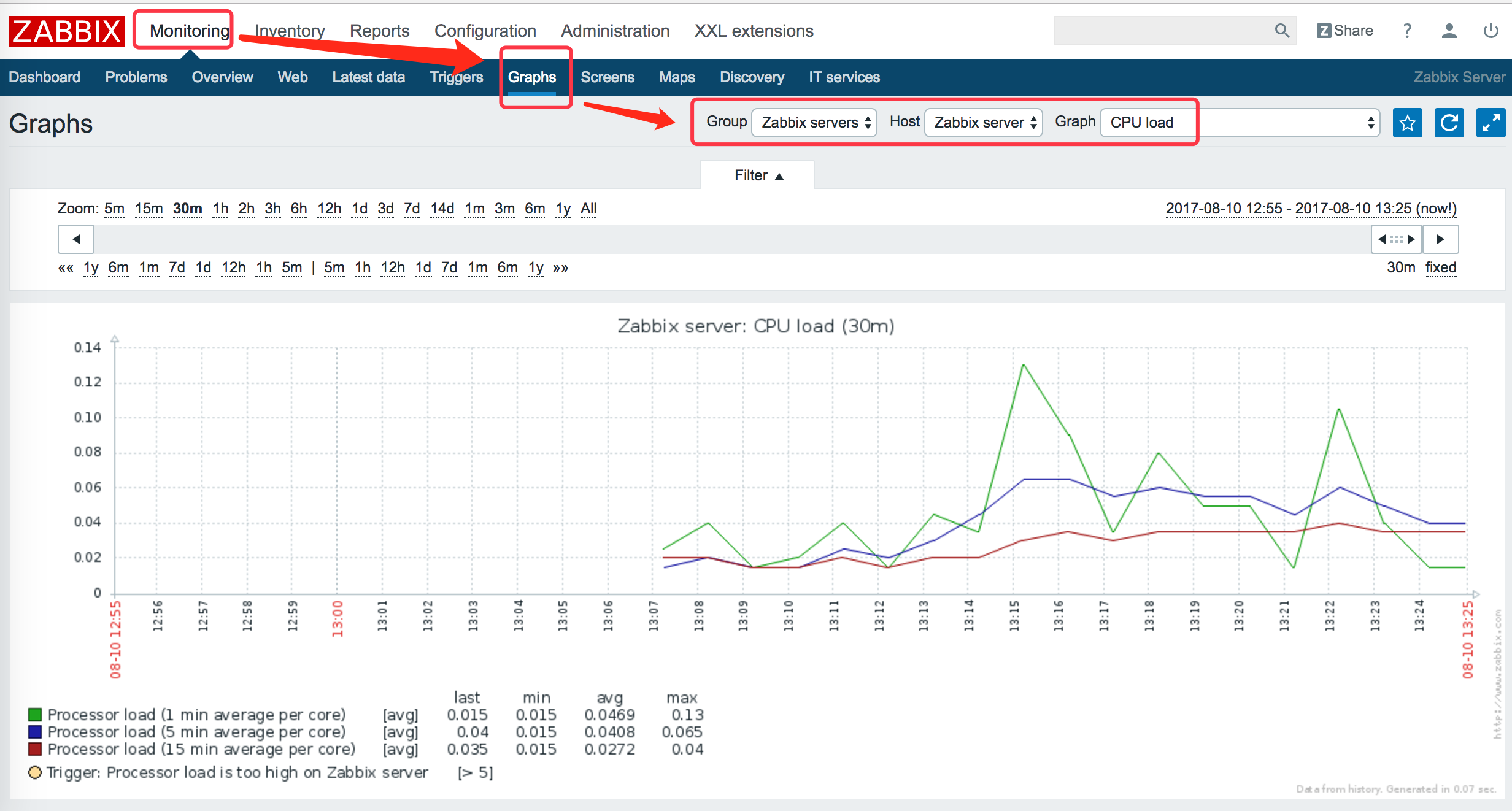
按照下圖的箭頭依次點擊紅框中的內容:
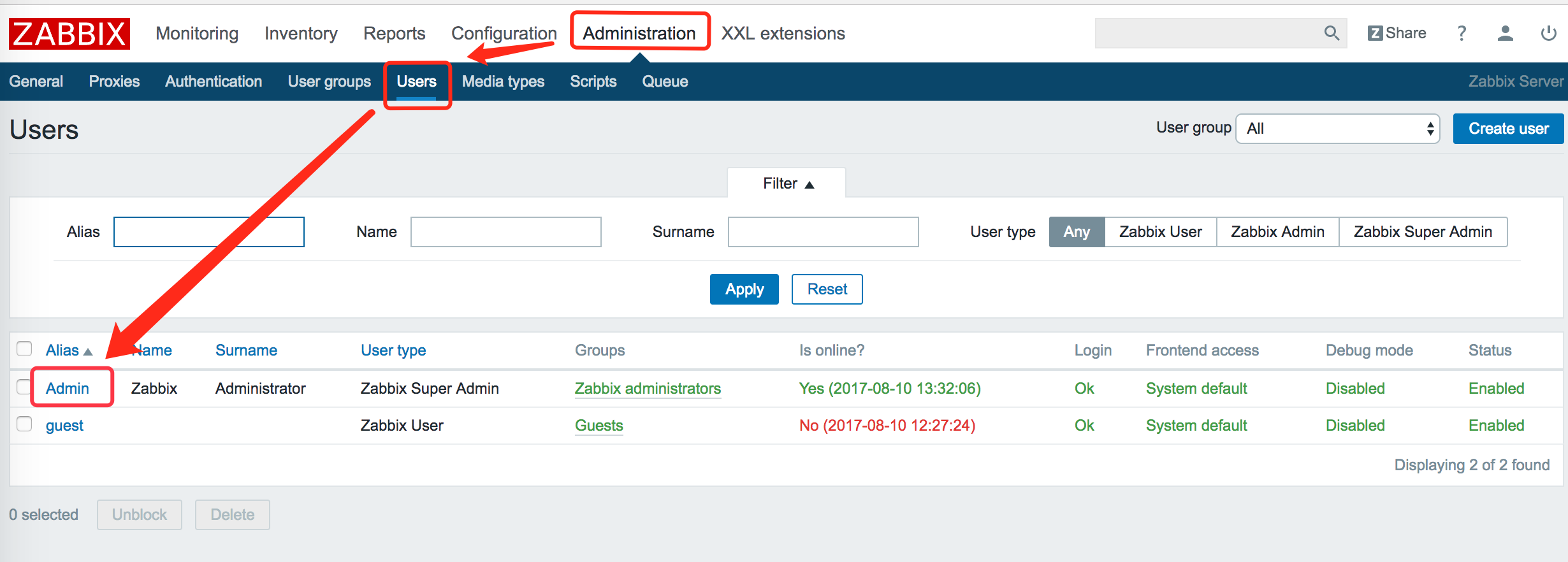
在打開后的頁面中按照下圖的箭頭依次選擇和點擊:
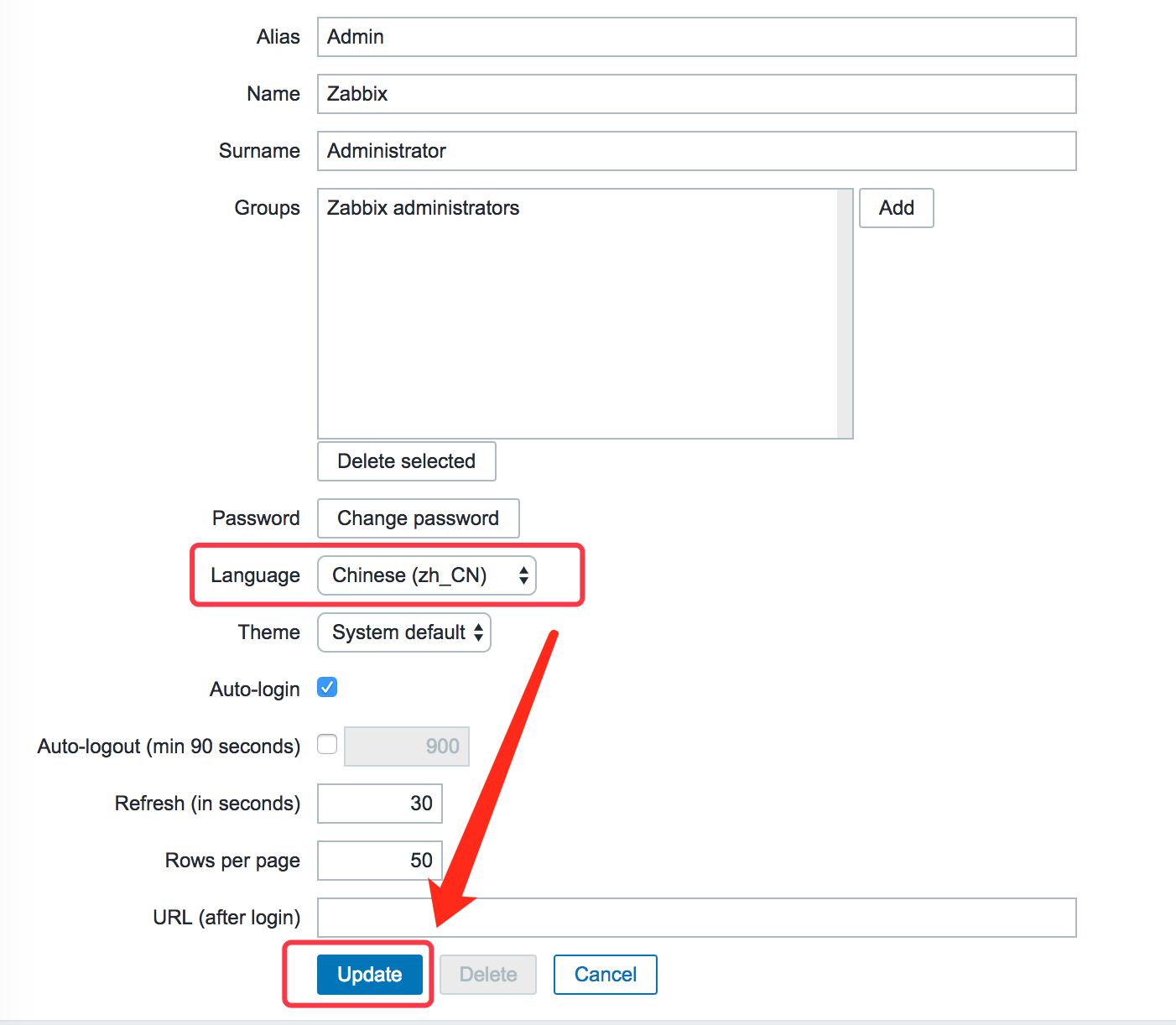
這時候再點擊右上角的"注銷"按鈕,退出重現登錄,如下圖紅框所示:
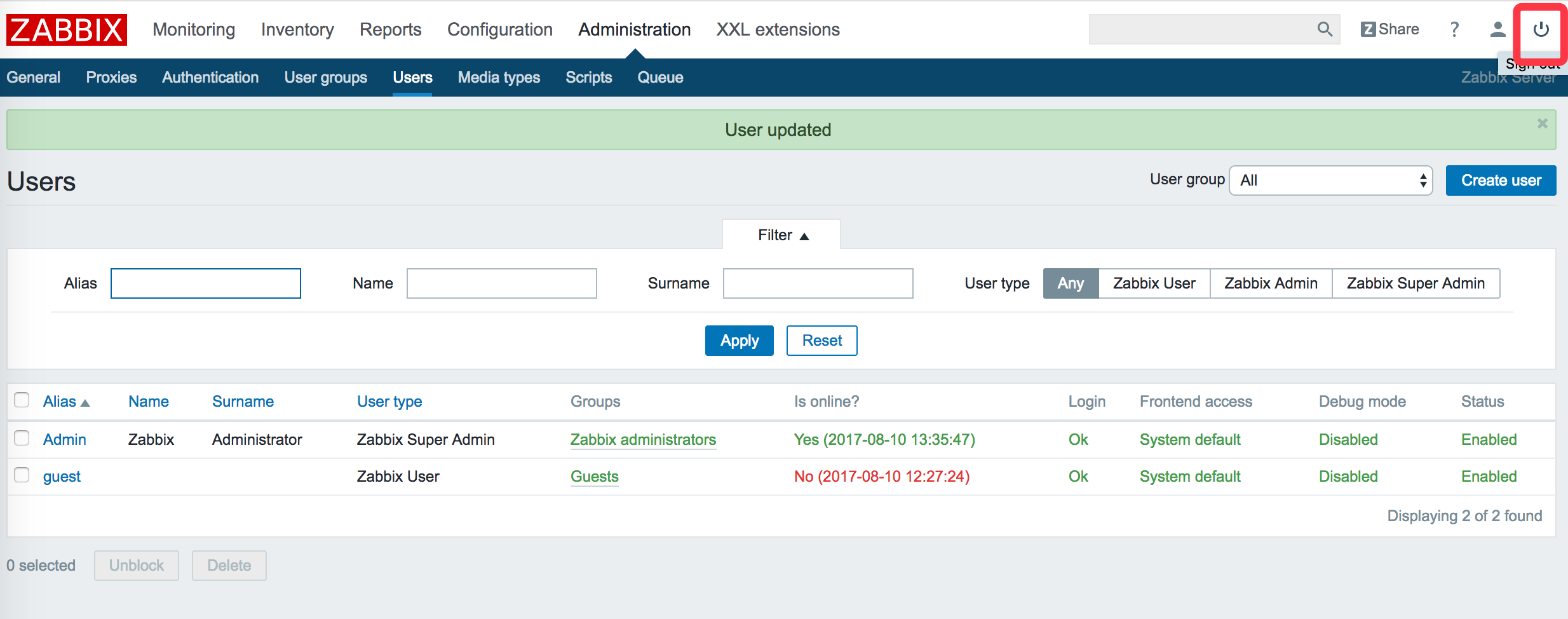
再重新登錄后,就能看見頁面已經全部中文顯示了,如下圖:
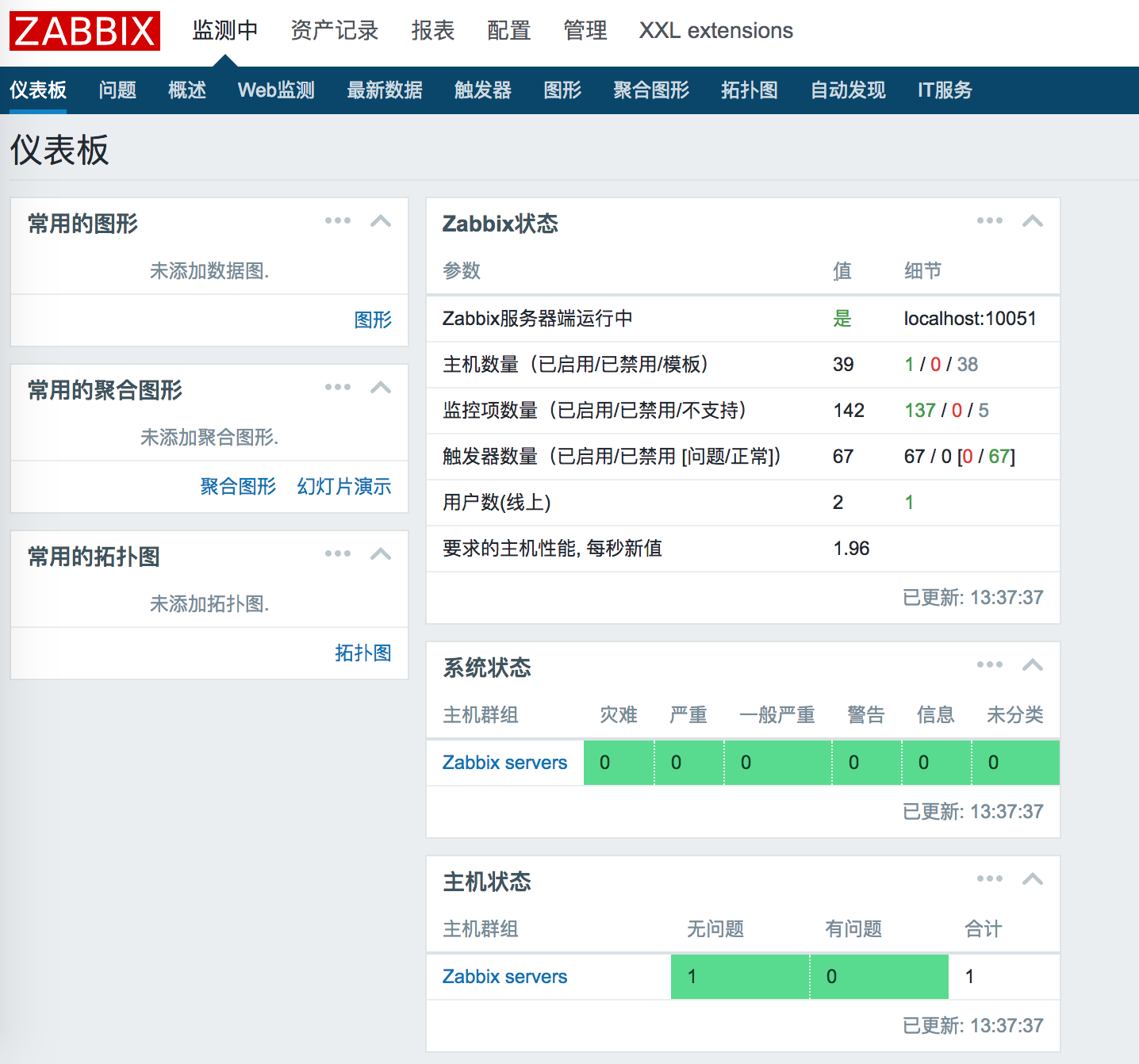
感謝各位的閱讀,以上就是“Docker下創建docker-compose.yml文件的方法”的內容了,經過本文的學習后,相信大家對Docker下創建docker-compose.yml文件的方法這一問題有了更深刻的體會,具體使用情況還需要大家實踐驗證。這里是億速云,小編將為大家推送更多相關知識點的文章,歡迎關注!
免責聲明:本站發布的內容(圖片、視頻和文字)以原創、轉載和分享為主,文章觀點不代表本網站立場,如果涉及侵權請聯系站長郵箱:is@yisu.com進行舉報,并提供相關證據,一經查實,將立刻刪除涉嫌侵權內容。