您好,登錄后才能下訂單哦!
您好,登錄后才能下訂單哦!
今天就跟大家聊聊有關如何備份和還原Windows DHCP服務器,可能很多人都不太了解,為了讓大家更加了解,小編給大家總結了以下內容,希望大家根據這篇文章可以有所收獲。
您是否曾經經歷過DHCP服務器崩潰或故障?在設備開始重新啟動之前,一切都會平靜。
用戶將抱怨他們無法訪問電子郵件,互聯網停止工作并且其應用程序不再工作。這是因為DHCP服務器已關閉,并且它們未連接到網絡。
啟動新的DHCP服務器真的很容易,但是您還記得需要重新創建的所有作用域嗎?那些保留地址呢,您是否記住了所有這些MAC地址?
讓我們看看如何備份DHCP服務器以實現快速恢復。
默認情況下,Windows將每60分鐘在此位置%SystemRoot%System32\DHCP\backup備份DHCP配置。
重要提示: 盡管Windows自動備份DHCP配置,但是如果服務器崩潰并且您無法訪問文件系統,則對您不利。建議將位置更改為網絡共享,或使用備份軟件備份文件夾。您還可以計劃任務以將備份文件夾復制到另一個位置。
在此示例中,我將備份服務器DHCP1上的DHCP配置。在本教程的稍后部分,我將把此備份恢復到服務器DHCP2。
我已經在服務器桌面上創建了一個名為DHCPBackup的文件夾。


選擇在步驟1中創建的文件夾。在我的情況下,這是桌面上的DHCPBackup文件夾。然后點擊確定
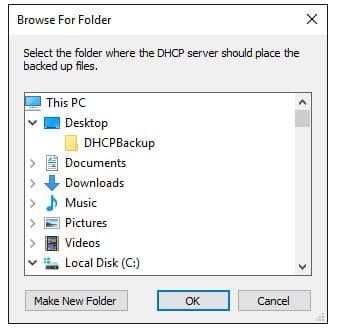
不幸的是,沒有確認備份已完成的提示。
您可以打開文件夾并驗證是否已備份數據。
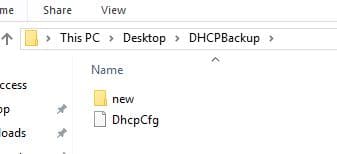
我可以看到文件已寫入文件夾,看起來備份成功完成。
這是用于手動備份DHCP服務器的。現在,讓我們進入還原過程。
重要提示: 您必須將備份文件夾從上述步驟復制到%SystemRoot%System32\DHCP\ backup,否則您將收到以下錯誤消息,指出數據庫未正確還原。
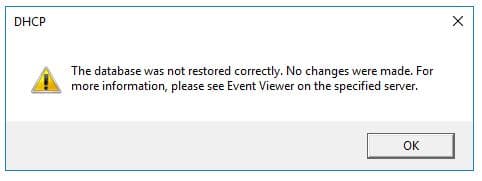
我使用DHCP2的主機名登錄第二臺DHCP服務器。
現在,我將DHCPBackup文件夾復制到%SystemRoot%System32\DHCP\backup
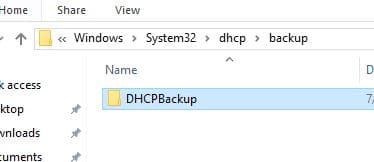
在DHCP控制臺上,右鍵單擊服務器,然后選擇“還原”。

現在選擇DHCPBackup文件夾
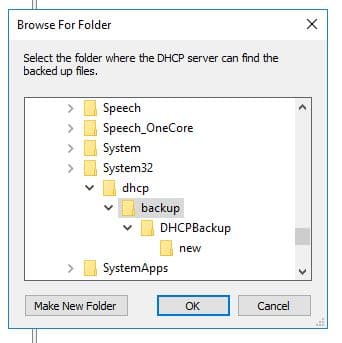
您將收到一條消息,指出必須停止并重新啟動該服務。
點擊“是”
恢復完成

您可以瀏覽范圍以驗證所有內容是否正確還原。
我有一個小型實驗室,但可以看到兩個范圍(租約和保留)都已恢復。

此示例將本地登錄到服務器。
使用以下命令通過PowerShell備份DHCP配置。
Backup-DhcpServer -path c:\DHCPBackup
如果要從遠程計算機備份DHCP服務器,請使用此命令
Backup-DhcpServer -ComputerName "dhcp1" -Path "C:\DHCPBackup"
請記住,備份必須復制到C:Window\ssystem32\dhcp\backup,否則會出現權限錯誤。
PS C:> Restore-DhcpServer -ComputerName "dhcp2" -Path "C:Windows\system32\dhcp\backup"
這樣就可以使用PowerShell完成備份和還原過程。
看完上述內容,你們對如何備份和還原Windows DHCP服務器有進一步的了解嗎?如果還想了解更多知識或者相關內容,請關注億速云行業資訊頻道,感謝大家的支持。
免責聲明:本站發布的內容(圖片、視頻和文字)以原創、轉載和分享為主,文章觀點不代表本網站立場,如果涉及侵權請聯系站長郵箱:is@yisu.com進行舉報,并提供相關證據,一經查實,將立刻刪除涉嫌侵權內容。