您好,登錄后才能下訂單哦!
您好,登錄后才能下訂單哦!
今天小編給大家分享一下Microsoft Network Monitor實例分析的相關知識點,內容詳細,邏輯清晰,相信大部分人都還太了解這方面的知識,所以分享這篇文章給大家參考一下,希望大家閱讀完這篇文章后有所收獲,下面我們一起來了解一下吧。
Microsoft Network Monitor
嵌入式開發工程師開發環境通用使用Windows,由于Windows下很多專業的抓包工具都需要特定的無線網卡和驅動支持才可實現混雜模式802.11數據捕獲。在某些場景下,這些專業的抓包工具不一定會隨身攜帶。所以先介紹一個Windows下Microsoft官方提供的輕量型的抓包工具Microsoft Network Monitor。
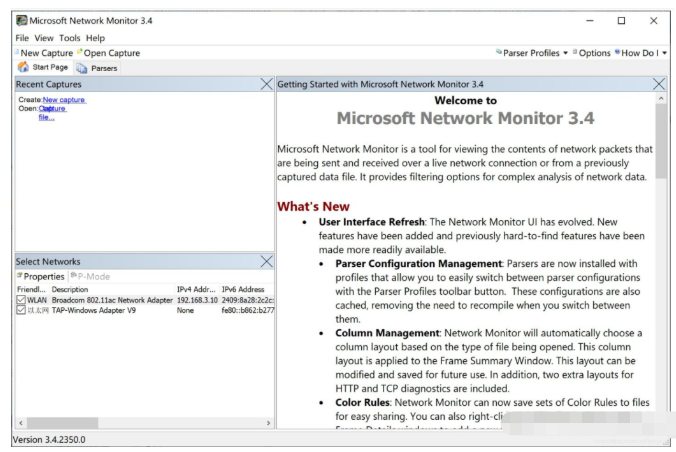
Microsoft Network Monitor是Microsoft官方提供的一款免費網絡協議數據分析工具,不僅可以抓包,而且可以基于抓包結果做一些簡單的數據分析。Microsoft Network Monitor當前最新版本為3.4,同時支持32位和64位系統,可在Microsoft官方免費下載,下載地址為:https://www.microsoft.com/en-us/download/details.aspx?id=4865。我使用的系統是Win10_64位系統,電腦自帶的網卡驅動不支持混雜模式,測試發現外接了360USBWiFi可實現混雜模式。
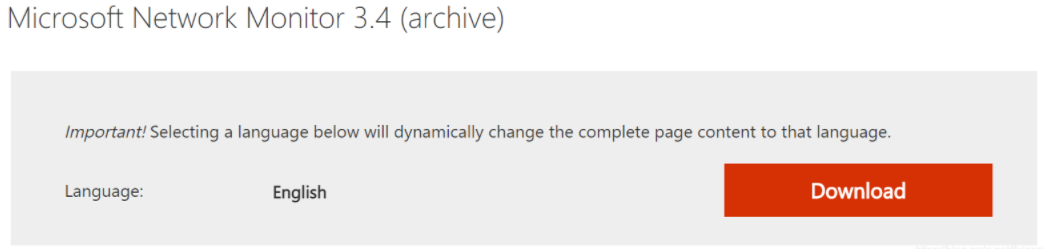
軟件安裝過程較簡單,沒有需要特別注意的地方。需要注意的是,安裝完成后需要重新啟動一下電腦,否則軟件可能無法正確顯示當前網絡列表。
以管理員身份運行Microsoft Network Monitor 3.4,在“Select Networks”中會正確顯示當前全部網卡,可以通過Friendly Name和Description找到我們要抓包的網卡。
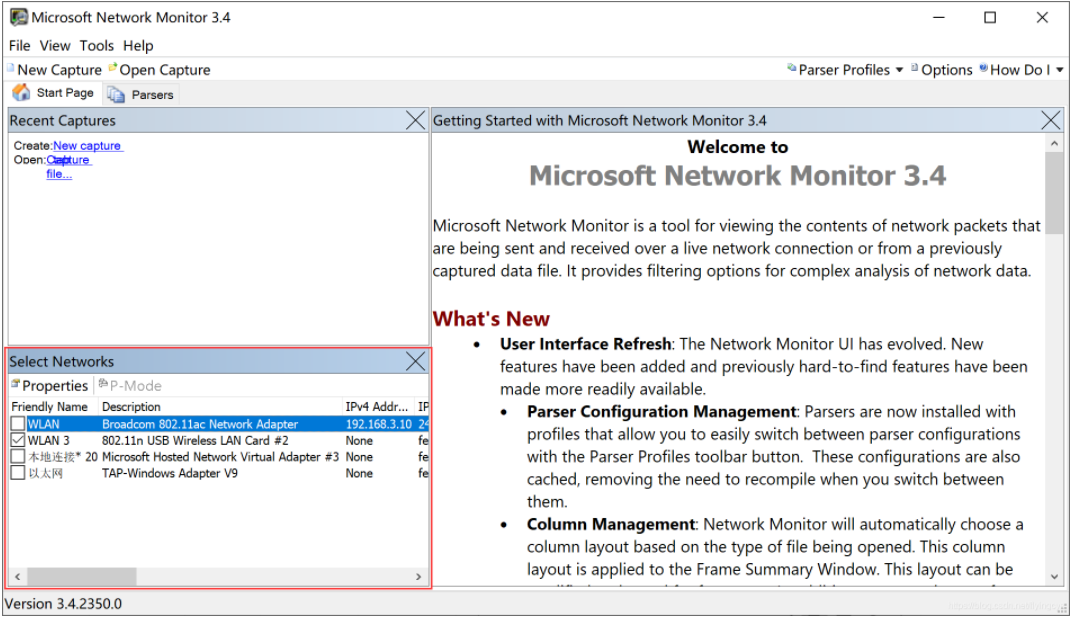
一、普通模式
Microsoft Network Monitor 默認是“Local Mode”,該模式下軟件只能捕獲當前選中的網卡收發的數據,是無法捕獲到沒有經過該網卡的數據的。
選中網卡后,點擊“New Capture”,在彈出的頁面中選中“Start”即可開始抓包。

可點擊“Pause”暫停當前抓包;點擊“Stop”停止當前抓包,“Stop”之后再次“Start”將清除當前已捕獲到的數據。

在“Frame Summary”框內可發現軟件支持捕獲到WiFi管理幀、TCP、UDP等數據包,同時軟件還可顯示“Process Name”、“Source”、“Destination”等網絡信息。
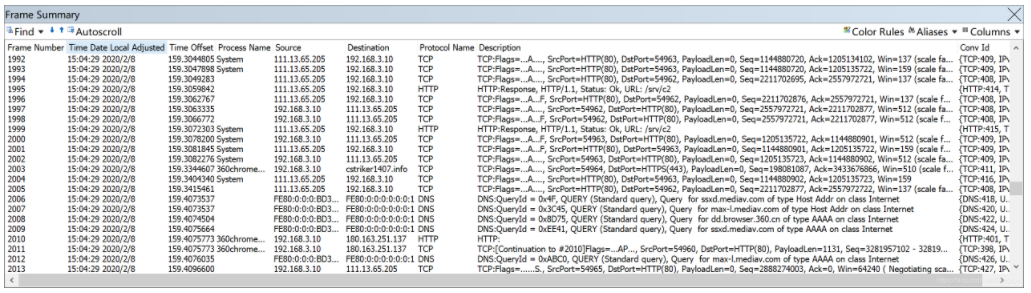
分析以上數據,我們可以發現,當前抓到的數據都是當前網卡收發的數據,即使802.11管理幀,也是當前網卡發給路由器的。
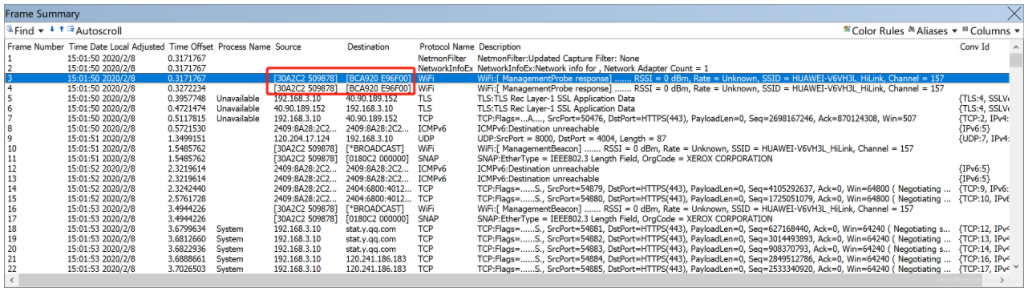
二、混雜模式
我們在WiFi開發過程中定位問題通常需要通過無線網卡,捕獲路由器與其他WiFi設備之間通訊的數據,普通模式下軟件并沒有捕獲到。Microsoft Network Monitor支持無線網卡進入“Monitor Mode”,該模式即為混雜模式,此時可捕獲路由器與其他WiFi設備之間的通訊數據包。
點擊“Capture Settings”進入設置頁面,可以看到當前選中的無線網卡
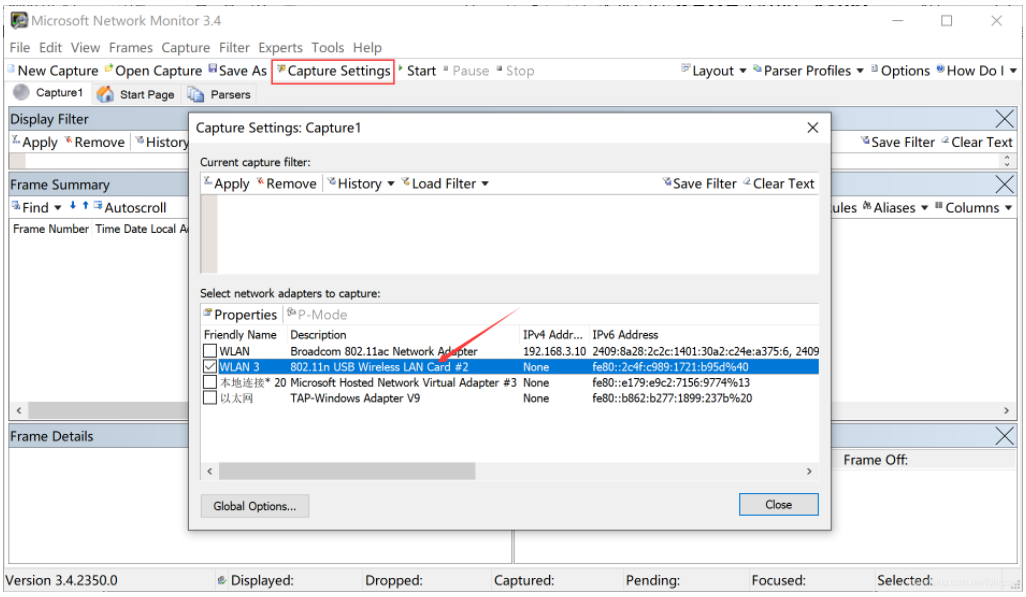
-雙擊需要設置“Monitor Mode”的無線網卡,點擊“Scanning Options”
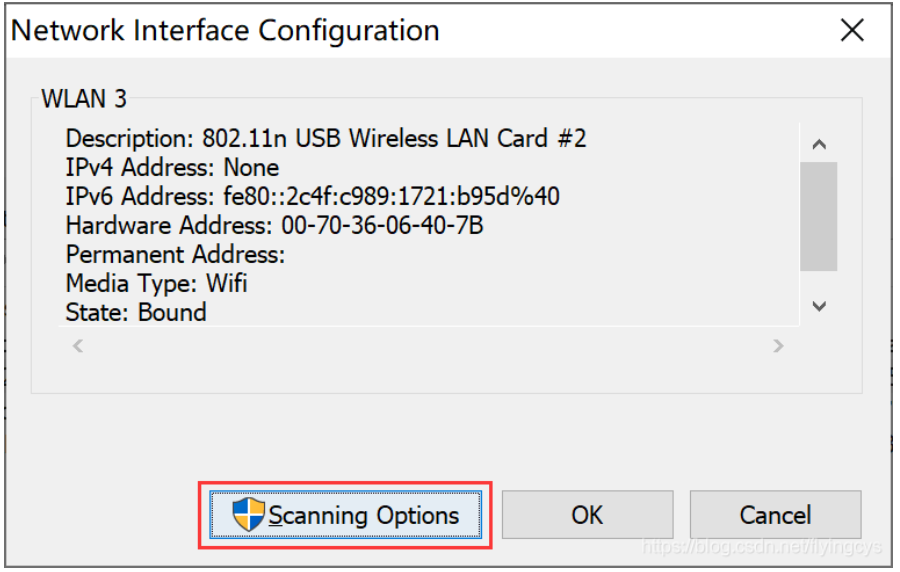
在“WiFi Scanning Options”頁面中,選中“Switch to Monitor Mode”,然后繼續選擇信道掃描模式,軟件支持2種信道切換模式,固定信道和信道掃描的模式。在信道掃描模式下,每一個信道逗留一會,按照時間片順序,一個個信道開始抓包,這里需要根據實際需要設置。
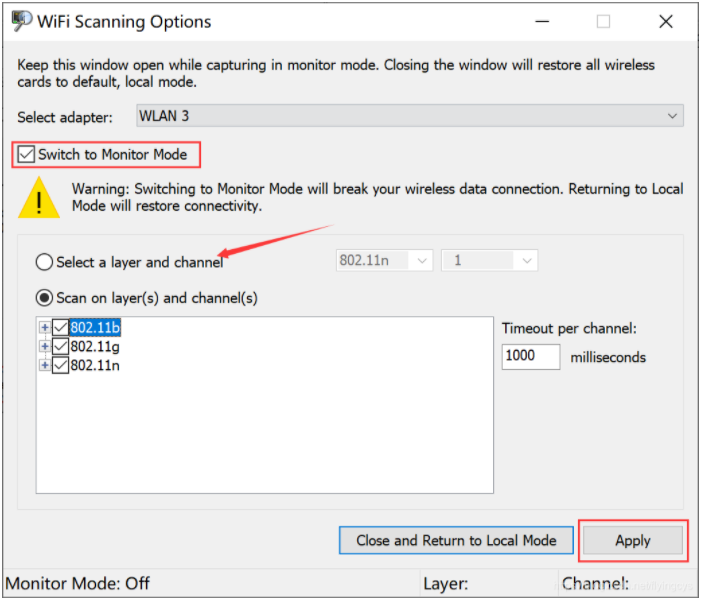
設置完成后,點擊“Apply”,并且需要保持該頁面為開啟狀態不能關閉,否則無線網卡自動退出“Monitor Mode”。
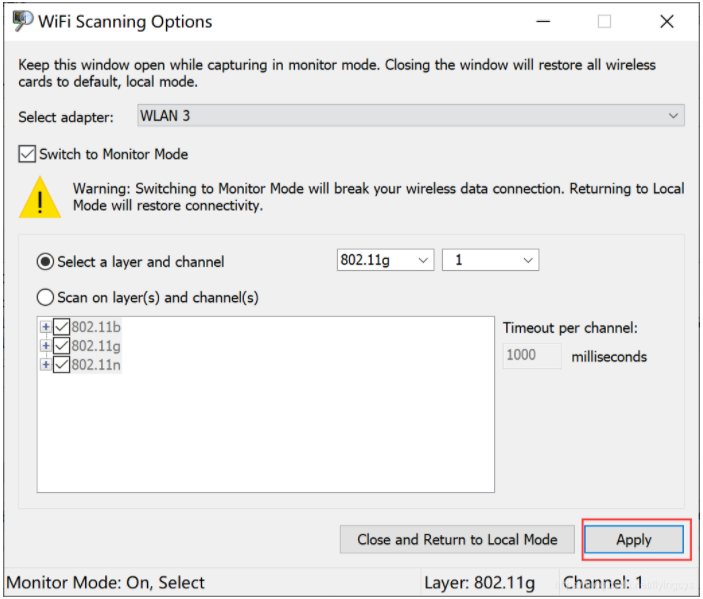
返回主界面,再次點擊“Start”開始“Monitor Mode”下捕獲

從“Frame Summary”可以看到捕獲到了各種802.11管理幀,同時捕獲到了很多“Source”和“Destination”不一樣的數據包。
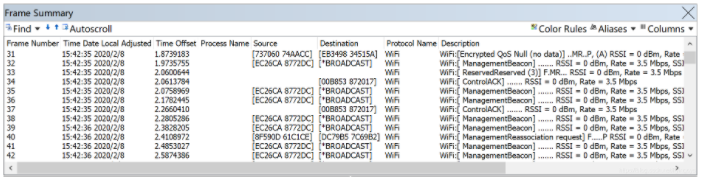
選擇需要具體分析的數據包,可在“Frame Details”和“Hex Details”中查看詳細數據包數據
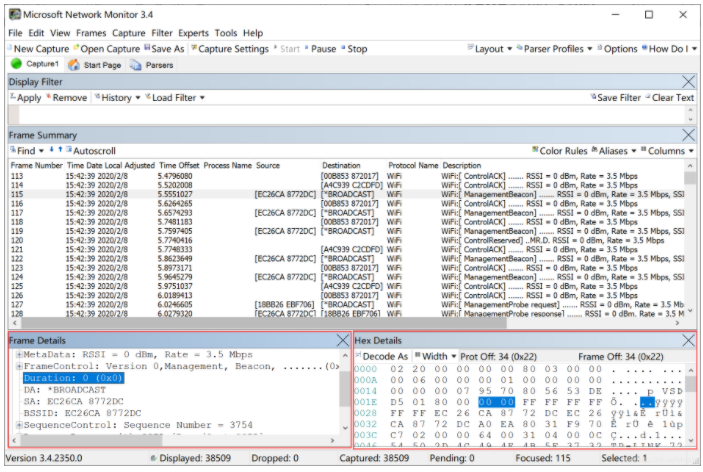
點擊“File”下面選擇“Save As”,可將當前捕獲數據保存為“.cap”,可供“wireshark”、“Omnipeek”等工具分析。
以上就是“Microsoft Network Monitor實例分析”這篇文章的所有內容,感謝各位的閱讀!相信大家閱讀完這篇文章都有很大的收獲,小編每天都會為大家更新不同的知識,如果還想學習更多的知識,請關注億速云行業資訊頻道。
免責聲明:本站發布的內容(圖片、視頻和文字)以原創、轉載和分享為主,文章觀點不代表本網站立場,如果涉及侵權請聯系站長郵箱:is@yisu.com進行舉報,并提供相關證據,一經查實,將立刻刪除涉嫌侵權內容。