您好,登錄后才能下訂單哦!
您好,登錄后才能下訂單哦!
這篇文章主要介紹微軟Xperf如何監控Windows性能,文中介紹的非常詳細,具有一定的參考價值,感興趣的小伙伴們一定要看完!
Xperf是一個先進的故障調試工具,可深入調試各種性能問題,其高度是Perfmon無法企及的。它是產品套件Windows性能工具包(Windows Performance Toolkit ,WPT)的一部分,而WPT則屬于微軟軟件開發包(Microsoft Software Development Kit ,SDK)。Xperf是Windows事件跟蹤系統(Event Tracing for Windows,ETW)的補充。ETW則是服務器操作系統的一個內置組件,提供詳細的系統性能和系統數據。
Xperf工具能夠處理諸多問題,如系統響應問題、啟動緩慢、高CPU和磁盤利用率、應用程序延遲及響應緩慢等。它支持在x86、x64和IA-64等平臺上的跨平臺使用時CPU占用低于2.5%,同時每秒能收集超過20000個系統事件。
換言之,這是一個你絕對會添加到工具箱中的工具。但在我們深入了解Xperf提供的諸多功能之前,我們首先通過一個簡短的教程了解一下如何安裝Xperf,以及如何利用這個工具調試Windows的各種系統性能問題。
安裝Xperf
正如前面提到的那樣,Windows性能工具包(WPT)隨著Windows軟件開發包(SDK)一起發布。在安裝SDK之前,你必須首先安裝Microsoft .NET Framework 4。除非你想安裝整個高達4GB的SDK,否則你就只應該選擇Windows性能套件(Windows Performance Toolkit)和Windows調試工具(Debugging Tools for Windows)這兩個選項,如圖1所示。
你還應該選擇可再分發包(Redistributable Package)下的WPT和調試工具(Debugging Tool)選項,這樣以后你才可以單獨安裝使用某個工具,而不用被迫重新安裝SDK。安裝產生的Windows性能套件和調試工具可以在如下位置找到:
C:\Program Files\Microsoft SDKs\Windows\v7.1\Redist\Windows Performance Toolkit

圖1:Windows SDK的安裝選項
如果你在SDK的安裝過程中遇到問題,你可以參考這個故障排除頁面尋求幫助,如清理AppData\Local\Temp目錄下的文件(我經常需要這么做)。安裝完成后,系統會為WPT新建一個程序組,如圖2所示。相關的工具放在下面這個目錄中:
C:\Program Files\Microsoft Windows Performance Toolkit
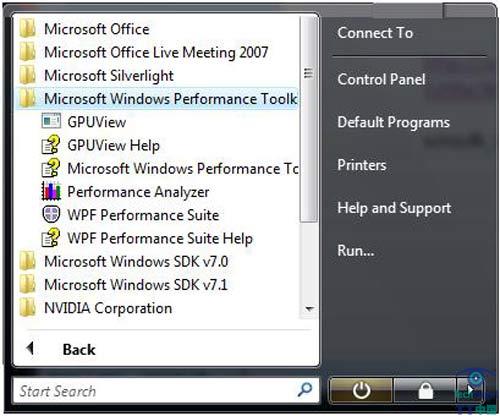
圖2:Windows性能工具集程序組
配置和使用Xperf
在出問題的服務器上安裝WPT(Xperf)之后,下一步就是開始收集事件跟蹤信息。根據所遇的問題的不同,你可以跟蹤并收集大量的事件。我們可以從下面這個Xperf的CLI命令開始:
Xperf –on DiagEasy
這條命令會收集多個種類的內核事件,包括PROC_THREAD、LOADER、DISK_IO、 HARD_FAULTS、 DPC、 INTERRUPT、 CSWITCH 和 PERF_COUNTER,并將數據記錄到一個名為kernel.etl的日志文件中。想要列出所有種類的內核事件,使用下面這條命令:
Xperf –providers KG
注意:豐富的聯機幫助對每類事件都做了詳細解釋
開始收集事件數據后,讓服務器重現你準備調試的問題,然后使用如下命令結束收集:
Xperf –d trace.etl
這將合并緩存在kernel.etl中的數據,并最終創建一個名為trace.etl的跟蹤日志文件。跟蹤日志文件既可以在出現問題的服務器上進行調試,也可以在另外一臺裝有WPT的服務器上進行。要查看產生的圖形和圖表,使用下面這條命令:
Xperf trace.etl
跟蹤文件將被分兩步處理,產生各種圖表。默認的圖形包括:
各CPU的使用率
各個進程的CPU使用率
各個線程的CPU使用率
CPU空閑狀態
磁盤I/O、磁盤使用率
各個進程的磁盤使用率
進程的生命周期
DPC的CPU使用率
中斷的CPU使用率
硬件故障
其它常見事件
將鼠標指針懸停在圖形的某一特定線上,你可以看到更多細節,如占用所有CPU使用時間的進程名字。舉個例子,在圖3中你可以清楚地看到殺毒程序Rtvscan.exe是如何占用CPU的。

圖3:CPU使用率-進程圖
使用Xperf的另一個方便之處是你可以將某一特定時間范圍內的圖形放大,從而更清晰地查看這一區域內的圖形。圖4中,你可以看到在磁盤占用率這幅圖里,前60秒后出現了一個峰值。用鼠標指針點擊并拖動圖上的那個部分,然后右擊,選擇“放大所選區域”(Zoom To Selection),放大出現問題的時間區域。這樣會產生一幅包含你指定時間區域的新圖。要回到原圖,右擊鼠標然后選擇“取消放大”(Unzoom)。

圖4:Xperf的縮放功能
為了得到更加詳細的信息,你可以右擊圖形,然后選擇“匯總表”(Summary Table)。這會產生一個圖表,記錄所有與該圖形相關的計數器和數據。例如,圖5就展示了磁盤I/O圖的匯總表。表中***行清晰地顯示了Rtvscan.exe進程進行著大量的讀操作,這意味著它正在進行病毒掃描。
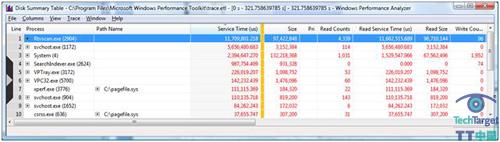
圖5:磁盤I/O圖的磁盤匯總表
以上是“微軟Xperf如何監控Windows性能”這篇文章的所有內容,感謝各位的閱讀!希望分享的內容對大家有幫助,更多相關知識,歡迎關注億速云行業資訊頻道!
免責聲明:本站發布的內容(圖片、視頻和文字)以原創、轉載和分享為主,文章觀點不代表本網站立場,如果涉及侵權請聯系站長郵箱:is@yisu.com進行舉報,并提供相關證據,一經查實,將立刻刪除涉嫌侵權內容。