您好,登錄后才能下訂單哦!
您好,登錄后才能下訂單哦!
本篇文章給大家分享的是有關Windows 10中如何使用Microsoft的新組織工具,小編覺得挺實用的,因此分享給大家學習,希望大家閱讀完這篇文章后可以有所收獲,話不多說,跟著小編一起來看看吧。
windows10的時間軸功能有助于回答這個問題:我在做什么?這種方便的可選功能可以追蹤過去幾周和幾個月內您正在處理的文檔和網頁,并將它們組織成一系列文檔,您可以快速打開文檔以找到離開的地方。
時間軸是windows10 Spring Creators更新的一部分,也稱為Redstone 4.即使您從未使用它,您也可能已經知道它的位置:在任務欄中,在Cortana搜索框旁邊,有一個小窗口在“秋季創作者更新”中稱為任務視圖的圖標。稍微不同的圖標標識***版本中的時間軸。
部分時間線添加到任務視圖中的原因是很少用戶使用任務視圖。任務視圖并沒有消失;如果你打開時間軸,你仍然會看到代表當前在屏幕上打開的窗口的巨大圖標。但在其下面,您可能會看到新的子標題:今天早些時候,標志著您的時間軸的開始。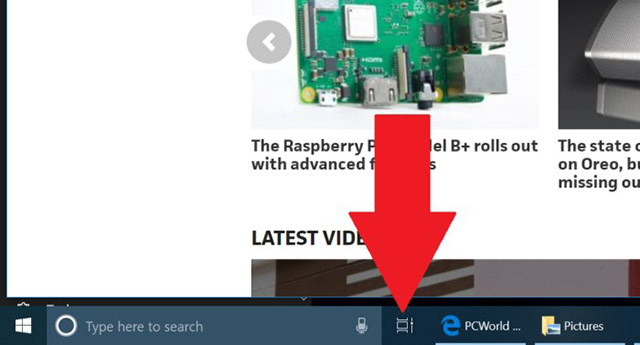
如何啟用和禁用時間軸
Windows假定您想要打開Timeline。 如果您沒有,或者您想管理Microsoft如何使用您的信息,請訪問設置>隱私>活動記錄中的設置菜單。 在那里,您將有兩個選項來檢查或取消選中:讓Windows從這臺PC收集我的活動,讓Windows將我的活動從這臺PC同步到云。
***個復選框非常簡單:如果未選中,Windows將基本禁用時間軸。 然而,檢查***個盒子只收集來自這臺PC的活動。 如果您檢查***個和第二個,您的活動和時間線將跨設備同步。 如果您在另一臺PC上使用同一個帳戶登錄,無論您使用哪臺PC,您都可以選擇離開的位置。
如何使用時間軸
如果你曾經檢查過瀏覽器的歷史記錄,那么你會對Timeline的工作原理有一個很好的想法。 但是,Timeline不僅僅跟蹤您訪問的網站,還跟蹤您使用的大部分應用程序以及您打開和編輯的文檔。 時間軸還會將您在特定時間使用的文檔收集到Microsoft稱為“活動”的內容中。 假設一個Activity代表您在任何時間都在使用的所有文檔:預算電子表格,以及一些補充網頁,并可能是Word中創建的報告。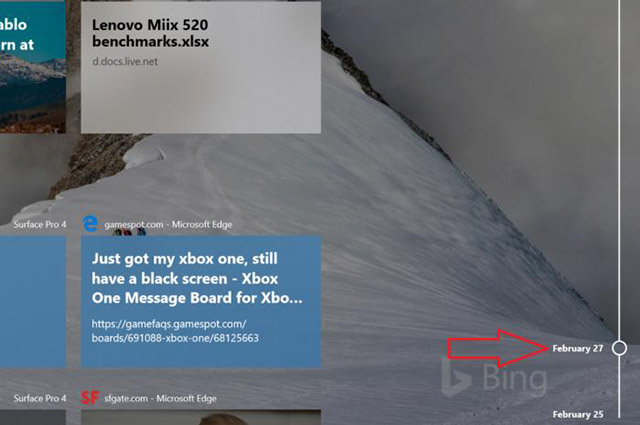
當時間線無法打開記錄的文檔時,比如照片中的照片顯然還沒有備份到OneDrive。 在這種情況下,您會看到一個模糊的URL或字符串,而不是實際的照片或對象旅館問題。 從理論上講,時間軸可以回溯數周,數月甚至數年 - 但我們只能在月份過去之后才能確認。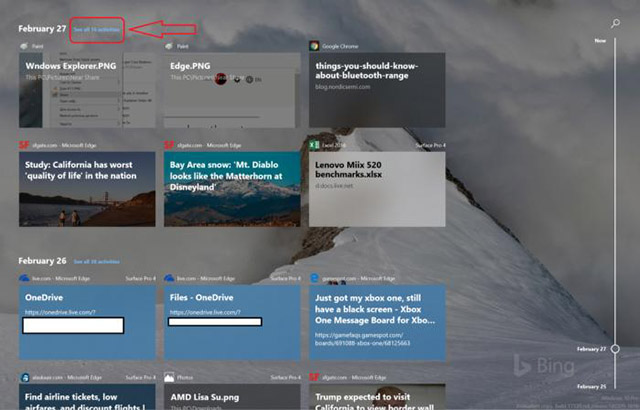
如果你同時從事多個項目,時間軸可能是一個有價值的工具,允許你在它們之間來回切換。 在這方面,它非常像任務視圖,其中應用程序的各種桌面可以前后滑動并交換到另一個工作區。 我可以看到它讓那些在商務旅行或疾病之前無法完成任何事情的工人安心,并且必須重新創造他們的工作環境。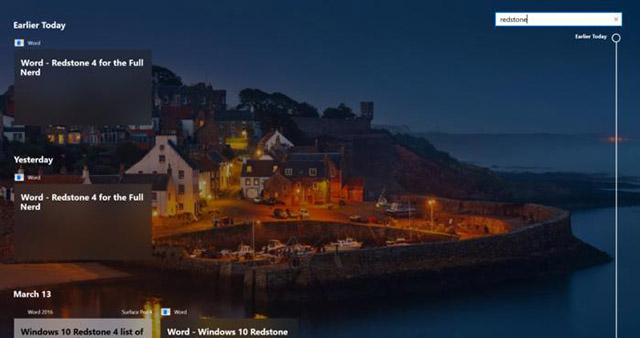
但時間軸也可以有所改善:更好的是,第三方應用程序和文檔的智能歸檔; 一鍵式打開活動中所有文檔的機會,甚至可以使用Snap進行組織。 畢竟,微軟最初設計的時間軸與新的標簽空間UI相一致。
時間線沒有伸手,搖擺你的領子,并要求你使用它。 像Windows中的許多東西一樣,它隱藏在任務欄中,等待您注意并介紹自己。 但是,預計時間線的各個方面會出現在意想不到的地方:當您切換到另一臺PC時,請使用手機查看Edge上的網站等。 微軟將時間線視為提高工作效率的基本方式,并讓您置身于其應用程序生態系統中。 值得嘗試一下,看看它是否適合你。
以上就是Windows 10中如何使用Microsoft的新組織工具,小編相信有部分知識點可能是我們日常工作會見到或用到的。希望你能通過這篇文章學到更多知識。更多詳情敬請關注億速云行業資訊頻道。
免責聲明:本站發布的內容(圖片、視頻和文字)以原創、轉載和分享為主,文章觀點不代表本網站立場,如果涉及侵權請聯系站長郵箱:is@yisu.com進行舉報,并提供相關證據,一經查實,將立刻刪除涉嫌侵權內容。