您好,登錄后才能下訂單哦!
您好,登錄后才能下訂單哦!
今天就跟大家聊聊有關Windows 10上的USB錯誤如何修復,可能很多人都不太了解,為了讓大家更加了解,小編給大家總結了以下內容,希望大家根據這篇文章可以有所收獲。
我們幾乎每天都使用外部USB存儲設備,外圍設備和許多設備。 現在取出USB存儲設備時,建議使用安全刪除USB存儲設備選項。 這可以防止這些USB設備中的數據損壞。 但有時,您可能會看到以下錯誤,可能會阻止您彈出設備:
彈出USB Mass Storage時出現問題 - 此設備當前正在使用中,關閉可能正在使用此設備的所有程序或窗口,然后重試。

這是由于設備在后臺與操作系統交互而引起的。 今天,我們將檢查如何解決此錯誤。
USB錯誤:此設備目前正在使用中
有多種方法可以修復此錯誤。 但在開始之前,請關閉所有可能正在使用USB的打開的窗口和程序,然后等待幾秒鐘,然后嘗試。 如果這沒有用,請繼續閱讀。
--使用DISKPART。
--使用磁盤管理工具。
--使用Process Explorer。
--使用任務管理器。
1.使用DISKPART
在提升的命令提升命令提示符下執行以下命令
diskpart
這將啟動Diskpart實用程序。 然后鍵入 -
list disk
然后-
list volume
這些命令將幫助您列出所有磁盤連接或所形成的磁盤上的所有分區。
從這里開始,您必須根據輸入的列表命令選擇一個命令。
輸入-
select disk #
或者
select volume #
按Enter鍵。 這將選擇您要選擇的磁盤或分區。
接下來,輸入 -
offline disk #
或者
offline volume #
然后按Enter鍵。這會將所選磁盤標記為“脫機”。
現在,您可以物理取出USB存儲設備。 但是當你再次插入它時,你需要在***一個命令中執行相同的方法。 您需要輸入以下命令 -
online disk #
或者
online volume #
這將使您的設備重新聯機。
2.使用磁盤管理實用程序
在文本框中鍵入diskmgmt.msc,然后單擊“確定”按鈕。
找到USB存儲設備的條目,然后右鍵單擊它。
現在選擇離線。
現在,您可以安全地物理移除USB存儲設備。
您可以執行相同的步驟并選擇“在線”以在再次插入時重新啟動USB存儲設備。
3.使用Process Explorer
從Microsoft下載Process Explorer,然后運行可執行文件。
現在,從菜單功能區中選擇查找。

從下拉菜單中,選擇查找句柄或DLL ...
它將打開Process Explorer Search迷你窗口。

對于Handle或DLL子字符串,鍵入USB存儲設備的驅動器號,然后選擇“搜索”。
它將查找使用所選USB存儲設備的所有進程。
您可以終止這些進程,然后嘗試正常彈出設備。
4.使用任務管理器
打開任務管理器,然后查找USB存儲設備上正在運行的正在運行的進程和程序。
如果您的程序使用USB驅動器,它將在傳輸數據和與設備交互時占用某些磁盤或CPU。 這可能是罪犯。
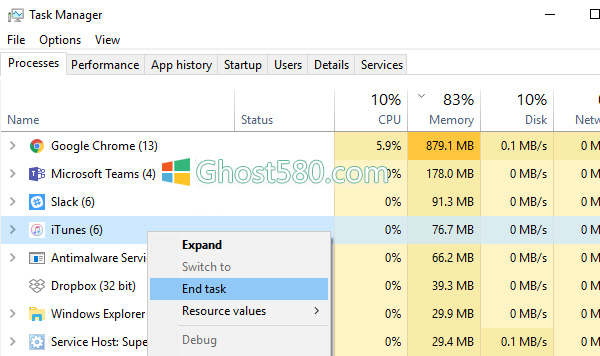
選擇它們,然后右鍵單擊它們,最后單擊“結束任務”或“結束進程”,具體取決于您是要終止程序還是整個程序。
您也可以重新啟動Explorer.exe,看看這是否有幫助。
看完上述內容,你們對Windows 10上的USB錯誤如何修復有進一步的了解嗎?如果還想了解更多知識或者相關內容,請關注億速云行業資訊頻道,感謝大家的支持。
免責聲明:本站發布的內容(圖片、視頻和文字)以原創、轉載和分享為主,文章觀點不代表本網站立場,如果涉及侵權請聯系站長郵箱:is@yisu.com進行舉報,并提供相關證據,一經查實,將立刻刪除涉嫌侵權內容。