您好,登錄后才能下訂單哦!
您好,登錄后才能下訂單哦!
打印機在Windows 10中顯示為未指定的設備怎么辦,相信很多沒有經驗的人對此束手無策,為此本文總結了問題出現的原因和解決方法,通過這篇文章希望你能解決這個問題。
已知計算機打印機會引起各種功能問題。 如果您遇到了未指定設備部分中列出的打印機并且無法運行設備的問題,請確保您不是唯一一個處理此Win10錯誤的人。 此問題通常是由系統無法檢測打印機引起的。
為了幫助您解決這個問題,我們提出了一系列解決方案。
如何阻止我的打印機顯示為未指定的設備?
1.運行Windows疑難解答
--在Windows搜索框中鍵入疑難解答>單擊搜索結果中的疑難解答。
--單擊右窗格中的“打印機”>選擇“運行疑難解答”。
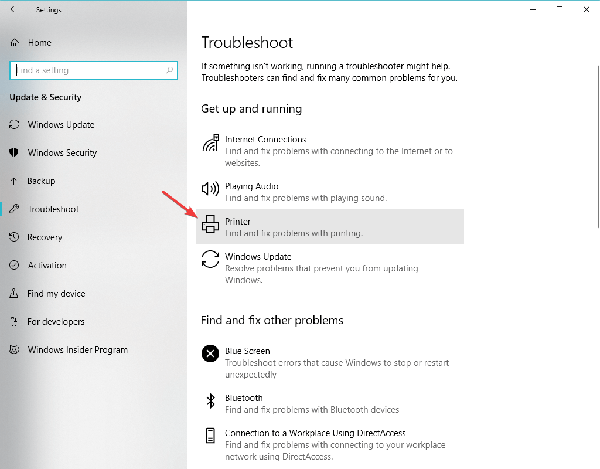
--等待進程進行并重新啟動計算機以查看是否解決了問題。
2.更新打印機驅動程序
--按鍵盤上的Windows徽標鍵+ R>在“運行”框中鍵入devmgmt.msc,然后按Enter鍵以打開“設備管理器”。
--在頂部菜單中,單擊“視圖”>“選擇顯示隱藏的設備”。
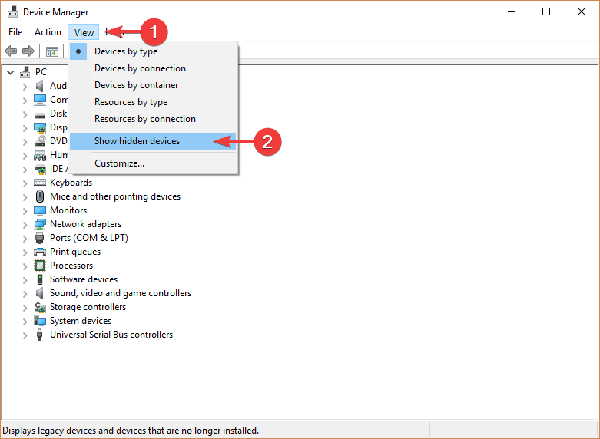
--展開“打印機”菜單>右鍵單擊可用設備>選擇“更新驅動程序”。
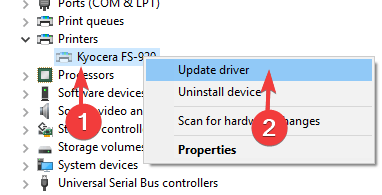
--或者,您可以選擇卸載驅動程序,重新啟動計算機,它將自動重新安裝打印機的驅動程序。
3.卸下然后安裝打印機
--首先,轉到打印機的制造商網站,下載適用于您設備的***驅動程序。
--按鍵盤上的Windows徽標鍵+ R>在“運行”框中鍵入devmgmt.msc,然后按Enter鍵以打開“設備管理器”。
--單擊頂部菜單上的查看>選擇顯示隱藏的設備。
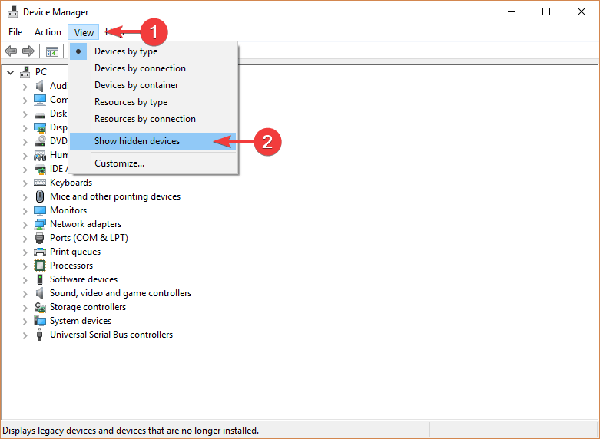
--展開“打印機”菜單>右鍵單擊您的設備>選擇“卸載設備”。
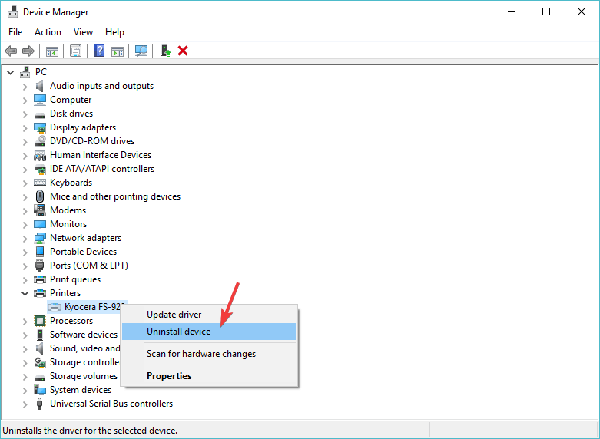
--從計算機上拔下打印機插頭
--按開始按鈕>打開設置
--單擊應用程序>查找與打印機相關的軟件并將其卸載。
--打開“控制面板”>選擇“按大視圖”圖標。
--選擇“設備和打印機”>右鍵單擊打印機,然后選擇“刪除設備”。
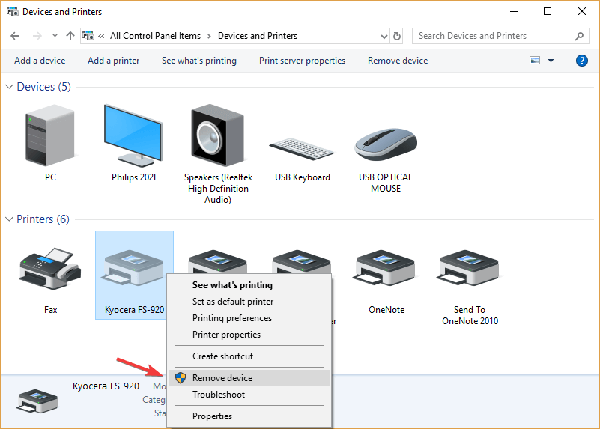
--打開從制造商網站下載的設置并嘗試運行它。 當系統提示無法找到打印機時,將設備重新連接到計算機并恢復安裝。
4.更新Windows
--按開始按鈕>打開設置。
--單擊“更新和安全”。
--選擇Windows Update
--單擊“檢查更新”
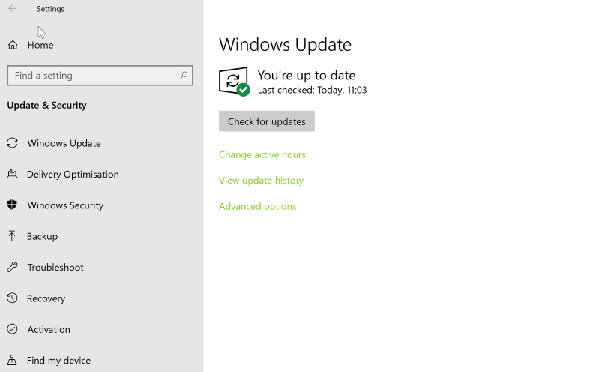
--如果找到任何更新,請讓它完成該過程并重新啟動計算機
--重新啟動PC后,檢查更新Windows是否修復了該問題
看完上述內容,你們掌握打印機在Windows 10中顯示為未指定的設備怎么辦的方法了嗎?如果還想學到更多技能或想了解更多相關內容,歡迎關注億速云行業資訊頻道,感謝各位的閱讀!
免責聲明:本站發布的內容(圖片、視頻和文字)以原創、轉載和分享為主,文章觀點不代表本網站立場,如果涉及侵權請聯系站長郵箱:is@yisu.com進行舉報,并提供相關證據,一經查實,將立刻刪除涉嫌侵權內容。