您好,登錄后才能下訂單哦!
您好,登錄后才能下訂單哦!
本篇文章為大家展示了17款神奇的Windows10小工具分別是什么,內容簡明扼要并且容易理解,絕對能使你眼前一亮,通過這篇文章的詳細介紹希望你能有所收獲。
不得不說,微軟在Win10身上還是下了不少苦功的,總希望通過一些細節改進,來完善用戶的操作體驗。
不過,大公司的思路似乎總不那么接地氣,現實工作中我們還是能遇到很多操作系統難以完成的工作。
那么作為每天與電腦朝夕相處的小編來說,這些問題又該如何處理呢?今天小編就和大家聊一聊,Win10下面那些好用的效率小工具。
遠程輸入法;用電腦幫手機打字
有時我們會在手機上進行大量的文字輸入,雖然現在的輸入法都很牛X,但應付這種情況還是顯得力不從心。
遠程輸入法光聽名字似乎有點LOW,可它實現的功能卻是其他輸入法難望其項背的。
整個過程共分兩步,首先在手機上安裝遠程輸入法,接下來打開電腦瀏覽器,敲入手機端給出的網址(https://remoboard.app/zhcn/)。
連接成功后,你就可以通過電腦鍵盤直接將文字“敲”入到手機上了。
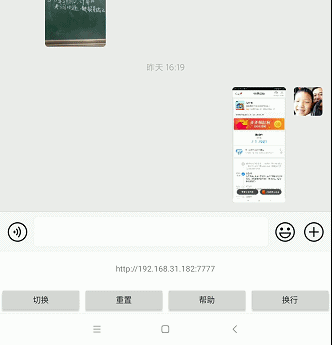
遠程輸入法提供了三種輸入模式,分別是“單行”、“多行”和“編程”。
其中“單行”、“多行”都是指電腦端敲完后統一傳輸給手機,而“編程”則可以實時向手機傳遞文字,整個過程就像給手機安裝了一款無線鍵盤一樣,非常科幻。
盡管功能如此強大,可它卻是一款不折不扣的免費輸入法,全程沒有廣告,很良心的一款軟件。

Save image as you want;直接將圖片保存成特定格式
做編輯經常會用到圖片,可網上下載的大多都是JPG格式,要想使用其他格式,就得自己進入PS里轉換。
Save image as you want不說也能明白,它可以隨心所欲地將圖片保存成你想要的格式。
裝好插件后,直接在要下載的圖片上右擊,通過點擊對應的菜單,你就可以直接獲取到需要的格式了。
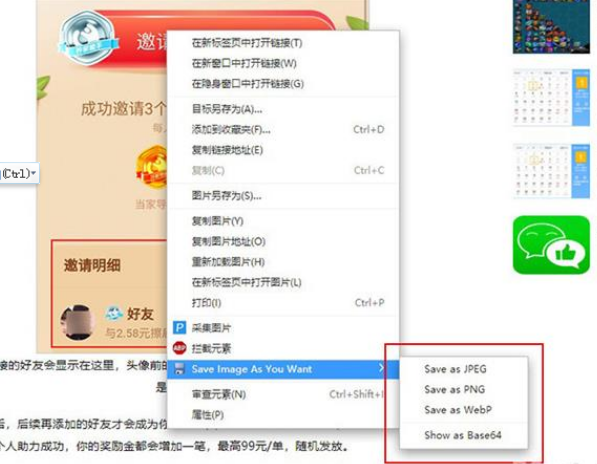
Ribbon Disabler;回歸經典界面
微軟的Ribbon界面已經沿用很長時間,不過依然有人不習慣。RibbonDisabler的作用非常簡單,那就是直接禁用Ribbon,還原最原始的Win7外觀。
不過這類東東,大家還是按習慣來吧,畢竟Ribbon也不是那么太討人厭!
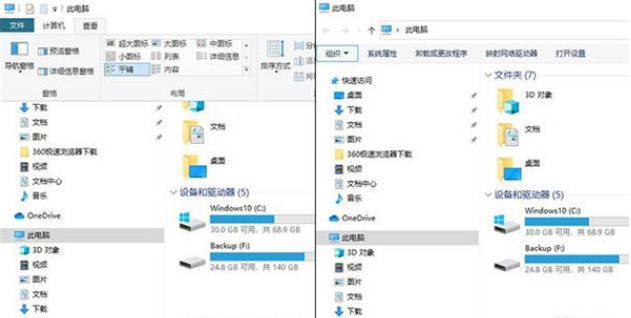
Windows Auto Dark Mode;自動切換Win10暗/亮模式
Win10的暗色模式大家應該用得很熟了,唯一不方便的地方就是還得手工切換,Windows Auto Dark Mode的最大看點就是能夠自動切換亮/暗模式。
軟件共分四項,分別是應用顏色、系統顏色、Edge顏色、桌面壁紙。
用戶可以通過定時,或者自己所在地的日出/日落時間自動切換,再配合上Win10自帶的夜間模式(去藍光),那效果真的是杠杠的!
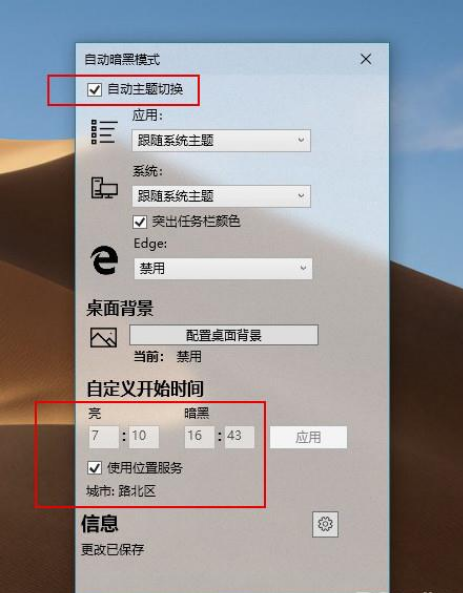
Windynamicdesktop;定時切換日間/夜間壁紙
除了系統顏色外,壁紙也能定時切換。
這款名為Windynamicdesktop的小工具可以在Win10商店直接下載,根據每天時間,自動換上對應時刻的壁紙。
和其他定時換壁紙軟件不同,Windynamicdesktop的壁紙全部出自同一場景,只不過拍攝的時間不同罷了。
首次進入需要填寫一下用戶所在城市(一般填“Beijing”,用于跟蹤日出/日落時間),然后選擇一個自己喜歡的壁紙包即可。
Windynamicdesktop內置了三個壁紙包,此外你也可以到它的官網自行下載。
Windynamicdesktop的壁紙清晰度很高,還針對不同設備(PC、PAD)進行了分類。總之你下載的壁紙包越豐富,切換的頻率就會越高,是一款很好玩的小軟件。
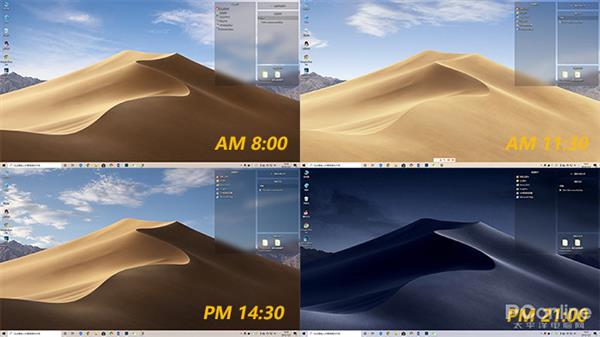
智能任務欄;有應用全屏時自動隱藏任務欄
日常演講或展示時,底部的任務欄總是很礙眼。“智能任務欄”的作用,是通過檢測系統中是否有最大化窗體,來自動隱藏或顯示任務欄。
總之這就是它的全部功能了,有需要的來吧!
Touchpad Blocker——輸入文字時自動禁用觸控板
常用筆記本的小伙伴大多會有這樣的經歷,輸入文字時,手部無意間碰到了觸控板,導致光標到了別處,這時正在輸入的文字也跟著到了別處,很是尷尬。
Touchpad Blocker是一款觸控板臨時屏蔽軟件,當檢測到鍵盤工作時,會短時間禁用觸控板一段時間(默認是1秒,可自定義),以此來避免誤觸碰的發生。
此外除了禁用觸控板外,Touchpad Blocker還能禁止鼠標光標移動,同樣也是很實用的。
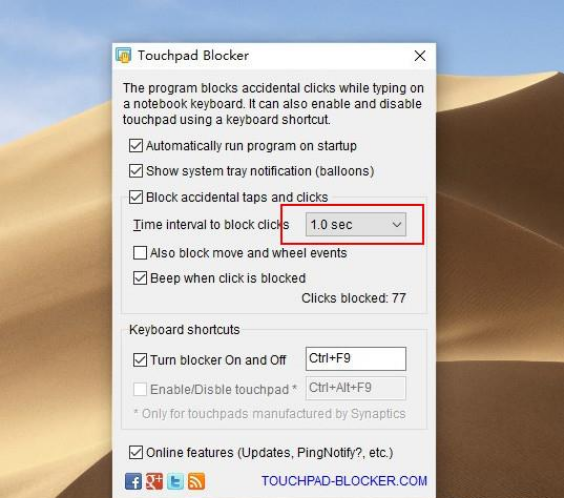
BigType;輸入時短暫放大
長年累月坐在電腦前,小編這雙老眼早就昏花了。BigType也許就是拯救我的一樣神器,因為它的功能就像它的名字一樣純粹——輸入時就把文字放大一下。
整個軟件的感覺有點像系統放大鏡,但和放大鏡不同的是,它的放大是臨時的。
換句話說,它只會在你需要時出現,不需要時(比如瀏覽文件)就和平常沒啥兩樣了。BitType允許用戶自行調整放大窗的滯留時間,同時也允許設置實際放大比率。
總之對于眼神不太好的小編來說,這款神器簡直就是神助攻,非常親切!
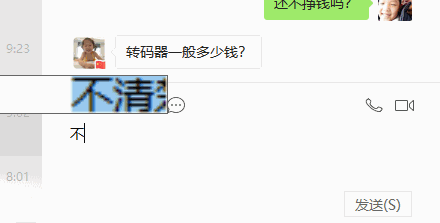
Alt+Tab Replacer;讓任務預覽窗口再大些
Alt+Tab是Windows中專門用來切換當前運行程序的快捷鍵,雖然Win10已經將這套快捷鍵的預覽窗口放大,但依舊看不清里面的內容。
Alt+Tab Replacer是Alt+Tab的功能增強版,可以給Alt+Tab一個更大的預覽畫面。
安裝完成后,它會自動接管Alt+Tab,除了列表方式由橫向改為縱向外,預覽窗格也變大了許多。
甚至你還可以通過左下角按鈕將預覽器全屏顯示,盡管我也想不出來這樣做有何意義。
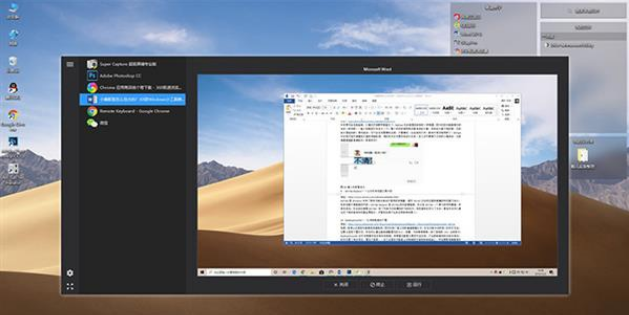
DesktopSnowOK;讓你的電腦也下雪
好吧,我承認這款軟件就是用來撩妹的,因為它除了能讓你的桌面更酷以外,實在沒有半點卵用。
軟件打開后,會默認呈現下雪狀態,你也可以通過面板調整雪花的大小、數量、方向等等等等。
除了極低的CPU占用率外,DesktopSnowOK對于日常操作也沒有任何影響,所有雪花都是以置頂方式出現,不會影響鼠標的點擊與移動。
軟件內置了很多樣式,雪花只是其一,總之這款軟件就是讓你悄悄把它裝到妹紙電腦上,然后默默地等著她樂瘋!
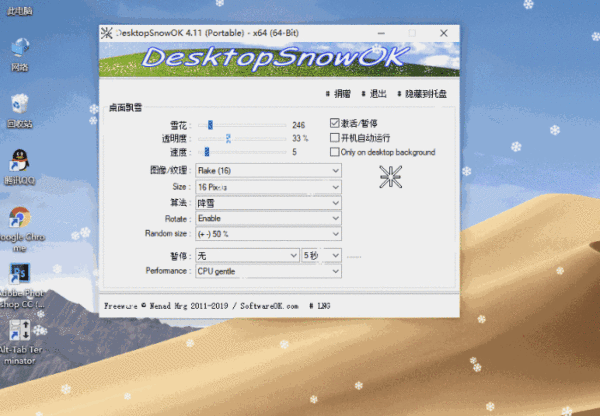
Web Activities—將Chrome瀏覽器的瀏覽記錄添加到任務視圖
Win10的任務視圖還是蠻好用的,可惜只支持自家的Edge。Web Activitie是微軟出品的一款小工具,能夠將Chrome的瀏覽記錄導入到任務視圖中。
設置方法很簡單,直接登錄自己的微軟賬號(必須和當前登錄Win10的賬號一致),然后在操作系統中開啟任務視圖同步就可以了(其實默認也是開啟的)。
當然我覺得這貨也未必那么好心,沒準是給自家的新版Edge開路!
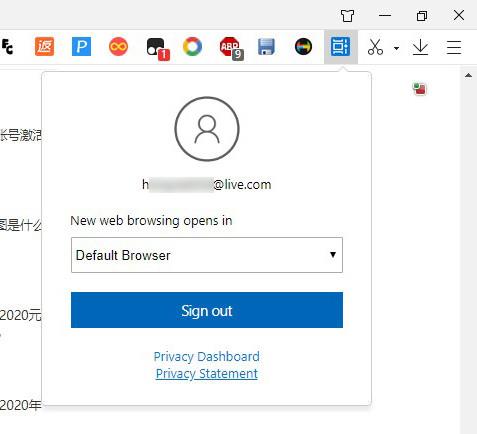
Thief-Book;上班看小說神器
好吧,我知道你們肯定有人比小編閑,上著班也能玩玩電腦看看報,接下來這款軟件就是專給你們打造的。
Thief-Book是一款上班看小說神器,和很多同類別軟件一樣,它也是采用隱藏式設計。
簡單點說,當你需要讀小說時,它會出現在任何你想在的地方(用人話說,就是可以用鼠標隨便拖),當你不需要時,它又會立馬變身一條勵志格言!
除了讀小說以外,作者還貼心地加入了股票行情支持。不得不說,這位作者應該有著很深的敵后活動經驗!

老板位置對比

大家可以腦補一下《空天獵》中某場景
ShowDesktopPerMonitor;僅隱藏當前屏幕
如果你的電腦安裝有多顯示器的話,就會發現Win10的很多操作都是多屏聯動的,按下PrtScreen會同時截下兩個桌面,按下Win+D會同時最小化所有窗口。
ShowDesktopPerMonitor只有一個作用,那就是讓你在使用Win+D時,只作用于當前顯示器。
Chameleon;根據各種條件換壁紙
經常能見到各種自動換壁紙軟件,不過大多是以時間為條件,這款Chameleon的設計就比較牛掰了。
它可以根據電量、時間、氣溫、風力、天氣、濕度等多種條件更換壁紙,而且每一組條件又都可以細分成若干子條件。
比如時間,軟件支持1小時更換一張壁紙,如果你的壁紙足夠多,像上文所介紹的Windynamicdesktop的那項功能,自己也能搗鼓出來。
遺憾的是,Chameleon只支持美國,因此像溫度、濕度、風力等一些與位置密切相關的條件,就沒法體驗了。但即便如此,能根據時間和電量自動更換壁紙,也能吸引一大波目光!

GiMeSpace Power Control;根據電腦負載實時調整電源計劃
Windows內置了很多電源計劃,手工切換很麻煩,有沒有辦法可以讓它根據系統負載自動切換呢?
GiMeSpace Power Control是一款自動切換電源計劃的小工具,通過判斷系統當前的CPU負載,自動決定使用哪一種電源計劃。
整個界面很簡單,最上方是高低功耗所對應的電源計劃,中間是判斷高低功耗的CPU負載閾值,最下方是最小計劃切換間隔和CPU負載檢查間隔。
所有設置做好后自動生效,輕輕松松在速度與省電之間達到一個平衡!

Chemo;移除不需要的Win10應用
Win10融入了很多新功能,尤其對SSD這樣的新硬件支持很好。但另一方面,過于臃腫的體積也讓整個系統運行卡頓,如果不是很新的電腦,真心不如Win7痛快!
Chemo是一款能夠完整移除Win10內置組件的小工具,包括應用商店、OneDrive、Cortana、Internet Explorer等在內的很多系統組件,都可以用它一鍵禁用。
此外它還包含了一些常用的系統設置,比如一鍵禁止Win10更新后重啟、一鍵禁止顯示網絡搜索結果、啟動時必須按下Ctrl+Alt+Delete登錄等等,也都是非常實用的。
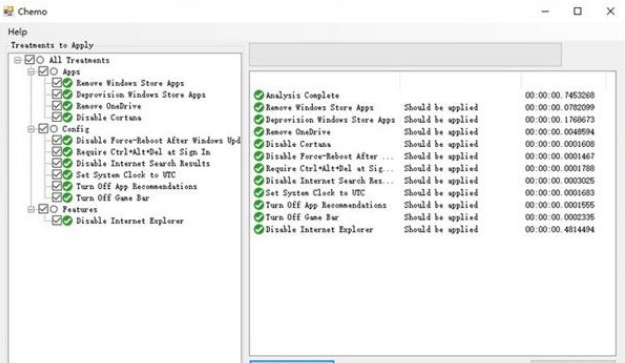
騰訊桌面整理獨立版;讓桌面一鍵井井有條
盡管小編自恃是個愛(hen)干(la)凈(ta)的人,可工作一忙起來,難免桌面會亂糟糟的。
騰訊桌面整理獨立版脫胎于騰訊電腦管家,是一款干干凈凈的免費小軟件,最大看點是能夠將桌面快速收拾干凈。
軟件內置了很多格子,可以將雜亂的圖標分門別類。“我的文件”類似“最近使用的項目”,通過時間序整理最近用過的文件。
此外它還有一項超級方便的一鍵搜索神器,簡直像Everthing一樣好用,20多兆的體積,強烈推薦大家試一試。

上述內容就是17款神奇的Windows10小工具分別是什么,你們學到知識或技能了嗎?如果還想學到更多技能或者豐富自己的知識儲備,歡迎關注億速云行業資訊頻道。
免責聲明:本站發布的內容(圖片、視頻和文字)以原創、轉載和分享為主,文章觀點不代表本網站立場,如果涉及侵權請聯系站長郵箱:is@yisu.com進行舉報,并提供相關證據,一經查實,將立刻刪除涉嫌侵權內容。