您好,登錄后才能下訂單哦!
您好,登錄后才能下訂單哦!
這篇文章主要介紹“在Windows上怎么配置Linux”,在日常操作中,相信很多人在在Windows上怎么配置Linux問題上存在疑惑,小編查閱了各式資料,整理出簡單好用的操作方法,希望對大家解答”在Windows上怎么配置Linux”的疑惑有所幫助!接下來,請跟著小編一起來學習吧!
安裝Windows Terminal
在遠程連接其他Linux的時候,我通常使用Xshell,就因為它長得比較漂亮耐看。
在Windows上,就可以安裝Windows Terminal。有點類似于MacOS上的iTerm,可以說是Windows下最舒適的終端。
安裝Windows Terminal需要從應用商店去獲取,就是下面這個按鈕。
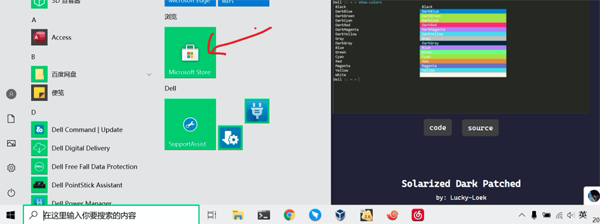
在搜索框里搜索Windows Terminal,即可找到這個軟件。比較人性化的一點是,它不像Mac的應用商店一樣,需要你先準備一個賬號。WT不需要登錄即可獲取。
如果你的頁面一直打轉也不要緊,關閉重新打開幾次就好了。由于眾所周知的原因,國外網站就沒有幾個不轉圈的。

安裝Ubuntu子系統
此時,我們僅僅安裝了一個命令行終端而已,離我們扔掉Linux的目標還差上一小節。別擔心,下面就介紹怎么在Windows上安裝Ubuntu。
方案一、通過虛擬機安裝Linux,然后終端去訪問?。這種方案太低級,是我過去一直用的方式,充滿了坎坷。
方案二、劃分一個分區安裝Linux,然后重啟的時候進行切換。開個玩笑,這種方式更加落后,屬于古董級別玩家的產物。
我們只需要在系統上開啟子系統功能,然后在應用商店安裝Linux就可以了。
有多簡單?簡單到你操作的時間可能都沒看我嘮叨的時間花費多。
如下圖,在控制面板,找到程序選項,點擊 “啟用或關閉Windows功能”。
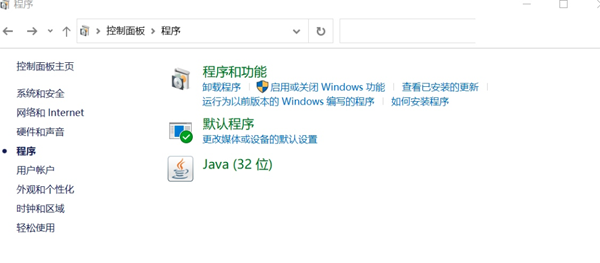
從彈出的對話框里,劃到最下邊,然后給“適用于Linux的Windows子系統“,打勾,完事!
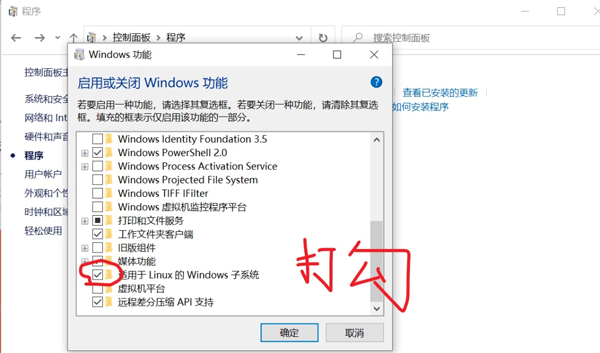
從應用商店安裝Ubuntu系統,這個系統將會以軟件的形式存在。我這里選擇的是LTS版本,可以看到給它打分的人并不多,可能大多數都是像我一樣沒有微軟賬號的游客。
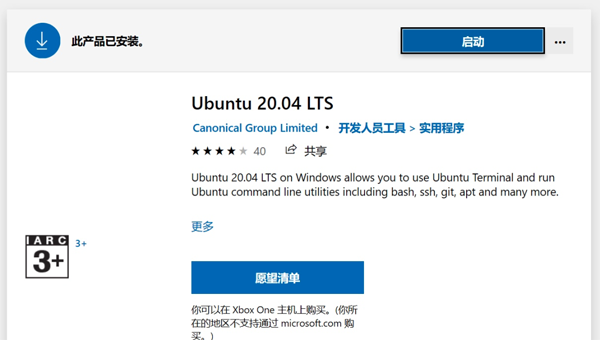
事后配置
此時,神奇的事情發生了。在我們的Windows Terminal右上角,有一個向下的箭頭,點擊它,就可以看到剛剛安裝的Ubuntu。
在Windows上離著Linux,只差一次點擊而已。
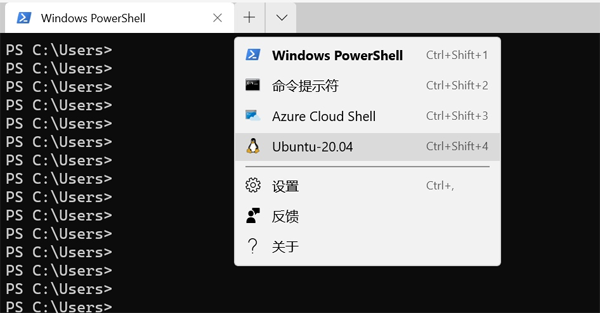
進入Linux系統之后,我們就可以像配置一個普通Linux一樣配置這臺機器。
首先把ubuntu的軟件源給換掉。編輯/etc/apt/sources.list文件,把它的內容換成下面的源。
deb https://mirrors.ustc.edu.cn/ubuntu/ bionic main restricted universe multiverse deb https://mirrors.ustc.edu.cn/ubuntu/ bionic-updates main restricted universe multiverse deb https://mirrors.ustc.edu.cn/ubuntu/ bionic-backports main restricted universe multiverse deb https://mirrors.ustc.edu.cn/ubuntu/ bionic-security main restricted universe multiverse deb https://mirrors.ustc.edu.cn/ubuntu/ bionic-proposed main restricted universe multiverse deb-src https://mirrors.ustc.edu.cn/ubuntu/ bionic main restricted universe multiverse deb-src https://mirrors.ustc.edu.cn/ubuntu/ bionic-updates main restricted universe multiverse deb-src https://mirrors.ustc.edu.cn/ubuntu/ bionic-backports main restricted universe multiverse deb-src https://mirrors.ustc.edu.cn/ubuntu/ bionic-security main restricted universe multiverse deb-src https://mirrors.ustc.edu.cn/ubuntu/ bionic-proposed main restricted universe multiverse
然后,安裝最好用的oh-my-zsh。先用sudo apt install zsh安裝shell終端,然后運行下面的命令。
sh -c "$(curl -fsSL https://raw.github.com/ohmyzsh/ohmyzsh/master/tools/install.sh)"
等待一小段時間,我們的終端顏值就更上一層樓了。
如果你想要你的終端更加漂亮,可以參考下面的主題頁面。畢竟命令終端是你每天都要面對的,比你面對自己女朋友的時間還要長,長得丑是影響心情的。
https://terminalsplash.com/
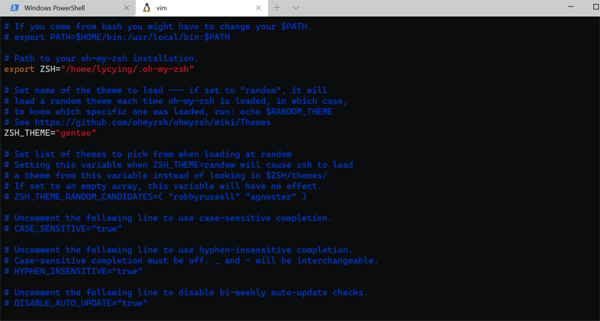
還有最后一個問題。我們Linux系統中的文件,在Windows中如何訪問呢?
這個就有點魔幻了。在Linux下執行下面的命令。
cd /home explorer.exe .
上面的命令,即可打開Linux目錄對應的Windows目錄,從文件管理器中我們就可以訪問到。
為了操作方便,我把這個長長的目錄,映射到了Z盤上。如圖,下次在訪問Linux的時候,直接訪問Z盤就可以了。
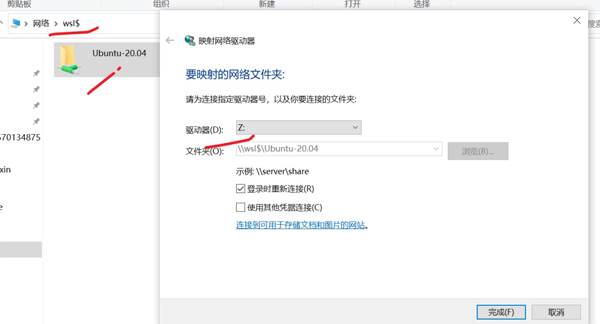
到此,關于“在Windows上怎么配置Linux”的學習就結束了,希望能夠解決大家的疑惑。理論與實踐的搭配能更好的幫助大家學習,快去試試吧!若想繼續學習更多相關知識,請繼續關注億速云網站,小編會繼續努力為大家帶來更多實用的文章!
免責聲明:本站發布的內容(圖片、視頻和文字)以原創、轉載和分享為主,文章觀點不代表本網站立場,如果涉及侵權請聯系站長郵箱:is@yisu.com進行舉報,并提供相關證據,一經查實,將立刻刪除涉嫌侵權內容。