您好,登錄后才能下訂單哦!
您好,登錄后才能下訂單哦!
這期內容當中小編將會給大家帶來有關怎么在 Idea中連接遠程服務器實現遠程上傳部署功能,文章內容豐富且以專業的角度為大家分析和敘述,閱讀完這篇文章希望大家可以有所收獲。
一、Tools->Deployment->Configuration
二、點擊左上角"+"號,新建一個SFTP,輸入一個名稱,比如"StormServer"
三、填寫遠程SSH服務器信息
Host 遠程主機,可以是在本地hosts配置過映射的域名,也可以直接填寫IP
Port 遠程服務SSH開放登錄端口,默認為22,如果沒有設置過端口出讓就不用改
Username 遠程SSH登錄用戶名
Authentication 授權模式,默認為密碼模式Password,一般都是這個,就不用改
Password 遠程SSH登錄用戶對應密碼
上述信息填寫完成,點擊Test Connection測試連接,顯示Successfully connected to ..字樣表示信息填寫無誤,連接測試成功。
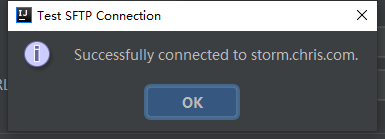
Root Path 根路徑,是指需要進行遠程工作的根位置。比如我們要實現本地快速上傳jar包到storm服務器,我們現在遠程服務器創建一個文件夾
mkdir -p /var/storm/jars
那么/var/storm/jars就是我們需要設置的根路徑。
如果上述信息設置沒錯,測試連接成功,那么點擊打開文件夾彈出框可以看到遠程服務器的文件夾結構。

選擇我們需要的位置即可。
Web Server URL: 這個應該與web頁面服務部署相關,這里不用修改
此時還沒完,我們還需要為本地和遠程文件夾建立映射關系。點擊Mappings選項卡。
Local Path:本地路徑,需要映射的本地路徑,我們選擇當前文件夾下的target文件夾,這是打包后jar包所在的文件夾,maven打包后自動生成
Deployment Path:遠程部署文件夾,就是需要把本地路徑的文件對應上傳到遠程的某個文件夾,這里我們設置為"\"即可,即剛才所設置的根路徑
Web Path:這個應該跟Web頁面服務有關,目前不需要,不用更改
這樣配置就完成了。點擊OK退出。
目前本地文件夾和遠程文件夾已經建立了映射連接。
四、一鍵部署
使用maven打包之后,target文件夾下會出現打好的jar包。
在需要部署的jar包上面右鍵Deployment->Upload To StormServer,會看到下方有個進度條,進度條消失,文件已經上傳成功。
五、遠程查看
可以使用SSH工具到遠程文件夾查看,也可以在Idea內打開遠程查看。
Tools->Deployment->Browse Remot Host
軟件右側邊欄會彈出Remote Host界面,赫然可以看見我們剛才上傳的jar包。

六、遠程登錄運行
Tools->Start SSH session...選擇StormServer,可以一鍵登錄遠程SSH服務器,我們可以直接在這里操作部署命令,而不需要其他SSH工具了。

上述就是小編為大家分享的怎么在 Idea中連接遠程服務器實現遠程上傳部署功能了,如果剛好有類似的疑惑,不妨參照上述分析進行理解。如果想知道更多相關知識,歡迎關注億速云行業資訊頻道。
免責聲明:本站發布的內容(圖片、視頻和文字)以原創、轉載和分享為主,文章觀點不代表本網站立場,如果涉及侵權請聯系站長郵箱:is@yisu.com進行舉報,并提供相關證據,一經查實,將立刻刪除涉嫌侵權內容。