您好,登錄后才能下訂單哦!
您好,登錄后才能下訂單哦!
本篇文章為大家展示了怎么在Docker中對鏡像進行打包,內容簡明扼要并且容易理解,絕對能使你眼前一亮,通過這篇文章的詳細介紹希望你能有所收獲。
安裝
我安裝的是windows版的docker desktop,在windows上用docker挺麻煩的,要配置一些東西,在windows上安裝docker desktop。
安裝完成后,以管理員身份運行一般都能跑起來,如果遇到 Docker Access Denied 報錯打不開的情況,需要把計算機當前用戶加入到docker-users用戶組里面。
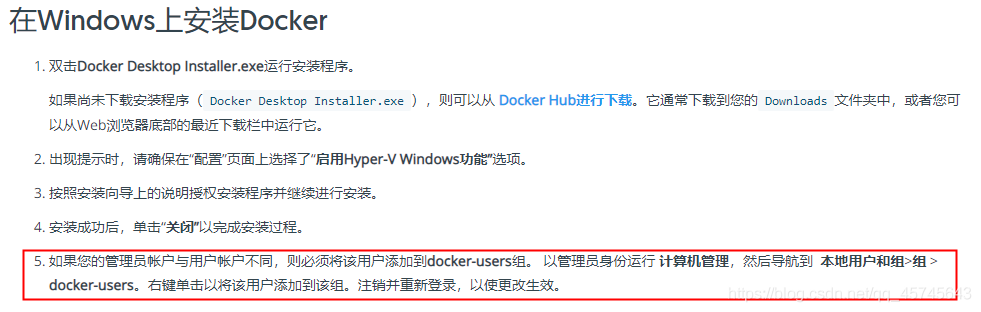
打開命令行工具輸入下面命令檢驗docker是否安裝成功:
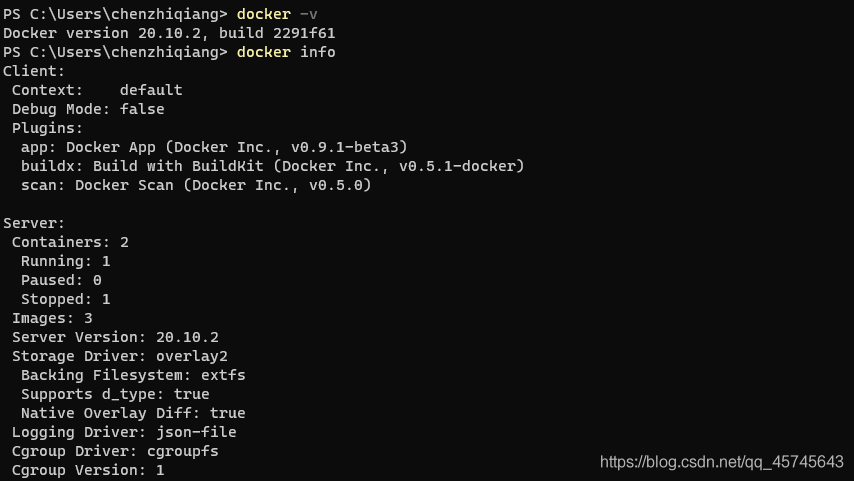
甚至可以跑個hello-world:
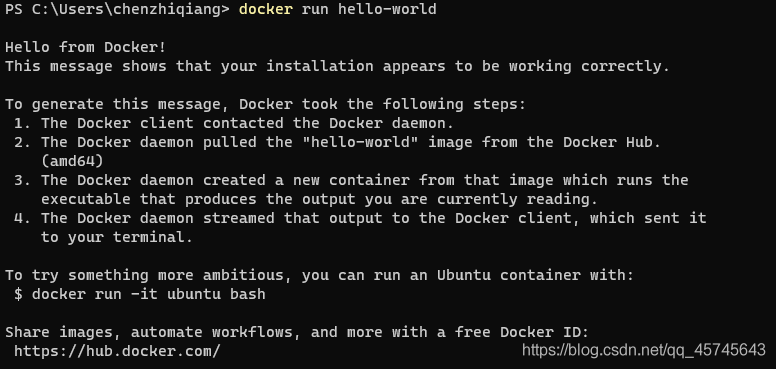
我們都知道打包命令是docker build ,除此之外,還需要一個Dockerfile 文件,命令行打包就不介紹了,分享一個vscode插件,就叫Docker!
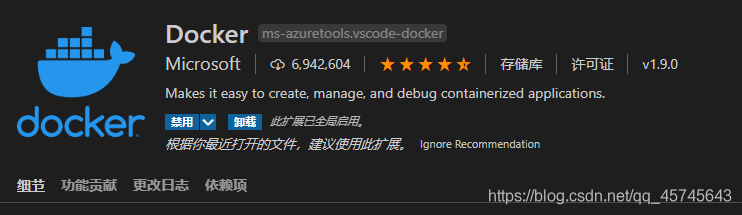
安裝好了后側邊欄會多一個小鯨魚,我們可以看到容器的狀態和鏡像,前提是docker desktop成功安裝了。
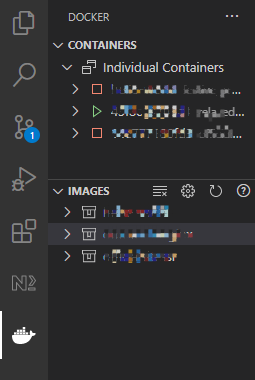
然后在我們的 Dockerfile 文件上右鍵,點擊 build image ,會提示你輸入一個鏡像的名稱,然后回車就ok了。

有時項目正常運行需要依賴一些環境變量,我們可以通過-e 指令添加:
docker run -p 4000:4000 -e env1=xxxx -e env2=yyyy ImageID
我們運行兩次 hello-world 后打開 docker desktop,可以發現每次運行的容器名稱貌似是隨機分配的

我們可以使用–name 指定容器的名稱:
docker run --name hello hello-world
運行結果:
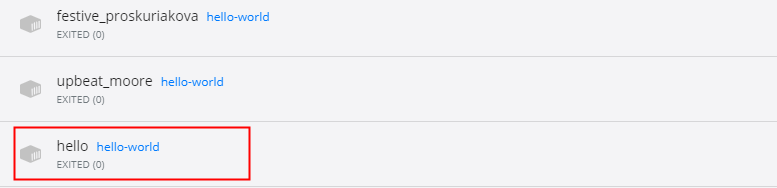
使用docker run運行一個新的容器的時候,通過參數–add-host 來添加域名和IP信息到容器的/etc/hosts文件中:
docker run -p 8080:8080 --add-host=hostname:127.0.0.1 ImageID
當我們開發把項目打包好鏡像后,可能需要給運維或后端人員進行部署測試,可以使用save -o 命令把鏡像導出:
docker save -o .\保存的路徑\鏡像文件名 鏡像 比如: dicker save -o .\Desktop\hello.tar hello-world
上述內容就是怎么在Docker中對鏡像進行打包,你們學到知識或技能了嗎?如果還想學到更多技能或者豐富自己的知識儲備,歡迎關注億速云行業資訊頻道。
免責聲明:本站發布的內容(圖片、視頻和文字)以原創、轉載和分享為主,文章觀點不代表本網站立場,如果涉及侵權請聯系站長郵箱:is@yisu.com進行舉報,并提供相關證據,一經查實,將立刻刪除涉嫌侵權內容。