您好,登錄后才能下訂單哦!
您好,登錄后才能下訂單哦!
這篇文章主要介紹了VMware安裝Centos7的方法的相關知識,內容詳細易懂,操作簡單快捷,具有一定借鑒價值,相信大家閱讀完這篇VMware安裝Centos7的方法文章都會有所收獲,下面我們一起來看看吧。
1.軟硬件準備
軟件:推薦使用vmwear,我用的是vmwear 12
鏡像:centos6 ,如果沒有鏡像可以在阿里云下載
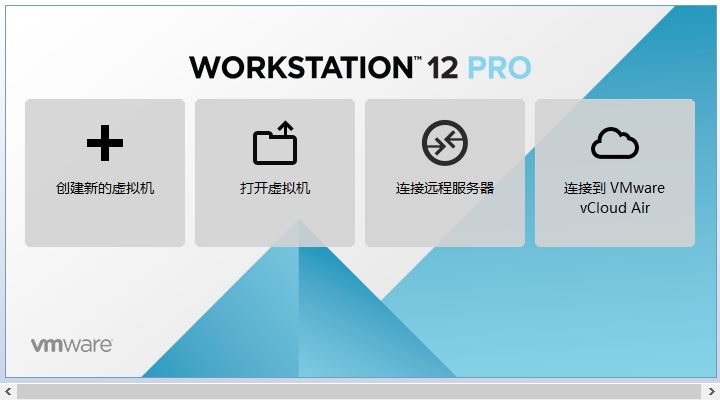
硬件:因為是在宿主機上運行虛擬化軟件安裝centos,所以對宿主機的配置有一定的要求。最起碼i5cpu雙核、硬盤500g、內存4g以上。
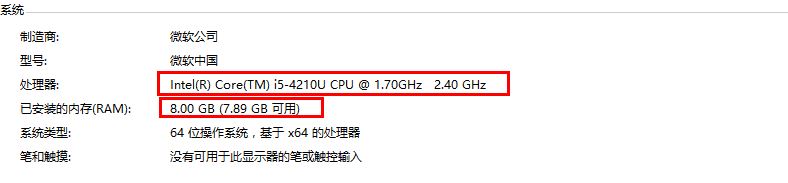
2.虛擬機準備
1.打開vmwear選擇新建虛擬機

2.典型安裝與自定義安裝
典型安裝:vmwear會將主流的配置應用在虛擬機的操作系統上,對于新手來很友好。
自定義安裝:自定義安裝可以針對性的把一些資源加強,把不需要的資源移除。避免資源的浪費。
這里我選擇自定義安裝。

3.虛擬機兼容性選擇
這里要注意兼容性,如果是vmwear12創建的虛擬機復制到vm11、10或者更低的版本會出現一不兼容的現象。如果是用vmwear10創建的虛擬機在vmwear12中打開則不會出現兼容性問題。

4.選擇稍后安裝操作系統
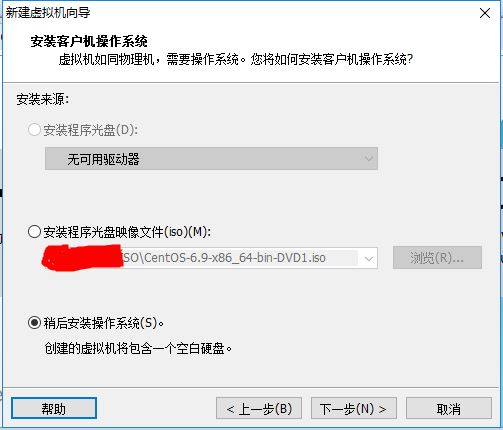
5.操作系統的選擇
這里選擇之后安裝的操作系統,正確的選擇會讓vm tools更好的兼容。這里選擇linux下的centos
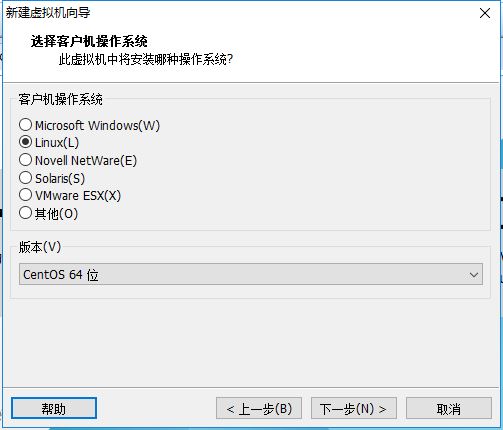
6.虛擬機位置與命名
虛擬機名稱就是一個名字,在虛擬機多的時候方便自己找到。
vmwear的默認位置是在c盤下,我這里改成f盤。
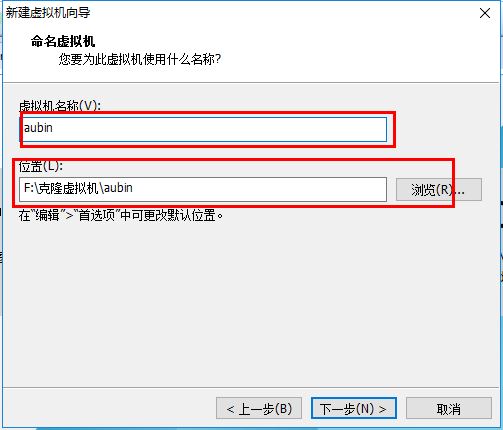
7.處理器與內存的分配
處理器分配要根據自己的實際需求來分配。在使用過程中cpu不夠的話是可以再增加的。這次只做安裝centos演示,所以處理器與核心都選1.

內存也是要根據實際的需求分配。我的宿主機內存是8g所以我給虛擬機分配2g內存。
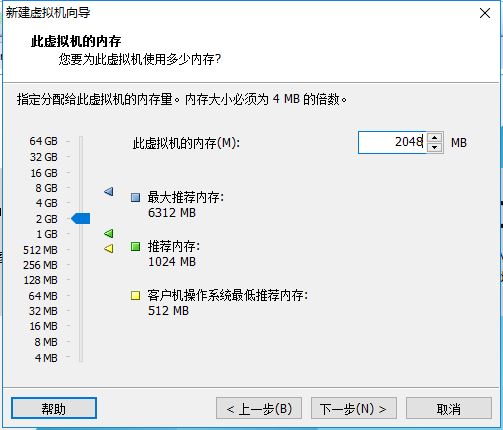
8.網絡連接類型的選擇,網絡連接類型一共有橋接、nat、僅主機和不聯網四種。
橋接:選擇橋接模式的話虛擬機和宿主機在網絡上就是平級的關系,相當于連接在同一交換機上。
nat:nat模式就是虛擬機要聯網得先通過宿主機才能和外面進行通信。
僅主機:虛擬機與宿主機直接連起來
橋接與nat模式訪問互聯網過程,如下圖所示
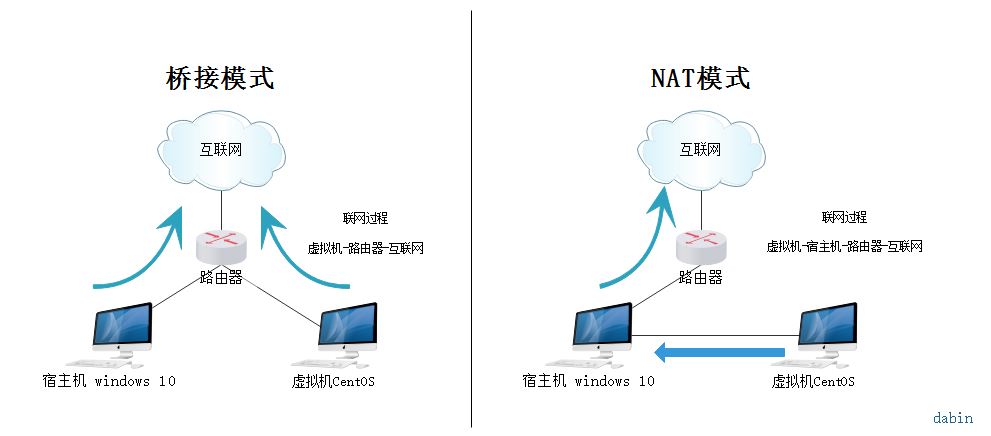
橋接與nat區別
這里選擇橋接模式
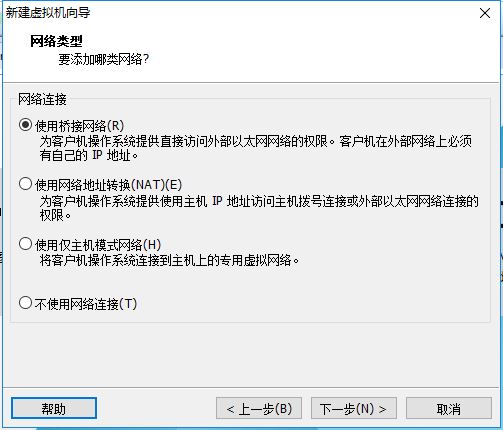
9.其余兩項按虛擬機默認選項即可
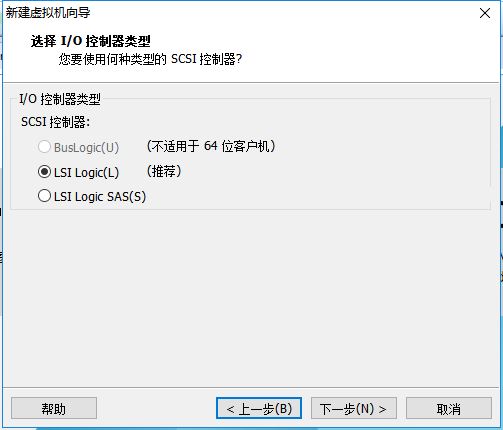
10.磁盤容量
磁盤容量暫時分配100g即可后期可以隨時增加,不要勾選立即分配所有磁盤,否則虛擬機會將100g直接分配給centos,會導致宿主機所剩硬盤容量減少。
勾選將虛擬磁盤拆分成多個文件,這樣可以使虛擬機方便用儲存設備拷貝復制。

11.磁盤名稱,默認即可
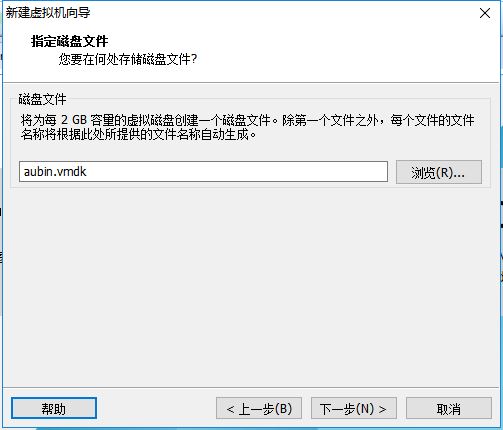
12.取消不需要的硬件
點擊自定義硬件
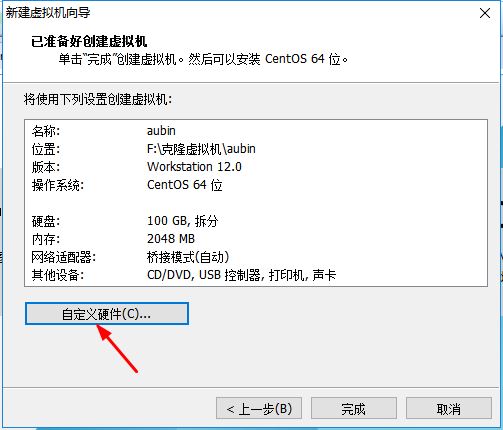
選擇聲卡、打印機等不需要的硬件然后移除。
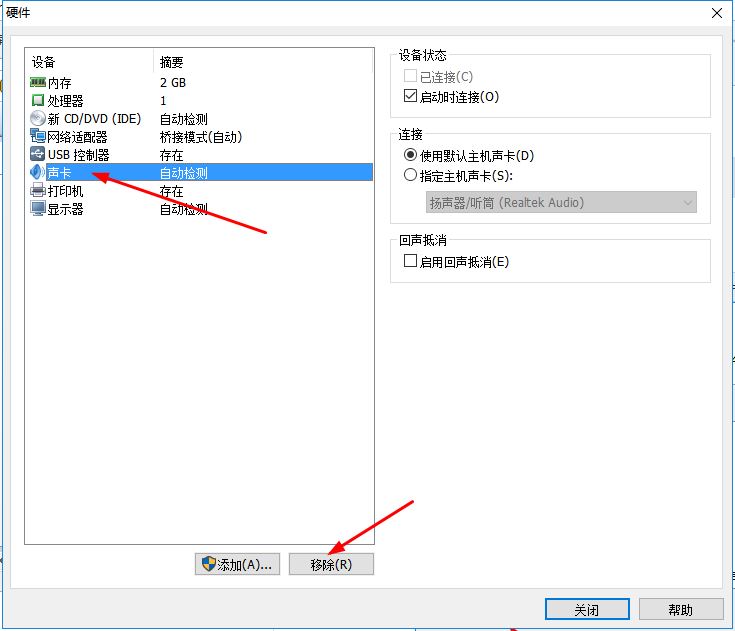
13.點擊完成,已經創建好虛擬機。
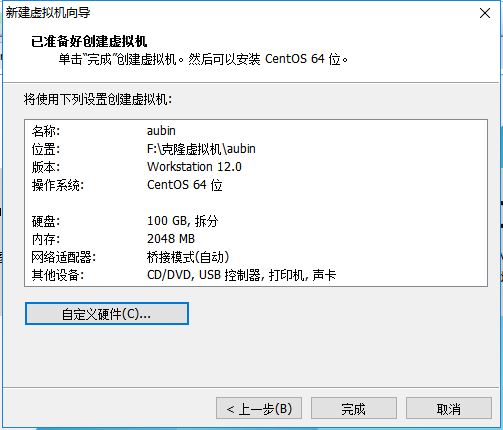
3.安裝centos
1.連接光盤
右擊剛創建的虛擬機,選擇設置

先選擇cd/dvd,再選擇使用iso映像文件,最后選擇瀏覽找到下載好的鏡像文件。啟動時連接一定要勾選上后確定。
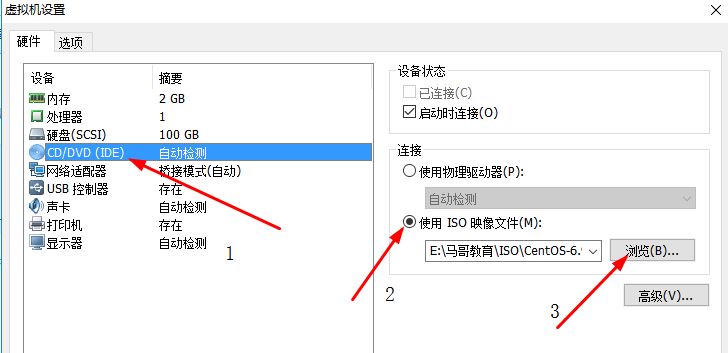
2.開啟虛擬機

3.安裝操作系統
開啟虛擬機后會出現以下界面
install centos 7 安裝centos 7
test this media & install centos 7 測試安裝文件并安裝centos 7
troubleshooting 修復故障
選擇第一項,安裝直接centos 7,回車,進入下面的界面

選擇安裝過程中使用的語言,這里選擇英文、鍵盤選擇美式鍵盤。點擊continue
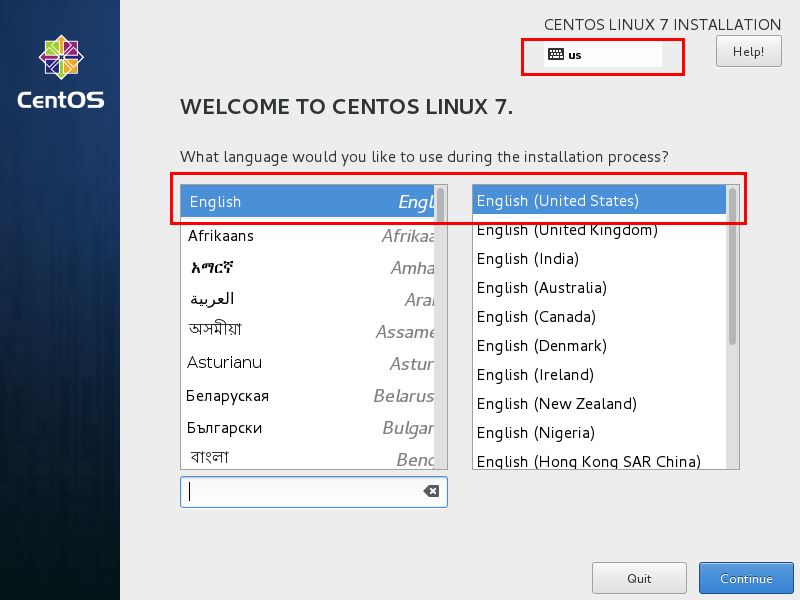
首先設置時間
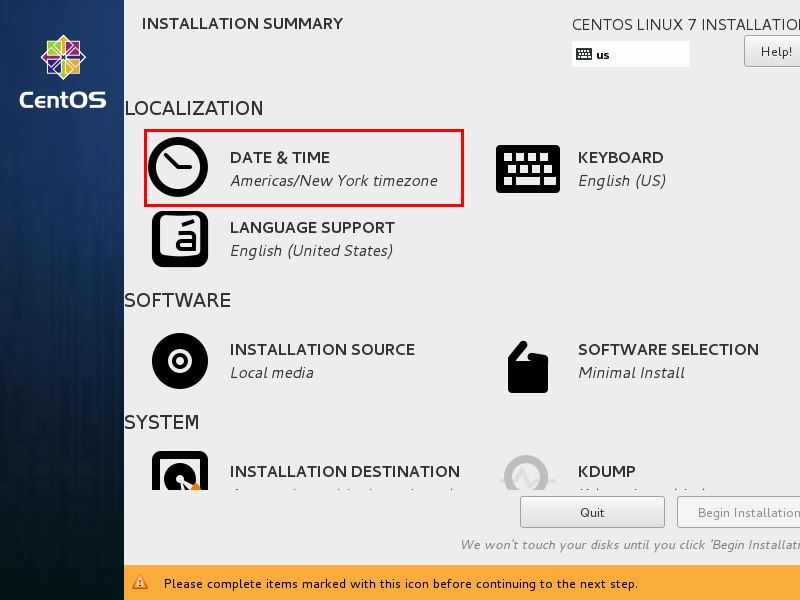
時區選擇上海,查看時間是否正確。然后點擊done

選擇需要安裝的軟件
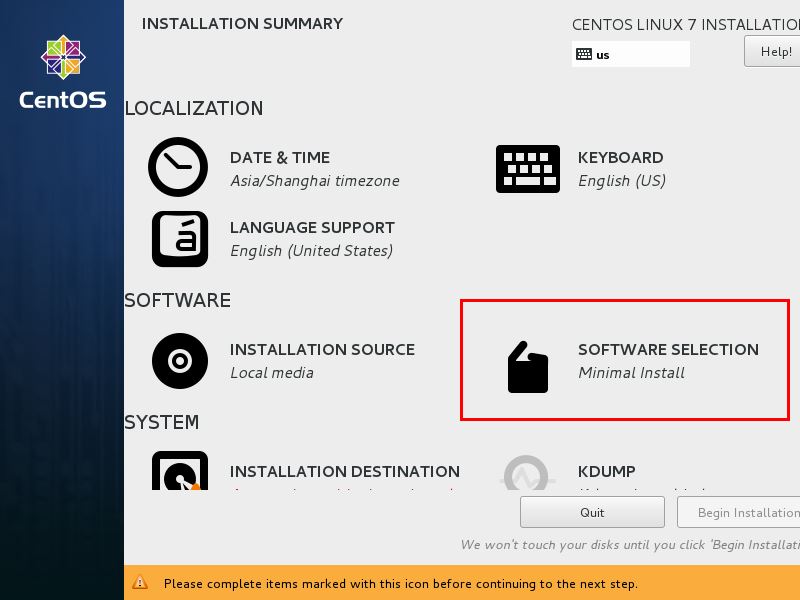
選擇 server with gui,然后點擊done
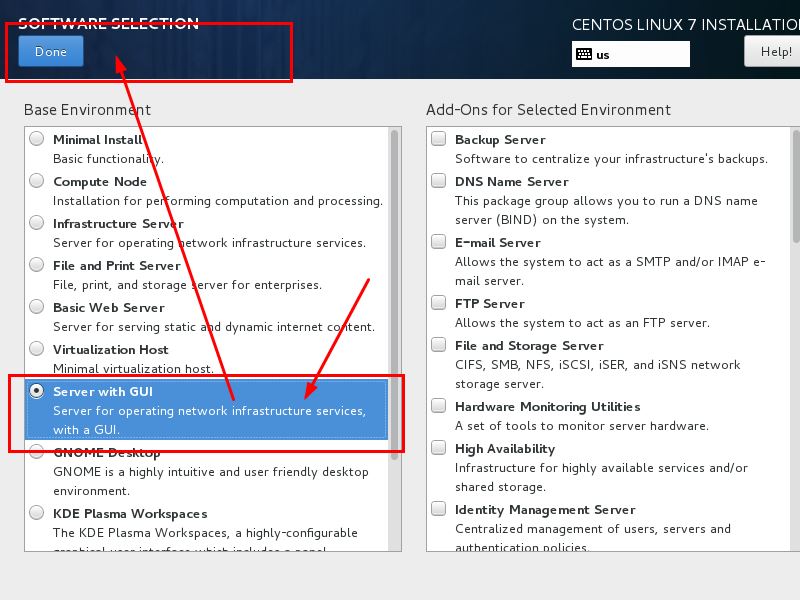
選擇安裝位置,在這里可以進行磁盤劃分。
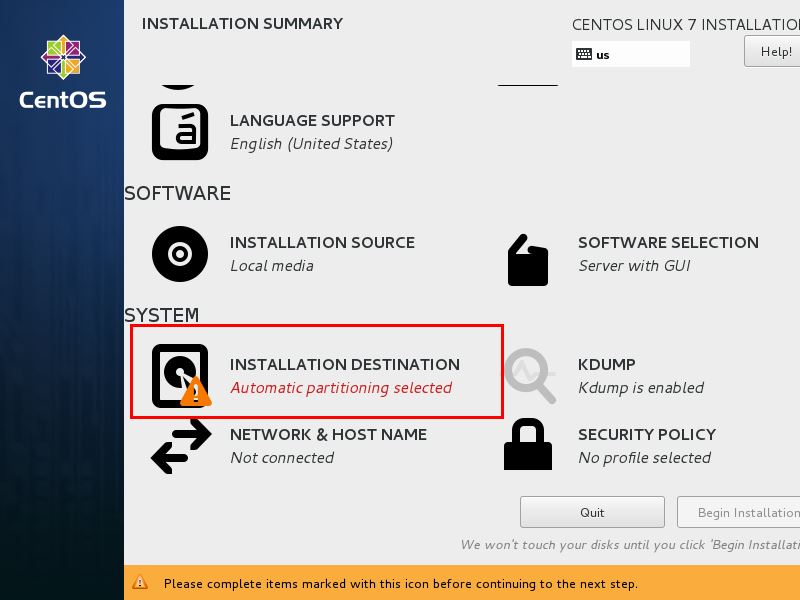
選擇i wil configure partitioning(我將會配置分區),然后點擊done
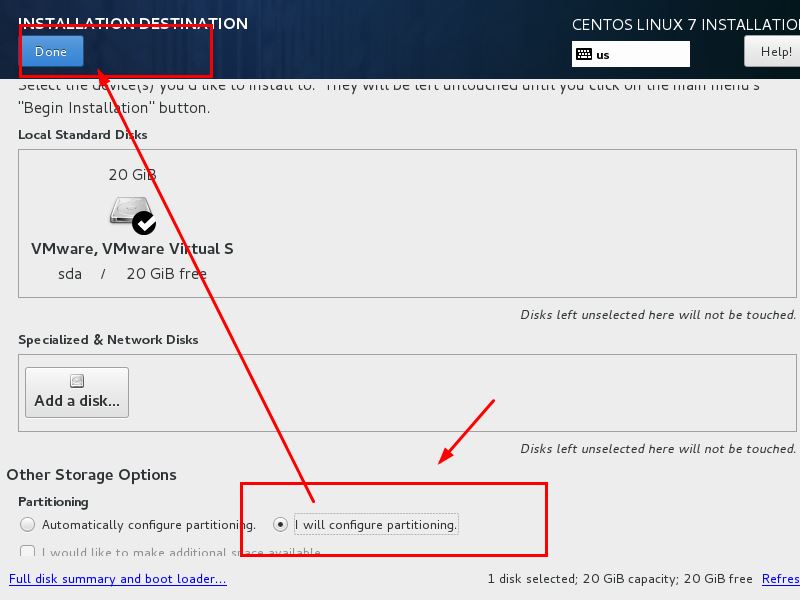
如下圖所示,點擊加號,選擇/boot,給boot分區分200m。最后點擊add

然后以同樣的辦法給其他三個區分配好空間后點擊done
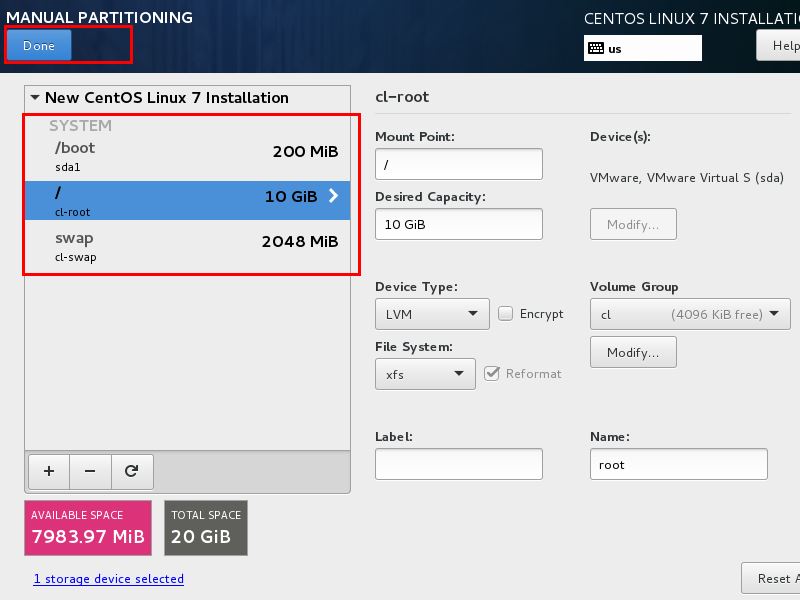
然后會彈出摘要信息,點擊acceptchanges(接受更改)
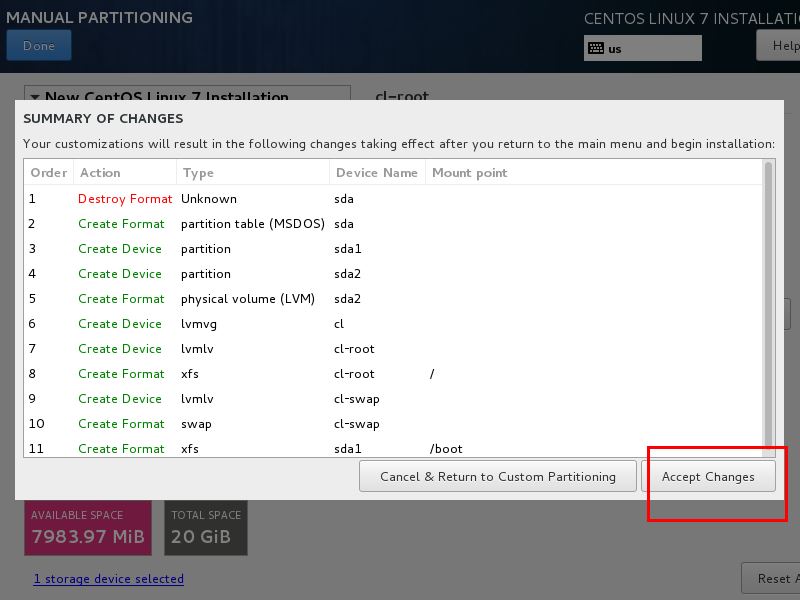
設置主機名與網卡信息
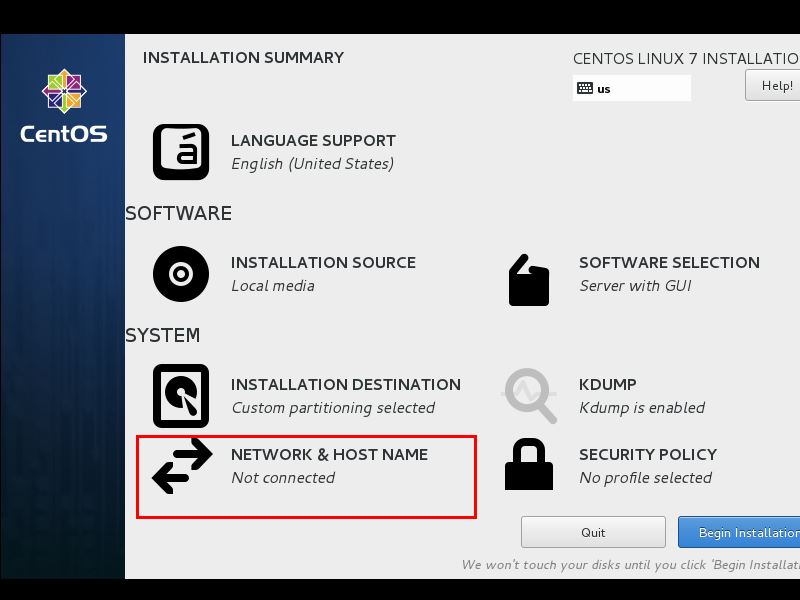
首先要打開網卡,然后查看是否能獲取到ip地址(我這里是橋接),再更改主機名后點擊done。
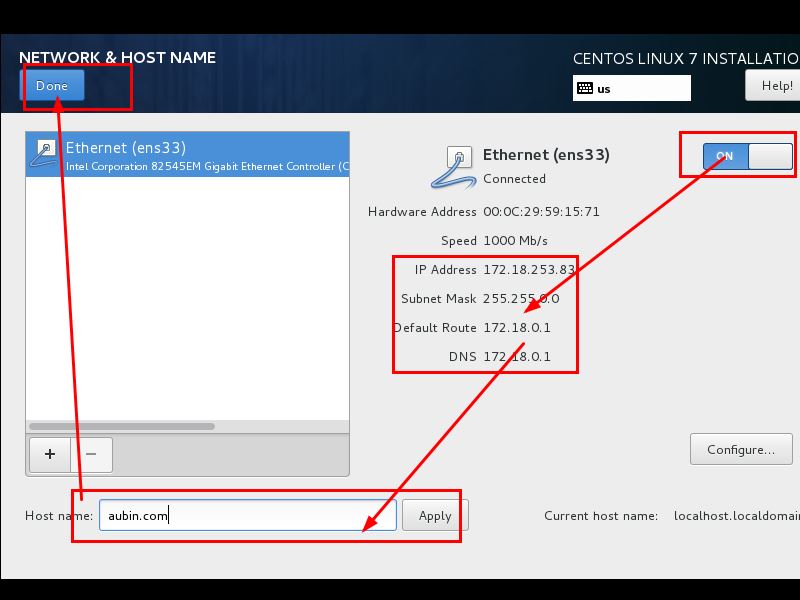
最后選擇begin installation(開始安裝)
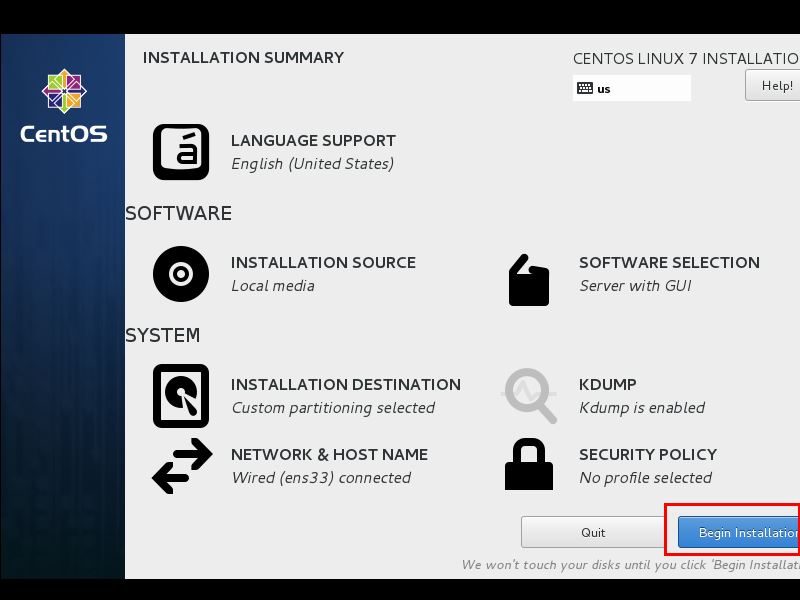
設置root密碼
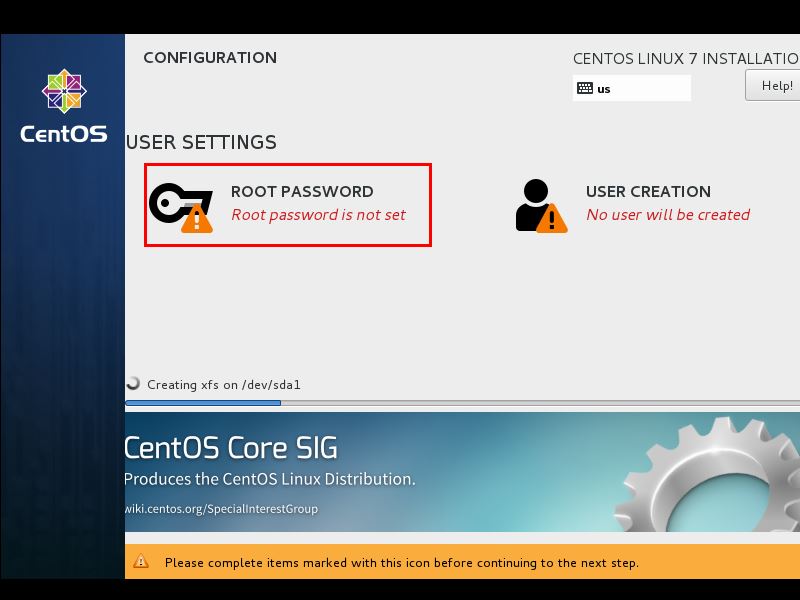
設置root密碼后點擊done
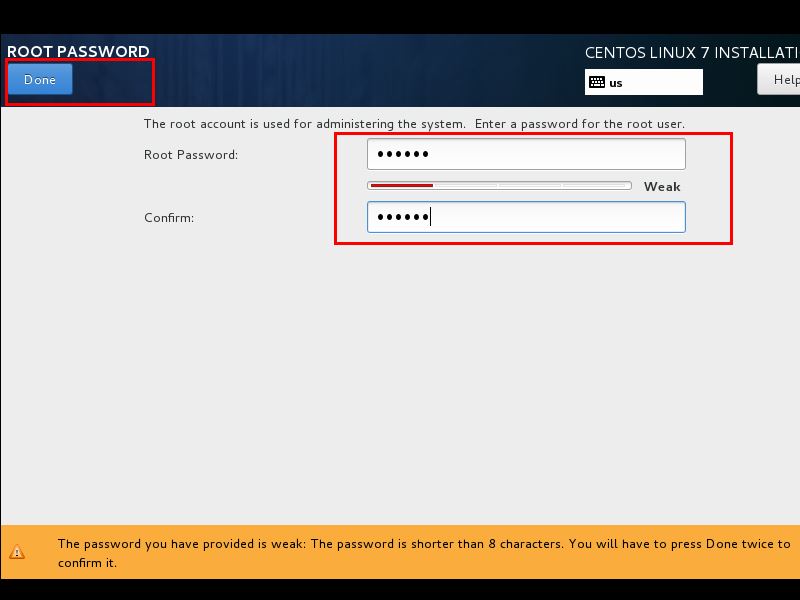
點擊user creation 創建管理員用戶
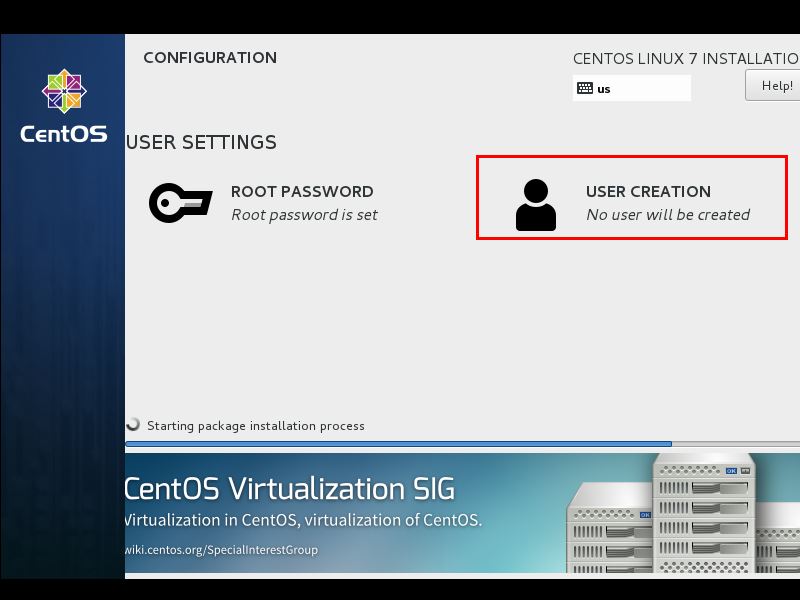
輸入用戶名密碼后點擊done
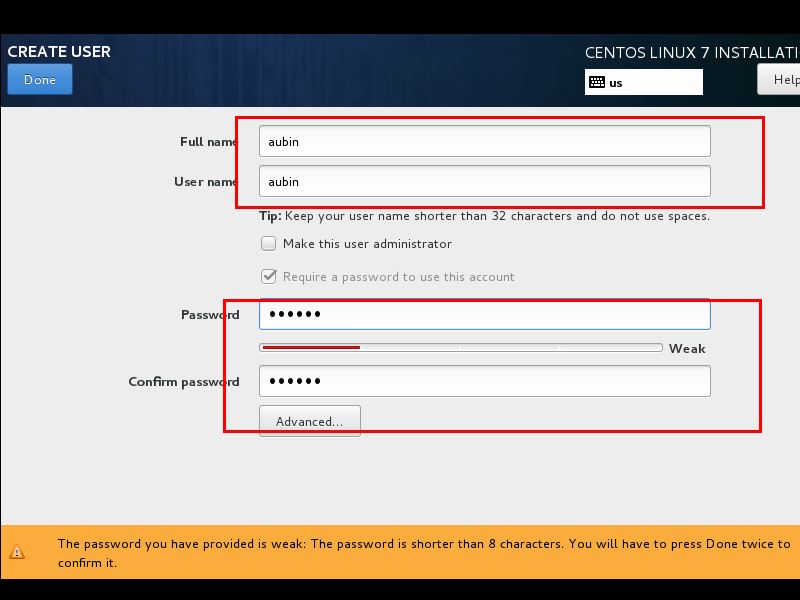
等待系統安裝完畢重啟系統即可
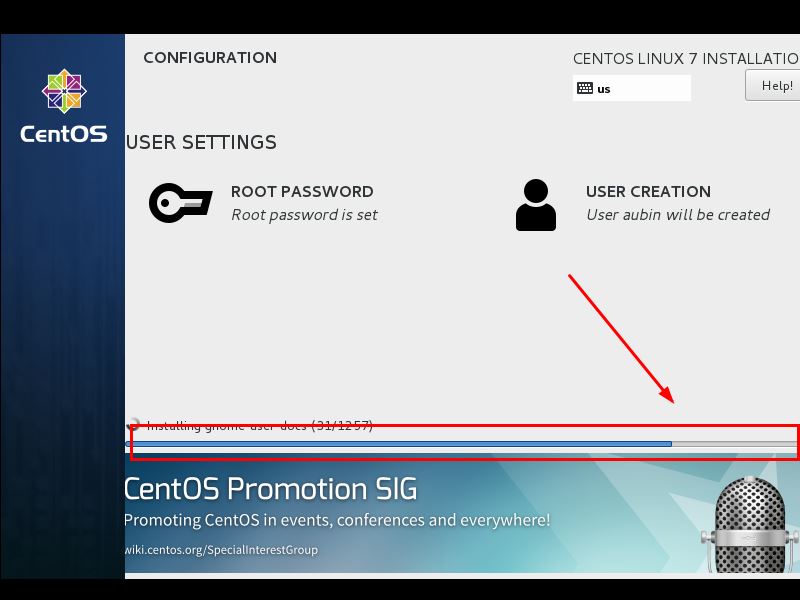
關于“VMware安裝Centos7的方法”這篇文章的內容就介紹到這里,感謝各位的閱讀!相信大家對“VMware安裝Centos7的方法”知識都有一定的了解,大家如果還想學習更多知識,歡迎關注億速云行業資訊頻道。
免責聲明:本站發布的內容(圖片、視頻和文字)以原創、轉載和分享為主,文章觀點不代表本網站立場,如果涉及侵權請聯系站長郵箱:is@yisu.com進行舉報,并提供相關證據,一經查實,將立刻刪除涉嫌侵權內容。