您好,登錄后才能下訂單哦!
您好,登錄后才能下訂單哦!
這篇文章主要講解了“PhpStorm+xdebug+postman如何調試”,文中的講解內容簡單清晰,易于學習與理解,下面請大家跟著小編的思路慢慢深入,一起來研究和學習“PhpStorm+xdebug+postman如何調試”吧!
下面記錄下我自己從安裝到測試的全部詳細過程。我的運行環境是:windows+wamp
一.配置wamp安裝目錄下的php.ini文件
我的安裝目錄是:C:\wamp64\bin\apache\apache2.4.23\bin
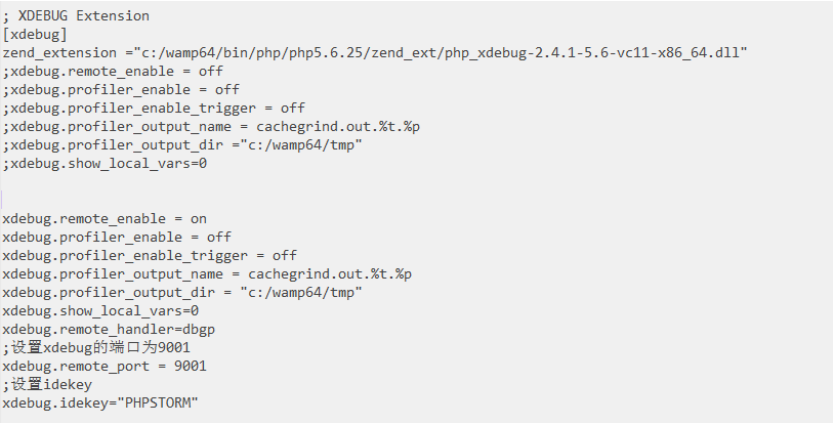
1 zend_extension ="c:/wamp64/bin/php/php5.6.31/zend_ext/php_xdebug-2.5.5-5.6-vc11-x86_64.dll" 2 xdebug.remote_enable = on 3 xdebug.profiler_enable = off 4 xdebug.profiler_enable_trigger = off 5 xdebug.profiler_output_name = cachegrind.out.%t.%p 6 xdebug.profiler_output_dir ="c:/wamp64/tmp" 7 xdebug.show_local_vars=0 8 xdebug.remote_handler = dbgp 9 ;設置xdebug的端口為900110 xdebug.remote_port = 900111 ;設置idekey12 xdebug.idekey="PHPSTORM"
二.在配置具體的項目之前,我們先配置好PhpStorm默認設置(default setting),避免每次建立項目都要進行的重復操作。
1.打開PhpStorm,點擊左上角File → Default Setting → Languages & Frameworks → PHP 如圖:
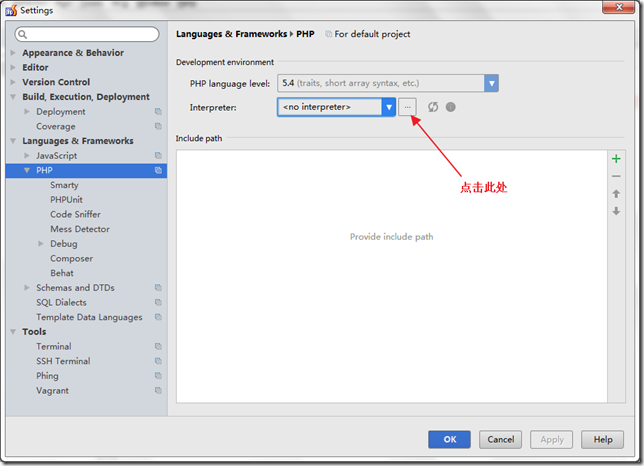
2.彈出interpreters窗口
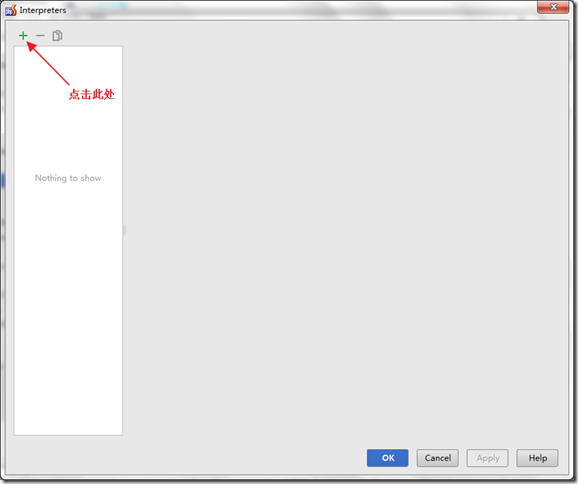
3.添加頁面
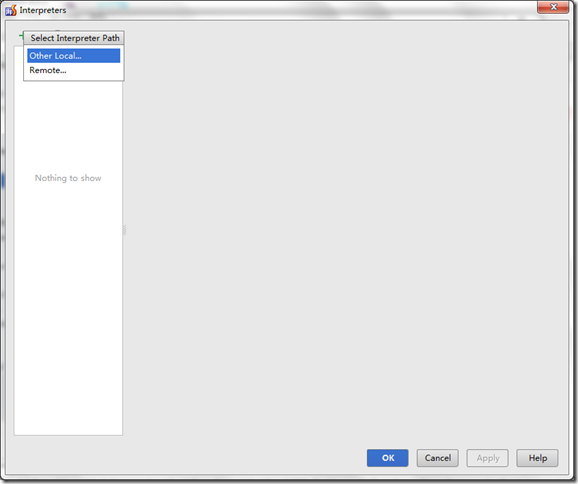
4.正常情況下,配置好之后會顯示xdebug版本
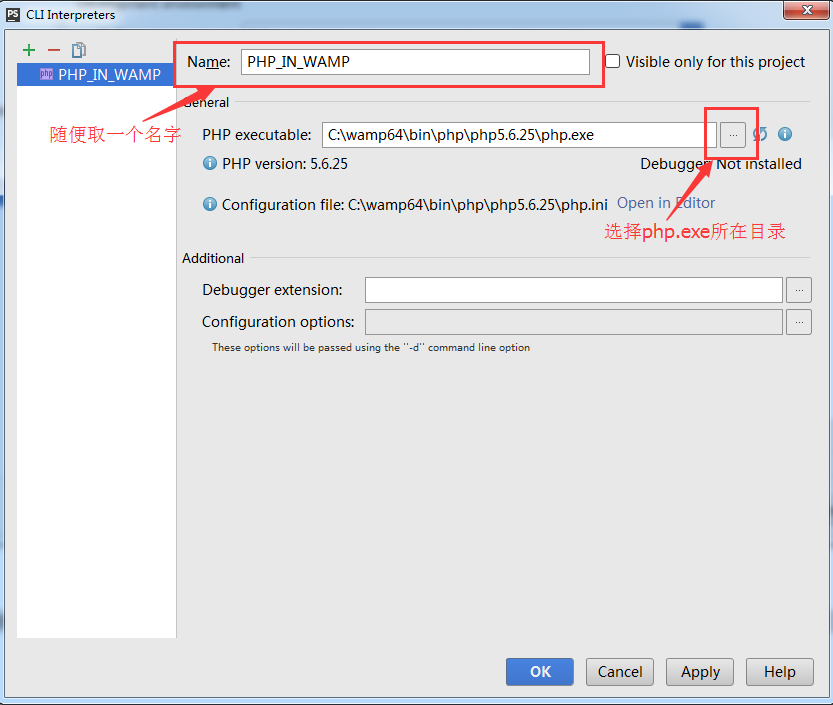
5.設置xdebug端口號
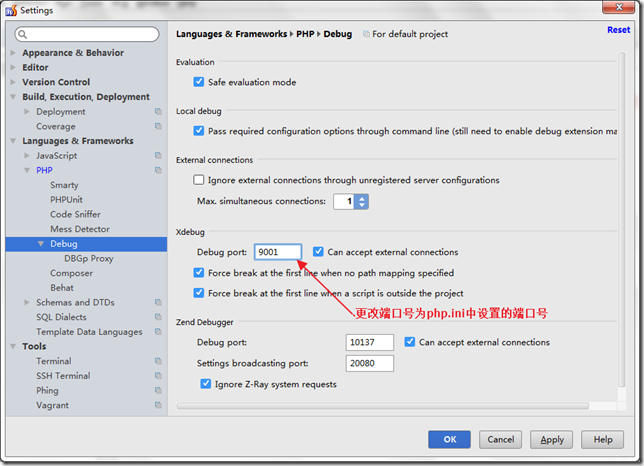
6.設置 DBGp Proxy
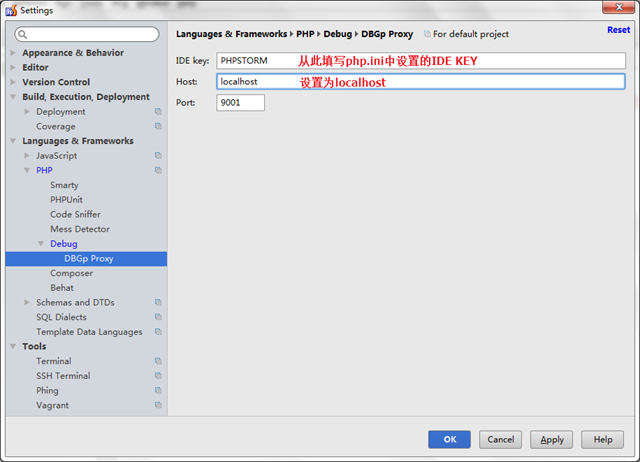
7.設置Servers,點擊綠色的“+”配置一個新的Server
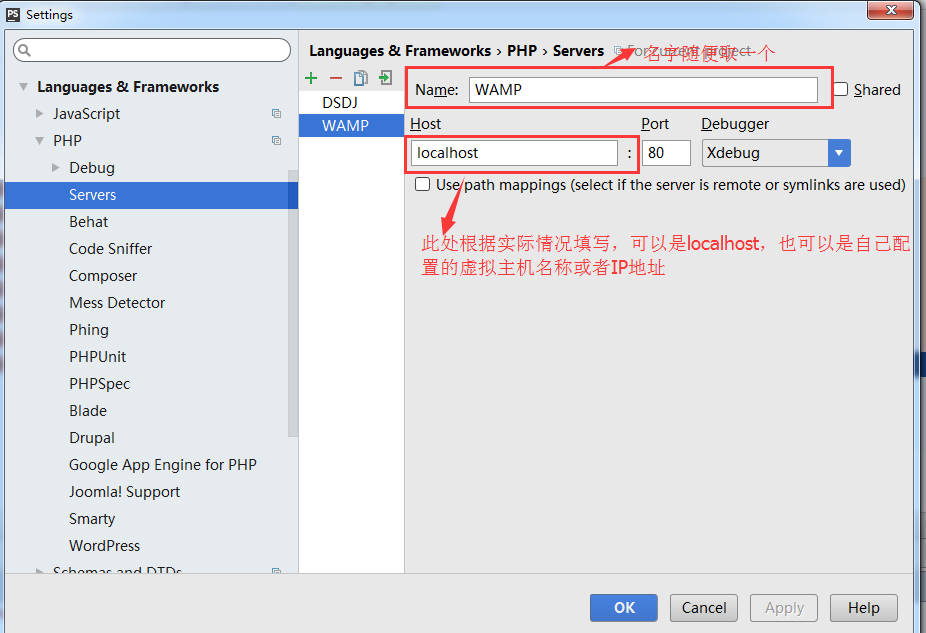
三.接下來設置運行配置(Run → Edit Configuration),具體操作如下
1.點擊右上角,如圖
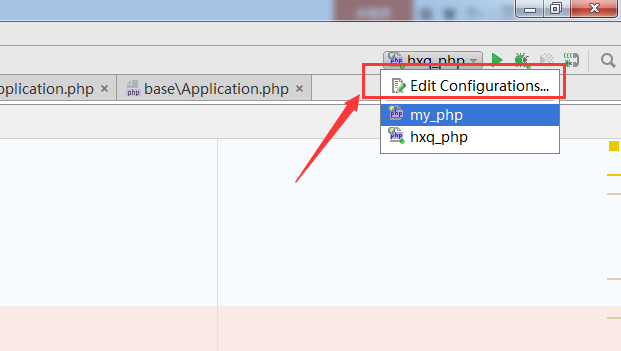
2.設置默認的PHP web application配置
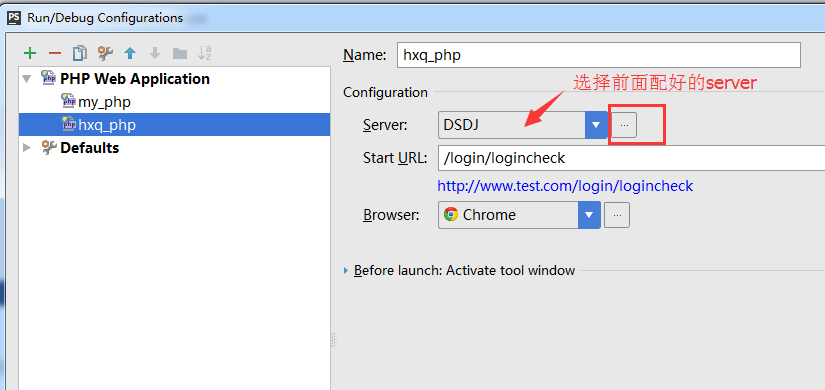
3.新建一個php web application
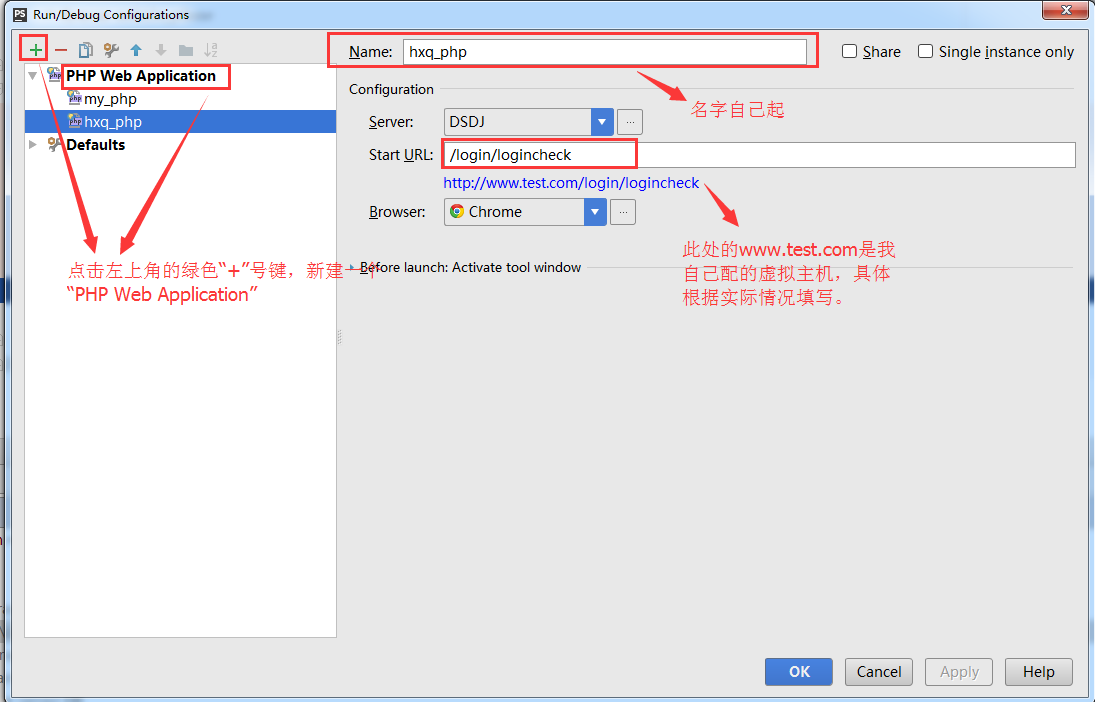
4.設置好斷點并開始調試
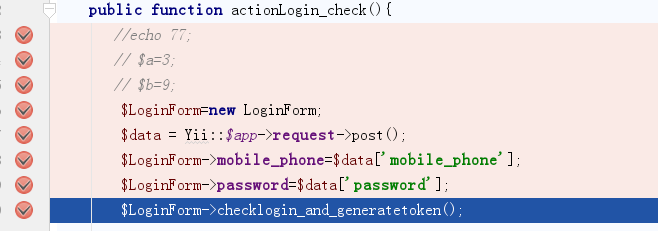
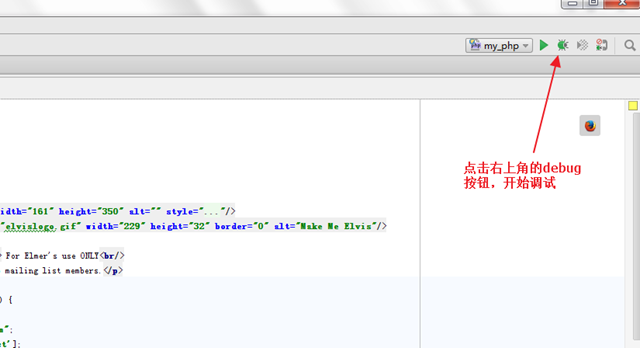
注意:將此時瀏覽器的彈出框上面顯示的網址,復制到postman
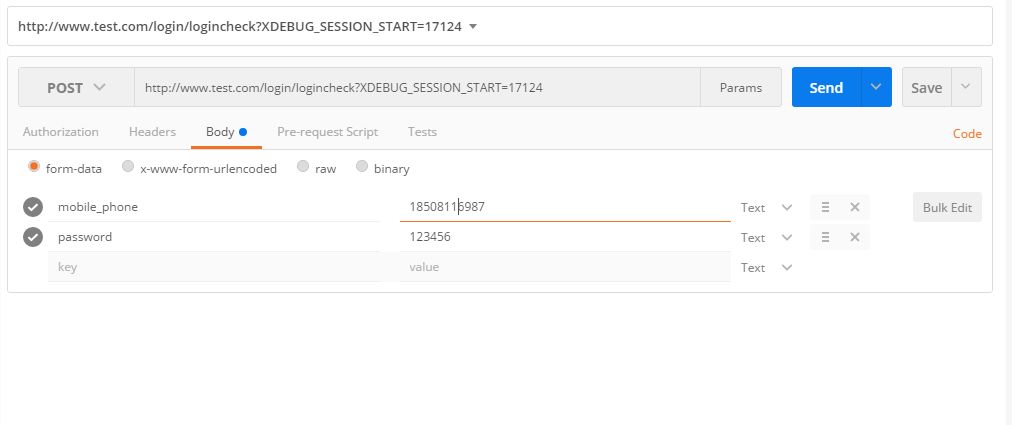
5.調試成功,按F9快捷鍵跳到下一個斷點如圖:
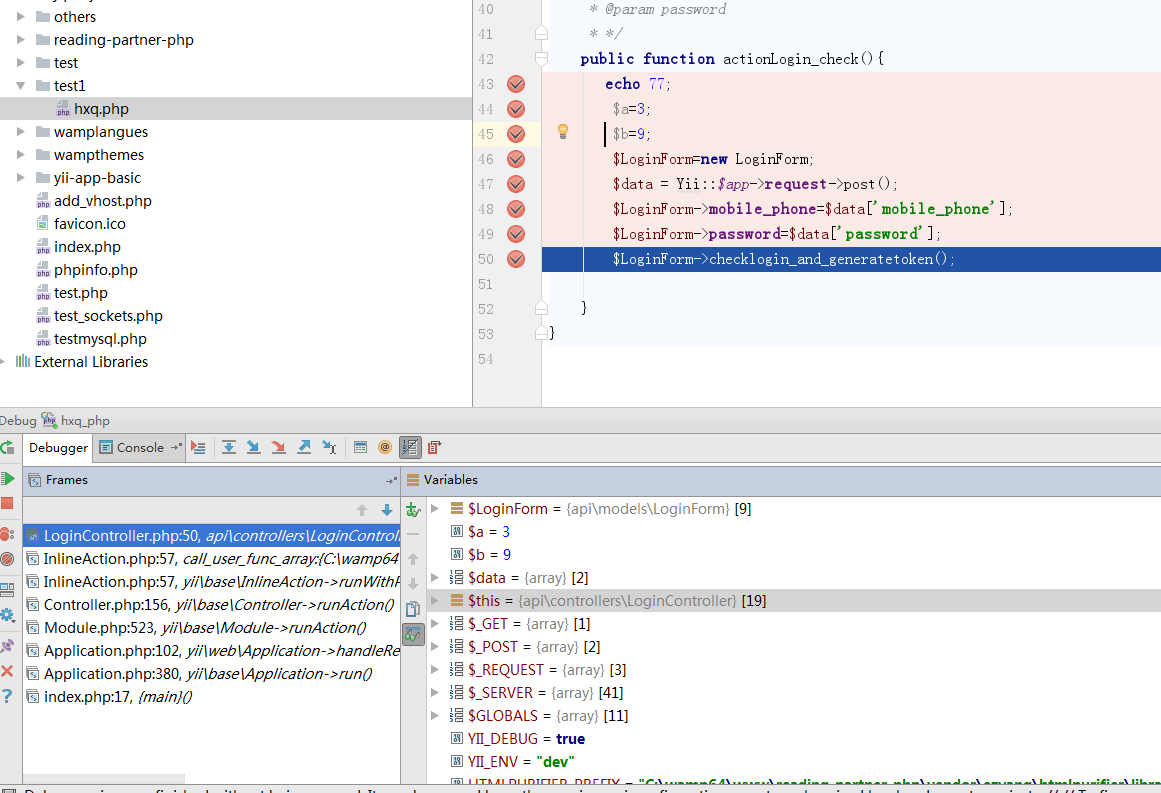
2017.12.13日更新補充
由于在使用過程中,發現上述方法有些累贅,比如每次debug前先要去設置調試的目錄,后面會更新一篇比較簡單便捷的操作設置。
但是經過后來一段時間的使用,發現有些累贅。這里介紹一種比較簡單方便的操作。
在上一篇文章中有一段“ 7.設置Servers,點擊綠色的“+”配置一個新的Server ” , 這段以及之后的操作都去掉。在這之前的操作設置都保留下,
接下來更改為如下設置。
確保PhpStorm右上角的監聽按鈕狀態如下
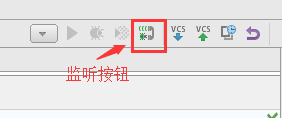
2.在瀏覽器(我這里使用的谷歌瀏覽器)輸入要調試的地址url,比如這里我輸入:http://backend.analysis.com/index.php?r=site%2Flogin
3.確保瀏覽器url地址欄最右側的類似小蟲子的按鈕保持綠色狀態,如下圖
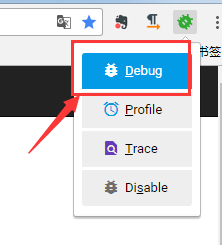
說明:這里使用了谷歌商店中的debug插件:xdebug helper,點擊debug,調試按鈕即可變綠
4.最后,在地址欄處點回車,即可進入調試狀態

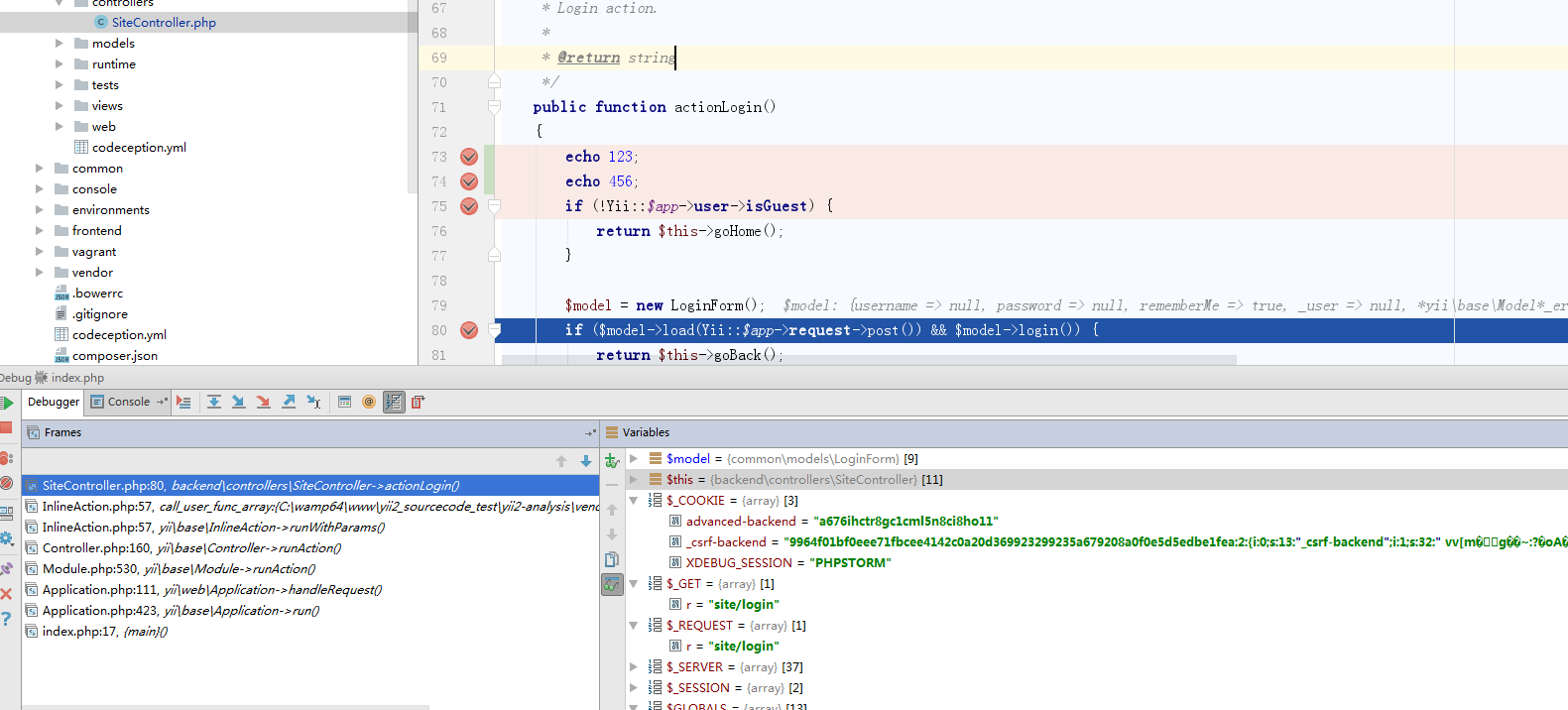
說明:整個過程不需要在IDE中設置調試目錄之類的,非常方便,感興趣的盆友不妨試一下喲。
快捷鍵作用:
F7 通過當前行,進入下一行,如果該行是方法,則進入方法體
F8 通過當前行,進入下一行,如果該行是方法,也直接進入下一行,不進入方法體
F9 通過整個流程,全部順序執行
感謝各位的閱讀,以上就是“PhpStorm+xdebug+postman如何調試”的內容了,經過本文的學習后,相信大家對PhpStorm+xdebug+postman如何調試這一問題有了更深刻的體會,具體使用情況還需要大家實踐驗證。這里是億速云,小編將為大家推送更多相關知識點的文章,歡迎關注!
免責聲明:本站發布的內容(圖片、視頻和文字)以原創、轉載和分享為主,文章觀點不代表本網站立場,如果涉及侵權請聯系站長郵箱:is@yisu.com進行舉報,并提供相關證據,一經查實,將立刻刪除涉嫌侵權內容。