您好,登錄后才能下訂單哦!
您好,登錄后才能下訂單哦!
1)如下圖所示,選擇Oracle虛擬機,在Oracle虛擬機上點擊右鍵,依次選擇電源--打開電源(或使用Ctrl+B組合鍵)。
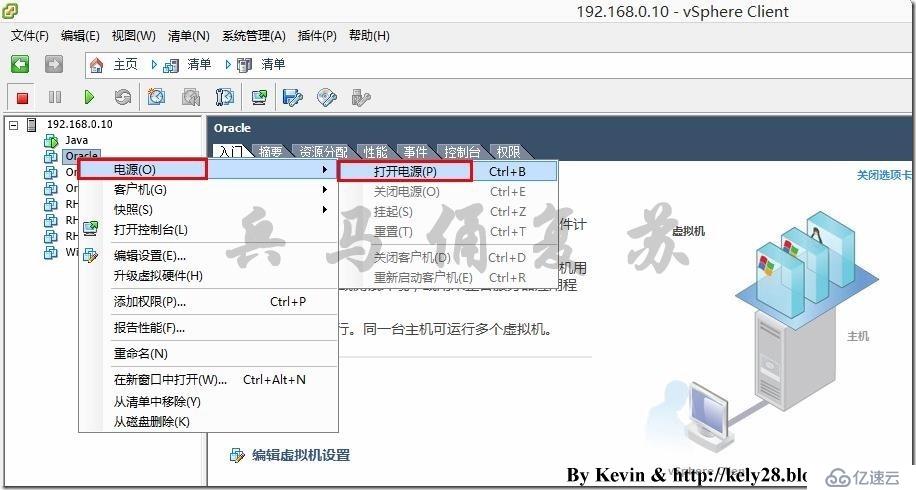
2)如下圖所示,在Oracle虛擬機上點擊右鍵,選擇打開控制臺。
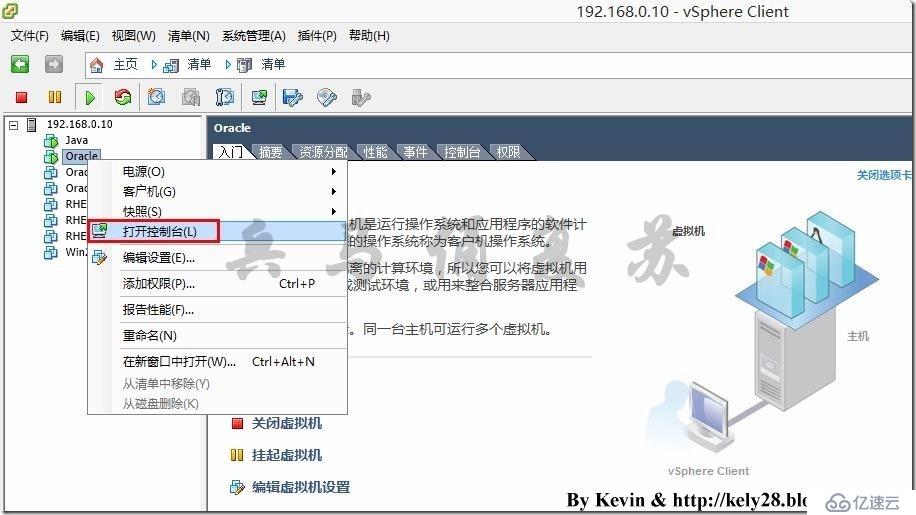
3)如下圖所示,依次選擇虛擬機CD/DVD設備--CD/DVD驅動器1--連接到本地磁盤上的ISO映像。

4)如下圖所示,選擇RHEL 6.5的ISO文件(rhel-server-6.5-x86_64-dvd.iso),單擊打開。
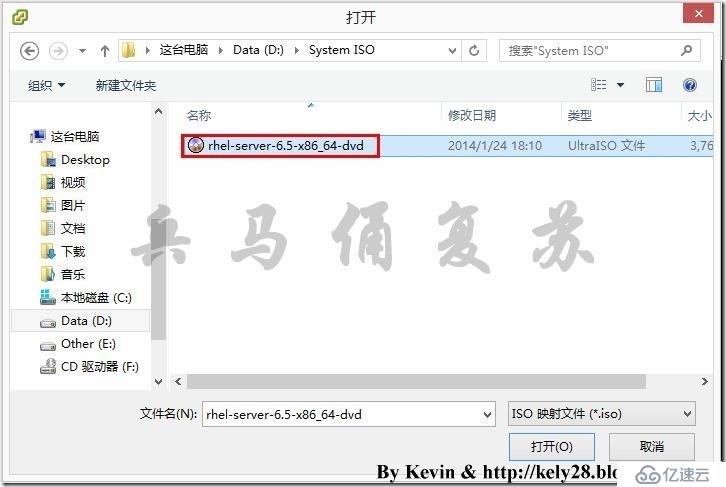
5)如下圖所示,依次選擇虛擬機CD/DVD設備--CD/DVD驅動器1,可以看到RHEL 6.5的ISO映像已經加載成功。
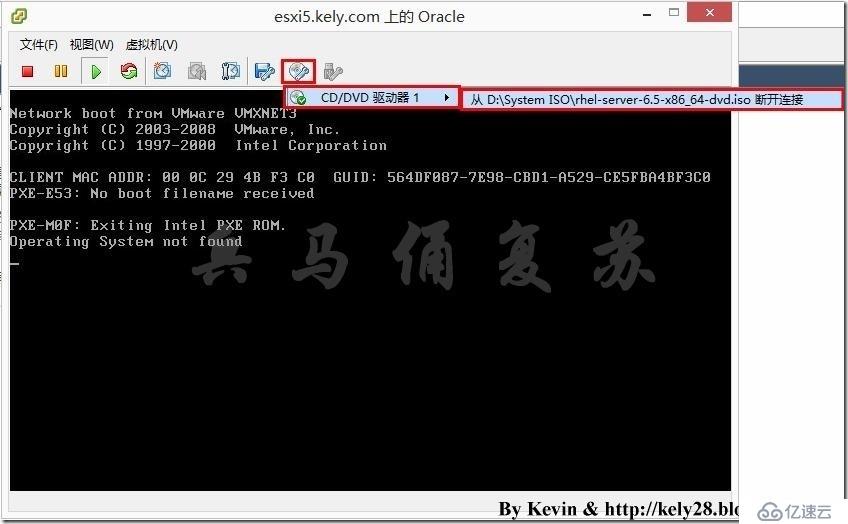
6)使用Ctrl+Alt+Del(在VMware虛擬機環境下使用Ctrl+Alt+Ins)組合鍵之后重啟進入RHEL 6.5的安裝界面,如下圖所示,選擇Install or upgrade an existing system,敲擊回車鍵。
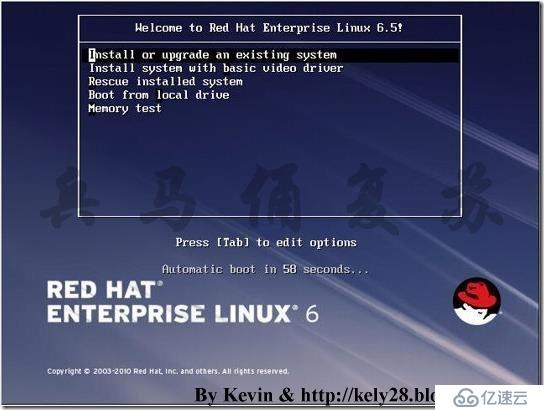
7)經過加載過程之后,進入如下圖所示Disc Found界面,此處可以選擇OK來對RHEL 6.5的ISO映像進行測試,在此,選擇Skip跳過測試,直接進入安裝過程。
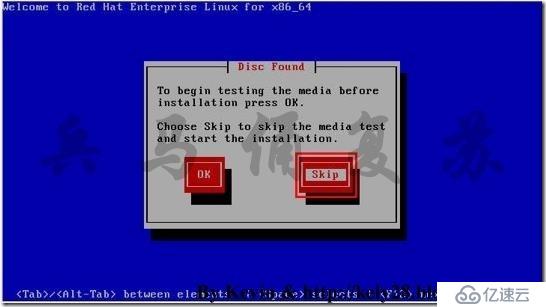
8)如下圖所示,單擊Next。

9)如下圖所示,缺省選擇,單擊Next。
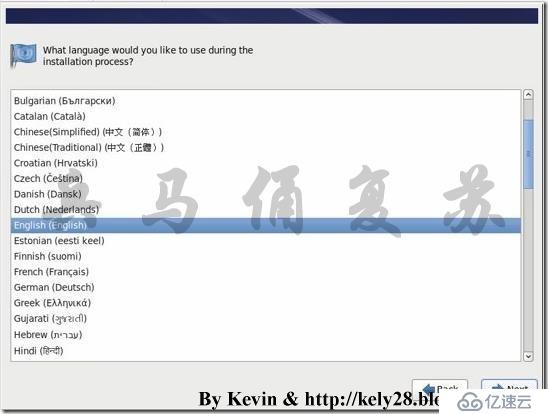
10)如下圖所示,缺省選擇,單擊Next。
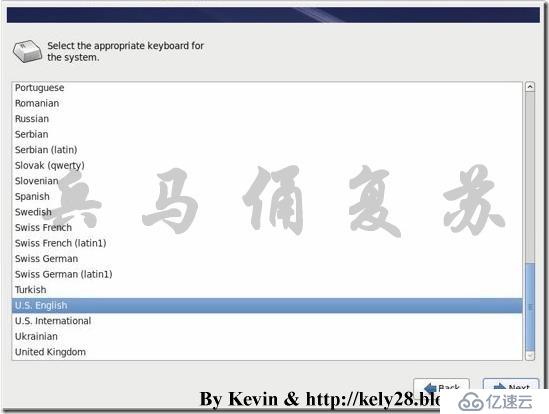
11)如下圖所示,缺省選擇,單擊Next。
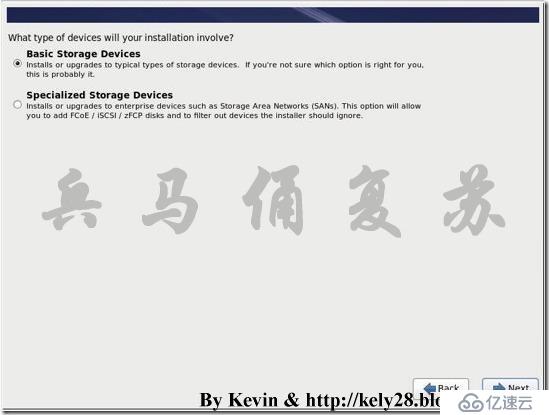
12)如下圖所示,選擇Yes,discard any data,單擊Next。
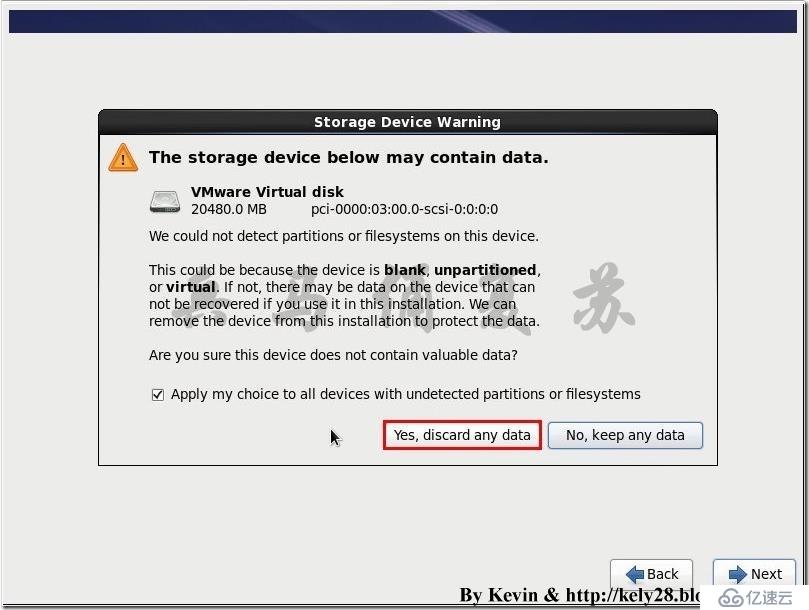
13)如下圖所示,修改Hostname(oracle.kely.com),選擇Configure Network。
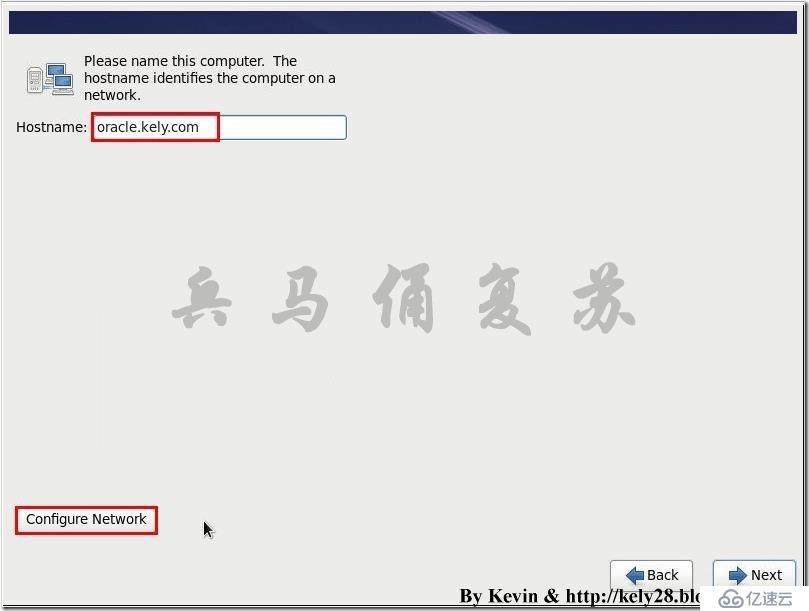
14)如下圖所示,依次選擇System eth0 -- Edit。
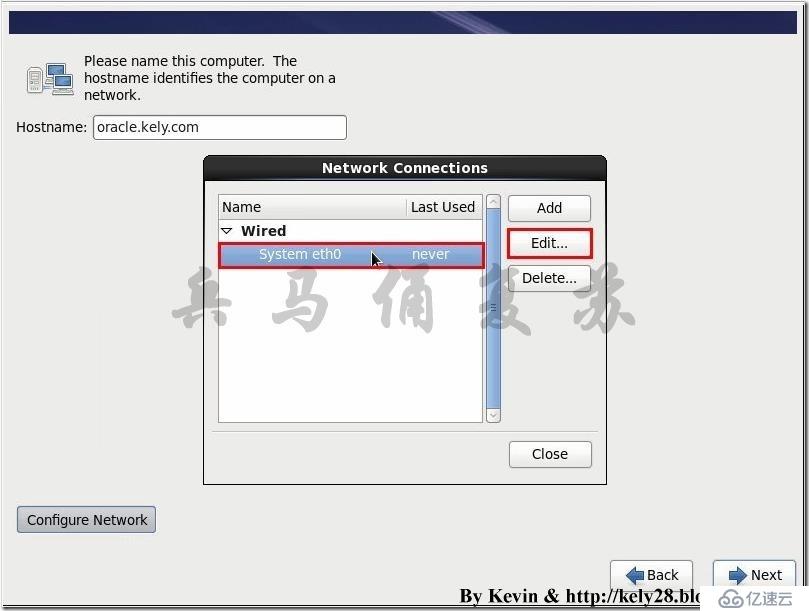
15)如下圖所示,選中Connect automatically,選擇IPv4 Settings選項卡,修改Method(Manual),選擇Add,修改Address(192.168.0.18),Netmask(24),Gateway(192.168.0.1),Search domains(kely.com),依次單擊Apply -- Next。

16)如下圖所示,修改時區(Asia/Shanghai),取消選中System clock uses UTC,單擊Next。

17)如下圖所示,修改root密碼(1qaz@WSX),單擊Next。
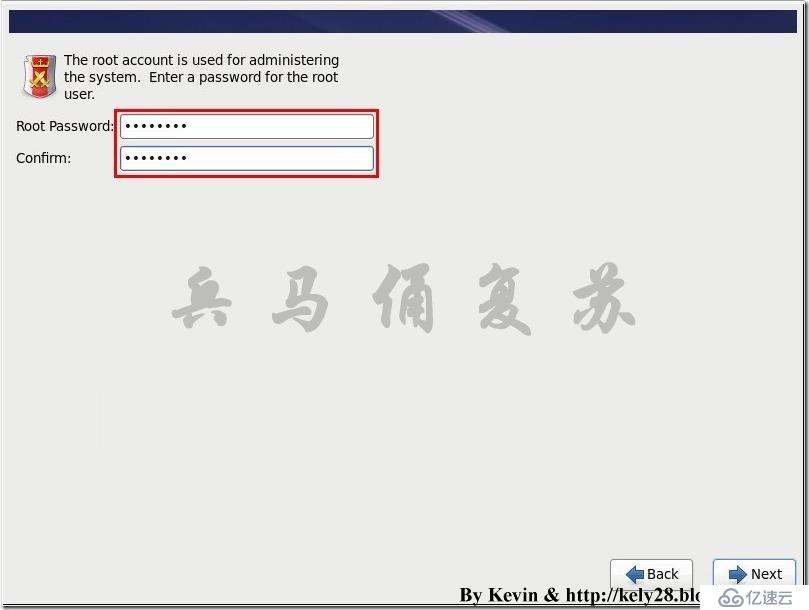
18)如下圖所示,選擇Use Anyway。
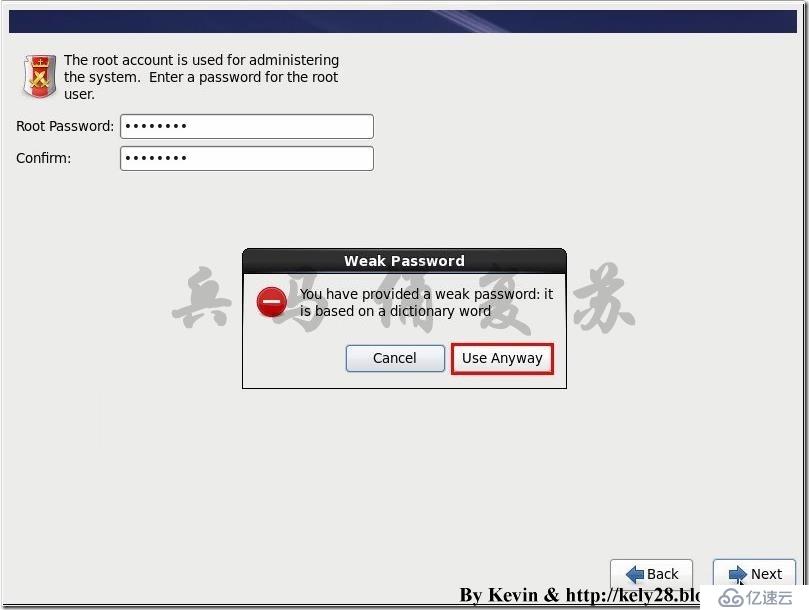
19)如下圖所示,選擇Create Custom Layout,單擊Next。
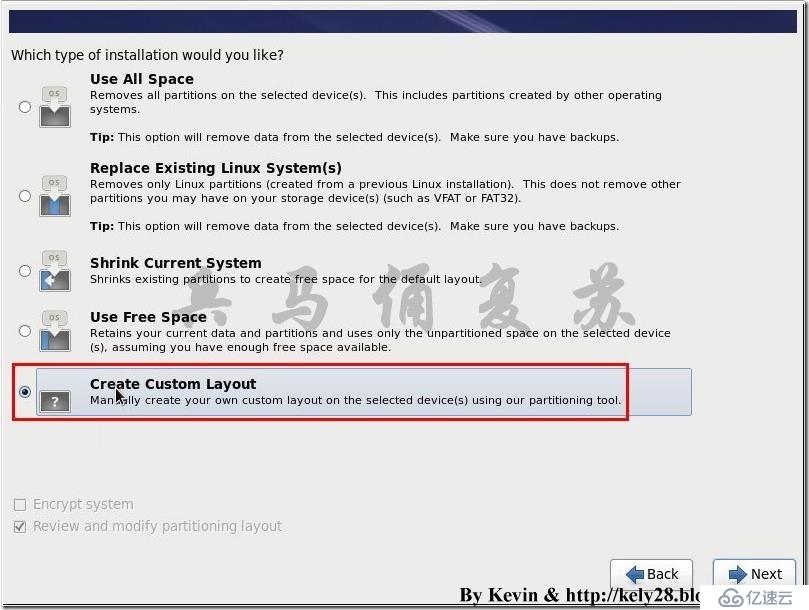
20)如下圖所示,選擇Create。
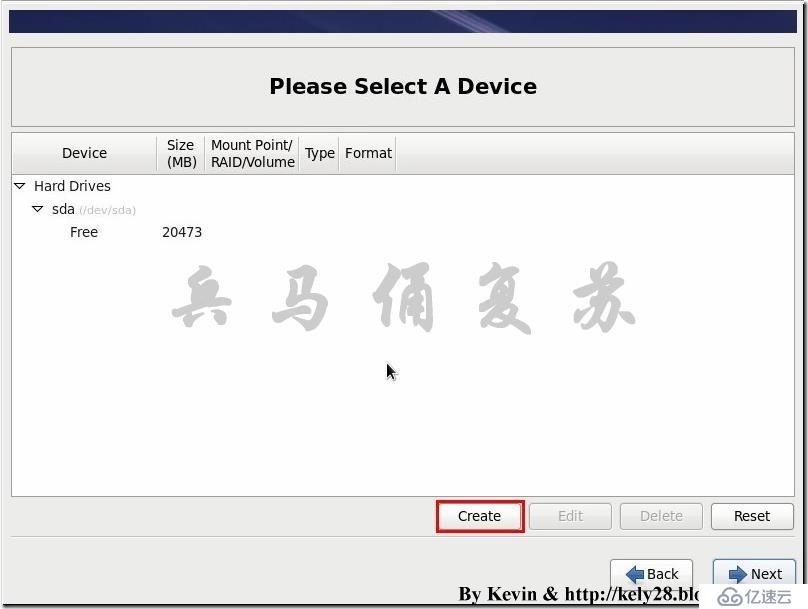
21)如下圖所示,缺省選擇,單擊Create。
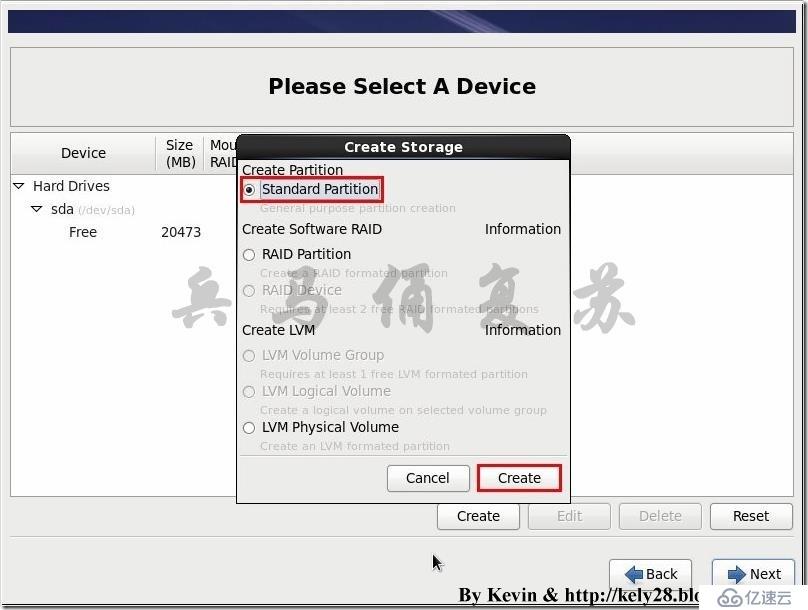
22)如下圖所示,修改Mount Point(/boot),File System Type(ext4),Size(200),單擊OK。
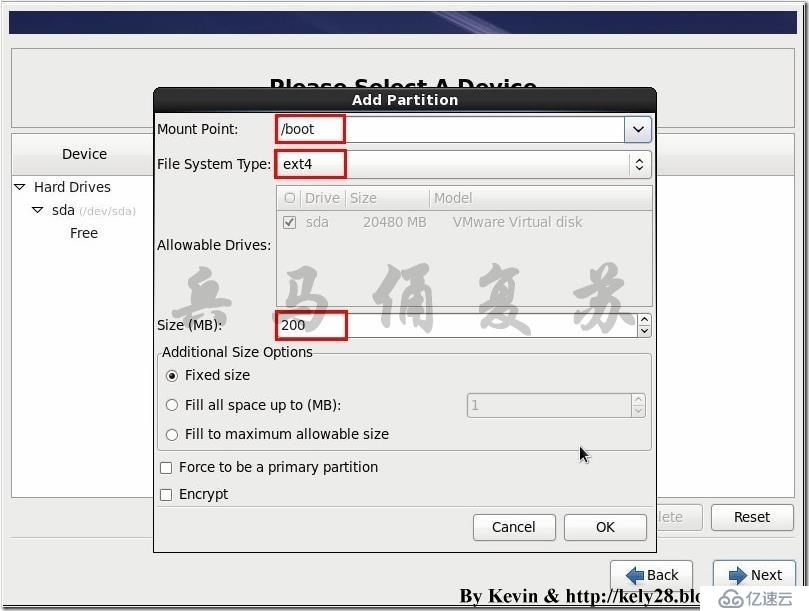
23)如下圖所示,可以看到新建的boot分區,單擊Create繼續創建其他分區。
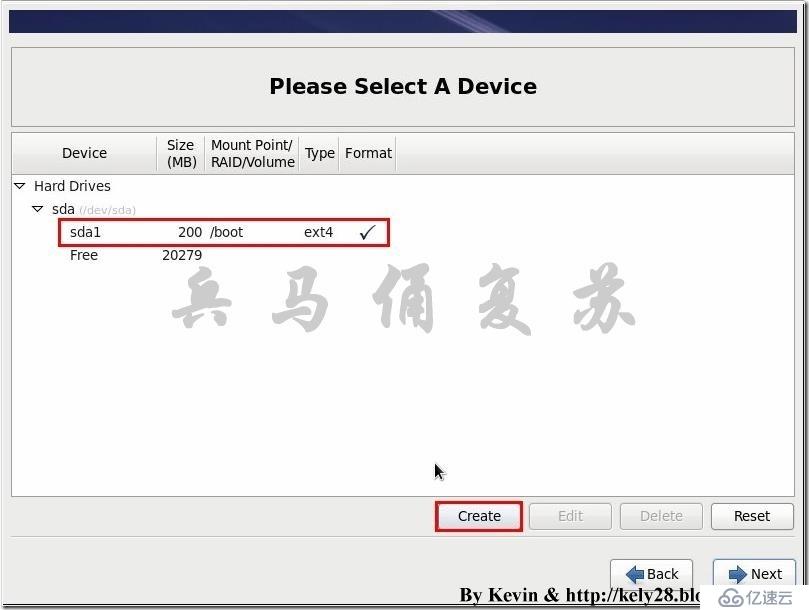
24)如下圖所示,選中LVM Physical Volume,單擊Create。
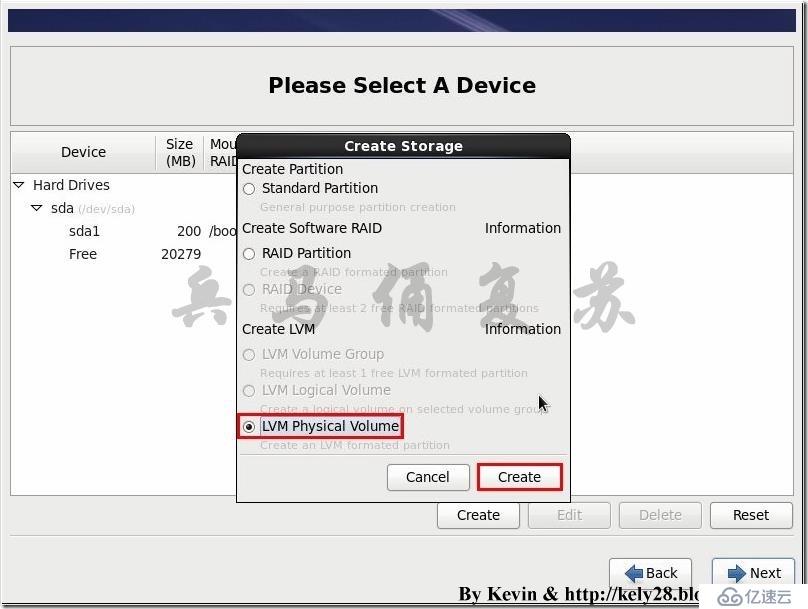
25)如下圖所示,修改File System Type(physical volume(LVM)),選中Fill to maximum allowable size,單擊OK。
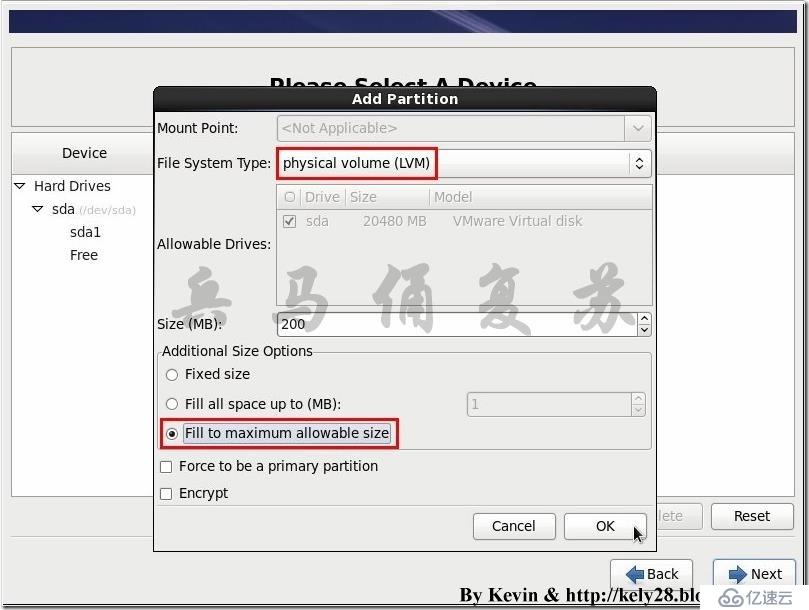
26)如下圖所示,可以看到新建的physical volume,單擊Create繼續創建其他分區。
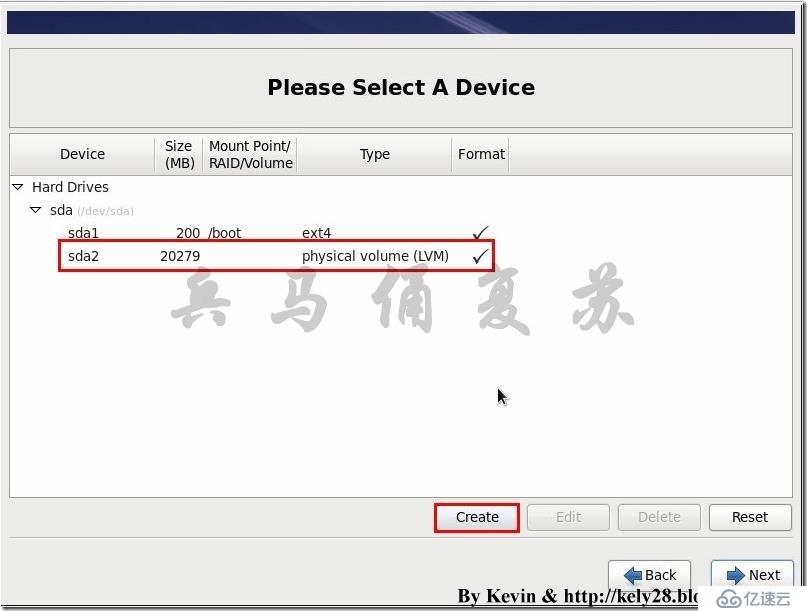
27)如下圖所示,選中LVM Volume Group,單擊Create。
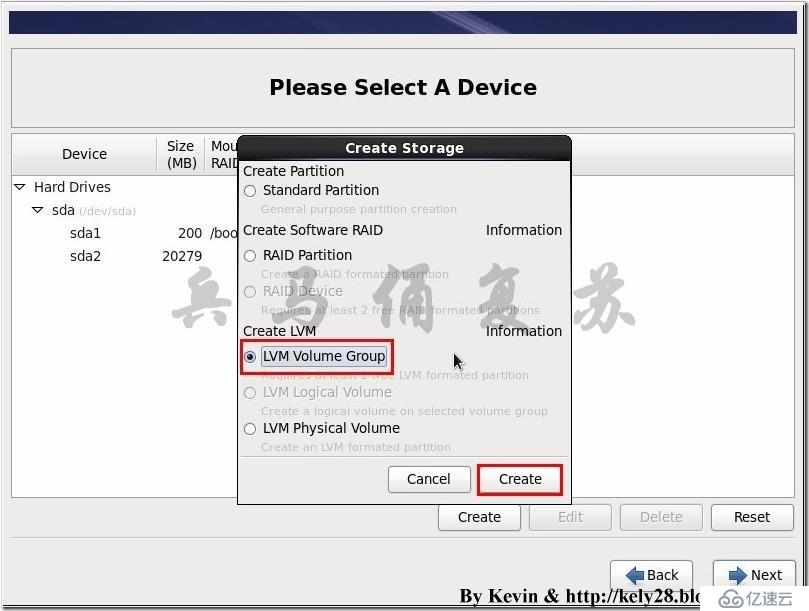
28)如下圖所示,修改Volume Group Name(VolGroup),其他缺省,單擊Add。
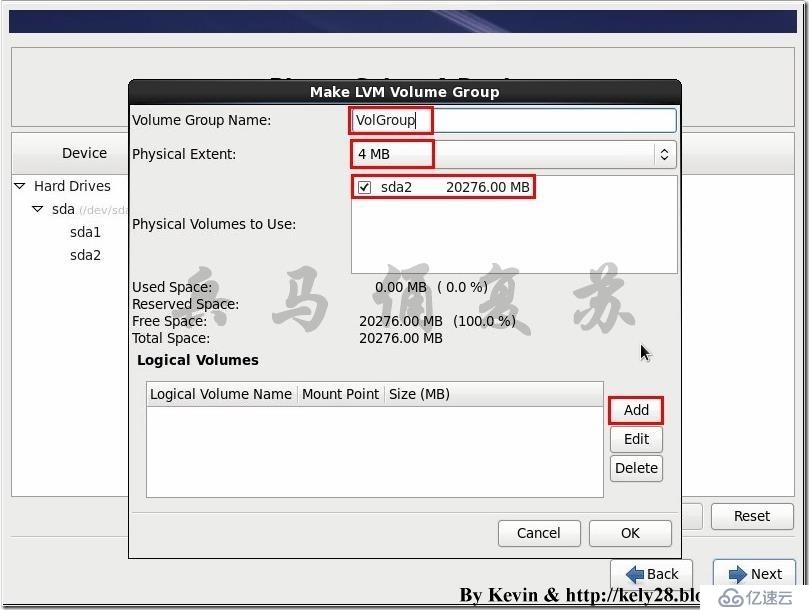
29)如下圖所示,修改File System Type(swap),Logical Volume Name(lv_swap),Size(6144),單擊OK。
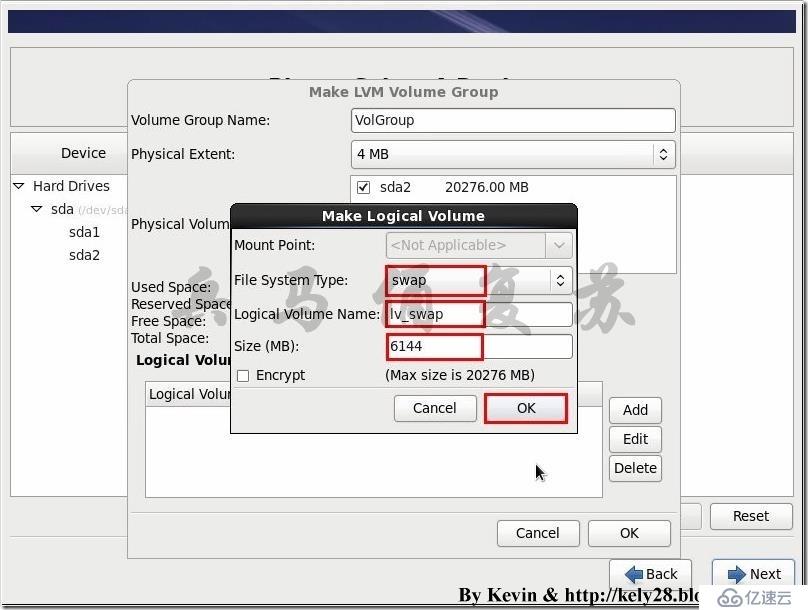
30)如下圖所示,可以看到新建的swap分區,單擊Add繼續創建其他分區。
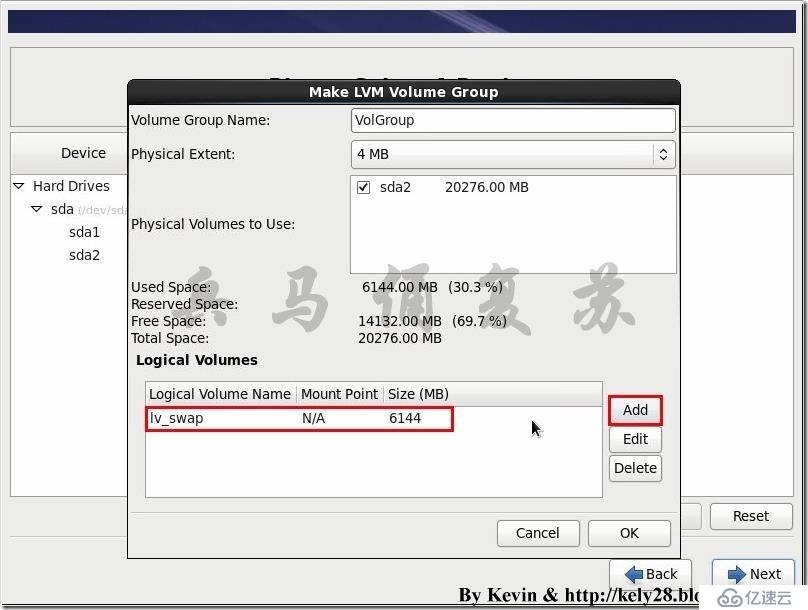
31)如下圖所示,修改Mount Point(/),File System Type(ext4),Logical Volume Name(lv_root),Size(14132),單擊OK。
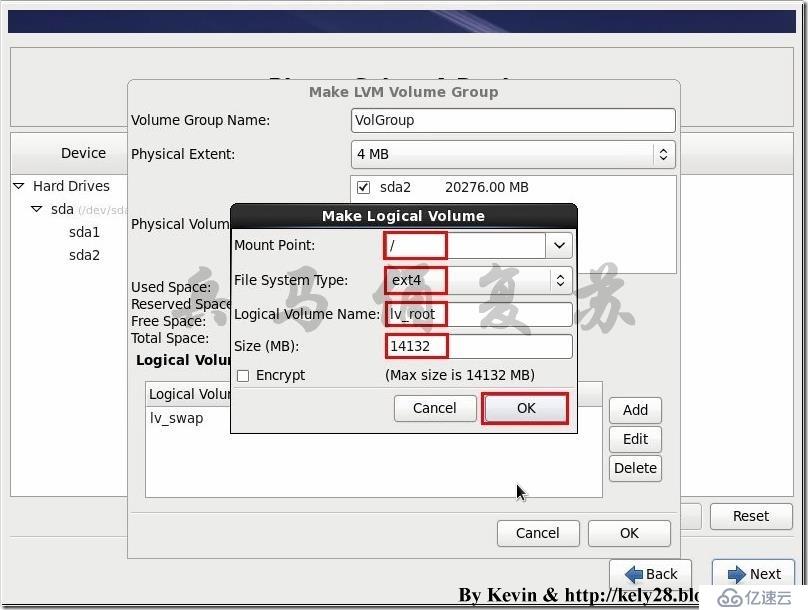
32)如下圖所示,可以看到新建的根分區,單擊OK。
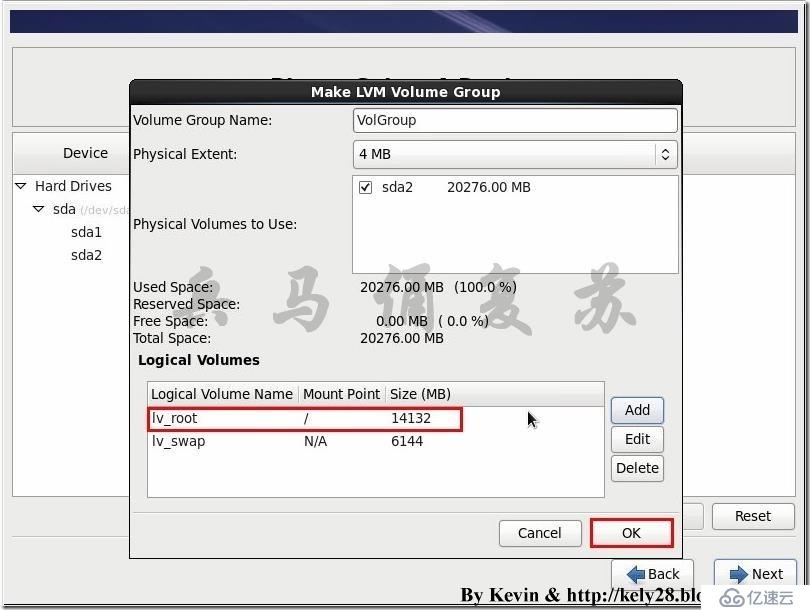
33)至此,可以看到整個分區過程已經完成,單擊Next。
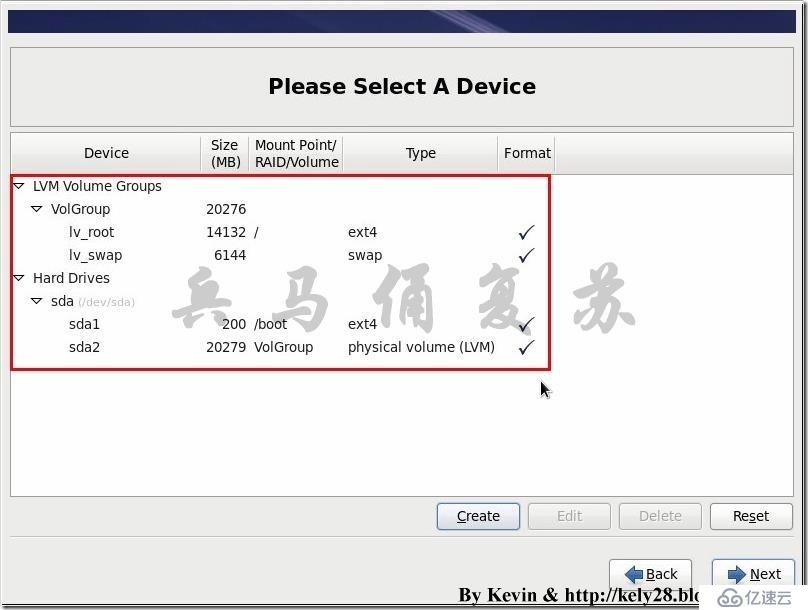
34)如下圖所示,單擊Format。
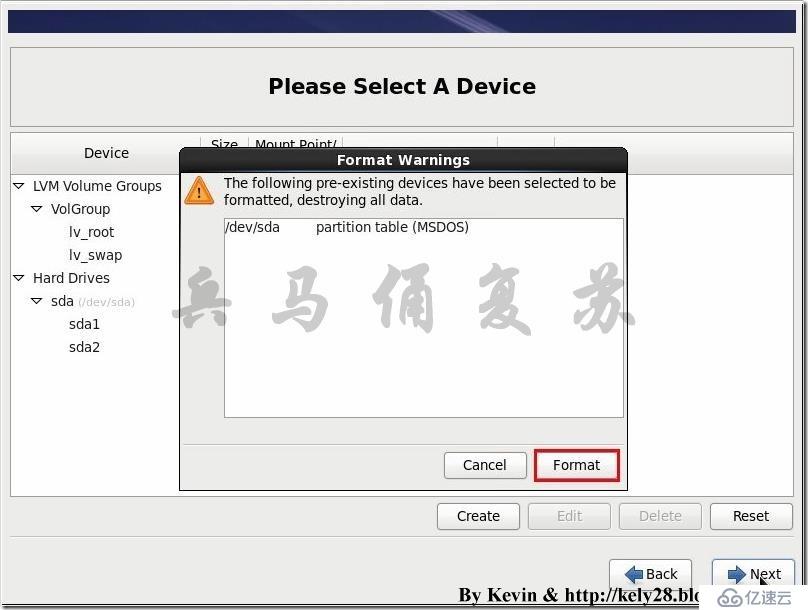
35)如下圖所示,單擊Write changes to disk。
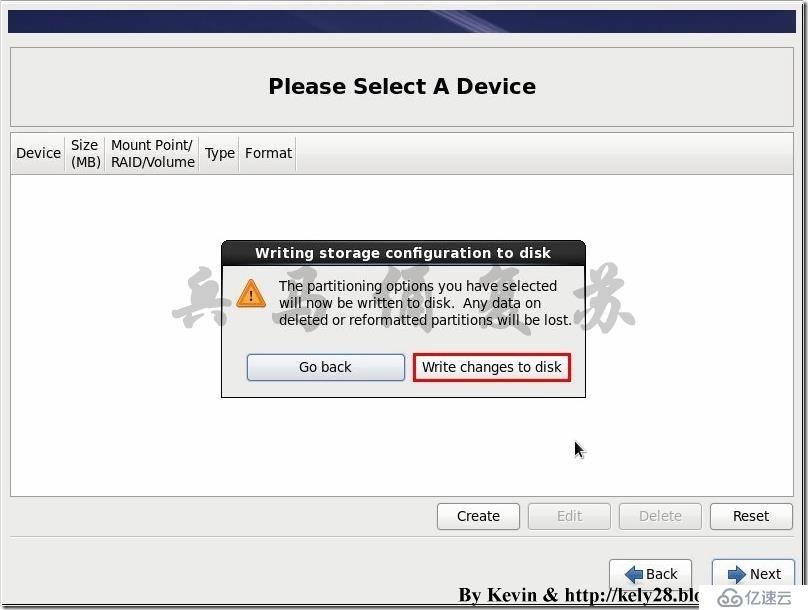
36)如下圖所示,缺省選擇,單擊Next。
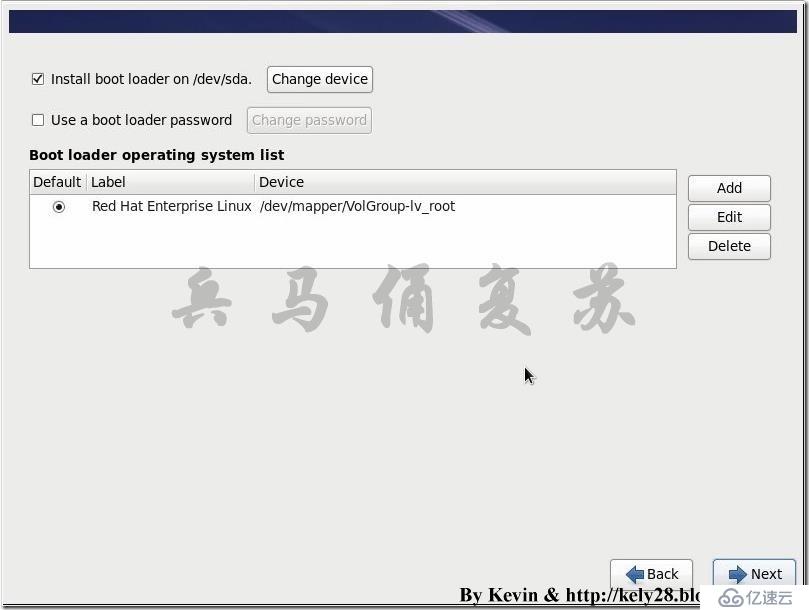
37)如下圖所示,選擇Desktop,單擊Next。
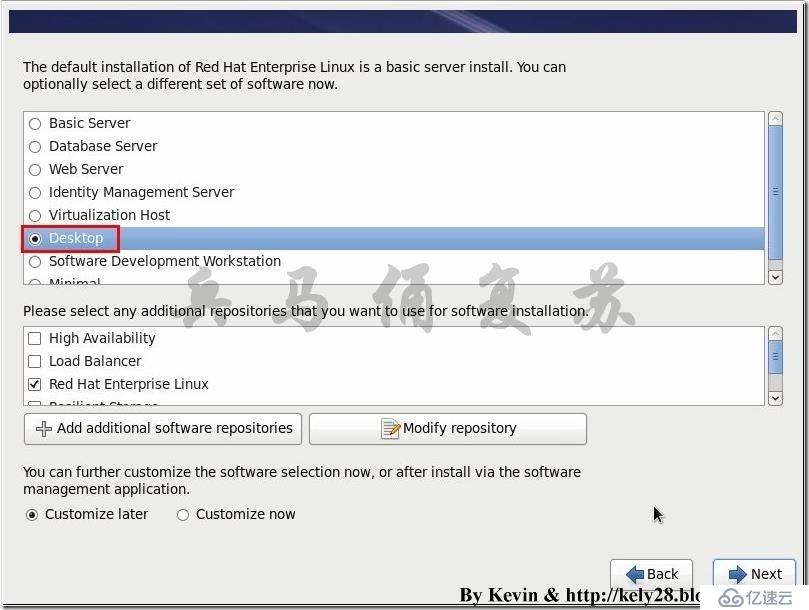
38)如下圖所示,進入RHEL 6.5的安裝進度。
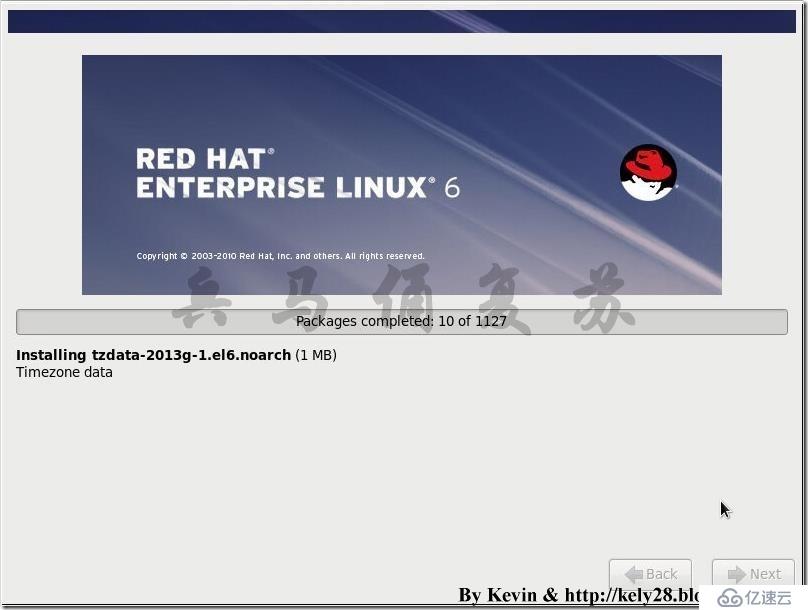
39)如下圖所示,RHEL 6.5的安裝完成。
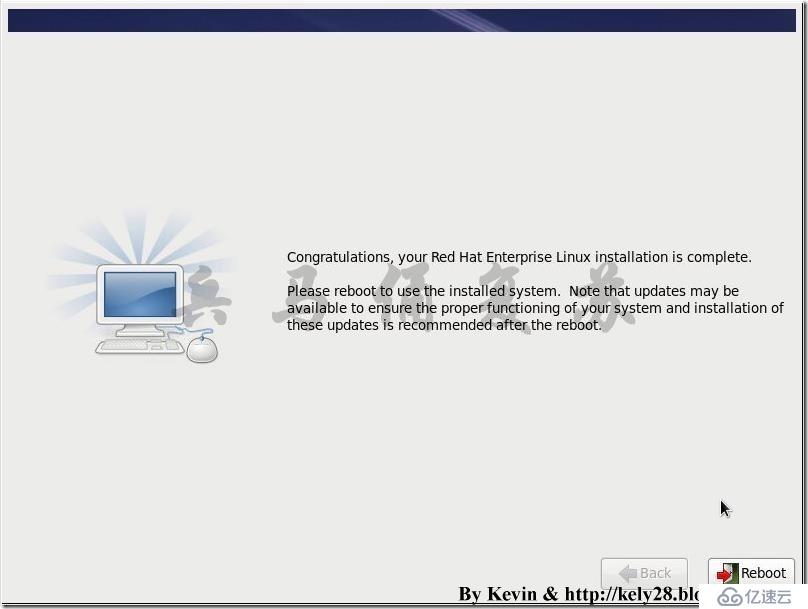
40)如下圖所示,單擊Forward。
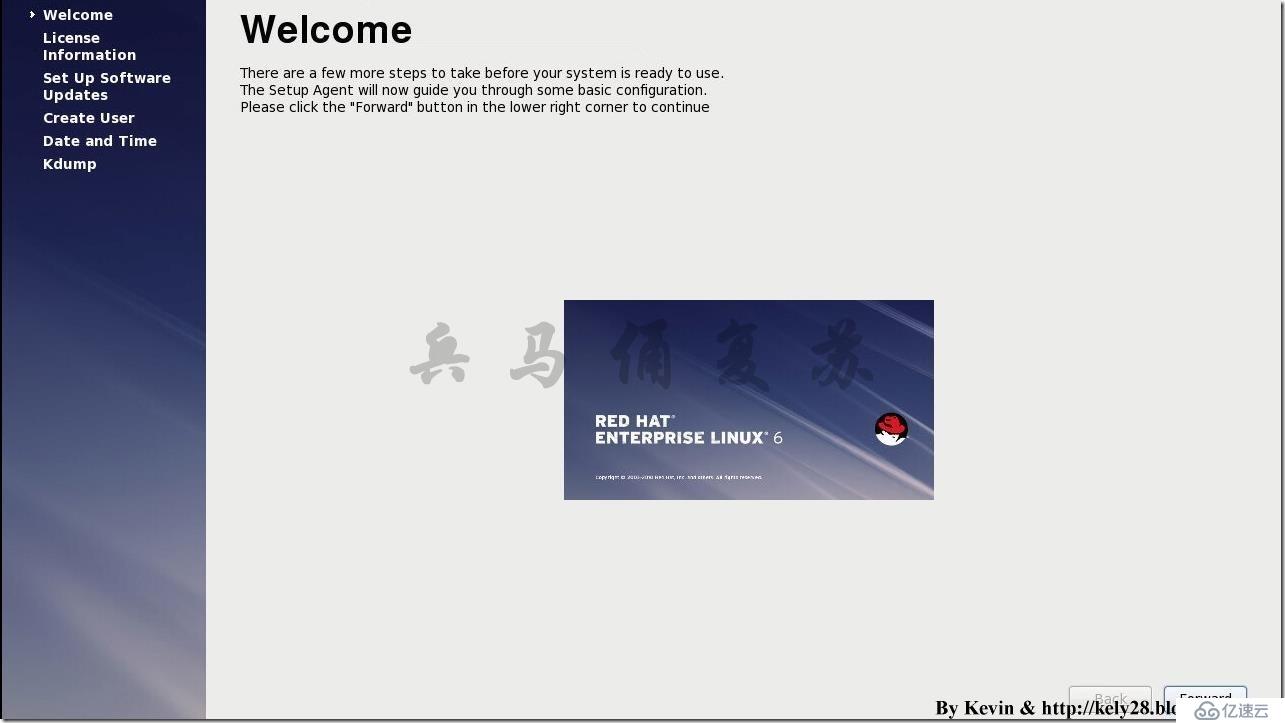
41)如下圖所示,選中Yes,I agree to the License Agreement,單擊Forward。
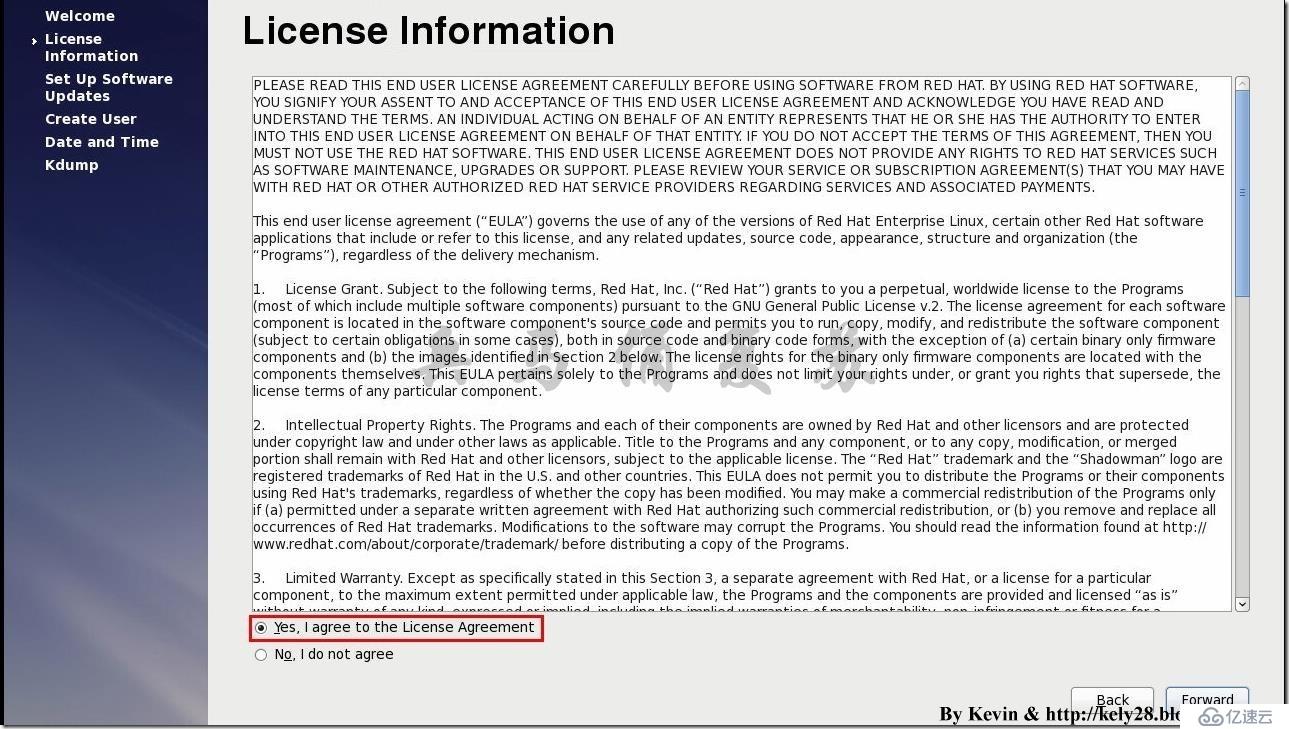
42)如下圖所示,選中No,I prefer to register at a later time,單擊Forward。
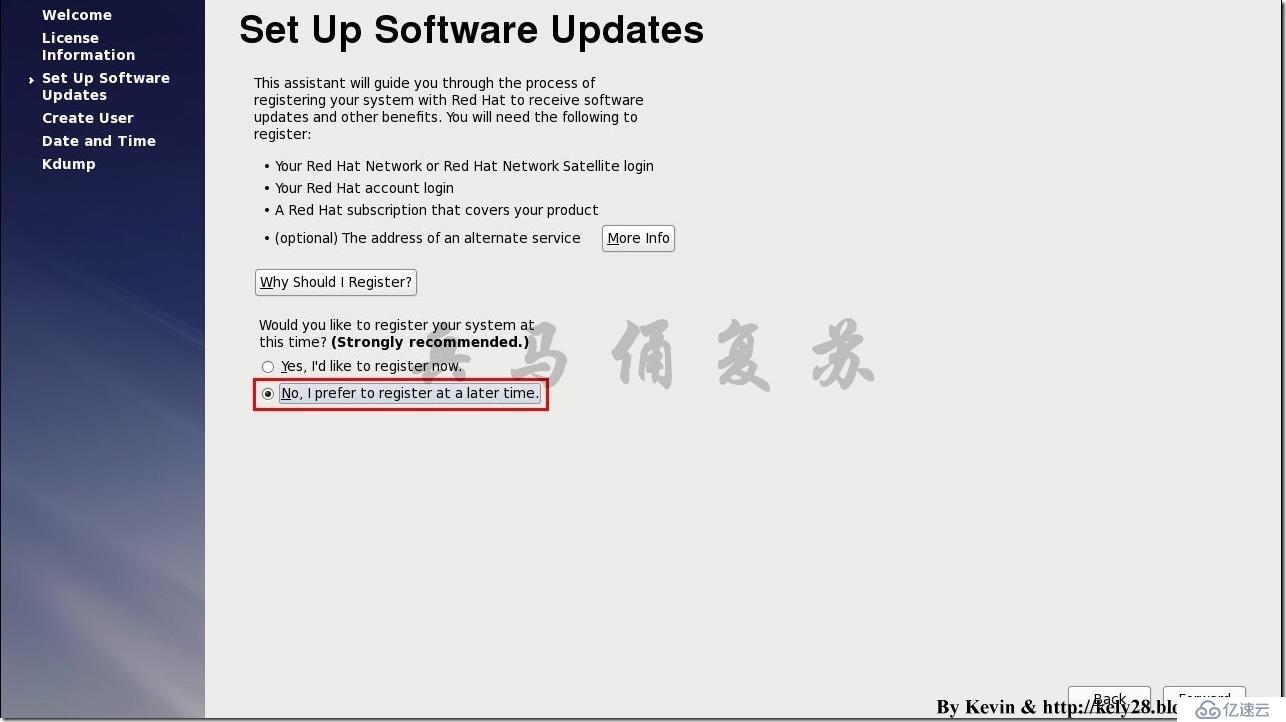
43)如下圖所示,選擇Register Later。
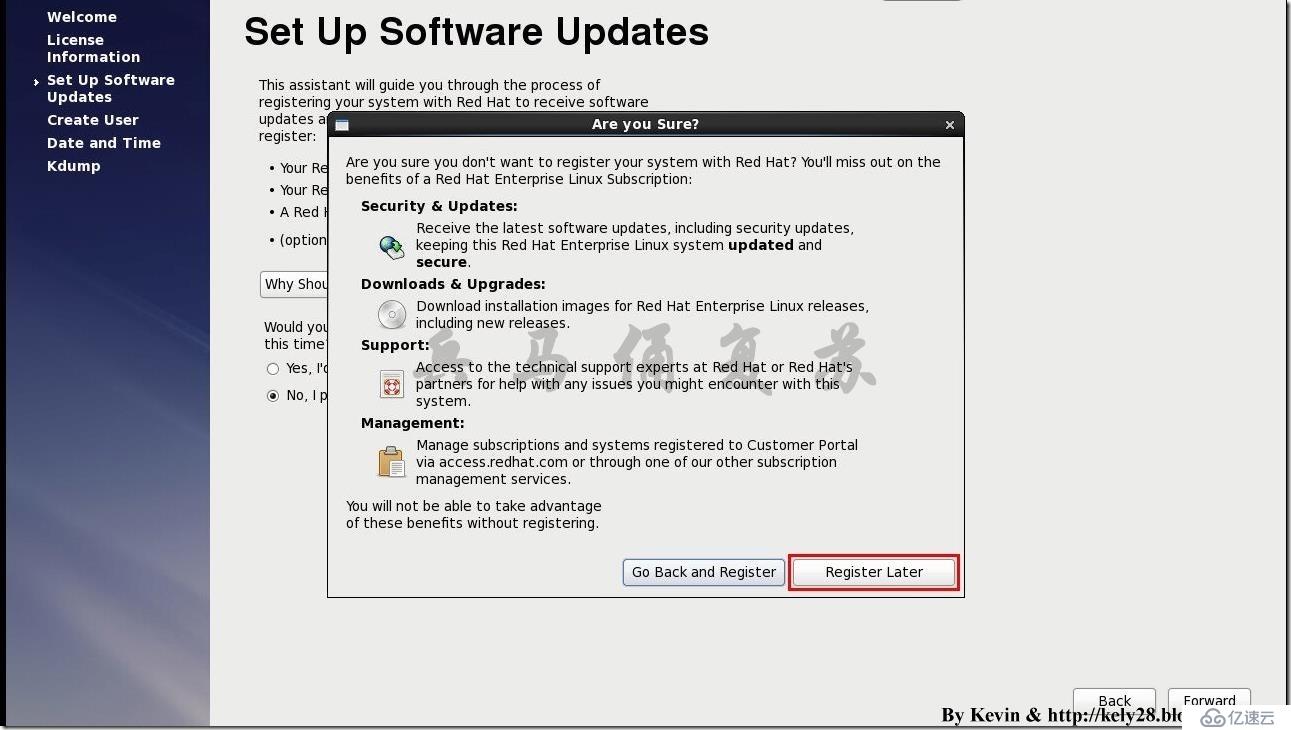
44)如下圖所示,單擊Forward。
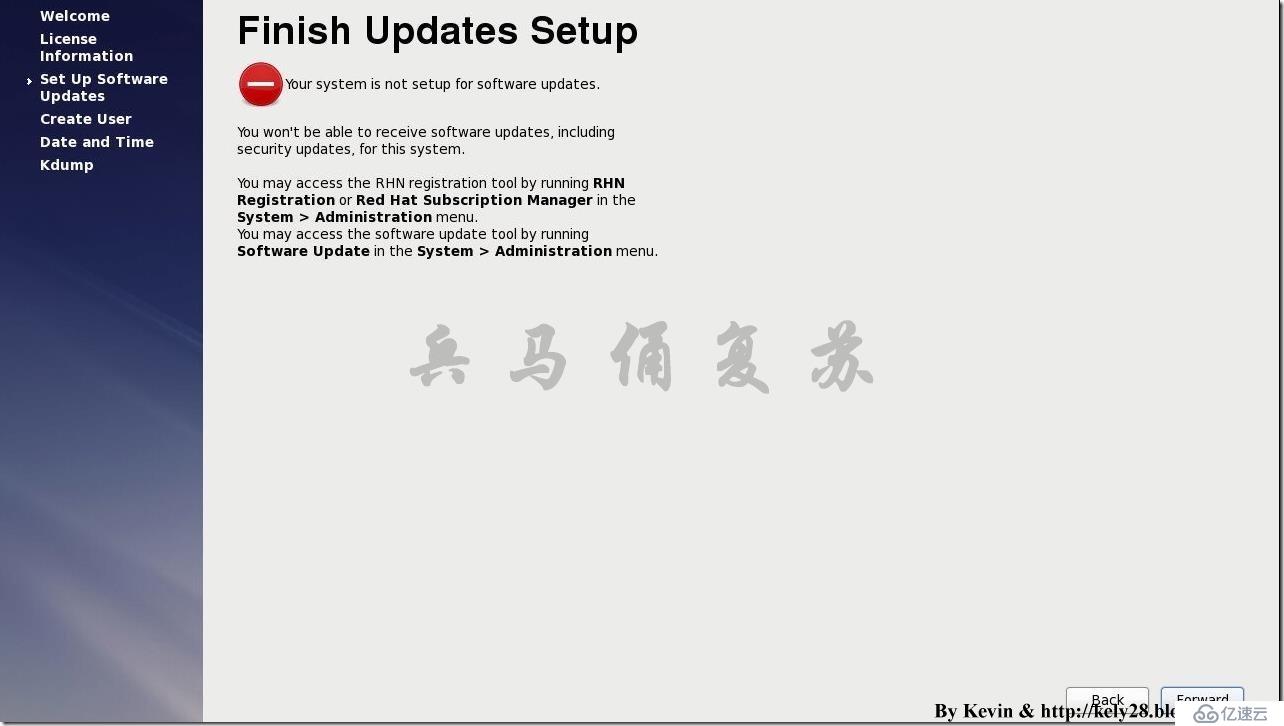
45)如下圖所示,單擊Forward。
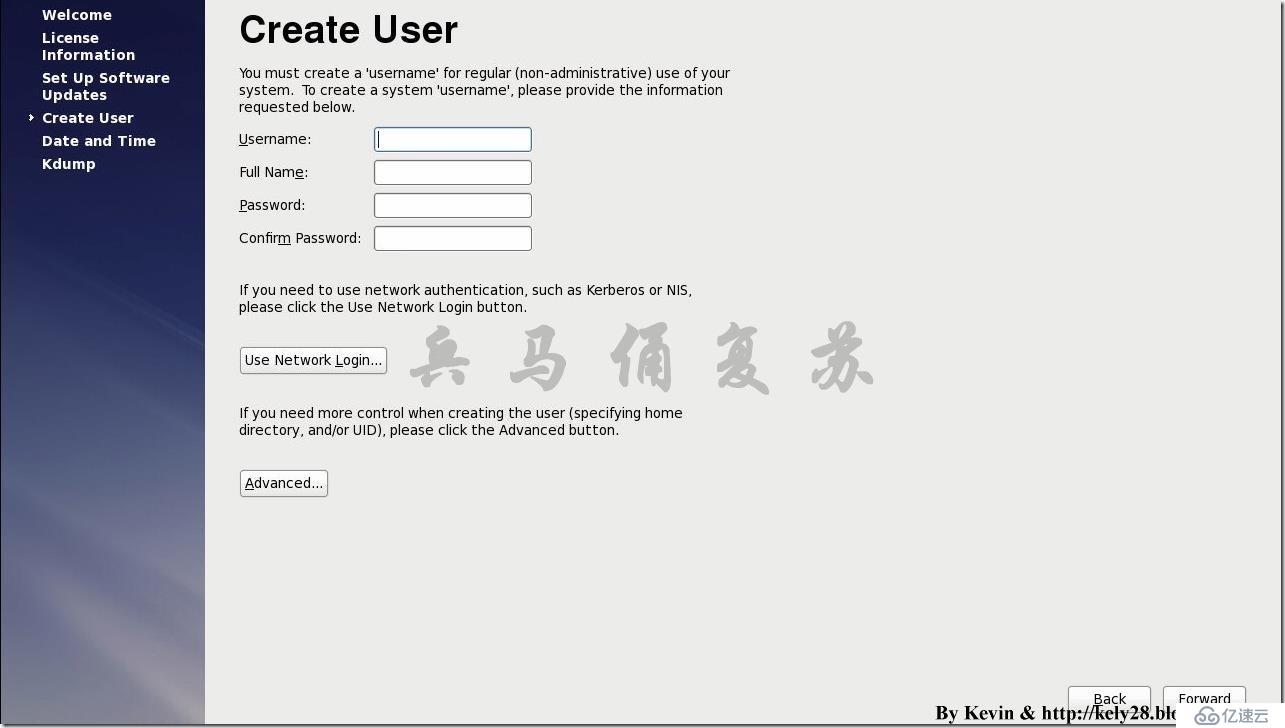
46)如下圖所示,單擊Yes。

47)如下圖所示,單擊Forward。
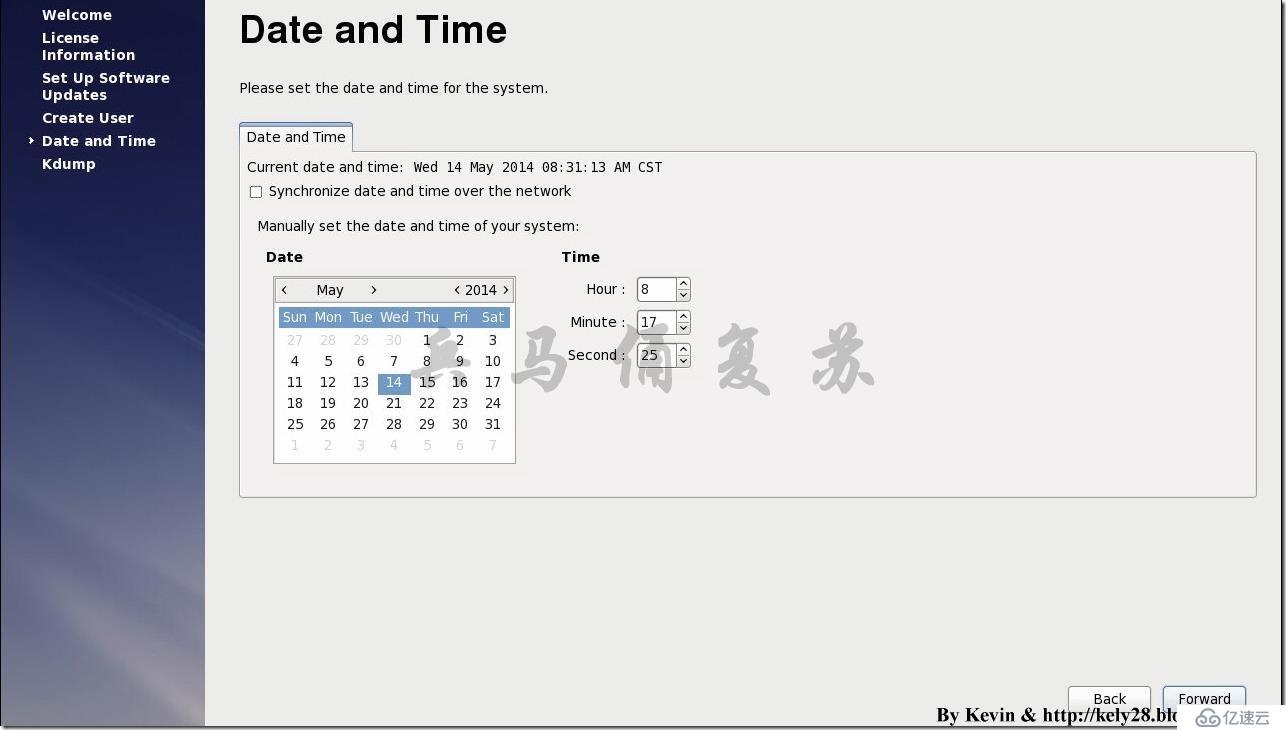
48)如下圖所示,取消選中Enable kdump。
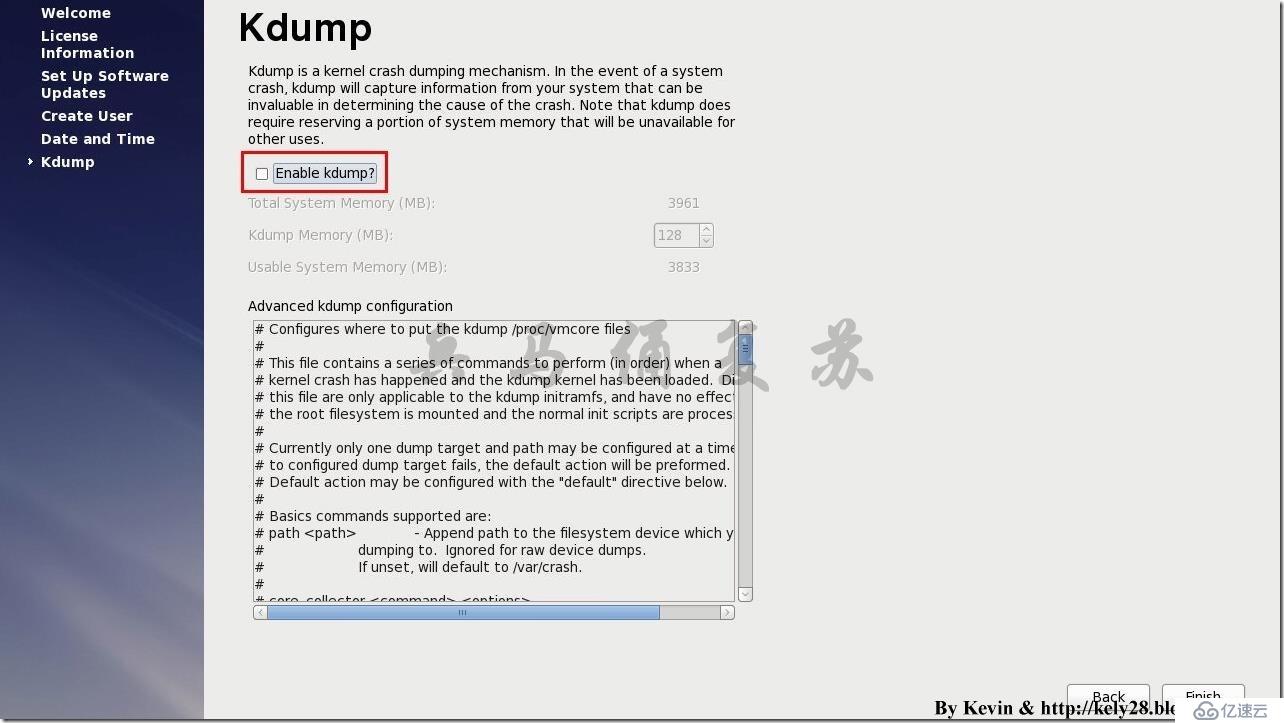
49)如下圖所示,單擊Yes。
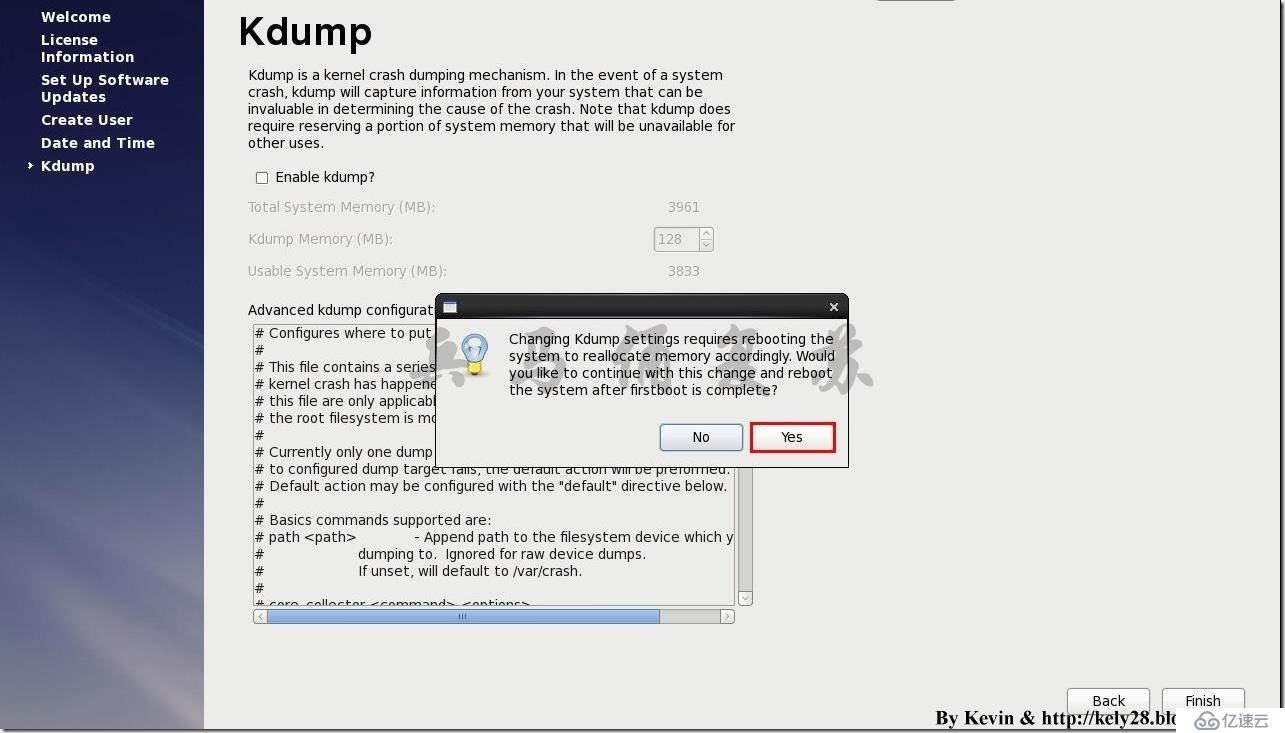
50)如下圖所示,單擊OK。
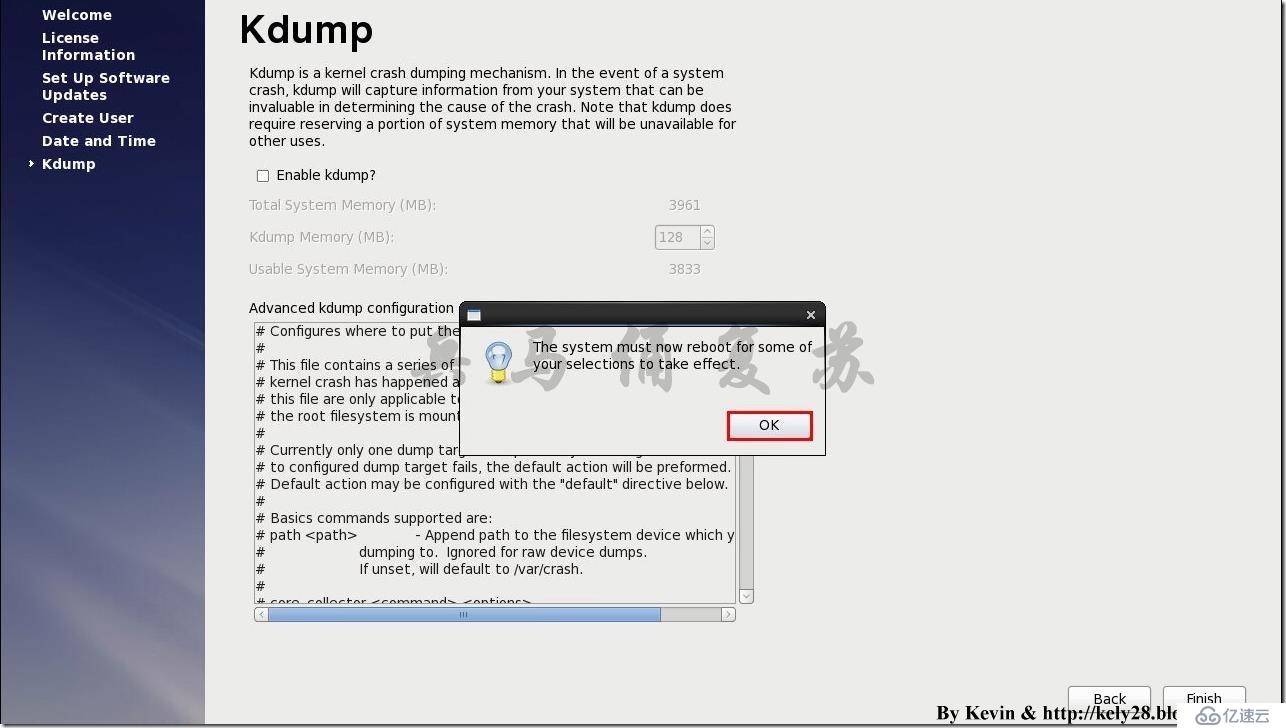
51)如下圖所示,RHEL 6.5初始化完成。
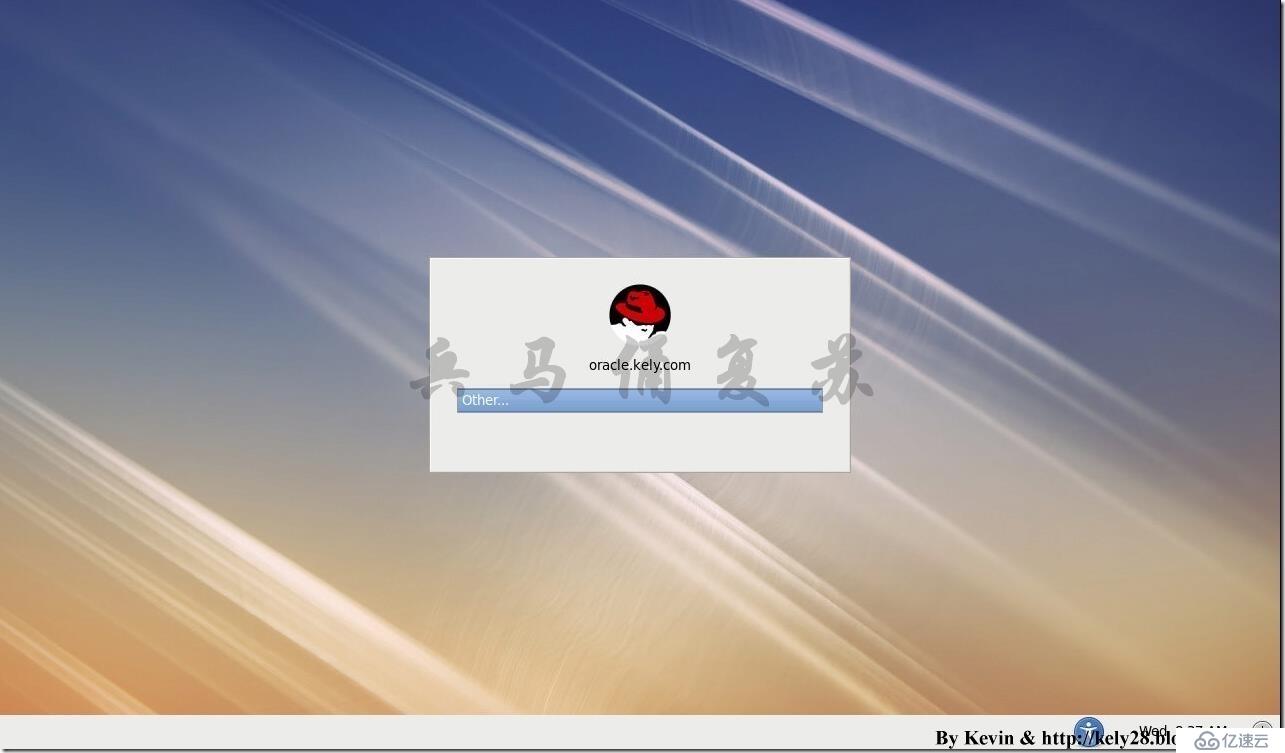
52)如下圖所示,輸入Username(root),敲擊回車鍵。
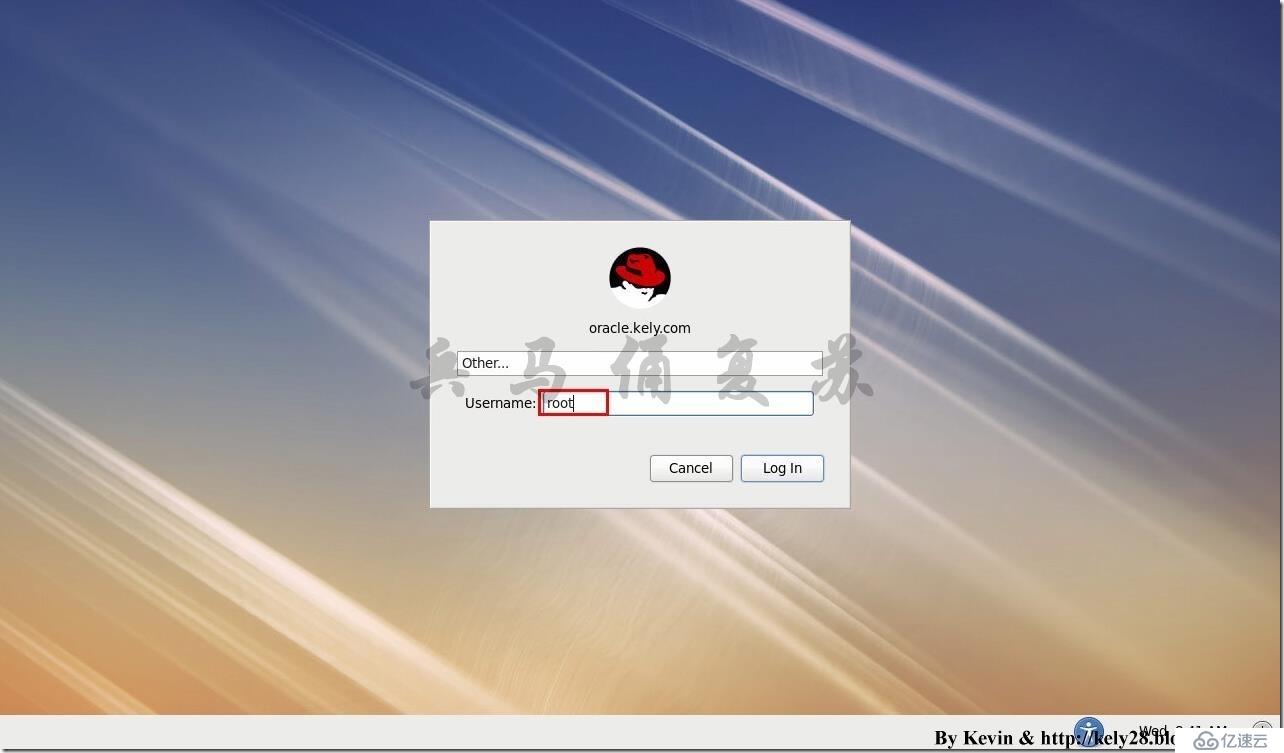
53)如下圖所示,輸入Password(1qaz@WSX),敲擊回車鍵。
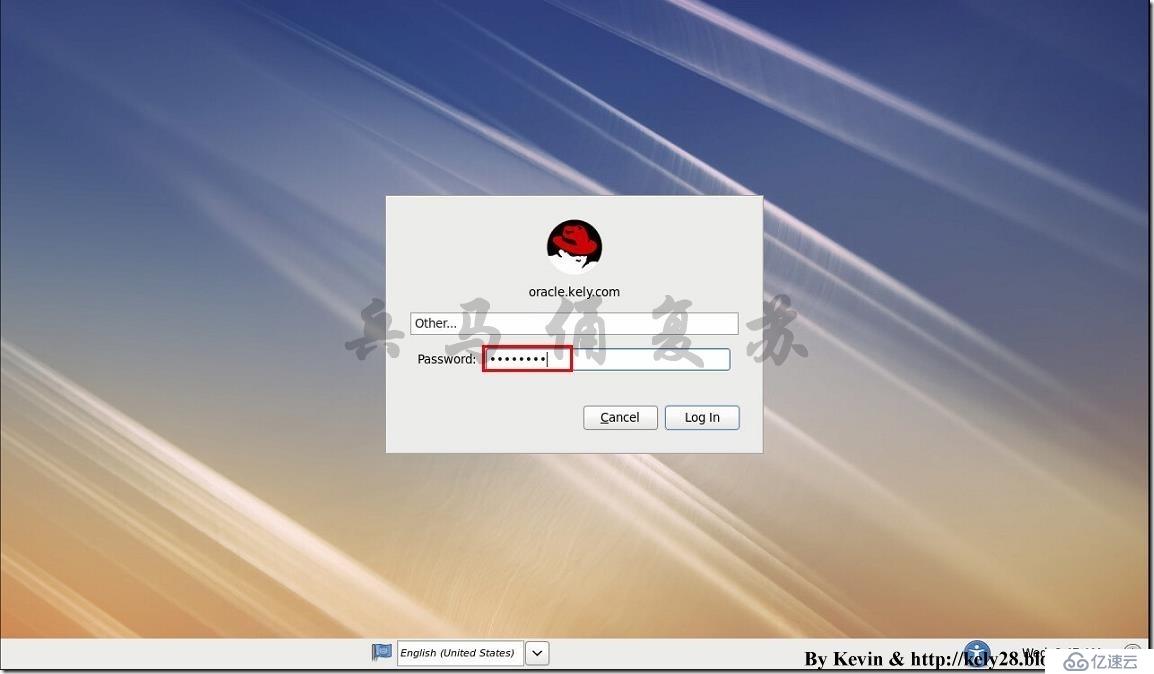
54)如下圖所示,選中Do not show me this again,單擊Close。
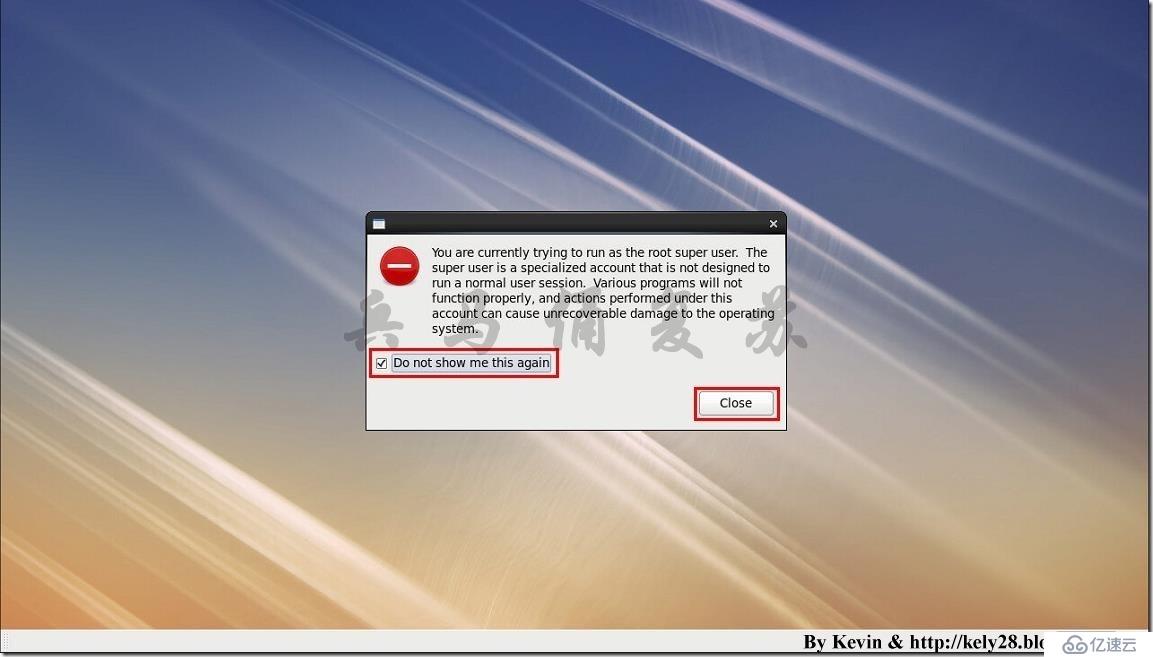
55)如下圖所示,進入RHEL 6.5桌面。
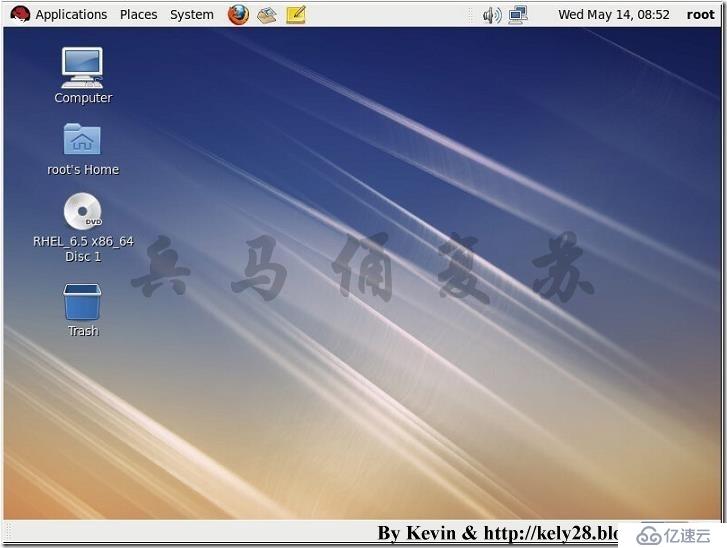
免責聲明:本站發布的內容(圖片、視頻和文字)以原創、轉載和分享為主,文章觀點不代表本網站立場,如果涉及侵權請聯系站長郵箱:is@yisu.com進行舉報,并提供相關證據,一經查實,將立刻刪除涉嫌侵權內容。