您好,登錄后才能下訂單哦!
您好,登錄后才能下訂單哦!
這篇文章將為大家詳細講解有關Visual Studio Debug的示例分析,小編覺得挺實用的,因此分享給大家做個參考,希望大家閱讀完這篇文章后可以有所收獲。
本次教程將介紹 Visual Studio 入門階段的一些 Debug 功能。
與大多數 IDE 一樣,Visual Studio 有兩個調試階段:
一是發現并解決 Build 過程中的項目和編譯錯誤。
二是發現并解決 Run 過程中的動態錯誤。
Build 階段
Build Solution
Build 一個 Solution 先從配置開始。
Solution 的配置有兩種基本類型: Debug 和 Release。
它們的區別如下:
| Debug | Release |
| 生成的可執行文件未經優化,大而慢,內含開發人員添加的調試信息,不會被投入市場使用。 | 生成的可執行文件經過了優化,小而快,可以被投入市場使用。 |
默認配置為 Debug。
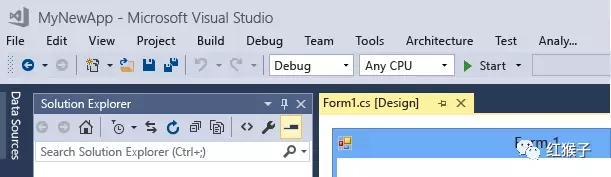
除此之外,還可以指定目標平臺,如 x86(32 位 Intel CPU)、x64(64 位 Intel CPU)和 ARM(ARM CPU,僅支持某些應用類型)。
若要更改此值,請單擊平臺下拉列表,選擇其他平臺或「配置管理器...」
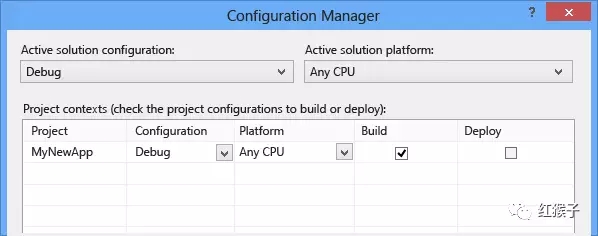
配置好工程之后,就可以開始 Build 了。
最簡單的方法是按下 F7,也可以在菜單中選擇 Build Solution。
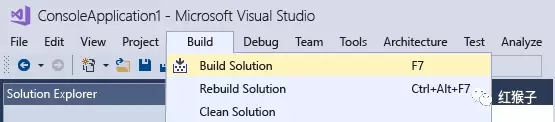
2、Output 窗口
Build 過程及其結果將顯示在 Output 窗口。
這里會顯示原始編譯器輸出,如Error,Warning 等。可以單擊 Error 或 Warning 轉到對應的代碼行。
這是一個 Build 成功的例子。

3、Error List 窗口
Build 過程中出現的 Error 和 Warning 的詳細信息可以在 Error List 窗口中查看。

單擊某一項 Error 或者 Warning,可以轉到對應的發生 Error 或者 Warning 的代碼行。
如上圖,紅色波浪線代表了 Error ,可以將鼠標懸停在上方獲取出現此 Error 的詳細信息。
有的時候,并不是所有的 Error 你一眼就能看出其中的問題,可能會出現一些只對編譯器才有意義的術語或者代碼,例如:
fatal error C1189: #error ...
此時,很多人的做法是把這段話復制粘貼到百度/谷歌搜索欄再去搜索。其實你未必要去做這樣的重復勞動。
也許你不知道,VS 自帶了搜索功能。
在相應的 Error 或者 Warning 條目上右擊,會出現一個菜單,點擊 Show Error Help,將自動執行該 Error 或者 Warning 的 Bing 搜索。
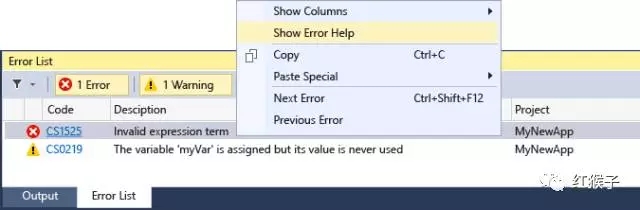
另外,也可以點擊 Code 列中的錯誤代碼超鏈接,如 CS1525,同樣會執行該錯誤代碼的 Bing 搜索。
一一查看并解決 Error List 中出現的所有的 Error,Rebuild Solution 直至成功生成解決方案。
4、代碼靜態分析
解決了 Build 過程中 Error List 出現的所有 Error 之后,可以嘗試執行代碼靜態分析。
代碼靜態分析會去分析代碼中可能的導致運行時錯誤等問題,并給出 Warning。
不要覺得沒 Erorr 了,Build 成功了,就萬事大吉了,在一開始的時候,盡量解決代碼中出現的 Warning,可以省去將來不必要的麻煩。
可以按快捷鍵 Alt+F11 也可以點擊如下菜單,執行代碼靜態分析。
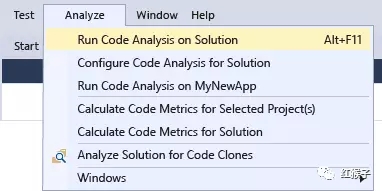
Warning 同樣出現在 Error List 窗口,點擊 「 Warning」選項卡查看。

跳轉至出現 Warning 的代碼行。綠色波浪線代表了 Warning,可將鼠標懸停在上方獲取詳細信息。
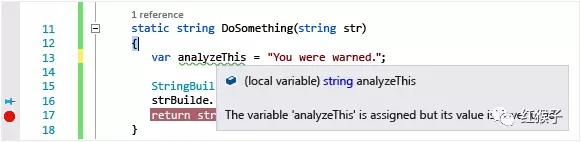
Run 階段
5、基本操作
Build Solution 成功以后,按下 F5 執行,這將在 Debug 環境中啟動程序。
此時默認出現兩個窗口。
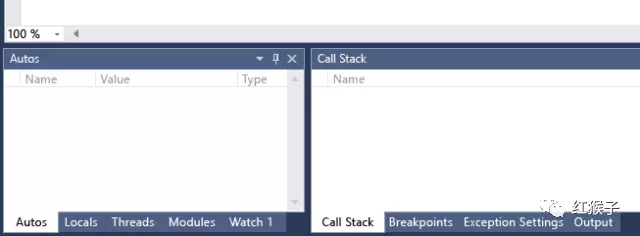
按下 Break 或 Stop 按鈕來暫停或停止程序。
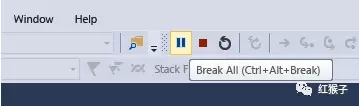
按下 Continue 按鈕繼續執行程序。

6、設置斷點
設置斷點是 Debug 過程最最最常用的功能。
斷點指示 VS 在執行到哪一行代碼的時候掛起。程序掛起的時候,可以查看任意你想看的東西,如變量值,內存,代碼執行分支等。
設置斷點很簡單,只要在編輯區的邊緣單擊一下或者在相應的代碼行按下 F9,旁邊就會出現一個紅色圓點,這個紅色圓點就代表了斷點。
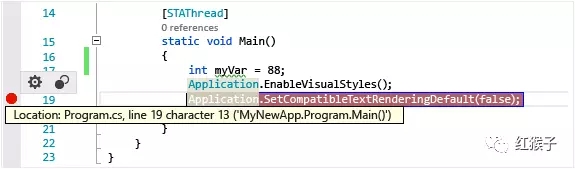
設置好斷點,按下 F5,程序即會在斷點處停下來。
動圖在這里。
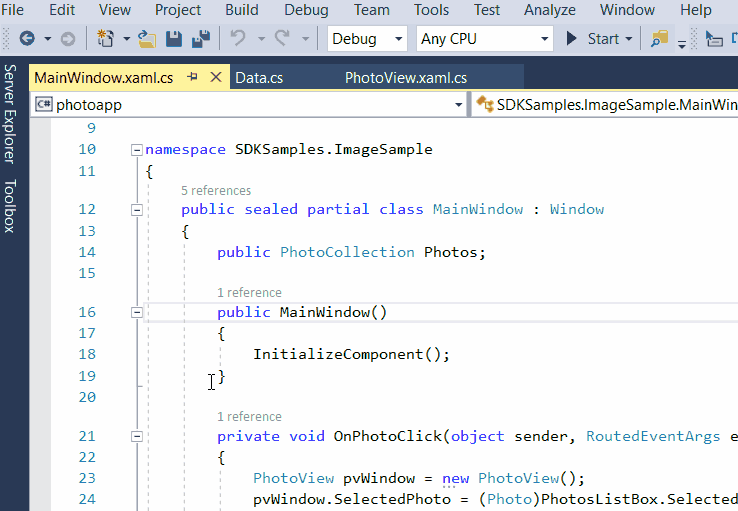
接下來,常用的幾個操作是:
| F10 | step over code | 單步執行 |
| F11 | step into code | 跳轉至內層函數 |
| Shift+F11 | step out code | 從當前函數中跳出 |
可以設置多個斷點,在 F5,F10 等快捷鍵之間切換,轉到不同的斷點。
7、查看變量
程序執行到斷點處,停下來的時候,可以查看代碼中的變量,堆棧調用情況等,看下它們是不是在預期的范圍內。

將鼠標懸停在變量上面,可以看到它此刻的值。
再放個動圖,更清楚一點。
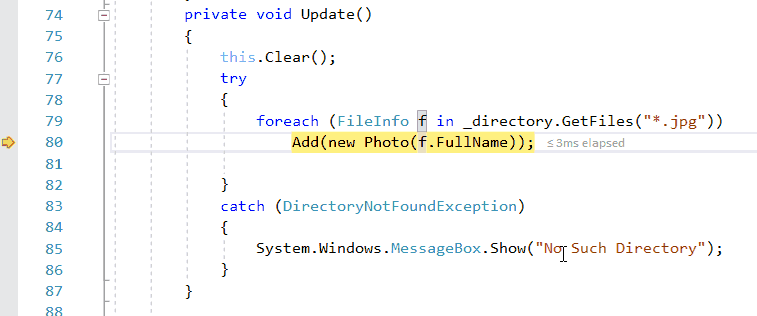
關于“Visual Studio Debug的示例分析”這篇文章就分享到這里了,希望以上內容可以對大家有一定的幫助,使各位可以學到更多知識,如果覺得文章不錯,請把它分享出去讓更多的人看到。
免責聲明:本站發布的內容(圖片、視頻和文字)以原創、轉載和分享為主,文章觀點不代表本網站立場,如果涉及侵權請聯系站長郵箱:is@yisu.com進行舉報,并提供相關證據,一經查實,將立刻刪除涉嫌侵權內容。