您好,登錄后才能下訂單哦!
您好,登錄后才能下訂單哦!
怎么在IIS對ASP.NET網站程序進行調試?針對這個問題,這篇文章詳細介紹了相對應的分析和解答,希望可以幫助更多想解決這個問題的小伙伴找到更簡單易行的方法。
第一步 打開你的IIS管理器,沒有安裝IIS服務器的請上網百度如何安裝,此處不再闡述。在IIS中新建一個網站,給定一個主機域名為test.com,并將網站目錄指向你web項目的根目錄,如下圖。

第二步 網站配置的應用程序池很關鍵,上圖中的應用程序池的名字叫testWeb,那這個應用程序池的.NetFrameWork的版本號應該跟你項目中使用的版本一致。我們點擊上圖左側的菜單【應用程序池】,打開應用程序池列表,選中testWeb名稱的應用程序池,確認編輯好該程序池的版本號。如下圖

第三步 確保你的IIS的狀態為正在運行而非停止的狀態,并且確認你網站的狀態以及網站對應應用程序池的狀態為正在運行。
第四步 設置本地電腦的Host文件,配置本地域名test.com。讓瀏覽器識別test.com域名的指向是本地計算機。(此步驟非常關鍵,不然你在瀏覽器中輸入test.com會告知你無法解析)
我們在電腦的C盤中查找系統的Host文件,Host文件一般在以下路徑中:C:\Windows\System32\drivers\etc。
找到Host文件后,用文本編輯器打開host文件,推薦使用notepad++文本編輯器。打開后,我們在最后一行加入127.0.0.1 test.com即可,配置完成后保存(Win10系統可能無法編輯保存,我們一般采取復制文件出來,編輯完成后覆蓋回原文件),在瀏覽器中輸入test.com即可指向本地IIS中的網站,即你剛才配置的網站。
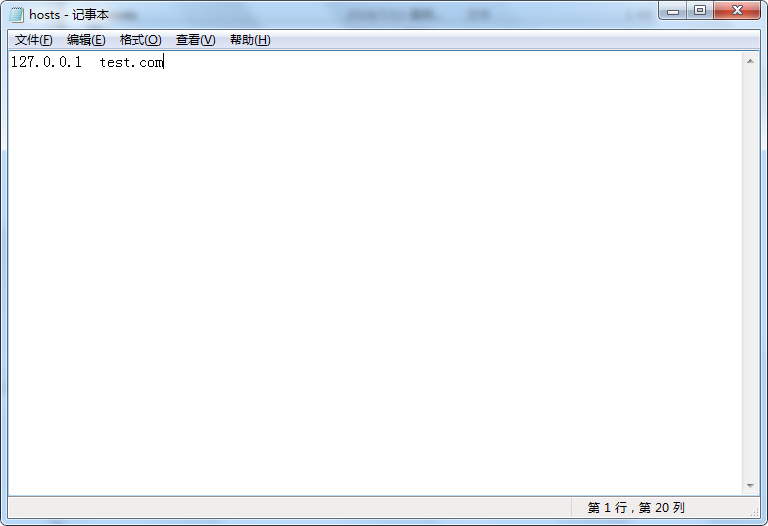
第五步 此時配置完畢后,我們在自己本地電腦的瀏覽器中輸入test.com的時候,就會指向你本地IIS配置的test.com網站中,即你當前開發的網站。
第六步 如果test.com網站測試中發現相應的問題,我們就可以通過附加IIS進程的方式對網站進行調試。當然調試的方式與之前不同了,此時就不是直接點擊Visual Studio中的調試按鈕或者F5進行調試了。我們可以通過下面的方式進入調試模式,選擇菜單欄上的調試,打開子菜單選中附加到進程,如下圖(當然可以通過快捷鍵Ctrl+Alt+P直接調取出附加界面)

打開后的附加界面如下圖,我們找到w3wp.exe進程,然后點擊附加按鈕即可。

附加完成后,你就可在代碼中加入相應的斷點調試了,在前臺瀏覽器中輸入test.com訪問出現的錯誤,你可在Visual Studio中找到對應代碼段加入斷點。
通過上述步驟,即可很好的進行網站的調試,IIS相應的配置問題也能及早發現。
IIS出問題后的常見檢查步驟:
1. 檢查"Web服務擴展"中, 是否開啟了"ASP.NET v2.0.50727"的支持.
2. 打開網站所在的文件夾(如: wwwroot), 在"屬性"--->"安全"中, 檢查有沒有Internet來賓帳戶, 如沒有請添加, 并為其至少指定一個"只讀"權限.
3. 在IIS管理器重, 選中"默認網站"后點擊"屬性", 在"主目錄"中, 查看有沒有選中"讀取"、"記錄訪問"以及"索引資源".再"目錄安全"中, 點擊"授權及訪問控制"下邊的"編輯"之后, 查看又沒有勾選"匿名訪問"和"集成windows驗證".
檢查"ISAPI篩選器"選項卡, 是否為空.
如果設置非index、default等名稱的頁面為主頁, 請檢查是否在"文檔"選項卡的"啟用默認內容文檔"中添加你希望做首頁的文件名.
4. 檢查"默認網站"下邊的應用程序, 右鍵點擊你網站對應的應用程序, 選擇"屬性", 按上面3的要求檢查"目錄"、"目錄安全"和"文檔"三個選項.
關于怎么在IIS對ASP.NET網站程序進行調試問題的解答就分享到這里了,希望以上內容可以對大家有一定的幫助,如果你還有很多疑惑沒有解開,可以關注億速云行業資訊頻道了解更多相關知識。
免責聲明:本站發布的內容(圖片、視頻和文字)以原創、轉載和分享為主,文章觀點不代表本網站立場,如果涉及侵權請聯系站長郵箱:is@yisu.com進行舉報,并提供相關證據,一經查實,將立刻刪除涉嫌侵權內容。