您好,登錄后才能下訂單哦!
您好,登錄后才能下訂單哦!
小編給大家分享一下如何安裝2020JDK1.8,相信大部分人都還不怎么了解,因此分享這篇文章給大家參考一下,希望大家閱讀完這篇文章后大有收獲,下面讓我們一起去了解一下吧!
1.官網下載JDK:
1.1下載地址:https://www.oracle.com/java/technologies/javase-downloads.html1.2點擊下圖中JDK Download
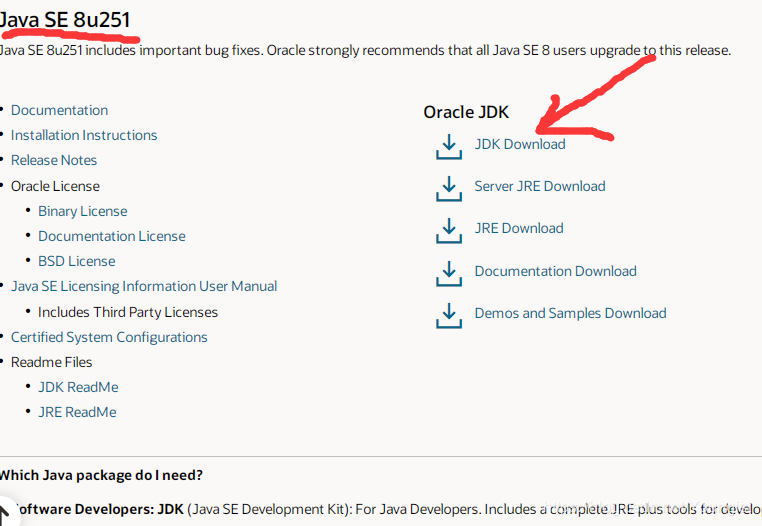
1.3 在下圖中選擇自己電腦對應版本的JDK點擊下載,我這里是Windows64位操作系統,選擇windows x64下載
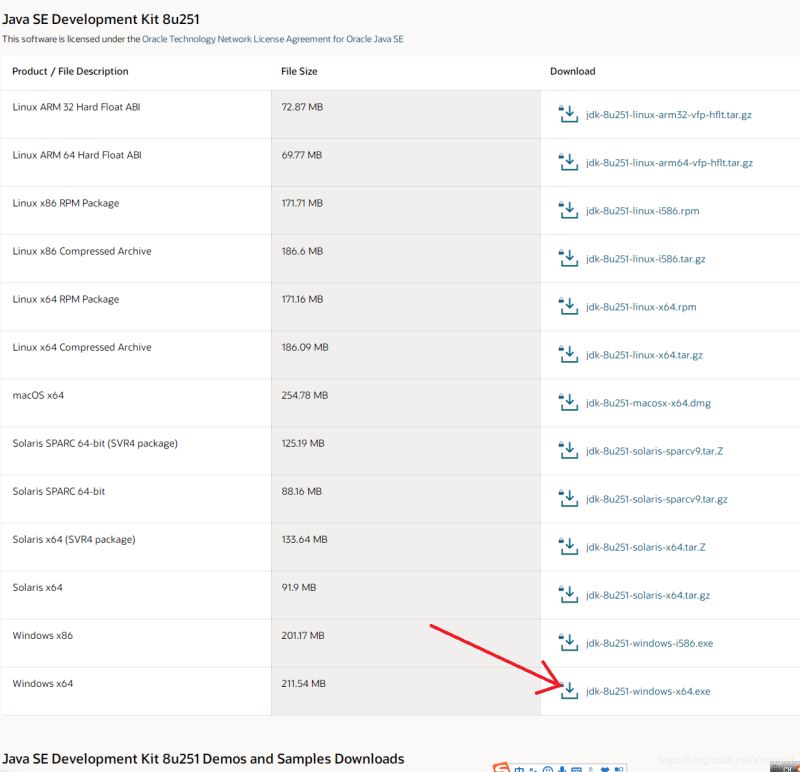
1.4 接下來先畫勾,然后點擊下載

1.5創建oracle賬戶再登錄就好了,以前注冊過的話就直接登錄好了,登錄名一般是郵箱名。
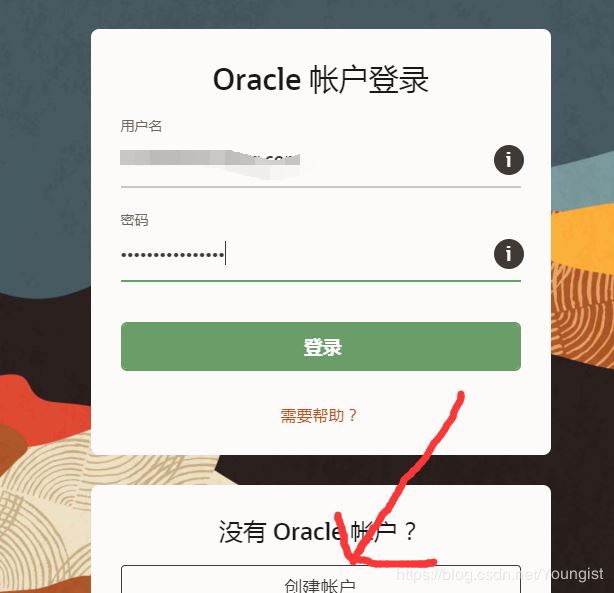
2. 安裝JDK
2.1 雙擊exe文件進行安裝
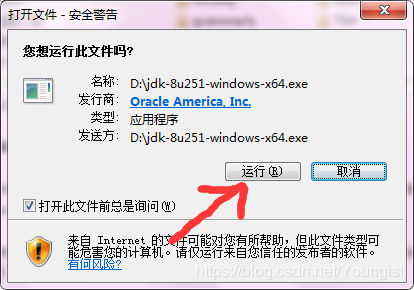
2.2 點擊下一步
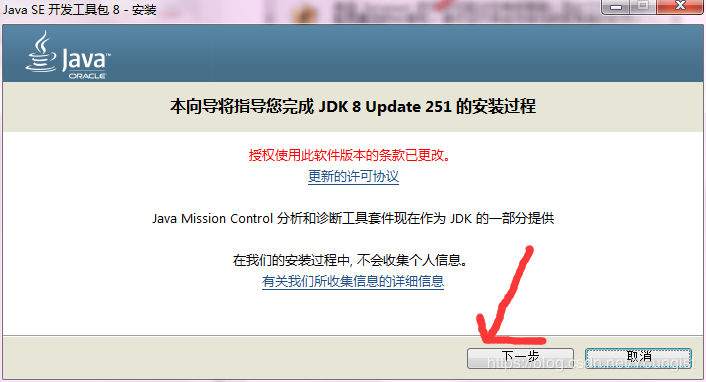
2.3 選擇自己要存放JDK的安裝路徑,文件也不大,我就直接放在默認位置了,這里需要大概記下你的JDK安裝路徑,后面需要用到!

2.4 點擊下一步,這里文件位置我也不更改了,建議放在一起比較好找
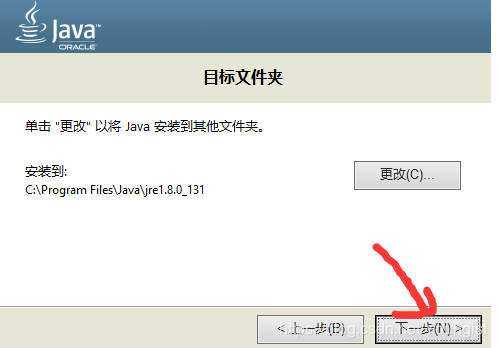
2.5 點擊關閉安裝完成
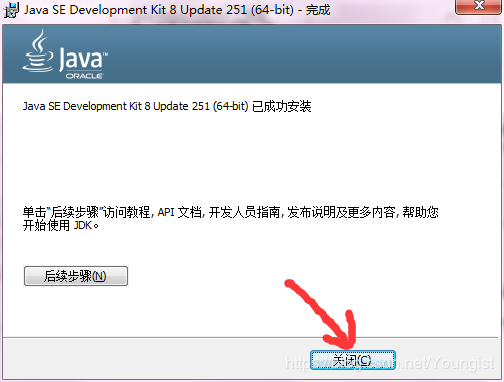
3 環境變量的配置
3.1 找到環境變量
3.1.1 (我這里是win7,但萬變不離其宗)找到計算機,右鍵找到屬性,點擊進去找到高級環境配置
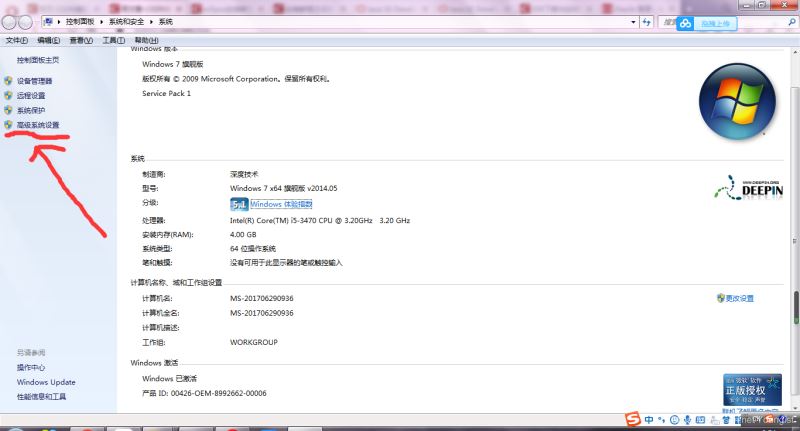
3.1.2 點擊高級環境配置,這時候就找到環境變量了
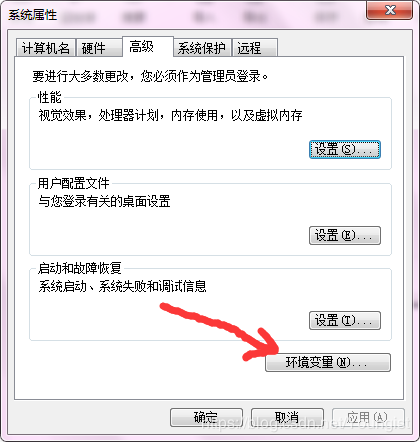
3.2 設置環境變量
3.2.1 點擊上面的環境變量,找到系統變量點擊新建

3.2.2 先找到自己JDK安裝路徑并且復制,默認的路徑為C:\Program Files\Java\jdk1.8.0_251,下面的變量值就是你的JDK安裝路徑,變量名為JAVA_HOME

3.2.3 繼續在系統變量里面新建一個CLASSPATH變量,其變量值為.;%JAVA_HOME%\lib;%JAVA_HOME%\lib\tools.jar
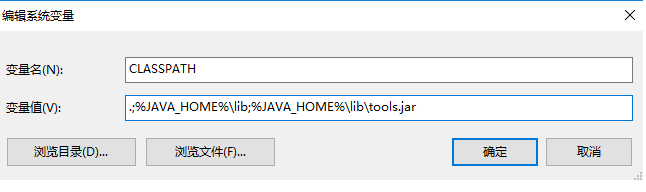
3.2.4在你的系統變量里面找一個變量名是PATH的變量,在它的值域里面加上%JAVA_HOME%\bin;%JAVA_HOME%\jre\bin;
此時你應該在你原有的值域后面追加,記得在原有的值域后面記得添加一個英文狀態下的分號(win10的話,就不用加;了)。最后點擊確定,此時JDK的環境變量配置就完成了。
4.測試自己的環境變量是否配置正確
4.1 WINDOWS+R鍵,輸入cmd,進入命令行界面,如下所示:
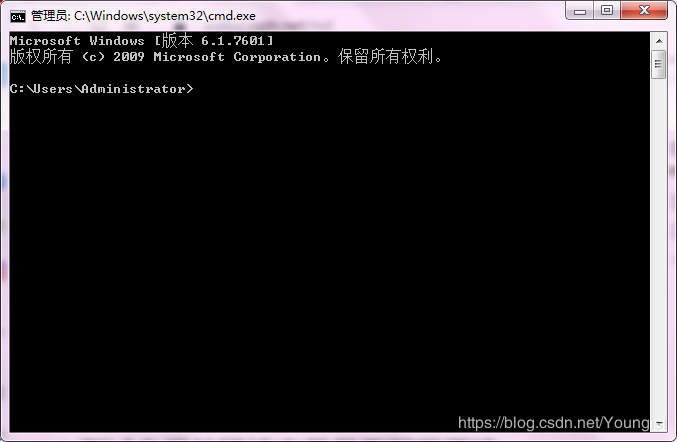
4.2 輸入java -version命令,可以出現如下圖的提示,查看自己安裝的JDK版本。

4.3 輸入javac出現如下的提示:
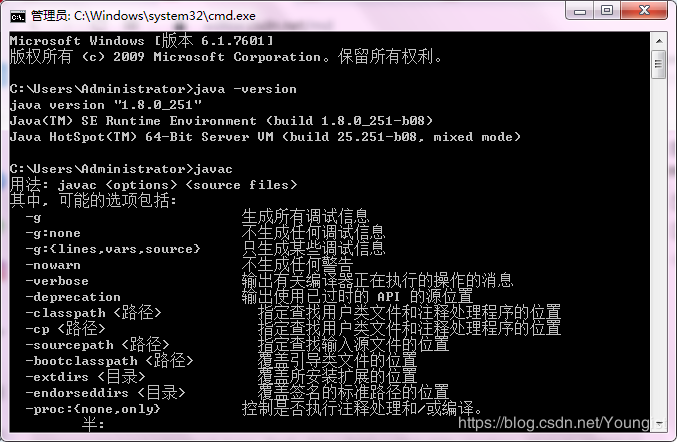
4.4 輸入java出現如下圖所示的結果:
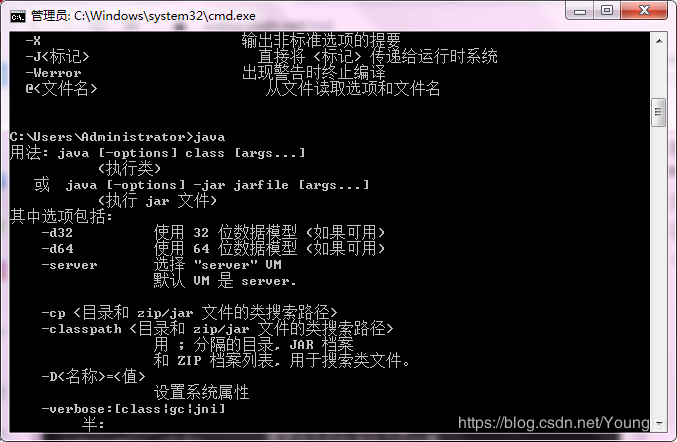
5 出現以上結果,就說明你的JDK安裝和環境變量的配置已經成功了!可以開始你的Java學習了,歡迎入坑,哈哈哈哈!
以上是如何安裝2020JDK1.8的所有內容,感謝各位的閱讀!相信大家都有了一定的了解,希望分享的內容對大家有所幫助,如果還想學習更多知識,歡迎關注億速云行業資訊頻道!
免責聲明:本站發布的內容(圖片、視頻和文字)以原創、轉載和分享為主,文章觀點不代表本網站立場,如果涉及侵權請聯系站長郵箱:is@yisu.com進行舉報,并提供相關證據,一經查實,將立刻刪除涉嫌侵權內容。