您好,登錄后才能下訂單哦!
您好,登錄后才能下訂單哦!
這篇文章將為大家詳細講解有關IntelliJ IDEA 2020是如何安裝配置的,小編覺得挺實用的,因此分享給大家做個參考,希望大家閱讀完這篇文章后可以有所收獲。
IntelliJ IDEA 安裝后需要進行初始化配置已更加方便使用。本文整理了比較通用的安裝后初始配置。
本文的版本:IntelliJ IDEA 2020.1版(于2020年4月9日發布)。
下載安裝
打開網站:https://www.jetbrains.com/idea/download/。 下載安裝分為exe和zip,這里選擇Ulitmate版本的zip包下載。
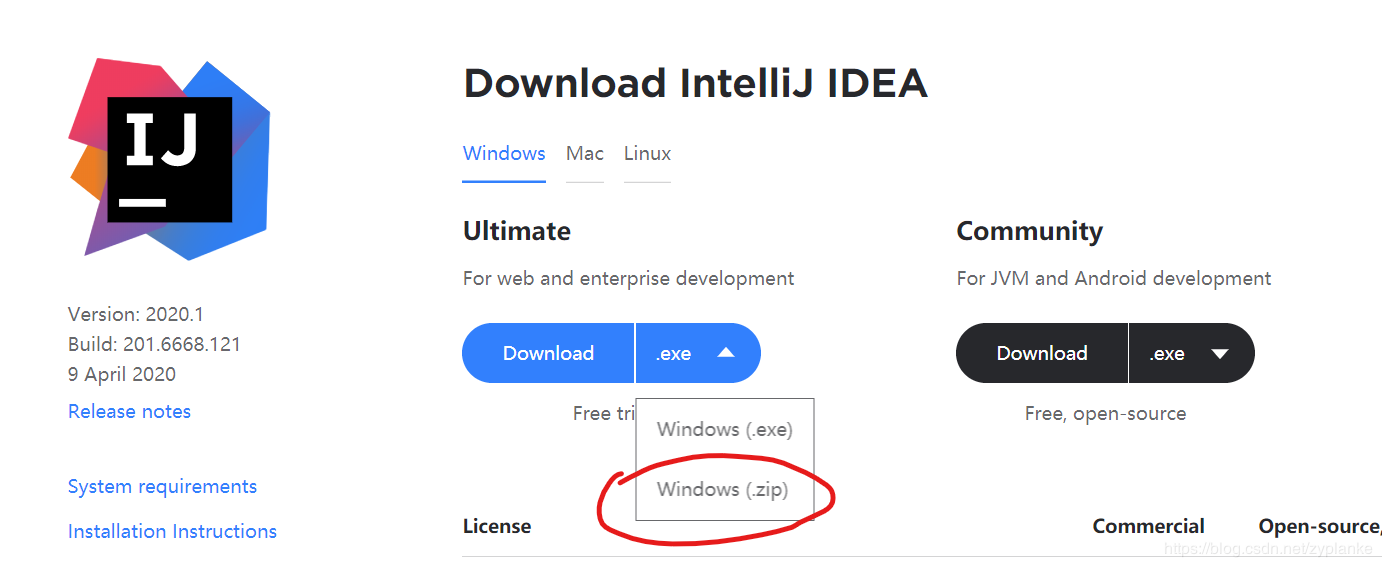
然后,將下載的zip解壓到一個目錄中。
啟動前配置
解壓安裝后先不要啟動,先按下配置。
1.配置路徑目錄調整
默認情況, IntelliJ IDEA 存儲用戶配置屬性在${user.home}/.IntelliJIdea2020.1/config目錄,存儲數據緩存在${user.home}/.IntelliJIdea2020.1/system目錄。 因為放在用戶目錄下,容易把C盤空間占滿。 所以,下面修改配置,讓其保存在idea軟件所在的目錄。
打開bin/idea.properties文件。修改四個屬性的值,如下圖,然后保存
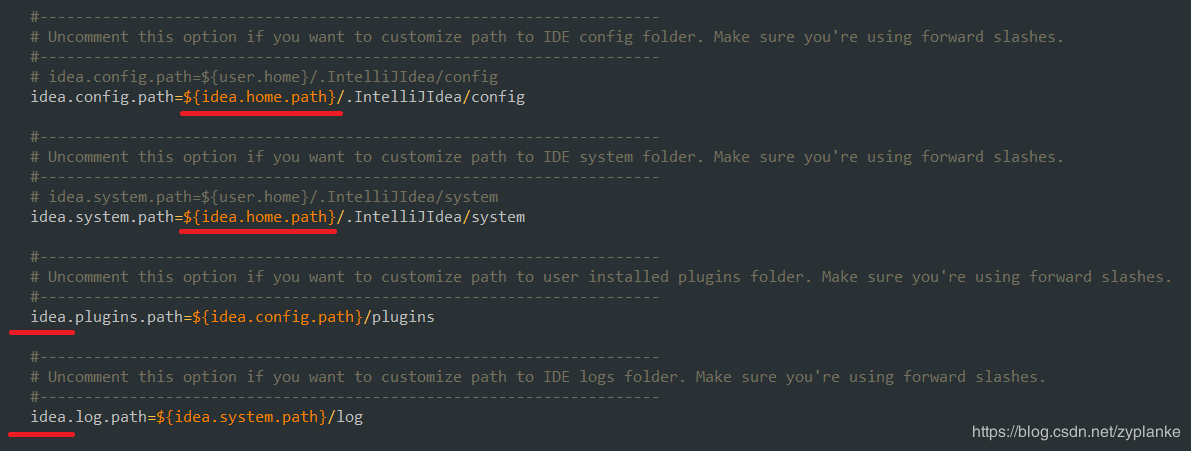
2.JVM內存大小調整
打開bin/idea64.exe.vmoptions文件(還有一個不帶64位的文件,但現在估計沒人使用32位的了),根據電腦物理內存情況,修改-Xms和-Xmx的內存大小,然后保存。

啟動后配置
首次啟動時(使用bin/idea64.exe),會自動提示選擇主題UI、Plugins(默認都選上了,建議根據自己需要選擇)、是否導入本電腦已存在舊idea設置、然后激活注冊Ulitmate。
首次啟動后,如下圖,在右下角,可以點出Setting菜單和新Project項目結構菜單。
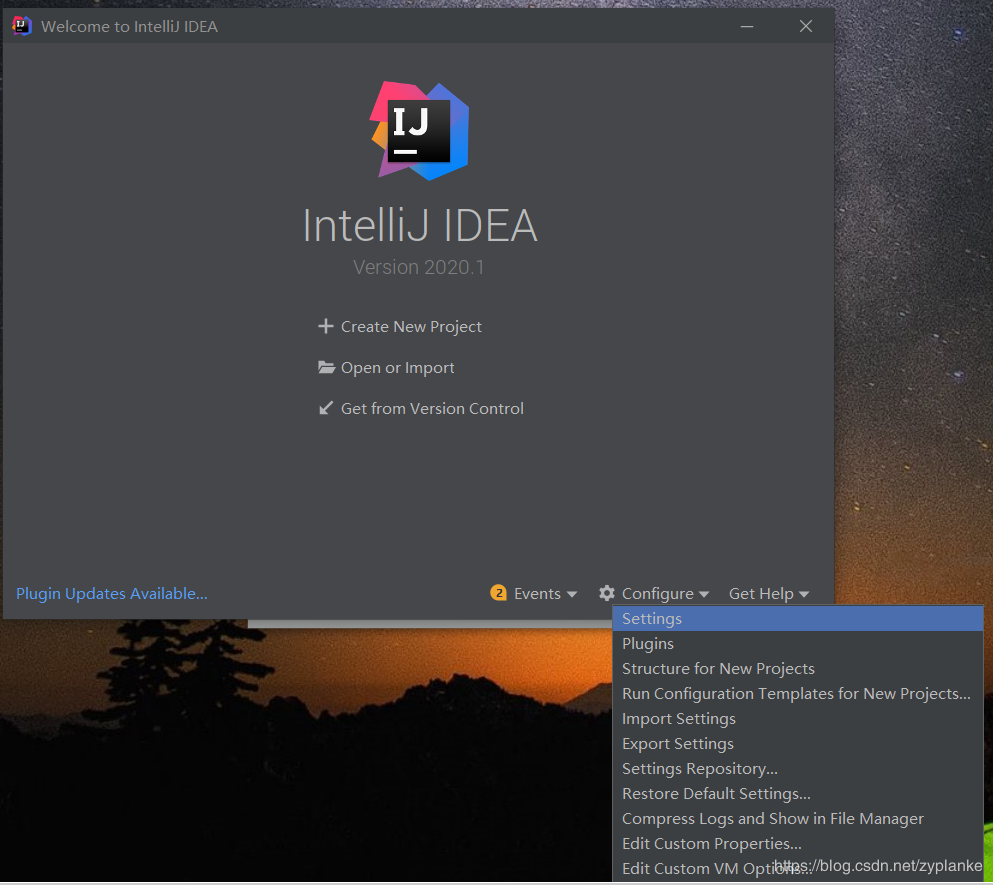
上圖中的Setting 既為 在進入idea主界面后的 File → Settings。
上圖中的Structure for New Project 既為 在進入idea主界面后的 File → Project Structure。
1、設置項目的默認JDK
如下圖,進入設置菜單 Project Structure | Project Settings | Project 中選擇默認的JDK。(建議選本電腦已經安裝的JDK)。 設置后需要點“Apply”按鈕生效。
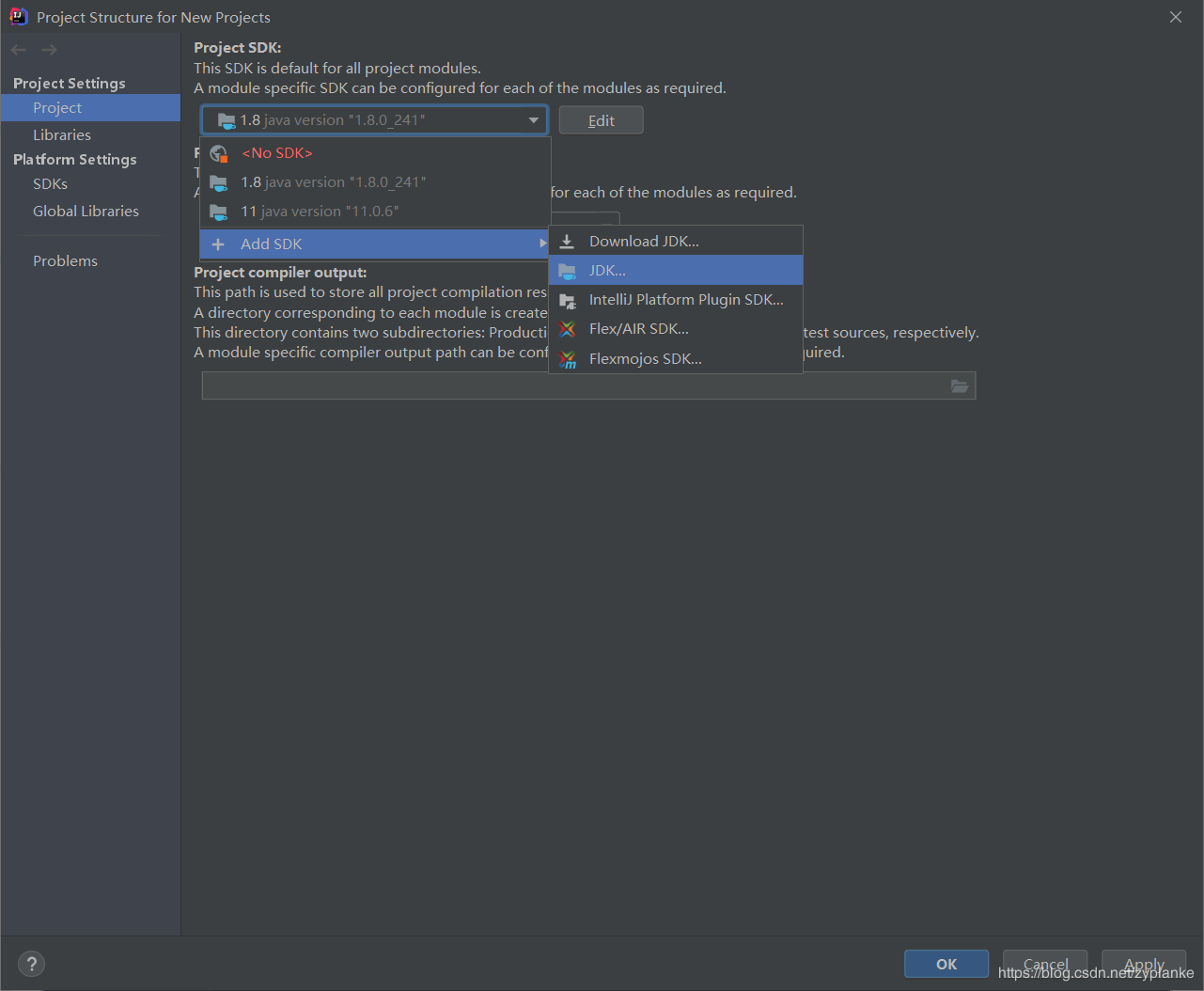
2、主題UI及顯示設置
如下圖,進入設置菜單Settings | Appearance & Behavior | Appearance 選擇主題。設置后需要點“Apply”按鈕生效。
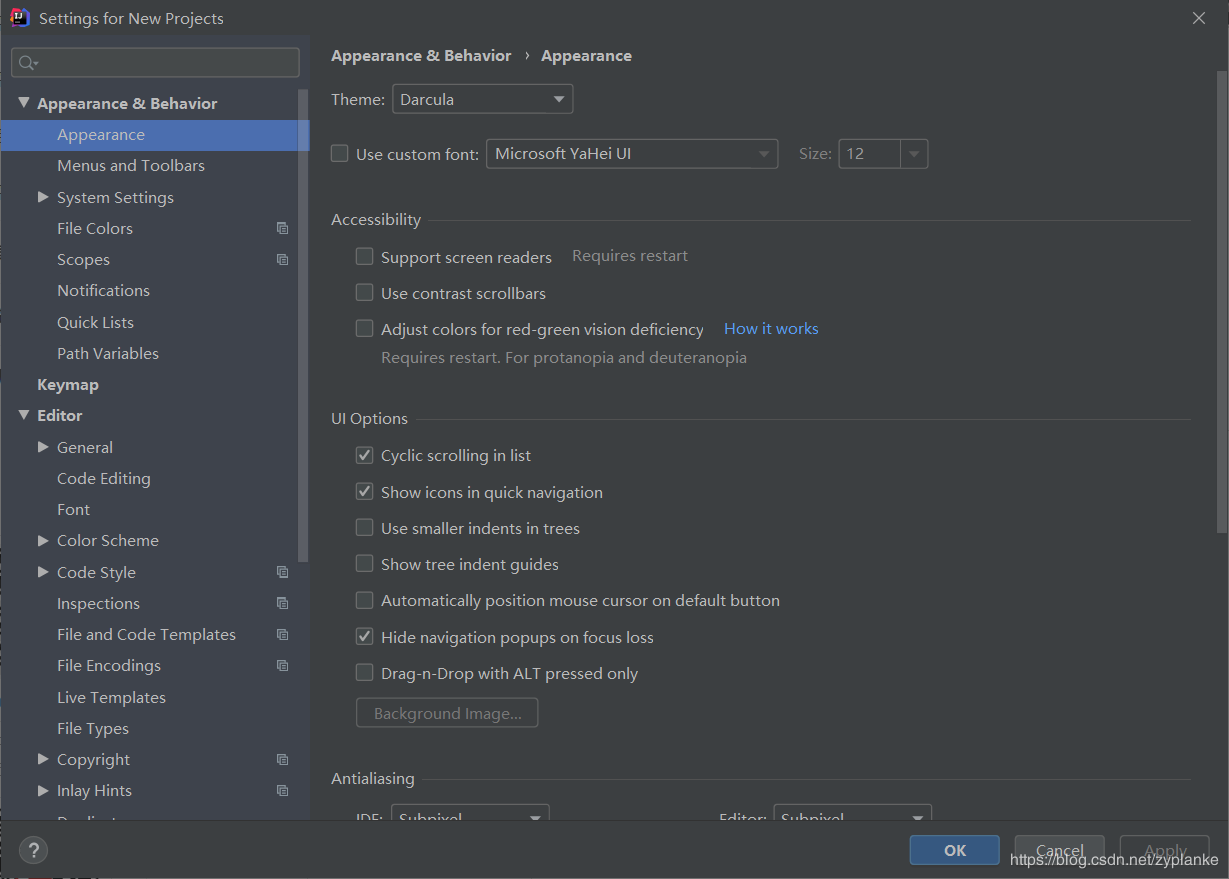
如下圖,進入設置菜單Settings | Editor | General,勾選"Change font size with Ctrl+Mouse Wheel" 允許通過Ctrl+鼠標滾輪 調整字體大小。設置后需要點“Apply”按鈕生效。
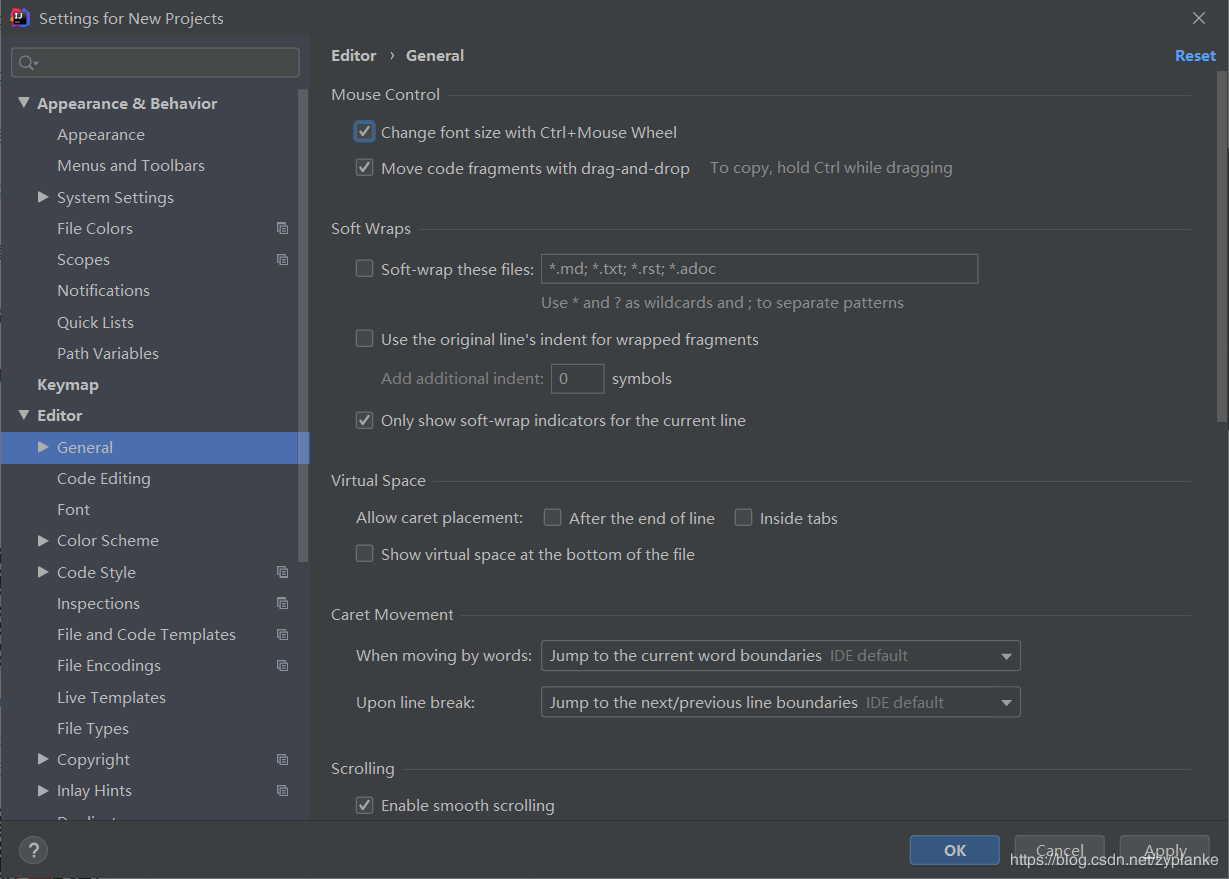
如下圖,進入設置菜單Settings | Editor | General | Editor Tabs,不勾選"Show tabs in one row"。 這樣在打開代碼文件較多是,上面的Tab標簽可以多行顯示,找起來方便一點。 設置后需要點“Apply”按鈕生效。
同時,勾選“Mark modified *” 當文件被修改后,文件Tab標簽帶星號,便于識別。設置后需要點“Apply”按鈕生效。
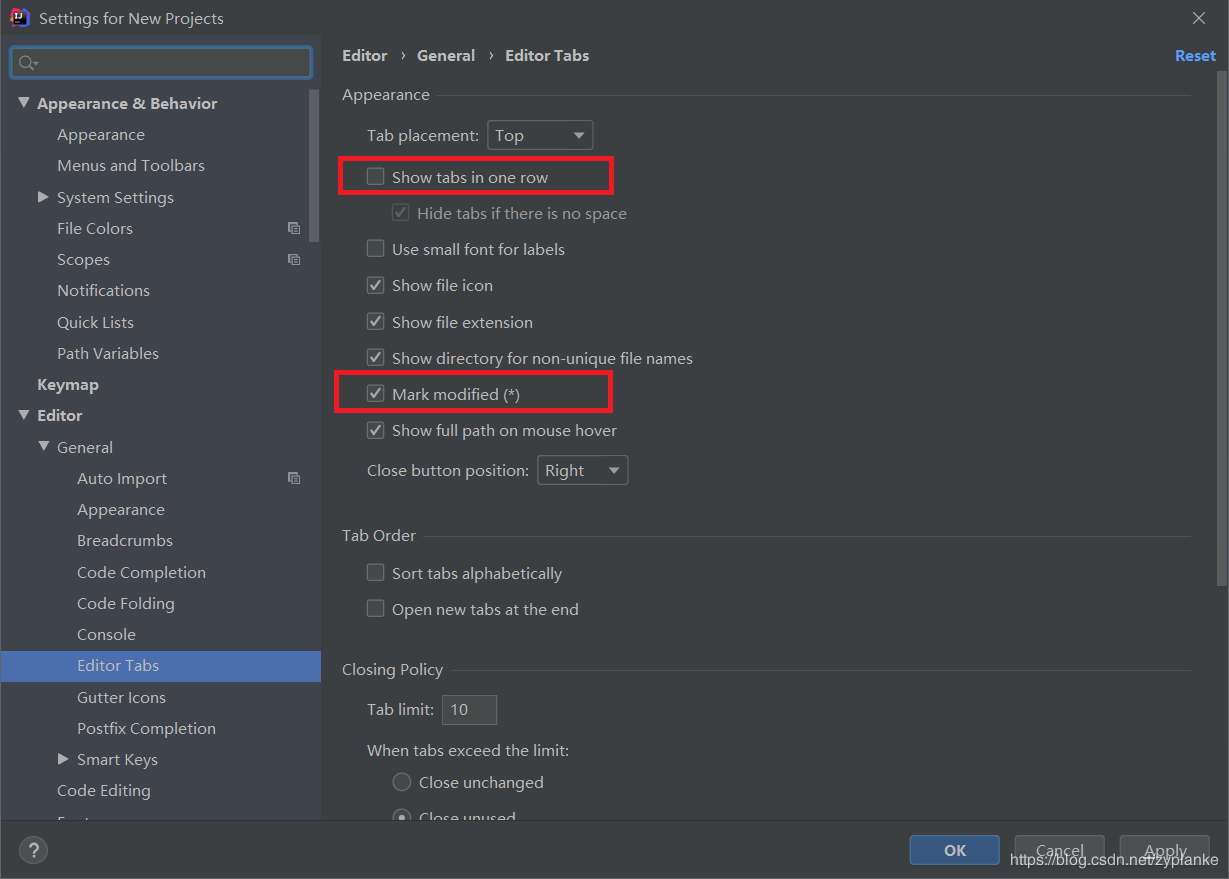
Idea默認的語法錯誤提示不夠醒目。修改如下圖,進入設置菜單Settings | Editor | Color Scheme | General,分別:
①在Errors and Warnings,選擇Error,設置Effects波浪線Underwaved,顏色修改為“FF3F3C”亮紅色。
①在Errors and Warnings,選擇Unknown symbol,去掉勾選Foreground, 設置Effects波浪線Underwaved,顏色修改為“FF3F3C”亮紅色。
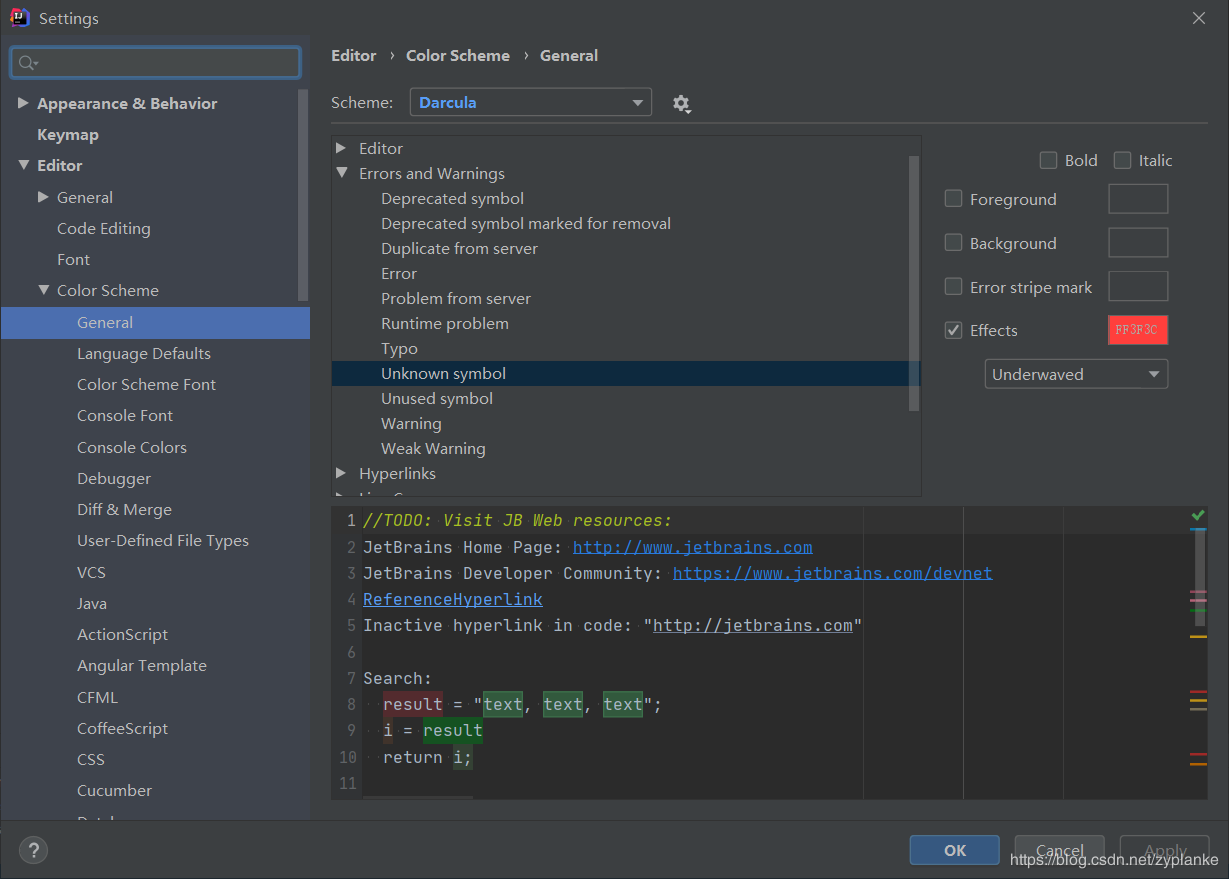
3、設置默認字符編碼
如下圖,進入設置菜單Settings | Editor | File Encodings,設置默認字符編碼(三處都設置為UTF-8)。 中間的Path列表為各個項目,可以對某個項目進行設置字符編碼。下面的“Transparent native-to-ascii conversion”一般都勾上,避免Properties等文件中的注釋顯示亂碼。設置后需要點“Apply”按鈕生效。
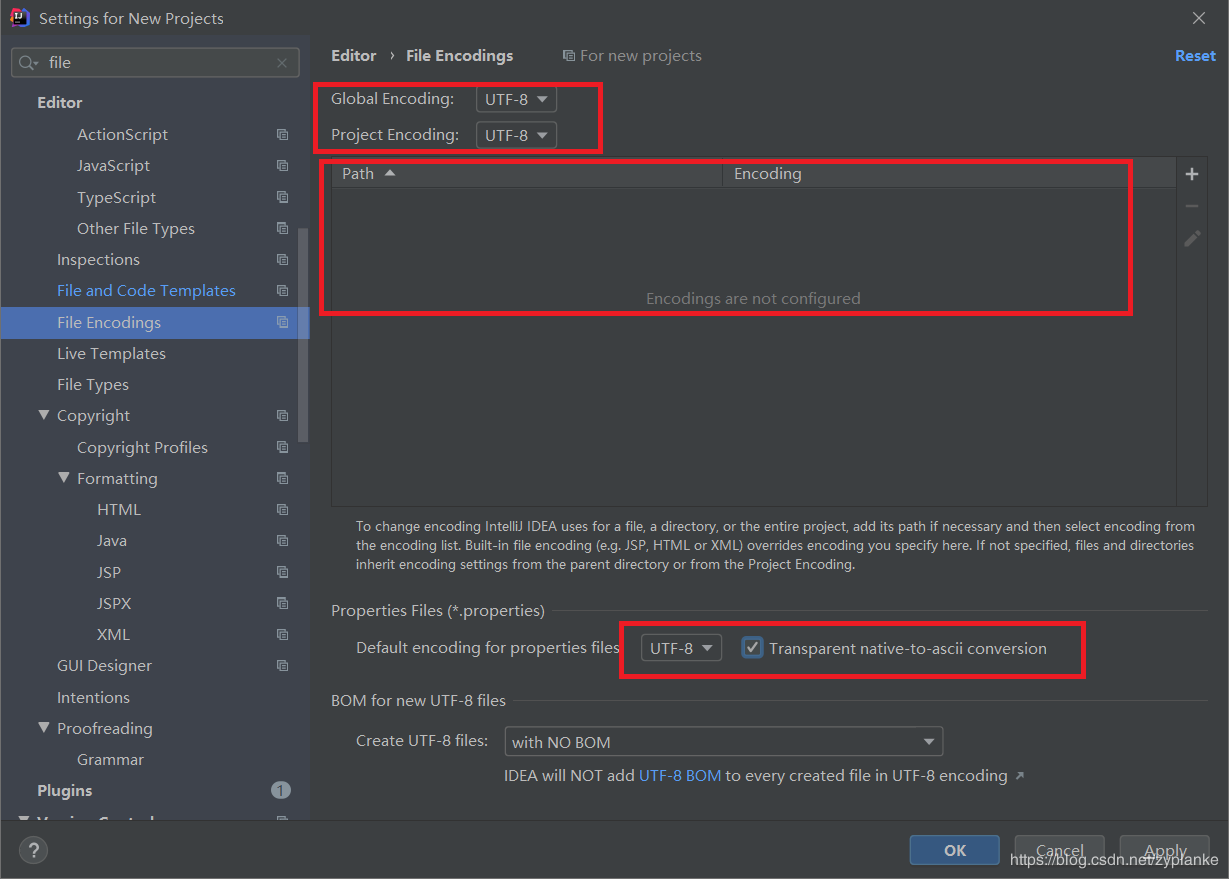
注意:在開發過程中,打開每個文件后并處于編輯狀態時,右下角會出現該文件的字符編碼設置,可以對該文件單獨設置字符編碼。
4、設置自動編譯(與Eclipse相同)
如下圖,進入設置菜單Settings | Build, Exceution,Deployment | Compiler,勾選Build project automatically。(eclipse默認自動編譯,所以eclipse開發不用管編譯,源文件存盤時自動編譯為最新的。 而idea默認不自動編譯,因此需要勾上)。設置后需要點“Apply”按鈕生效。
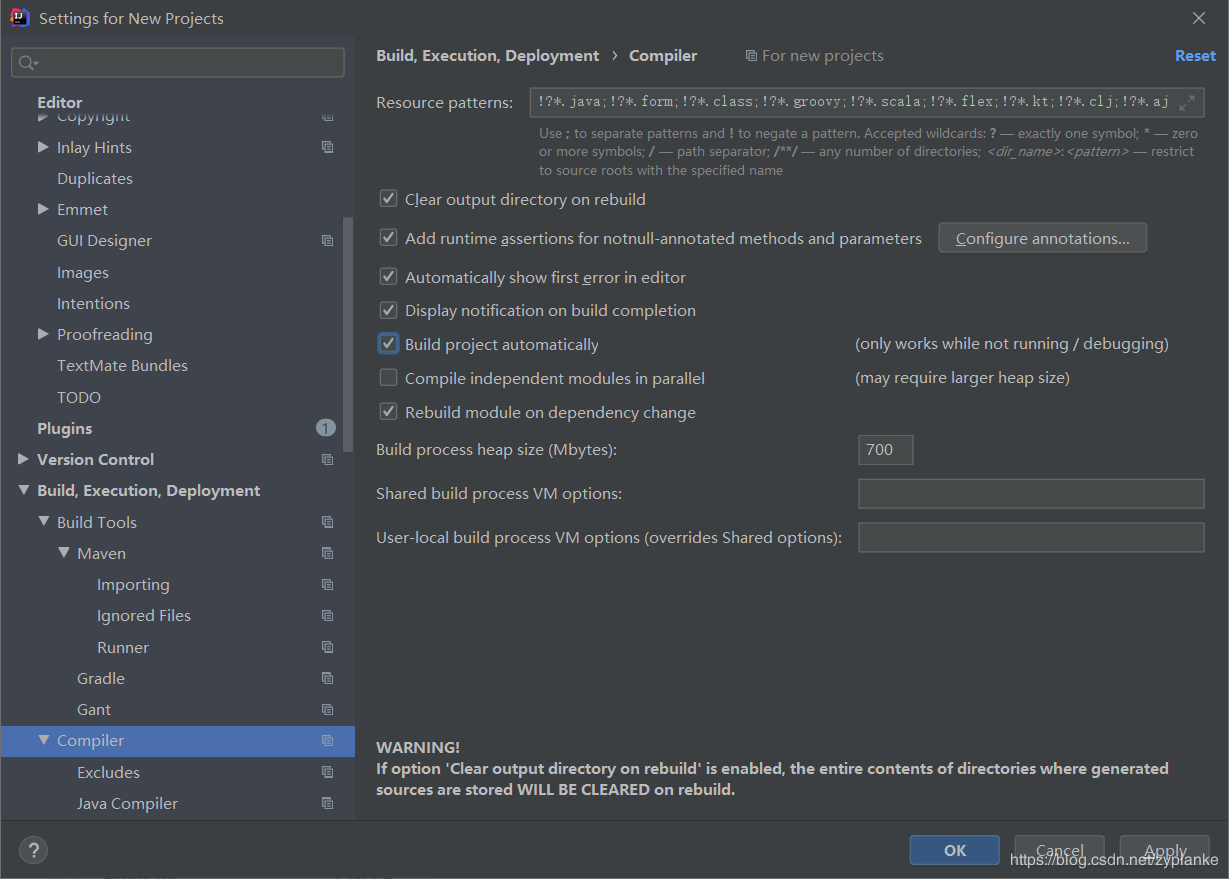
5、設置Auto Import
如下圖,進入設置菜單Settings | Editor | General | Auto Import,勾選Add unambiguous imports on the fly(自動添加無歧義的import), 勾選 Optimizeimports on the fly (自動優化,比如刪除無用的import)。設置后需要點“Apply”按鈕生效。
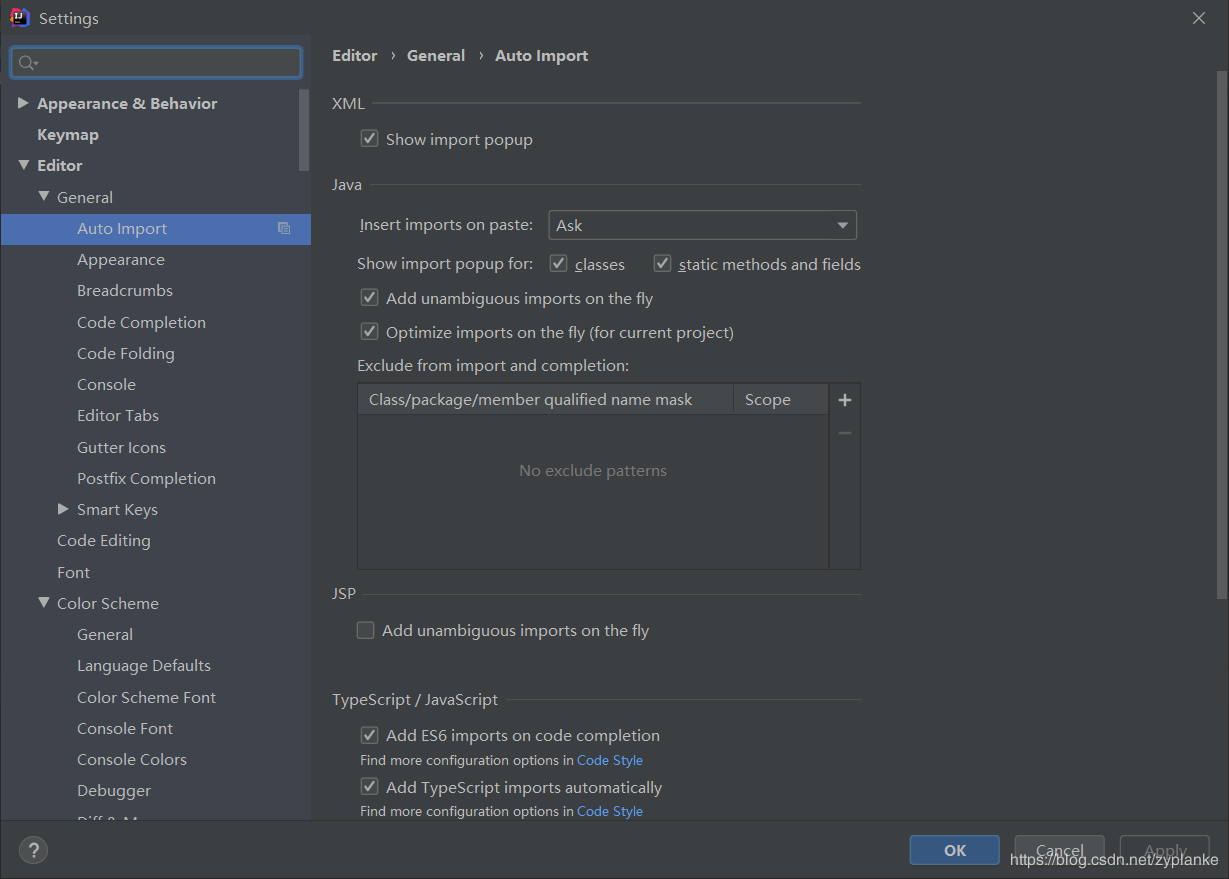
6、修改默認快捷鍵
如下圖,進入設置菜單Settings | Keymap, 選擇快捷鍵為“Eclipse”以保持與Eclipse快捷鍵兼容。設置后需要點“Apply”按鈕生效。
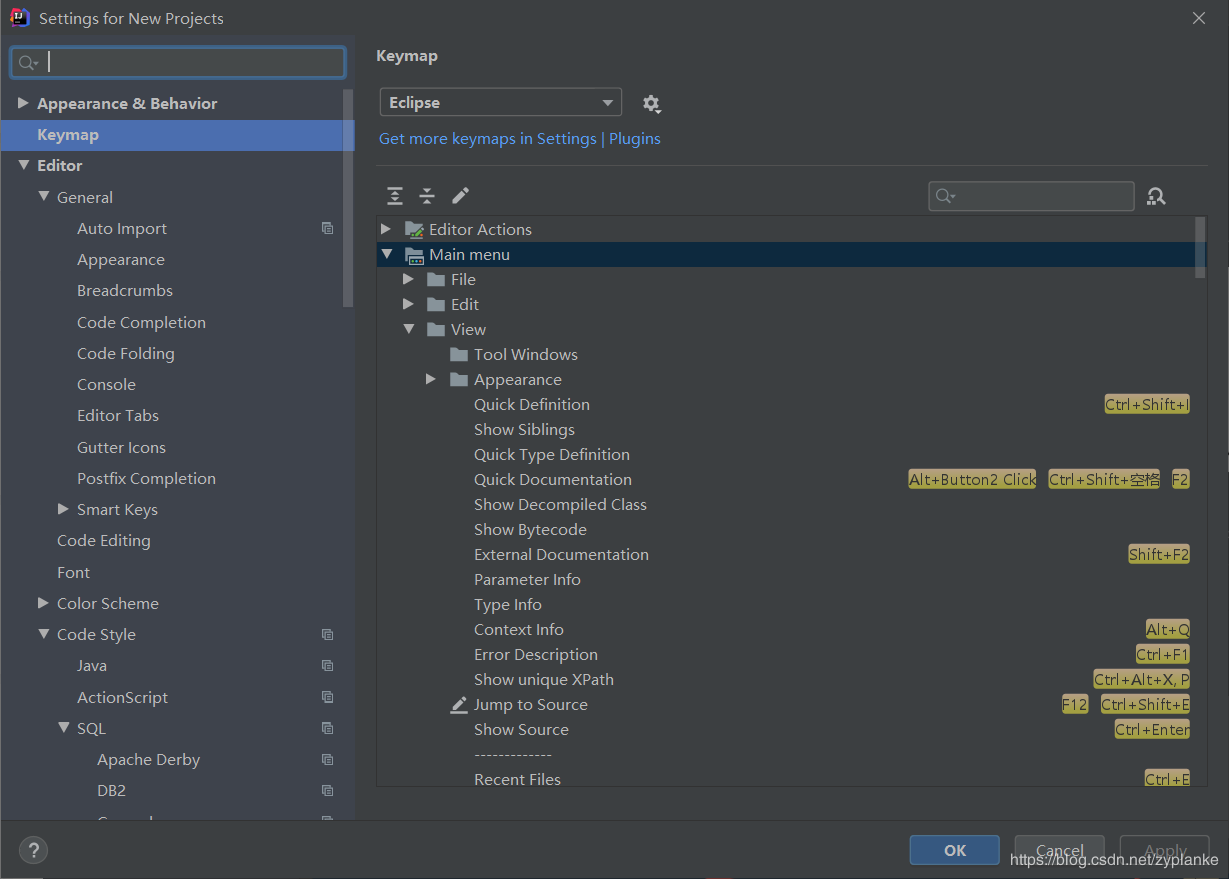
上面修改為eclipse快捷鍵后,還需要單獨設置個別地方,以兼容Eclipse的習慣:
①增加:代碼補全提示快捷鍵“Alt + /”。 在當前界面,選擇:Main Menu > Code > Code Completion > Basic。 選中“Basic”并右鍵,添加“Alt + /”快捷鍵(彈出提示警告鍵沖突,則選擇remove刪除已分配給其他功能)。設置后需要點“Apply”按鈕生效。
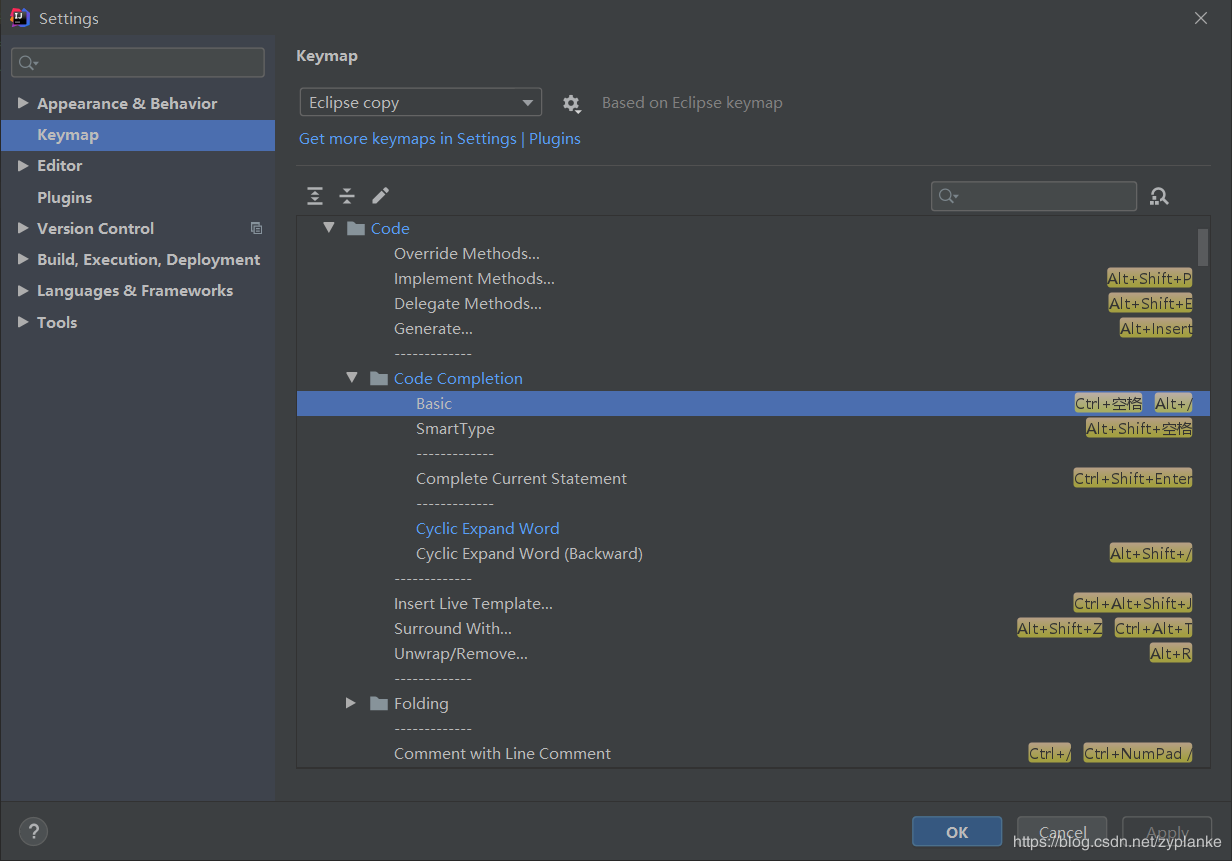
②增加:快速修復代碼錯誤快捷鍵“Ctrl+1”。在當前界面,選擇:Main Menu > Other > Show Context Actions。 選中“Show Context Actions”并右鍵,添加“Ctrl+1”快捷鍵(彈出提示警告鍵沖突,則選擇remove刪除已分配給其他功能)。設置后需要點“Apply”按鈕生效。
(上面的keymap名字,會從Eclipse變成Eclipse copy)
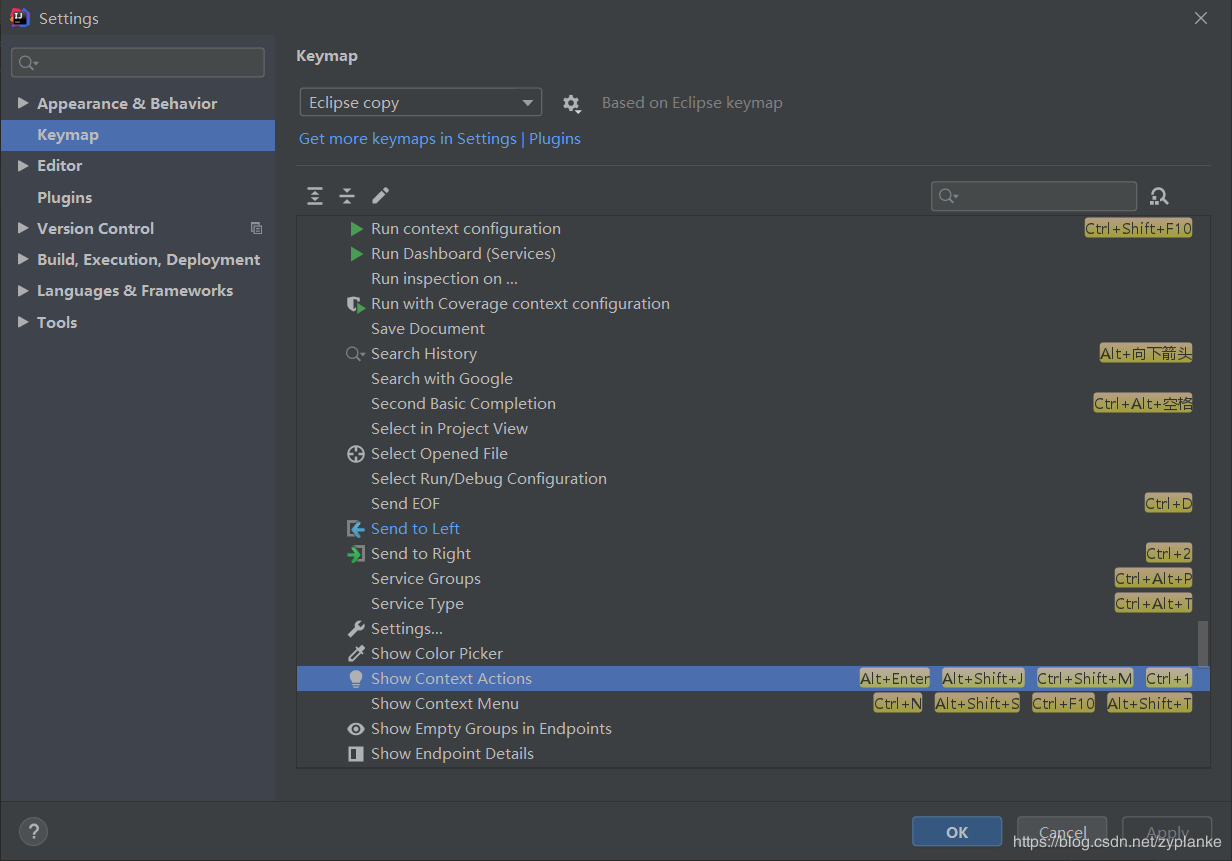
7、代碼補全設置
如下圖,進入設置菜單Settings | Editor | General | Code Completion:
①代碼補全時,匹配候選代碼忽略大小寫,去掉勾選Match case。
②代碼補全時,勾選Show the documentation popun自動彈出方法用法文檔(且等待時間縮短至100毫秒)
③代碼補全,方法參數信息提示,三個選擇都勾上(且等待時間縮短至100毫秒),這樣可類似于Eclipse提示方法的參數。
設置后需要點“Apply”按鈕生效。
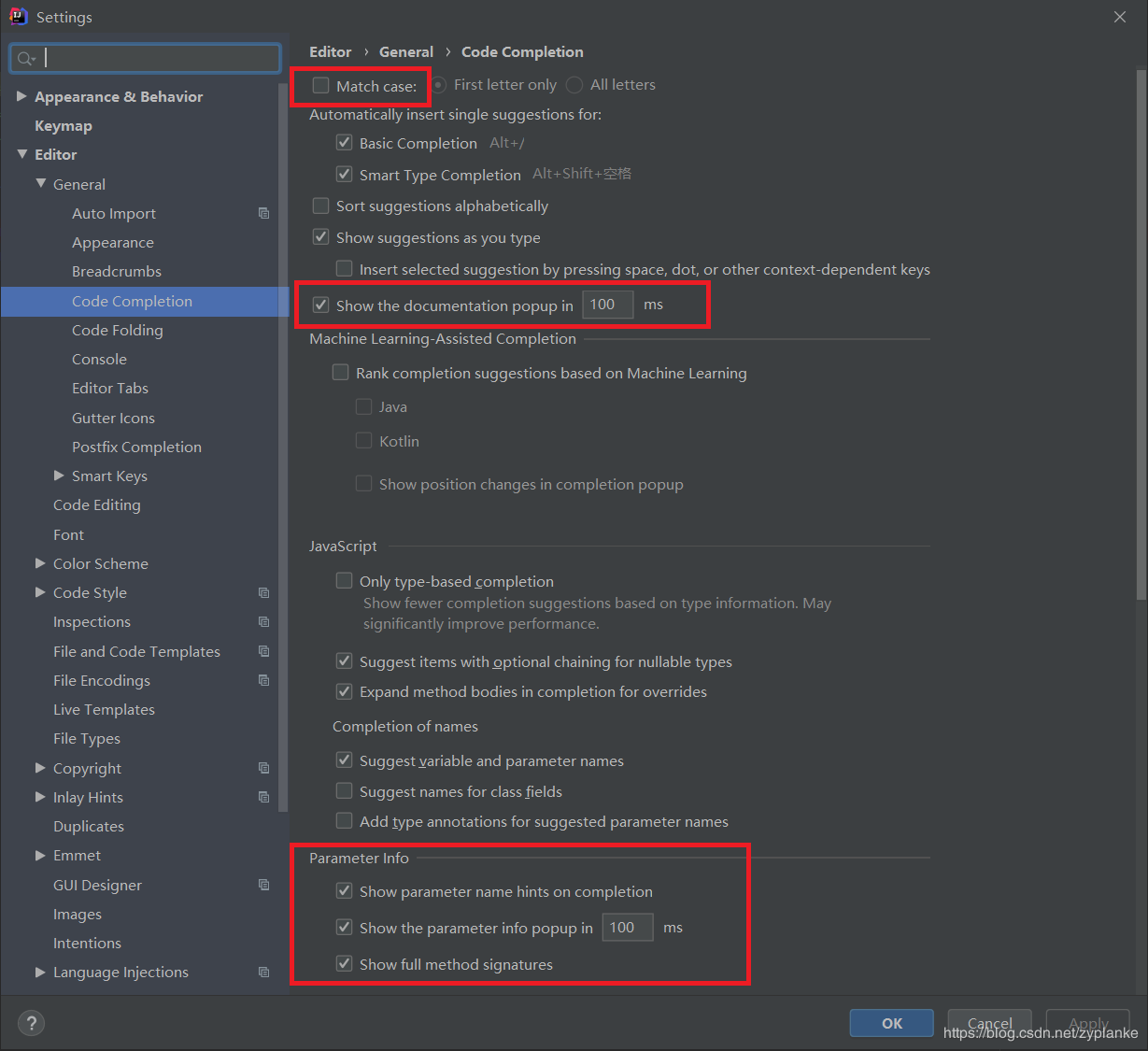
8、設置自動添加文件頭(作者和創建信息等)
如下圖,進入設置菜單Settings | Editor | File and Code Templates,增加File Header的內容,可以自行設置。設置后需要點“Apply”按鈕生效。

9、隱藏idea自帶的.iml文件,以及.idea文件夾
如下圖,進入設置菜單Settings | Editor | File Types,在最右下角后面增加“*.iml;*.idea;”, 最后有個分號。設置后需要點“Apply”按鈕生效。
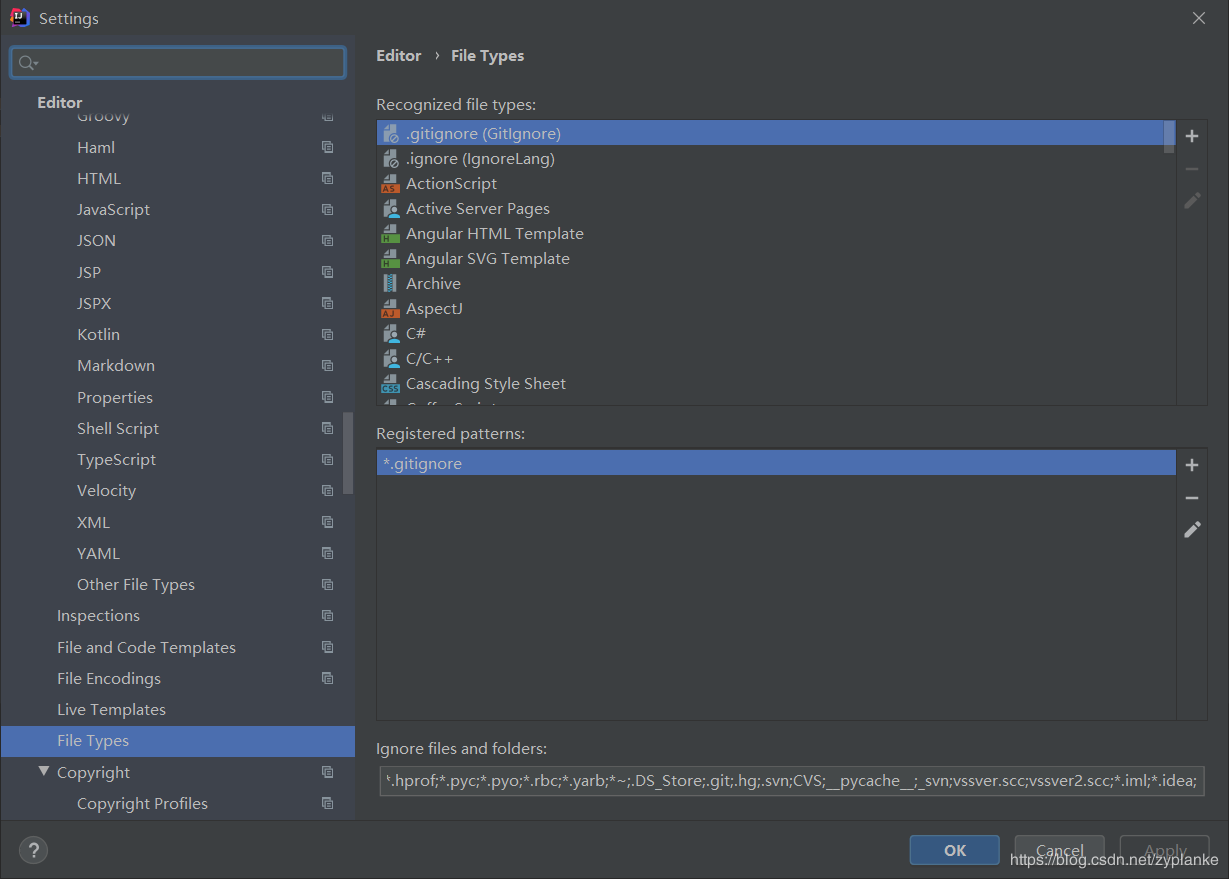
10、設置Git
本地電腦已經單獨安裝git(版本為2.27.0),因此在Idea中配置讓其使用本地已經存在的git軟件(不使用idea自帶的)。
進入設置菜單Settings | Version Control | Git 在“Path to Git executable”中輸入本地已經安裝git軟件的路徑。然后點“Test”可以查看是否成功。
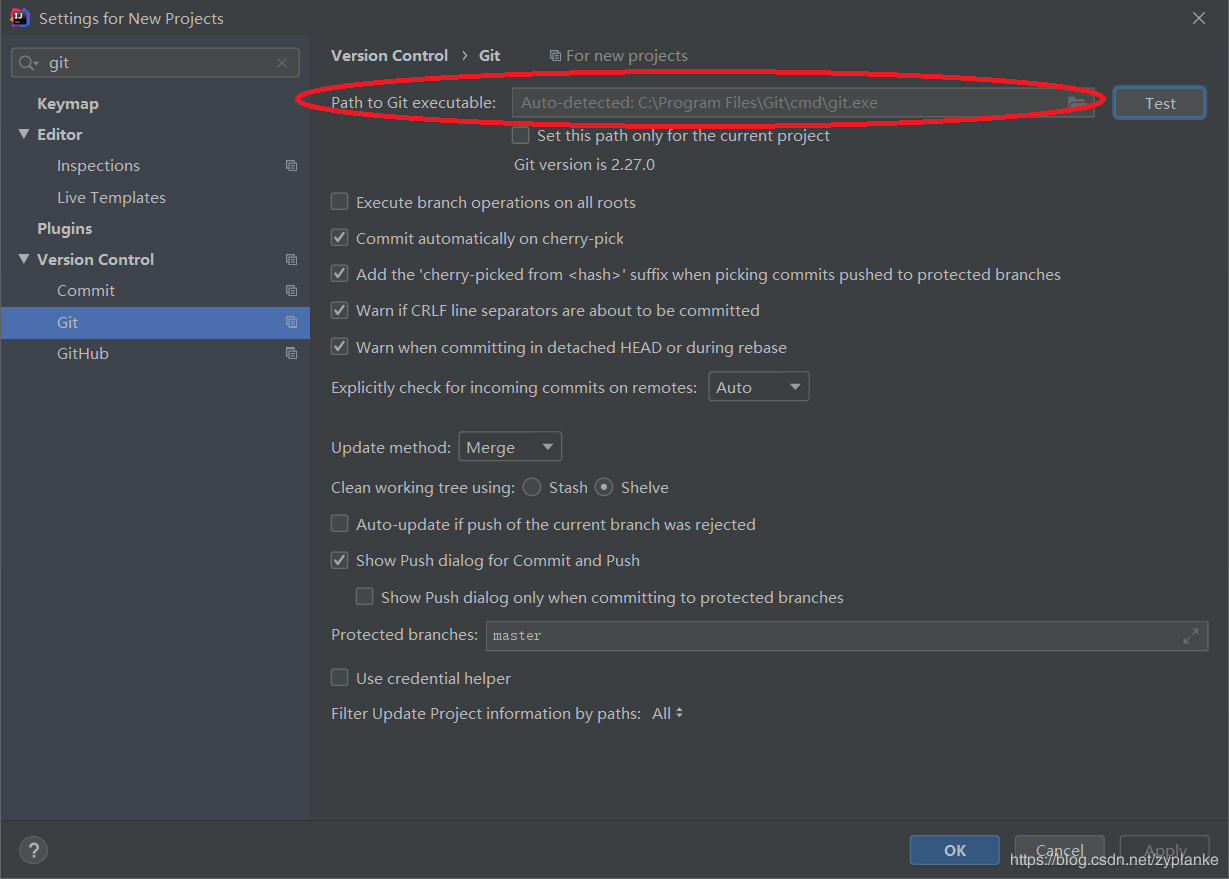
11、設置Maven
本地電腦已經單獨安裝maven(版本為3.6.3),并且在maven conf目錄下配置了settings.xml文件。在settings.xml中修改了①本地庫保存路徑;②遠程中央庫的url鏡像設置為阿里地址。 maven的 settings.xml文件內容截取如下:
前面內容省略 <localRepository>E:\Program_Files\apache-maven-3.6.3\repository</localRepository> 中間內容省略 <mirror> <id>aliyunmaven</id> <mirrorOf>central</mirrorOf> <name>aliyun maven</name> <url>https://maven.aliyun.com/repository/public</url> </mirror> 后面內容省略
進入設置菜單Settings | Build, Exceution,Deployment | Build Tools | Maven。
如果使用idea自帶的maven,則建議使用自己的settings file(一般會修改本地倉目錄及中央倉鏡像URL)。
這里使用本地已經單獨安裝maven(不使用idea自帶的maven),則選擇相應maven安裝路,及settings.xml文件。設置后需要點“Apply”按鈕生效,如下圖。
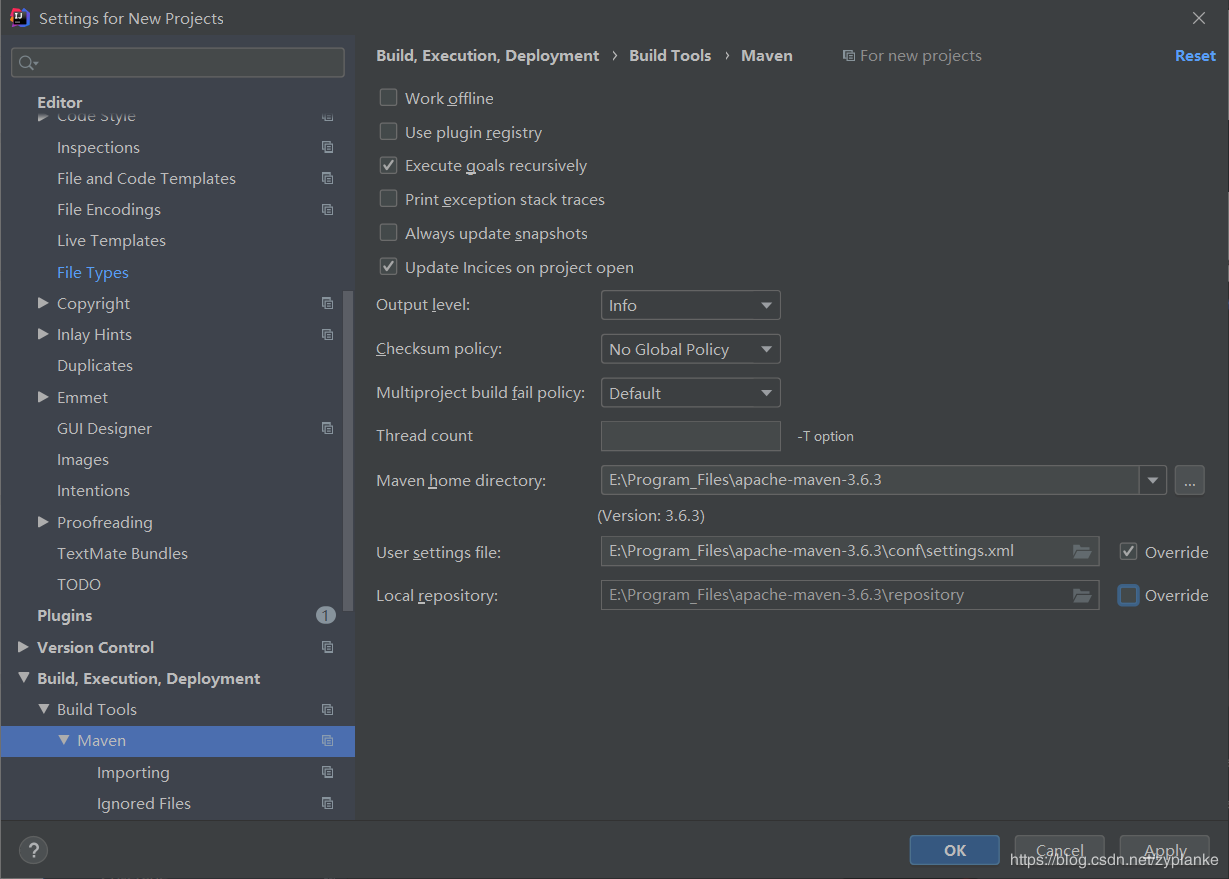
12、設置Gradle
Gradle是和Maven類似的工具,在國內使用的人不多,但在國外如Spring,使用了Gradle來組織和管理工程。如果需要使用Gradle則需要安裝Gradle插件(既不單獨安裝Gradle軟件,使用Idea的插件)。然后按下圖設置:
如下圖,進入設置菜單Settings | Build, Exceution,Deployment | Build Tools | Gradle,設置home路徑。 該路徑表示下載的依賴的jar文件存放在本地的位置,默認在C盤當前用戶下,建議修改為其他位置。
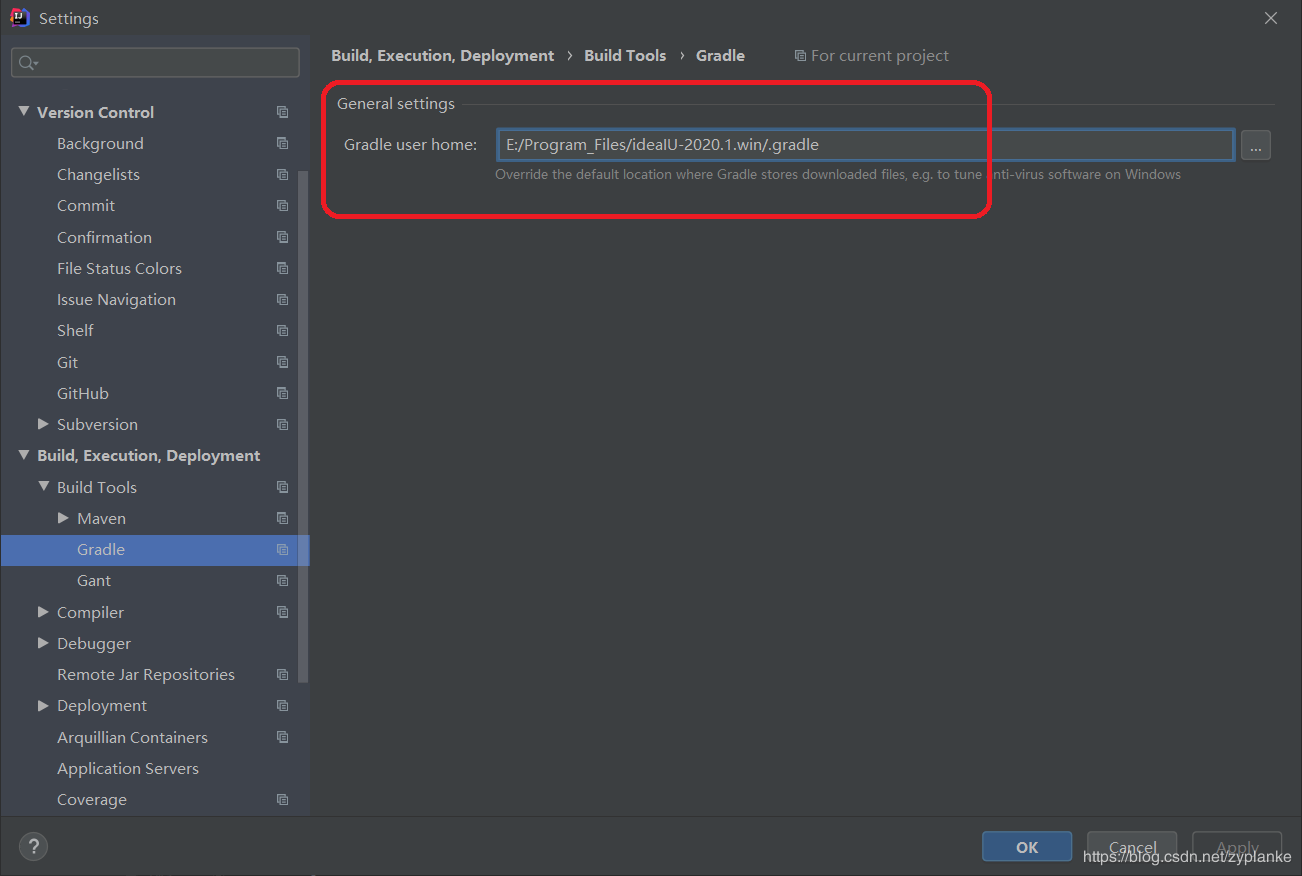
13、關閉自動更新
如下圖,進入設置菜單Settings | Appearance & Behavior | System Settings | Updates,去掉勾選自動Idea軟件更新。 如希望更新,可以手動點 Check Now按鈕。設置后需要點“Apply”按鈕生效。
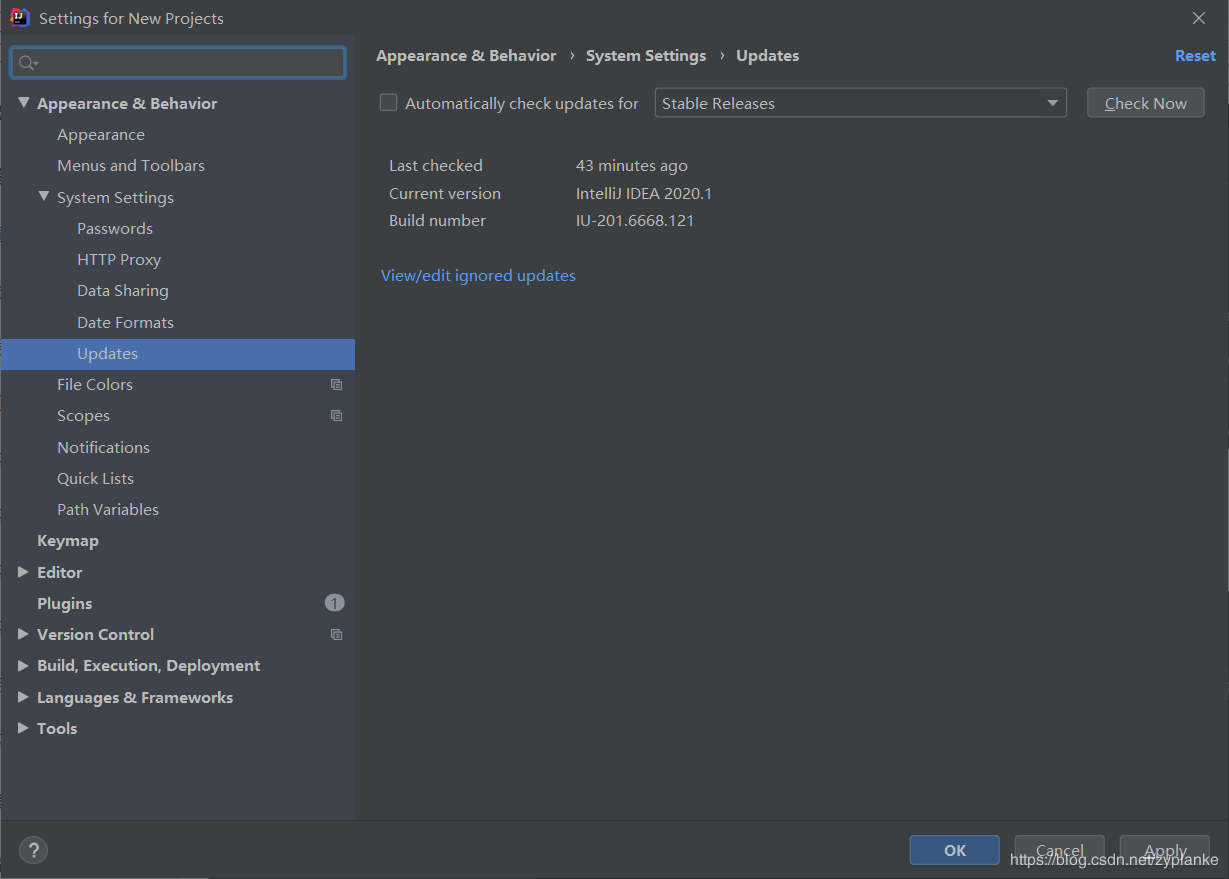
14、安裝插件
在Idea中安裝常用插件如Lombok。如下圖,進入設置菜單Settings | Plugins , 搜索“Lombok”,點擊Install安裝,然后重啟Idea。
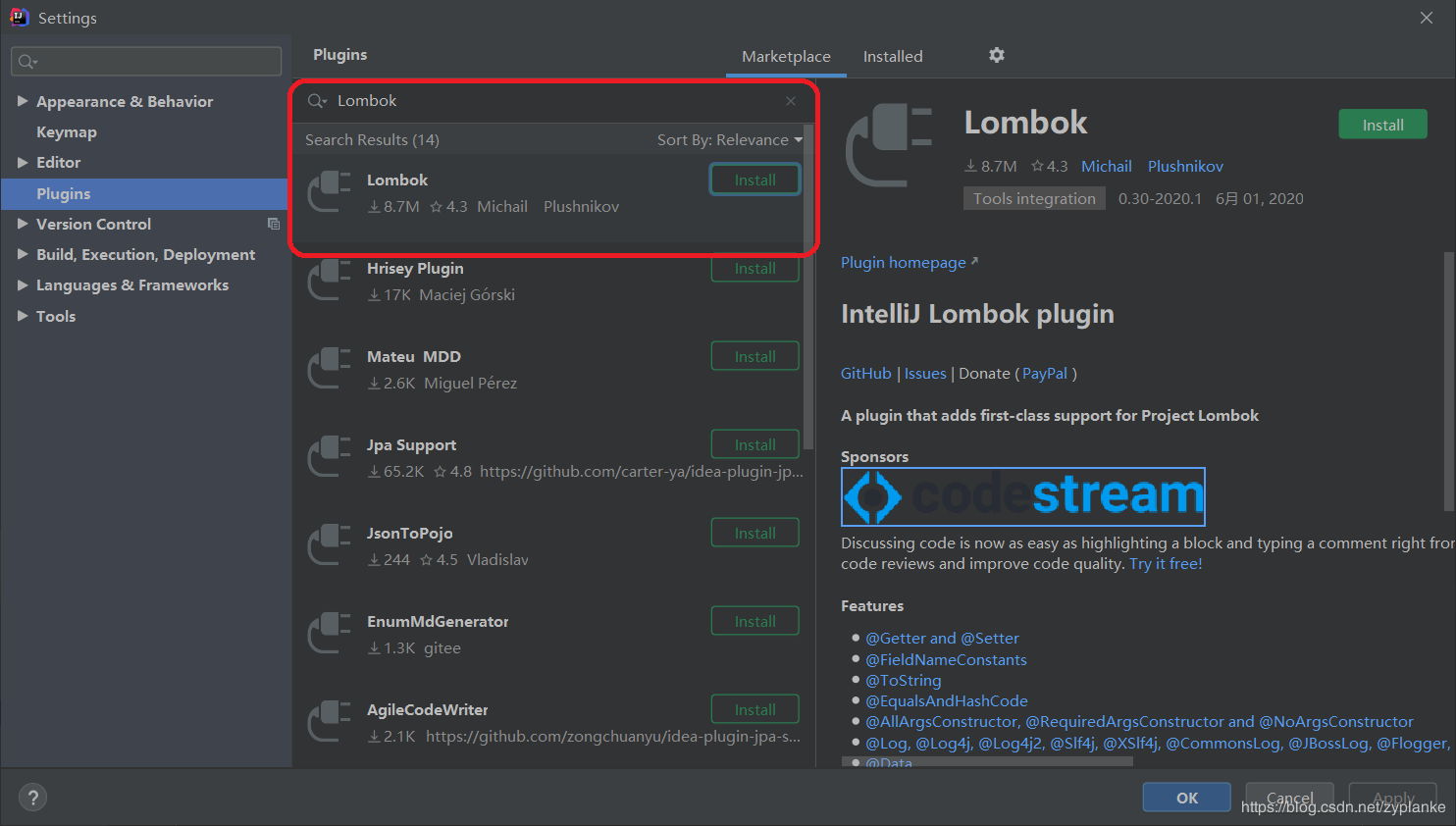
關于IntelliJ IDEA 2020是如何安裝配置的就分享到這里了,希望以上內容可以對大家有一定的幫助,可以學到更多知識。如果覺得文章不錯,可以把它分享出去讓更多的人看到。
免責聲明:本站發布的內容(圖片、視頻和文字)以原創、轉載和分享為主,文章觀點不代表本網站立場,如果涉及侵權請聯系站長郵箱:is@yisu.com進行舉報,并提供相關證據,一經查實,將立刻刪除涉嫌侵權內容。