您好,登錄后才能下訂單哦!
您好,登錄后才能下訂單哦!
這篇文章主要介紹“win10遠程桌面連接命令怎么使用”的相關知識,小編通過實際案例向大家展示操作過程,操作方法簡單快捷,實用性強,希望這篇“win10遠程桌面連接命令怎么使用”文章能幫助大家解決問題。
一、開啟本地的遠程桌面
通過遠程桌面連接,用戶在家中就可以輕松控制公司或其他場所的計算機,這樣當用戶想使用公司計算機的某些功能時在家就可以了,當然公司的計算機不能關閉,而且還需要開啟遠程連接功能。
如果用戶想要連接某臺遠程計算機,則需要該計算機打開遠程連接功能,并設置遠程連接的用戶,設置方法如下。
1、打開控制面板,并在彈出的窗口中單擊“系統”命令。
2、單擊“遠程設置”文字鏈接。在打開的“系統”窗口中,單擊窗口左側的“遠程設置”文字鏈接。
3、單擊“選擇用戶”按鈕。在彈出的“系統屬性”對話框的“遠程”選項卡中,在“遠程桌面”區域選中“僅允許運行使用網絡級別身份驗證的遠程桌面的計算機連接(建議)”選項,然后單擊“選擇用戶”按鈕。
以下是設置win10系統遠程桌面連接的步驟:
2、點擊所有應用里的“Windows 附件”。
3、在Windows 附件下面就可以看到“遠程桌面連接”,點擊遠程桌面就可以打開。
4、點擊后出現打開遠程桌面。
5、點擊“顯示選項”按鈕。
6、輸入遠程計算機的IP地址,以及遠程計算機的登錄用戶名。然后點擊“連接”按鈕。
7、在彈出的對話框中,輸入密碼后,點擊“確定”。
8、已經成功連接到遠程計算機。
以上就是設置win10系統遠程桌面連接的步驟。
二、還有為了更好的我們遠程桌面連接超控,IIS7遠程桌面程序推出了全屏操作。讓管理員跟在用自己電腦一樣的感覺。
IIS7的查看地址: IIS7遠程桌面下載網址
IIS7遠程桌面全屏操作教程
1.IIS7遠程桌面軟件打開設置,點擊窗口設置,調到全屏窗口。
2.選擇你要打開的服務器,雙擊或右鍵打開,或者前面勾選打開。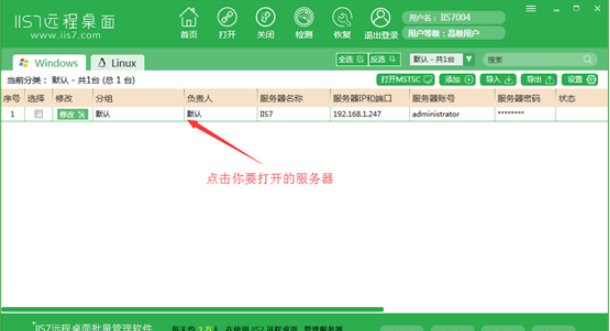
3.打開之后就是全屏了。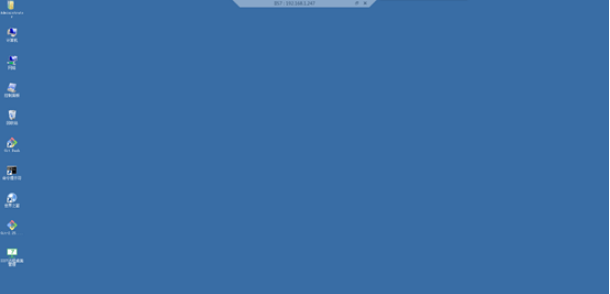
關于“win10遠程桌面連接命令怎么使用”的內容就介紹到這里了,感謝大家的閱讀。如果想了解更多行業相關的知識,可以關注億速云行業資訊頻道,小編每天都會為大家更新不同的知識點。
免責聲明:本站發布的內容(圖片、視頻和文字)以原創、轉載和分享為主,文章觀點不代表本網站立場,如果涉及侵權請聯系站長郵箱:is@yisu.com進行舉報,并提供相關證據,一經查實,將立刻刪除涉嫌侵權內容。