您好,登錄后才能下訂單哦!
您好,登錄后才能下訂單哦!
這篇文章主要介紹了Mirth Connect如何快速安裝,具有一定借鑒價值,感興趣的朋友可以參考下,希望大家閱讀完這篇文章之后大有收獲,下面讓小編帶著大家一起了解一下。
介紹了Mirth Connect3.4的基本安裝過程,所有的例子都是基于windows操作系統的。安裝前請確認滿足以下方面的要求:
1. JRE1.7版本以上(Mirth Connect3.5要求JRE1.8了),一般的情況JDK和JRE都要安裝且版本必須一致,否則會導致Server不能啟動或access secure site不能登錄。
2. 1G RAM
◆安裝過程:
安裝有兩種模式:開發者模式和GUI安裝模式。
GUI安裝模式請下載exe文件,下載地址是http://downloads.mirthcorp.com/archive/connect/
GUI模式支持蘋果系統或windows系統,RPM的支持linux系統
本安裝過程是在windows下安裝完成,安裝wizard安裝即可。請自行選擇安裝路徑和HTTP端口和HTTPS端口,默認的HTTP和HTTPS端口是8080/8443。
校驗安裝是否成功:
1運行Mirth Connect Server Manager,啟動Mirth Connect Server
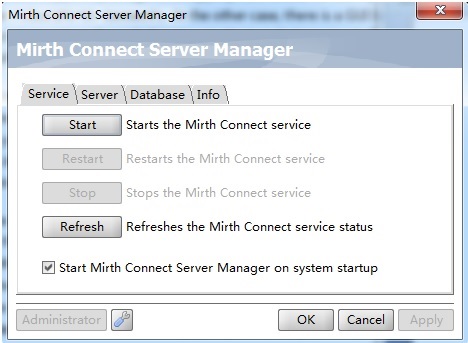
圖1-1
單擊"Start"啟動服務。這里有重啟“Restart”、停止“Stop”、刷新“Refresh”(此功能刷新MCS【Mirth Connect Service】的狀態)。如圖1-1。
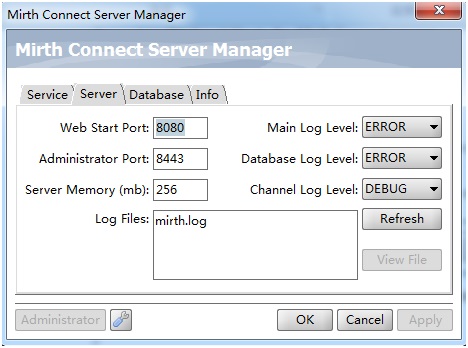
圖1-2
這里包括服務端口配置、內存分配、日志級別配置、日志文件。如圖1-2
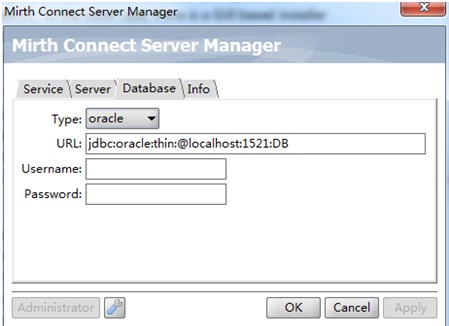
圖1-3
數據庫配置,支持的數據庫有MySQL、Oracle、Postges、SQLServer、Derby,也支持其他類型數據庫(這個需要在配置文件中設置)。如圖1-3。
2 打開瀏覽器輸入地址:http://localhost:8080;
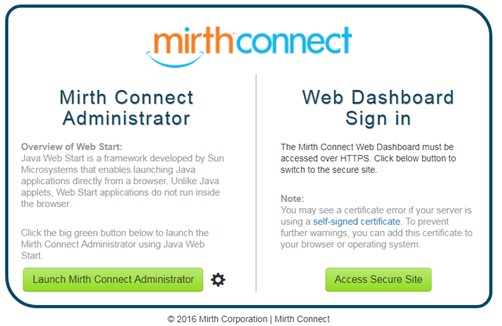
圖1-4 Mirth Connect管理員及Dashboard安全登陸
3 單擊"Access Secure Site"(安全訪問)
4 輸入用戶名和密碼(默認admin/admin)
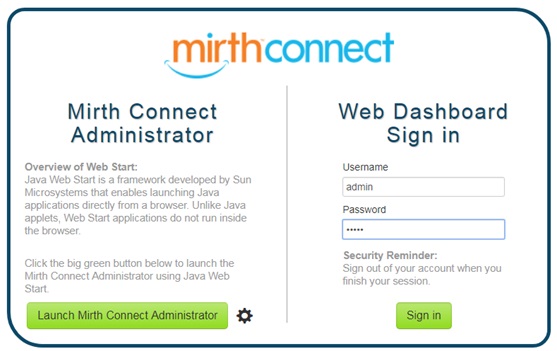
圖1-5 安全登錄
單擊"Sign in"(登陸)

圖1-6 成功登陸
以上情況表明已經成功安裝了Mirth Connect.
配置
由于我是個Java程序員,只關心與java有關的配置文件。
在安裝目錄中有個 installed_dir/custom-lib文件夾,這里是放置自定義的java類、各種庫和其他需要的文件,因此在系統的環境變量中配置CLASSPATH.
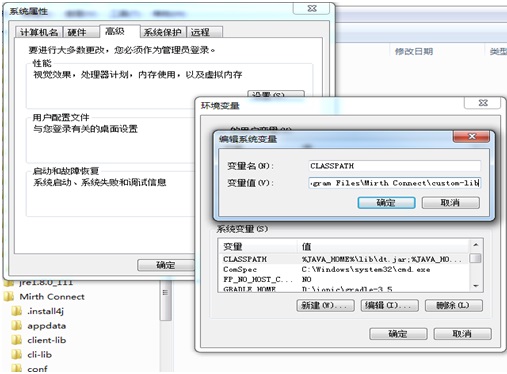
圖1-7 系統的環境變量配置
Mirth Connect 管理員
這部分內容是我們這本書開發的主要窗口。看一看安裝過程:
1 瀏覽器地址欄中輸入http://localhost:8080(見圖1-5)
單擊"Launch Mirth Connect Administrator",提示下載webstart.jnlp 啟動這個文件。
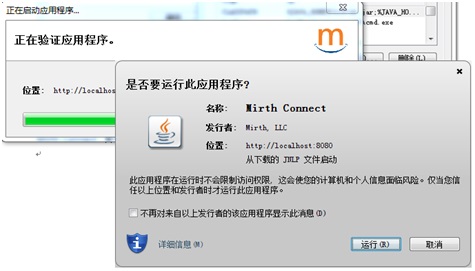
圖1-8 下載webstart.jnlp
勾選復選框,避免出現類似的畫面,單擊“運行”,一段時間后出現如下畫面。請輸入默認的用戶名和密碼admin一直加載擴展組件。
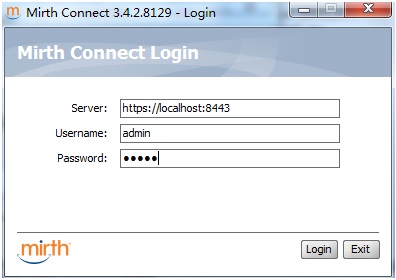
圖1-9 Mirth Connect C/S登陸
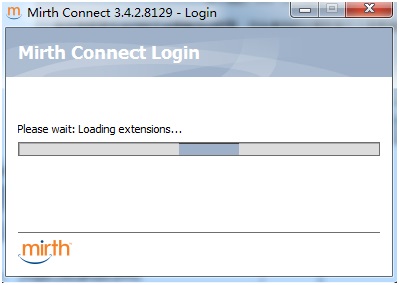
圖1-10 Mirth Connect 登錄進度
過了一會兒,出現如下畫面,可以把admin用戶改成你設置的用戶名和密碼,注意在web頁面安全登錄的時候,必須輸入改動后的用戶名和密碼。
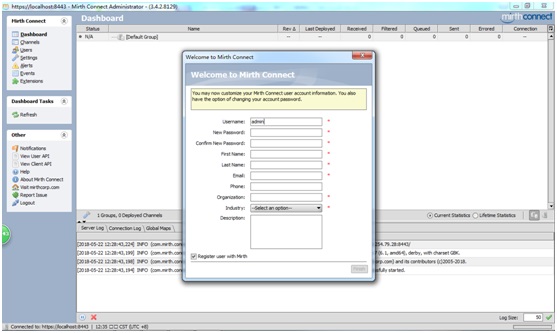
圖1-11 Mirth Connect管理員
這個界面就是開發的主界面,本界面兩部分,一部分是DashBoard駕駛艙,另一部分是日期(包括服務器日志、連接日志、全局映射)
感謝你能夠認真閱讀完這篇文章,希望小編分享的“Mirth Connect如何快速安裝”這篇文章對大家有幫助,同時也希望大家多多支持億速云,關注億速云行業資訊頻道,更多相關知識等著你來學習!
免責聲明:本站發布的內容(圖片、視頻和文字)以原創、轉載和分享為主,文章觀點不代表本網站立場,如果涉及侵權請聯系站長郵箱:is@yisu.com進行舉報,并提供相關證據,一經查實,將立刻刪除涉嫌侵權內容。