您好,登錄后才能下訂單哦!
您好,登錄后才能下訂單哦!
內容:使用 VMware vSphere Client 管理 VMware ESXi,包括上傳 iso鏡像文件、創建虛擬機、為虛擬機創建快照、配置虛 擬機跟隨 ESXi 主機自動啟動!!!
一、上傳操作系統iso到ESXi存儲中。
(1)、使用 VMware vSphere Client 連接到 VMware ESXi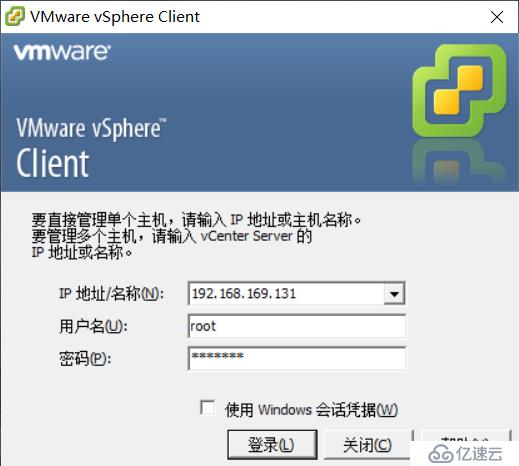
(2)在主機的摘要欄查看 VMware ESXi 主機的摘要信息及其他相關的信息。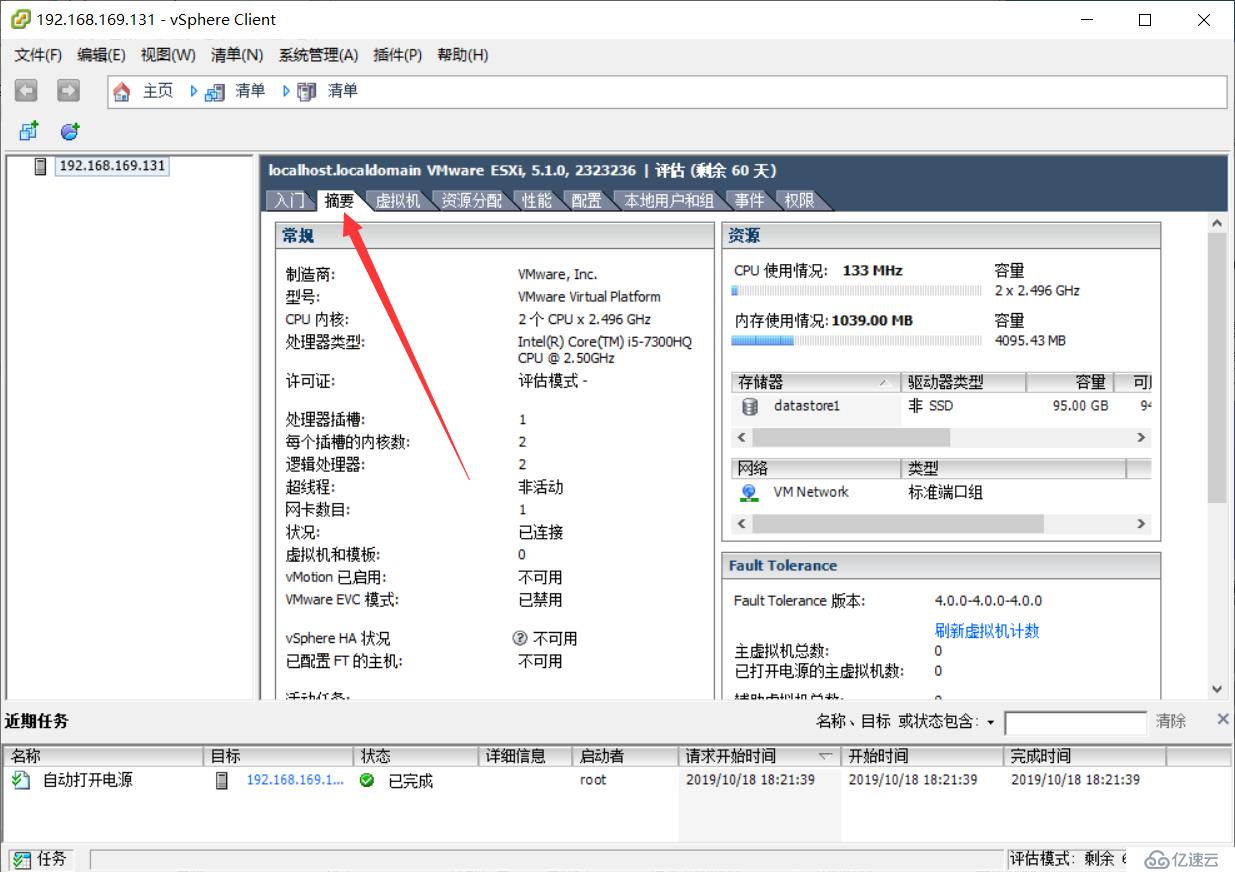
(3)、將操作系統安裝光盤的iso上傳到 ESXi 存儲中,目的:方便使用,在存儲器 datastore1 處右鍵選擇“瀏覽數據存儲”。
(4)點擊 “創建新的文件夾”,輸入文件夾名稱 ISO。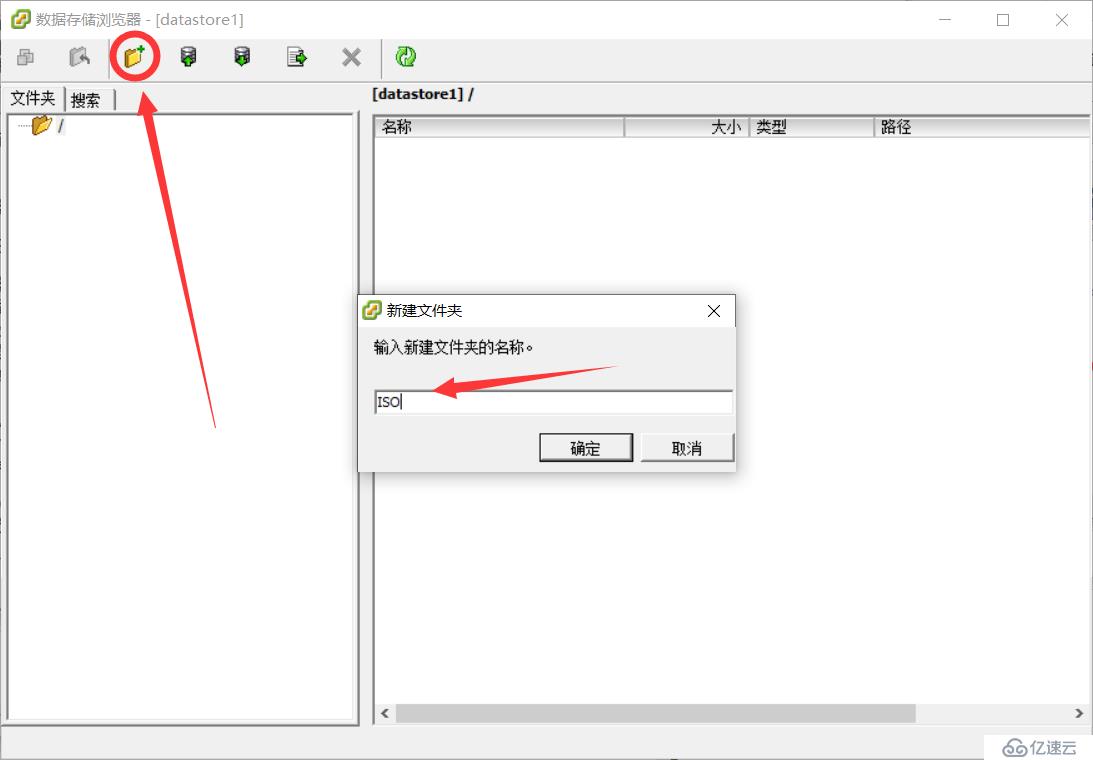
(5)進入 ISO 目錄,點擊將文件上載到此數據存儲,選擇上載文件
(6)瀏覽自己所用到的安裝光盤 ISO 文件,我這里選擇為CentOS-6.5 64位操作系統
(7)、等待文件上傳,若出現警告信息點擊確定。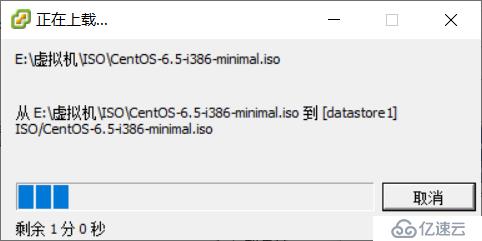
(8)查看文件上傳是否成功。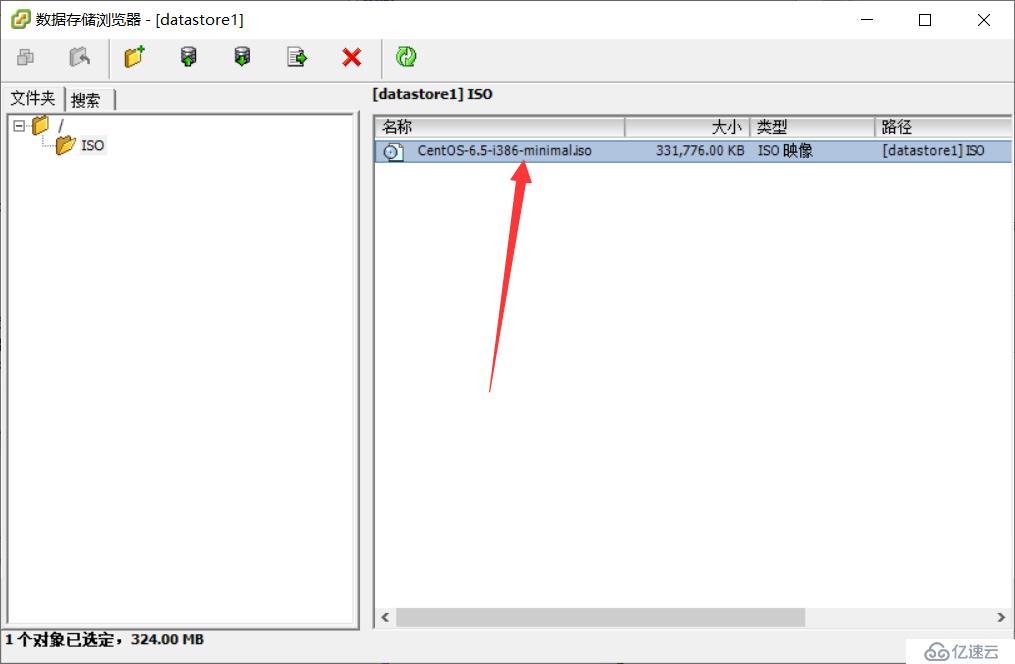
二、在 VMware ESXi 中創建客戶機。
1、點擊虛擬機,空白處右鍵選擇新建虛擬機。2、選擇自定義
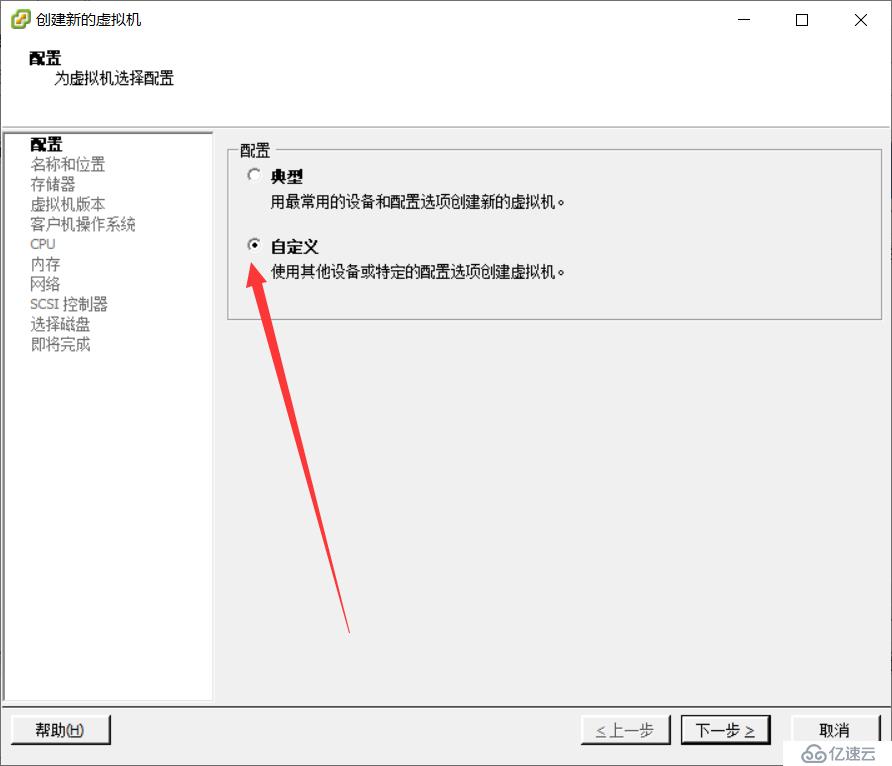
3、輸入虛擬機的名稱,這里將在虛擬機中安裝 CentOS 6.5-64 位操作系統。
4、選擇虛擬機的存儲位置,將虛擬機存儲在 ESXi 主機的內置存儲 datastore1 中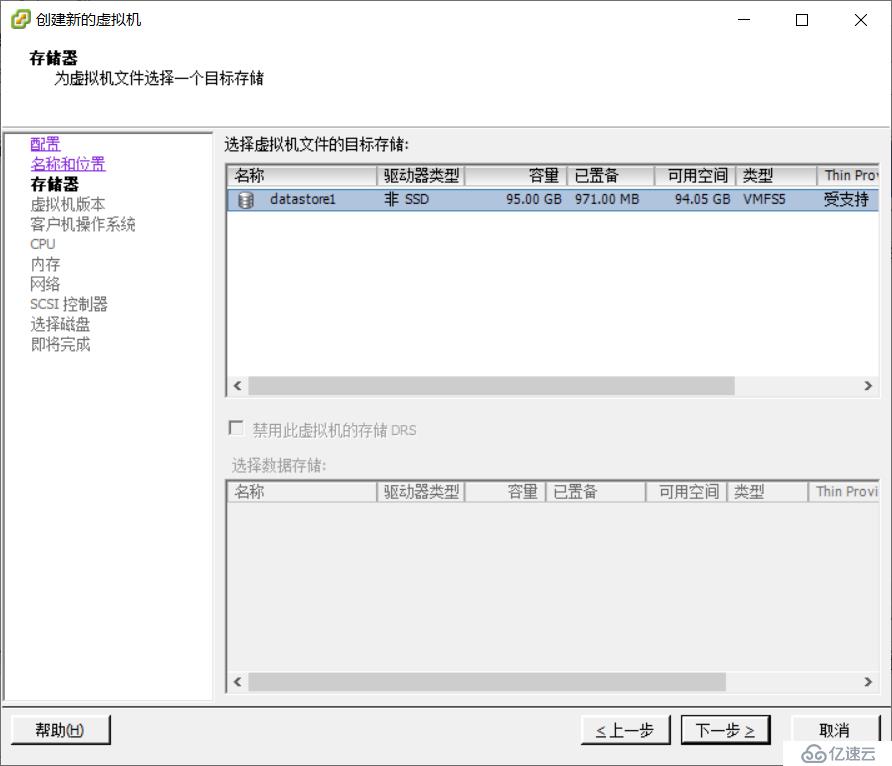
5、選擇虛擬機版本,在這里選擇版本 8
6、選擇將要安裝的客戶機操作系統為 CentOS 4/5/6/7(64 位)
7、為虛擬機配置 CPU
8、配置虛擬機的內存大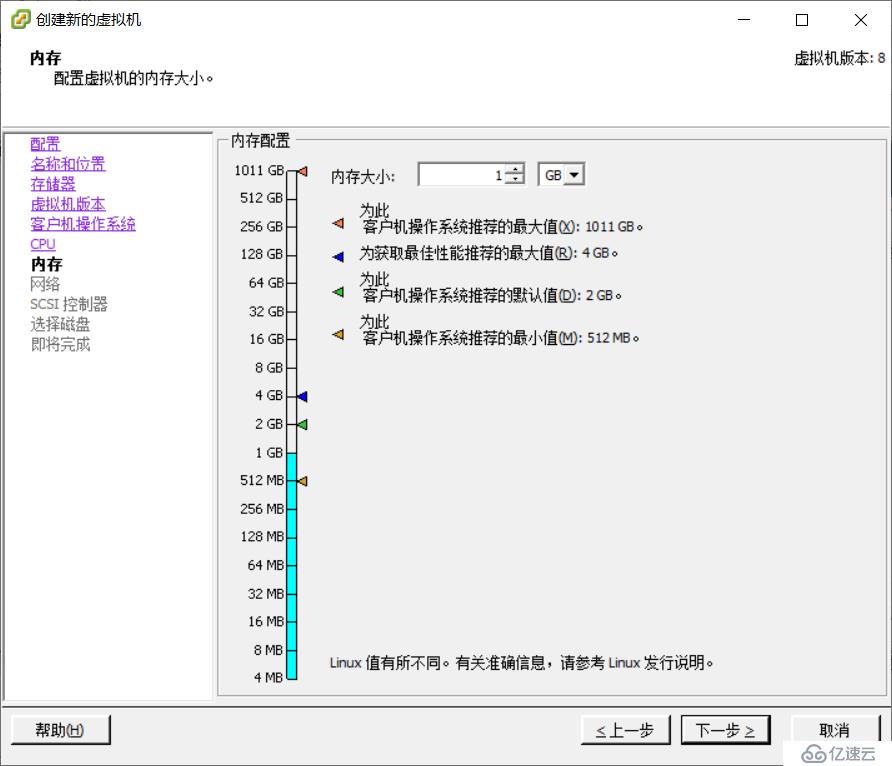
9、為虛擬機配置要連接到的虛擬網絡,以及虛擬機的網卡類型, VMware ESXi 默認創建一個名稱為 VM Network 的虛擬網絡,虛擬機的網卡可以選擇默認E1000。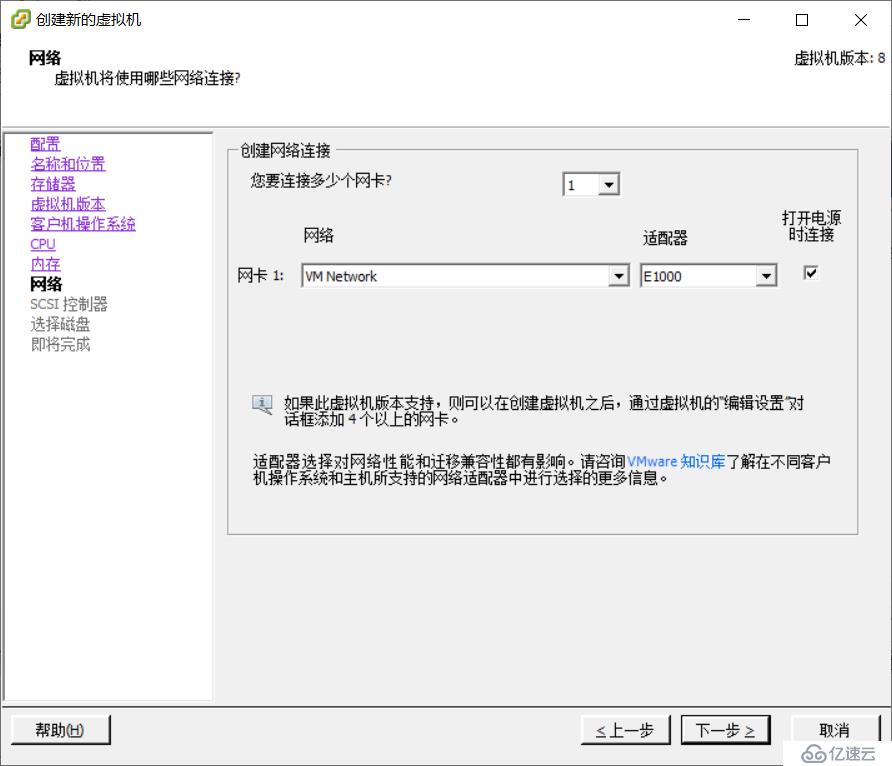
10、選擇 SCSI 控制器的型號,默認為 LSI Logic 并行。
11、由于是第一次創建虛擬機,沒有現成的虛擬硬盤,所以選擇“創建新的虛擬磁盤”。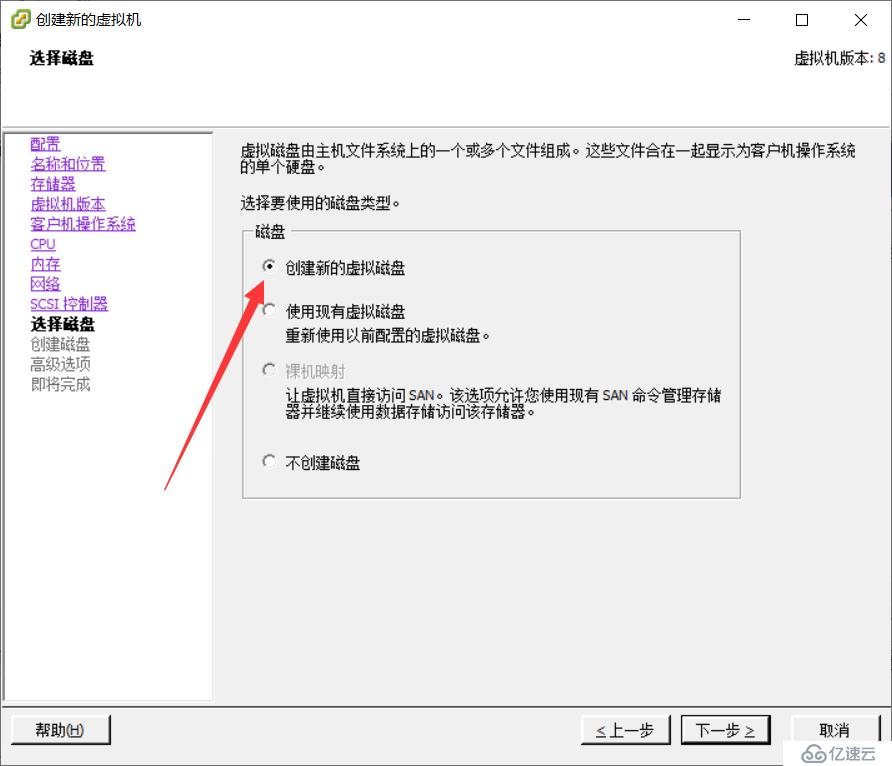
12、選擇虛擬硬盤的大小和置備策略。磁盤大小配置為 16GB,,磁盤置備建議選擇 Thin Provision(瘦置備),我這選擇為Thin Provisio
13,默認即可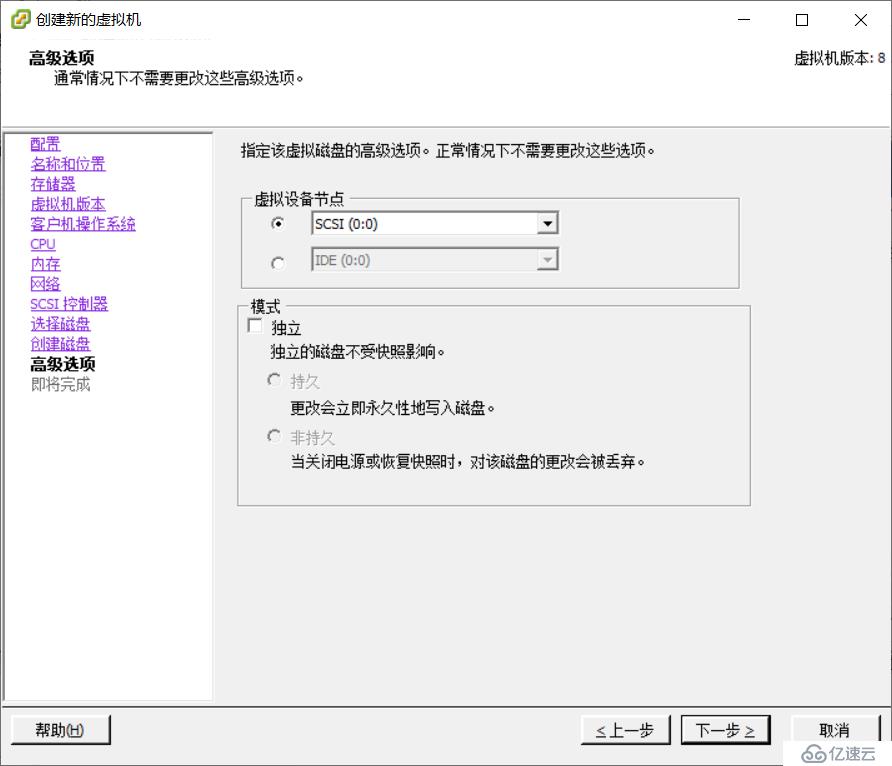
14、選中“完成前編輯虛擬機設置”更改虛擬機的配置,也可以在創建好虛擬機后,右鍵點擊虛擬機名稱,選擇“編輯設置”。
15、在 CD/DVD 驅動器 1 處,設備類型選擇數據存儲 ISO 文件,瀏覽找到 ESXi 內置存儲 datastore1 的 iso 目錄中 剛上傳的 CentOS 6.5 的安裝光盤 iso。16、選中“打開電源時連接”
三、在 VMware ESXi 中安裝客戶機
1、右鍵點擊虛擬機 CentOS 6.5-64,選擇電源,打開電源,然后選擇打開控制臺。2、客戶機操作系統安裝過程與VMware Workstation 上一樣。

3、當出現鼠標不靈活時,選用鍵盤操作
4、客戶機操作系統安裝完畢后,建議安裝 VMware Tools,我這里選擇安裝
安裝前要確保虛擬機可以上網,具體步驟為:(我這為動態獲取)
(1)、修改網卡信息
(2)、將ONBOOT=no改為ONBOOT=yes,退出保存。
(3)、重啟網卡
(4)、測試,ping通外網即為成功。在虛擬機控制臺中,選擇虛擬機,客戶機,安裝/升級 VMware Tools。
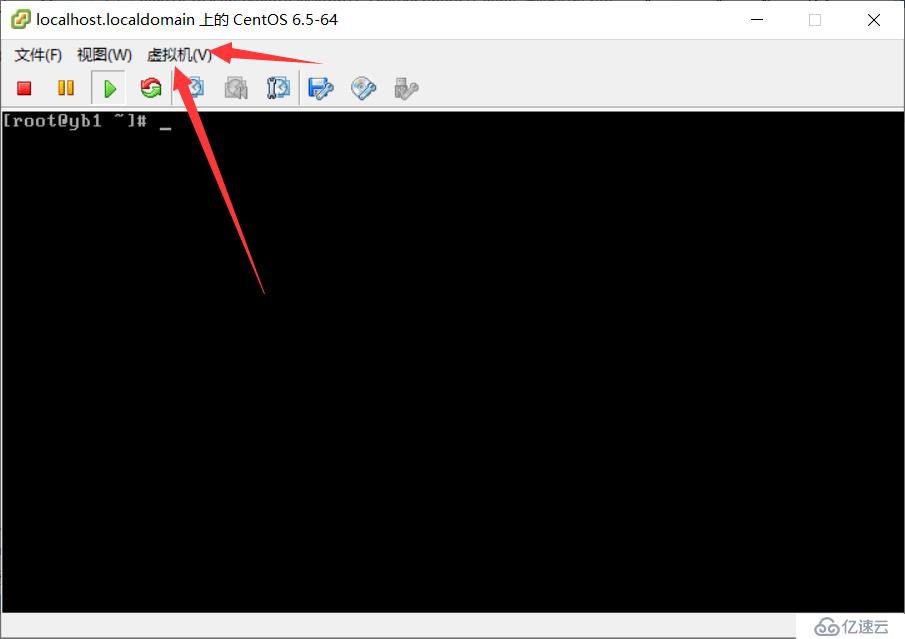
5、點擊確定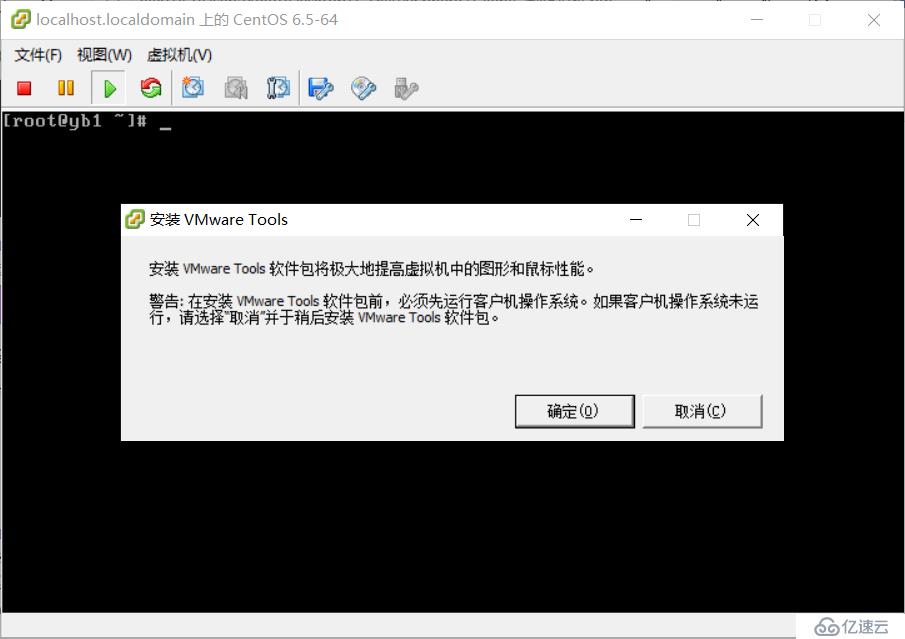
6、不同的客戶機操作系統,VMware Tools 的安裝過程是不同的。以下為 CentOS 6.5 中 VMware Tools 的安裝過程。第8步及其它所有提示全部回車即可!
四、創建快照。
1、快照:保存虛擬機的工作狀態,當虛擬機出現問題時,可以方便地將虛擬機恢復到正常工作狀態。
關閉虛擬機,,右鍵點擊虛擬機 CentOS 6.5-64,選擇快照,執行快照。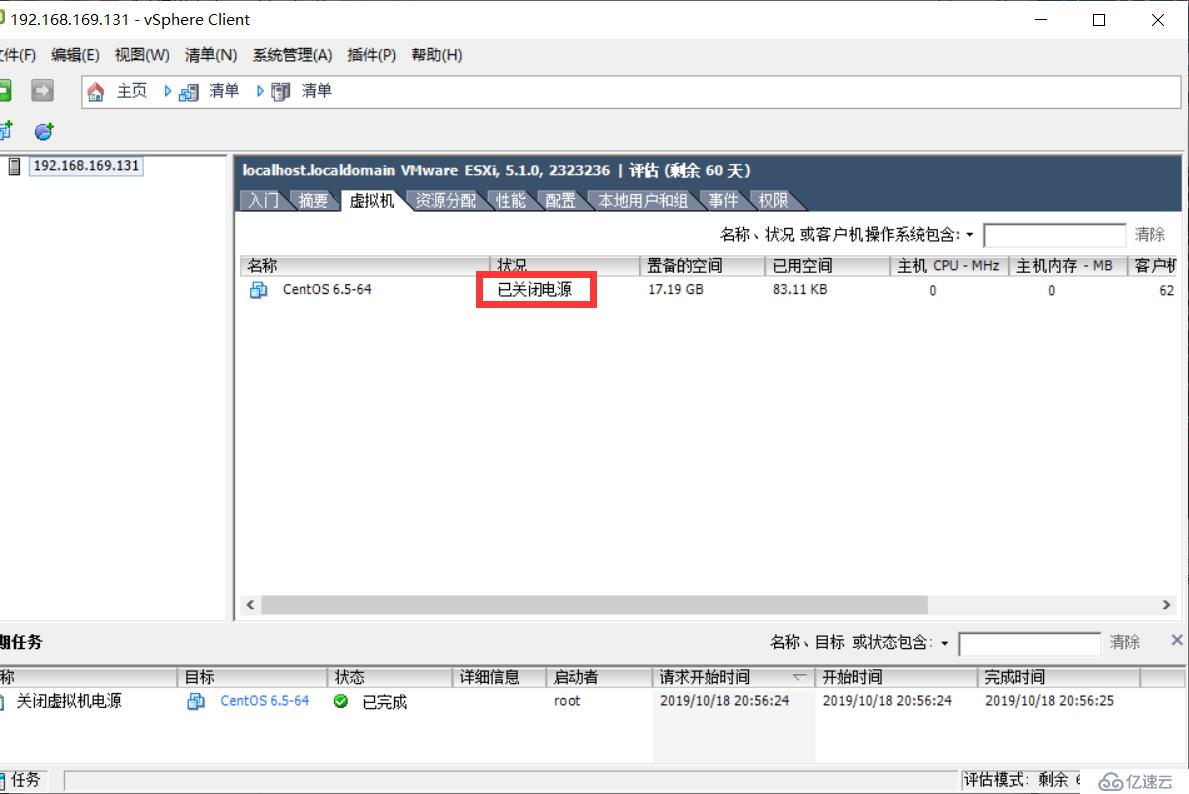
2、輸入相關信息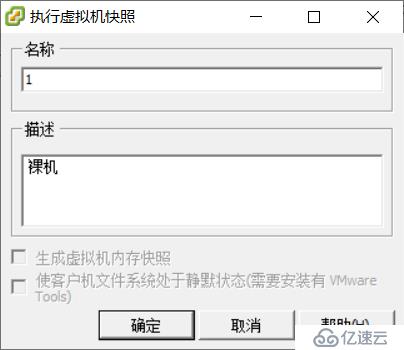
3、查看創建的快照,右鍵點擊虛擬機 CentOS 6.5-64,選擇快照,快照管理器。點擊“轉到”,也可以恢復虛擬機快照時的狀態。
五、、配置客戶機跟ESXi 主機自動啟動。
1、點擊配置,選擇屬性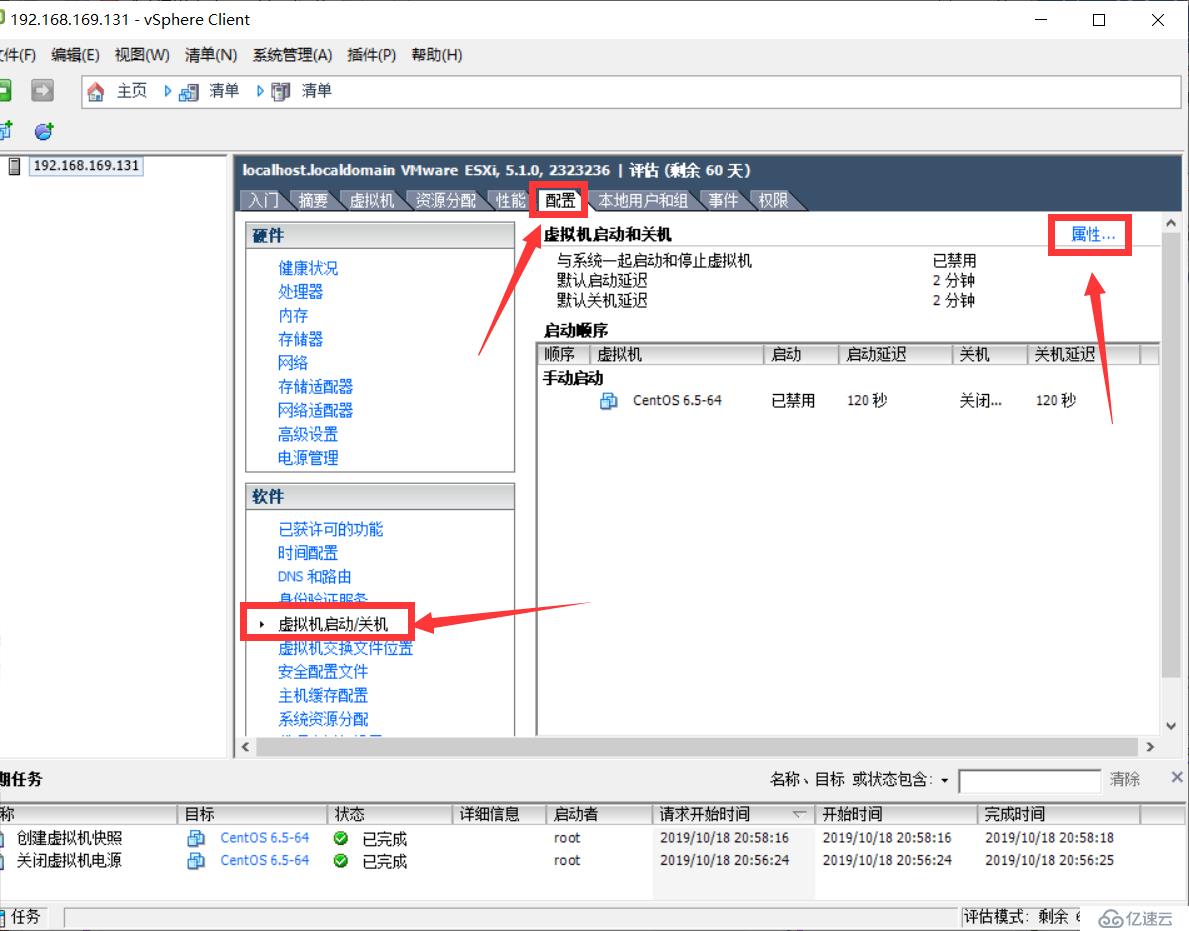
2,進行相關設置。
3:、當 VMware ESXi 啟動后,會自動啟動 CentOS6.5-64 虛擬機
免責聲明:本站發布的內容(圖片、視頻和文字)以原創、轉載和分享為主,文章觀點不代表本網站立場,如果涉及侵權請聯系站長郵箱:is@yisu.com進行舉報,并提供相關證據,一經查實,將立刻刪除涉嫌侵權內容。