您好,登錄后才能下訂單哦!
您好,登錄后才能下訂單哦!
這篇文章將為大家詳細講解有關如何在Android中利用view實現一個手勢密碼功能,文章內容質量較高,因此小編分享給大家做個參考,希望大家閱讀完這篇文章后對相關知識有一定的了解。
用法:
<com.leo.library.view.GestureContentView android:id="@+id/id_gesture_pwd" android:layout_gravity="center_horizontal" android:layout_marginTop="10dp" android:layout_width="match_parent" android:layout_height="match_parent" app:column="3" app:row="3" app:padding="50dp" app:normalDrawable="@drawable/gesture_node_normal" app:selectedDrawable="@drawable/gesture_node_pressed" app:erroDrawable="@drawable/gesture_node_wrong" app:normalStrokeColor="#000" app:erroStrokeColor="#ff0000" app:strokeWidth="4dp" />
app打頭的是自定義的一些屬性,
attrs.xml:
<?xml version="1.0" encoding="utf-8"?> <resources> <declare-styleable name="IndicatorView"> <!--默認狀態的drawable--> <attr name="normalDrawable" format="reference" /> <!--被選中狀態的drawable--> <attr name="selectedDrawable" format="reference" /> <!--錯誤狀態的drawabe--> <attr name="erroDrawable" format="reference" /> <!--列數--> <attr name="column" format="integer" /> <!--行數--> <attr name="row" format="integer" /> <!--padding值,padding值越大點越小--> <attr name="padding" format="dimension" /> <!--默認連接線顏色--> <attr name="normalStrokeColor" format="color" /> <!--錯誤連接線顏色--> <attr name="erroStrokeColor" format="color" /> <!--連接線size--> <attr name="strokeWidth" format="dimension" /> </declare-styleable> </resources>
MainActivity.java:
public class MainActivity extends AppCompatActivity implements IGesturePwdCallBack {
private GestureContentView mGestureView;
private IndicatorView indicatorView;
private TextView tvIndicator;
private int count=0;
private String pwd;
@Override
protected void onCreate(Bundle savedInstanceState) {
super.onCreate(savedInstanceState);
setContentView(R.layout.activity_main);
mGestureView= (GestureContentView) findViewById(R.id.id_gesture_pwd);
indicatorView= (IndicatorView) findViewById(R.id.id_indicator_view);
tvIndicator= (TextView) findViewById(R.id.id_indicator);
mGestureView.setGesturePwdCallBack(this);
}
@Override
public void callBack(List<Integer> pwds) {
StringBuffer sbPwd=new StringBuffer();
for (Integer pwd:pwds) {
sbPwd.append(pwd);
}
tvIndicator.setText(sbPwd.toString());
if(pwds!=null&&pwds.size()>0){
indicatorView.setPwds(pwds);
}
if(count++==0){
pwd=sbPwd.toString();
Toast.makeText(this,"請再次繪制手勢密碼",Toast.LENGTH_SHORT).show();
mGestureView.changePwdState(PointState.POINT_STATE_NORMAL,0);
} else{
count=0;
if(pwd.equals(sbPwd.toString())){
Toast.makeText(this,"密碼設置成功",Toast.LENGTH_SHORT).show();
}else{
Toast.makeText(this,"兩次密碼不一致,請重新繪制",Toast.LENGTH_SHORT).show();
indicatorView.startAnimation(AnimationUtils.loadAnimation(this,R.anim.anim_shake));
count=0;
mGestureView.changePwdState(PointState.POINT_STATE_ERRO,0);
new Handler().postDelayed(new Runnable() {
@Override
public void run() {
mGestureView.changePwdState(PointState.POINT_STATE_NORMAL,0);
}
},1000);
}
}
}
}看不懂也沒關系啊,我們先明確下我們要完成的目標,然后一步一步實現:
先實現下我們的指示器view,因為實現了指示器view也就相當于實現了一半的手勢密碼view了:
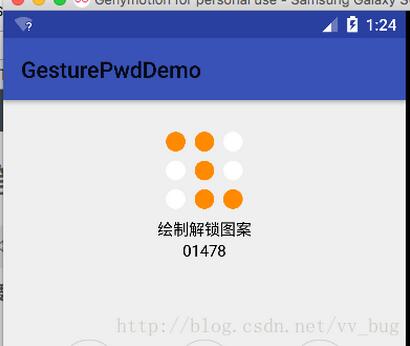
實現思路:
1、我們需要知道指示器有多少行、多少列、默認顯示什么、選中后顯示什么?
2、然后根據傳入的密碼把對應的點顯示成選中狀態,沒有選中的點為默認狀態。
好了,知道我們的思路,首先自定義一個view叫IndicatorView繼承view,然后重寫三個構造方法:
public class IndicatorView extends View {
public IndicatorView(Context context) {
this(context, null);
}
public IndicatorView(Context context, AttributeSet attrs) {
this(context, attrs, 0);
}
public IndicatorView(Context context, AttributeSet attrs, int defStyleAttr) {
super(context, attrs, defStyleAttr);
}
}定義自定義屬性(在res/values下創建attrs.xml文件):
1、我們需要傳入的默認顯示圖片:
<!--默認狀態的drawable--> <attr name="normalDrawable" format="reference" />
2、我們需要拿到傳入的選中時圖片:
<!--被選中狀態的drawable--> <attr name="selectedDrawable" format="reference" />
其它的一些屬性:
<?xml version="1.0" encoding="utf-8"?> <resources> <declare-styleable name="IndicatorView"> <!--默認狀態的drawable--> <attr name="normalDrawable" format="reference" /> <!--被選中狀態的drawable--> <attr name="selectedDrawable" format="reference" /> <!--列數--> <attr name="column" format="integer" /> <!--行數--> <attr name="row" format="integer" /> </declare-styleable> </resources>
定義完屬性后,此時我們xml中就可以引用自定義view了:
<com.leo.library.view.IndicatorView android:id="@+id/id_indicator_view" android:layout_marginTop="20dp" android:layout_width="85dp" android:layout_height="85dp" android:layout_alignParentTop="true" android:layout_centerHorizontal="true" app:column="3" app:normalDrawable="@drawable/shape_white_indicator" app:padding="8dp" app:row="3" app:selectedDrawable="@drawable/shape_orange_indicator" />
注意:
中間的drawable文件可以在github項目中找到,鏈接我會在文章最后給出。
有了自定義屬性,然后我們在帶三個參數的構造方法中獲取我們在布局文件傳入的自定義屬性:
private static final int NUMBER_ROW = 3; private static final int NUMBER_COLUMN = 3; private int DEFAULT_PADDING = dp2px(10); private final int DEFAULT_SIZE = dp2px(40); private Bitmap mNormalBitmap; private Bitmap mSelectedBitmap; private int mRow = NUMBER_ROW; private int mColumn = NUMBER_COLUMN;
public IndicatorView(Context context, AttributeSet attrs, int defStyleAttr) {
super(context, attrs, defStyleAttr);
final TypedArray a = context.obtainStyledAttributes(
attrs, R.styleable.IndicatorView, defStyleAttr, 0);
mNormalBitmap = drawableToBitmap(a.getDrawable(R.styleable.IndicatorView_normalDrawable));
mSelectedBitmap = drawableToBitmap(a.getDrawable(R.styleable.IndicatorView_selectedDrawable));
if (a.hasValue(R.styleable.IndicatorView_row)) {
mRow = a.getInt(R.styleable.IndicatorView_row, NUMBER_ROW);
}
if (a.hasValue(R.styleable.IndicatorView_column)) {
mColumn = a.getInt(R.styleable.IndicatorView_row, NUMBER_COLUMN);
}
if (a.hasValue(R.styleable.IndicatorView_padding)) {
DEFAULT_PADDING = a.getDimensionPixelSize(R.styleable.IndicatorView_padding, DEFAULT_PADDING);
}
}好了,現在我們已經拿到了我們想要的東西了,接下來我們需要知道我的view要多大,相比小伙伴都知道接下來要干什么了吧?對~! 我們需要重寫下onMeasure方法,然后指定我們view的大小:
@Override
protected void onMeasure(int widthMeasureSpec, int heightMeasureSpec) {
}那么我們該以一個什么樣的規則指定我們的view的大小呢?
1、當用戶自己指定了view的大小的話,我們就用用戶傳入的size,然后根據傳入的寬、高計算出我們的點的大小。
<com.leo.library.view.IndicatorView android:id="@+id/id_indicator_view" android:layout_marginTop="20dp" android:layout_width="85dp" android:layout_height="85dp"
2、如果用戶沒有指定view的大小,寬高都設置為wrap_content的話,我們需要根據用戶傳入的選中圖片跟沒選中圖片的大小計算view的大小:
android:layout_width="wrap_content" android:layout_height="wrap_content"
好了,既然知道咋測量我們的view后,我們接下來就實現出來:
@Override
protected void onMeasure(int widthMeasureSpec, int heightMeasureSpec) {
int widthMode = MeasureSpec.getMode(widthMeasureSpec);
int heightMode = MeasureSpec.getMode(heightMeasureSpec);
float width = MeasureSpec.getSize(widthMeasureSpec);
float height = MeasureSpec.getSize(heightMeasureSpec);
float result=Math.min(width,height);
height = getHeightValue(result, heightMode);
width = getWidthValue(result, widthMode);
} private float getHeightValue(float height, int heightMode) {
//當size為確定的大小的話
//每個點的高度等于(控件的高度-(行數+1)*padding值)/行數
if (heightMode == MeasureSpec.EXACTLY) {
mCellHeight = (height - (mRow + 1) * DEFAULT_PADDING) / mRow;
} else {
//高度不確定的話,我們就取選中的圖片跟未選中圖片中的高度的最小值
mCellHeight = Math.min(mNormalBitmap.getHeight(), mSelectedBitmap.getHeight());
//此時控件的高度=點的高度*行數+(行數+1)*默認padding值
height = mCellHeight * mRow + (mRow + 1) * DEFAULT_PADDING;
}
return height;
}寬度計算方式也是一樣的話,只是行數換成了列數:
private float getWidthValue(float width, int widthMode) {
if (widthMode == MeasureSpec.EXACTLY) {
mCellWidth = (width - (mColumn + 1) * DEFAULT_PADDING) / mColumn;
} else {
mCellWidth = Math.min(mNormalBitmap.getWidth(), mSelectedBitmap.getWidth());
width = mCellWidth * mColumn + (mColumn + 1) * DEFAULT_PADDING;
}
return width;
}好了,現在是知道了點的高度跟寬度,然后控件的寬高自然也就知道了,但是如果我們傳入的選中的圖片跟未選擇的圖片大小不一樣咋辦呢?沒關系,接下來我們重新修改下圖片的size:
@Override
protected void onMeasure(int widthMeasureSpec, int heightMeasureSpec) {
.....
height = getHeightValue(result, heightMode);
width = getWidthValue(result, widthMode);
setMeasuredDimension((int) width, (int) height);
//重新修改圖片的size
resizeBitmap(mCellWidth, mCellHeight);
} private void resizeBitmap(float width, float height) {
if (width > 0 && height > 0) {
if (mNormalBitmap.getWidth() != width || mNormalBitmap.getHeight() !=height) {
if (mNormalBitmap.getWidth() > 0 && mNormalBitmap.getHeight() > 0) {
mNormalBitmap = Bitmap.createScaledBitmap(mNormalBitmap, (int) width, (int) height, false);
}
}
if (mSelectedBitmap.getWidth()!=width || mSelectedBitmap.getHeight() !=height) {
if (mSelectedBitmap.getWidth() > 0 && mSelectedBitmap.getHeight() > 0) {
mSelectedBitmap = Bitmap.createScaledBitmap(mSelectedBitmap, (int) width, (int) height, false);
}
}
}
}好了,圖片也拿到了,控件的寬高跟點的寬高都知道,所以接下來我們該進入我們的核心代碼了(重寫onDraw方法,畫出我們的點):
@Override
protected void onDraw(Canvas canvas) {
super.onDraw(canvas);
//遍歷行數
for (int i = 0; i < mRow; i++) {
//遍歷列數
for (int j = 0; j < mColumn; j++) {
float left = (j + 1) * DEFAULT_PADDING + j * mCellWidth;
float top = (i + 1) * DEFAULT_PADDING + i * mCellHeight;
//每個點代表的密碼值=點對應的行數值*列數+對應的列數
//比如3*3的表格,然后第二排的第一個=1*3+0=3
int num=i * mColumn + j;
//此點是不是在傳入的密碼集合中?
if (pwds!=null&&pwds.contains(num)) {
//這個點在傳入的密碼集合中的話就畫一個選中的bitmap
canvas.drawBitmap(mSelectedBitmap, left, top, null);
} else {
canvas.drawBitmap(mNormalBitmap, left, top, null);
}
}
}
}嗯嗯!!然后我們暴露一個方法,讓外界傳入需要現實的密碼集合:
public void setPwds(List<Integer> pwds) {
if(pwds!=null)this.pwds=pwds;
if (Looper.myLooper() == Looper.getMainLooper()) {
invalidate();
} else {
postInvalidate();
}
}關于如何在Android中利用view實現一個手勢密碼功能就分享到這里了,希望以上內容可以對大家有一定的幫助,可以學到更多知識。如果覺得文章不錯,可以把它分享出去讓更多的人看到。
免責聲明:本站發布的內容(圖片、視頻和文字)以原創、轉載和分享為主,文章觀點不代表本網站立場,如果涉及侵權請聯系站長郵箱:is@yisu.com進行舉報,并提供相關證據,一經查實,將立刻刪除涉嫌侵權內容。