您好,登錄后才能下訂單哦!
您好,登錄后才能下訂單哦!
在Hyper-V服務器上打開“服務器管理器”-“工具”-“Hyper-V管理器”,打開“Hyper-V管理器”,或者點“開始”-“Windows管理工具”-“Hyper-V管理器”,打開“Hyper-V管理器”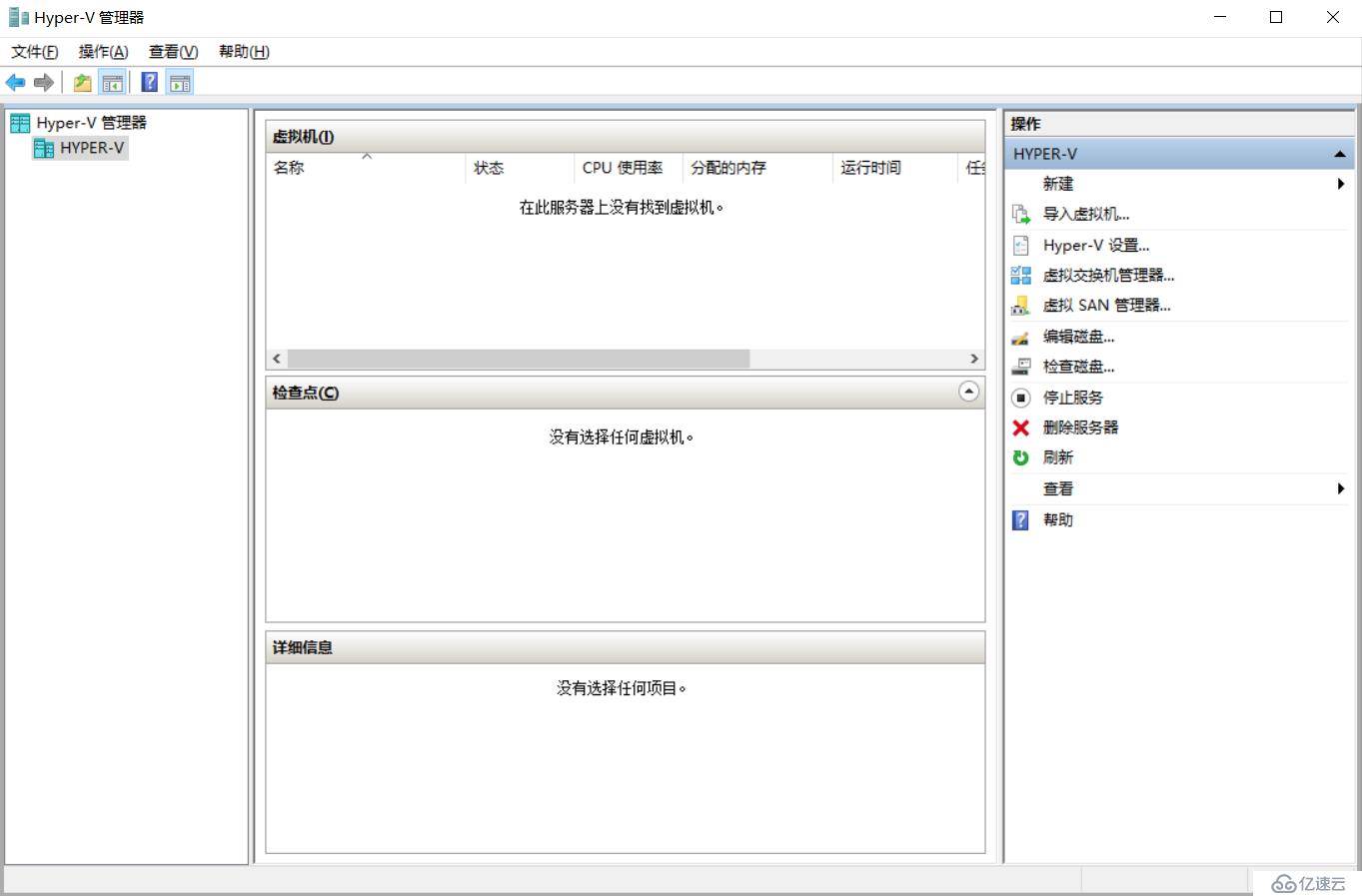
在“Hyper-V服務器”中,點擊“新建”-“虛擬機”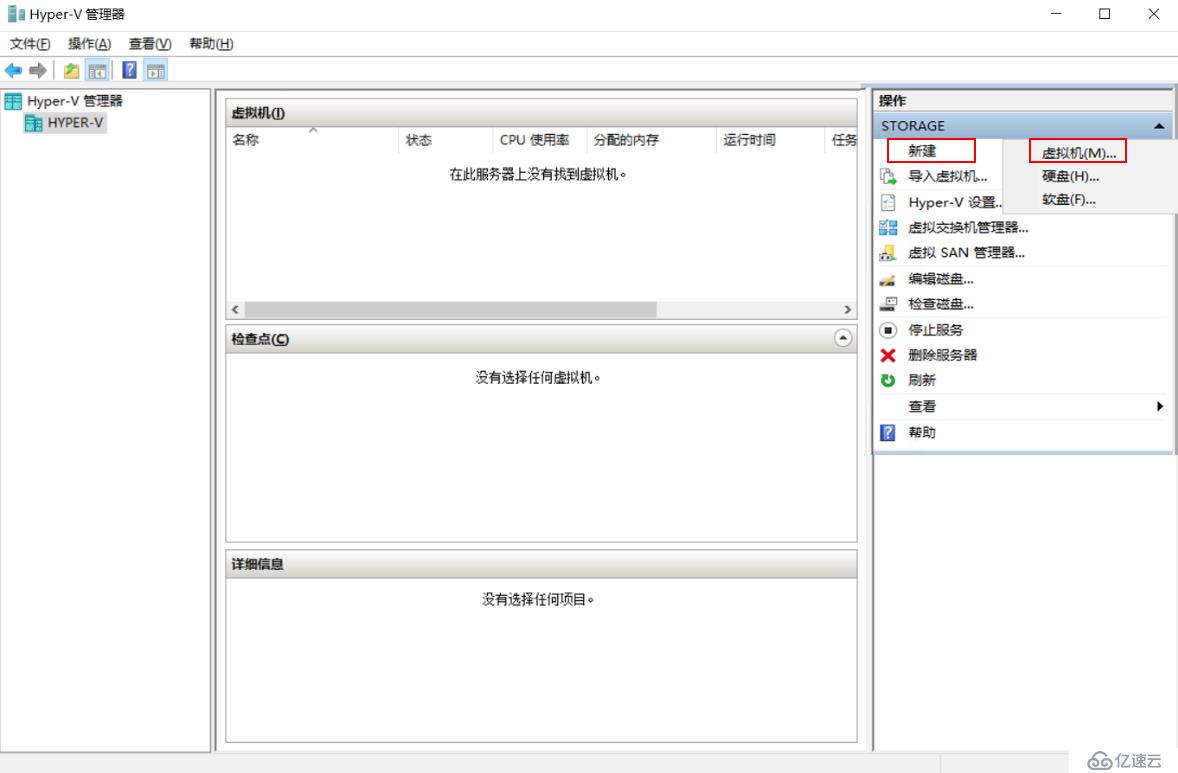
打開“新建虛擬機向導”,點擊“下一步”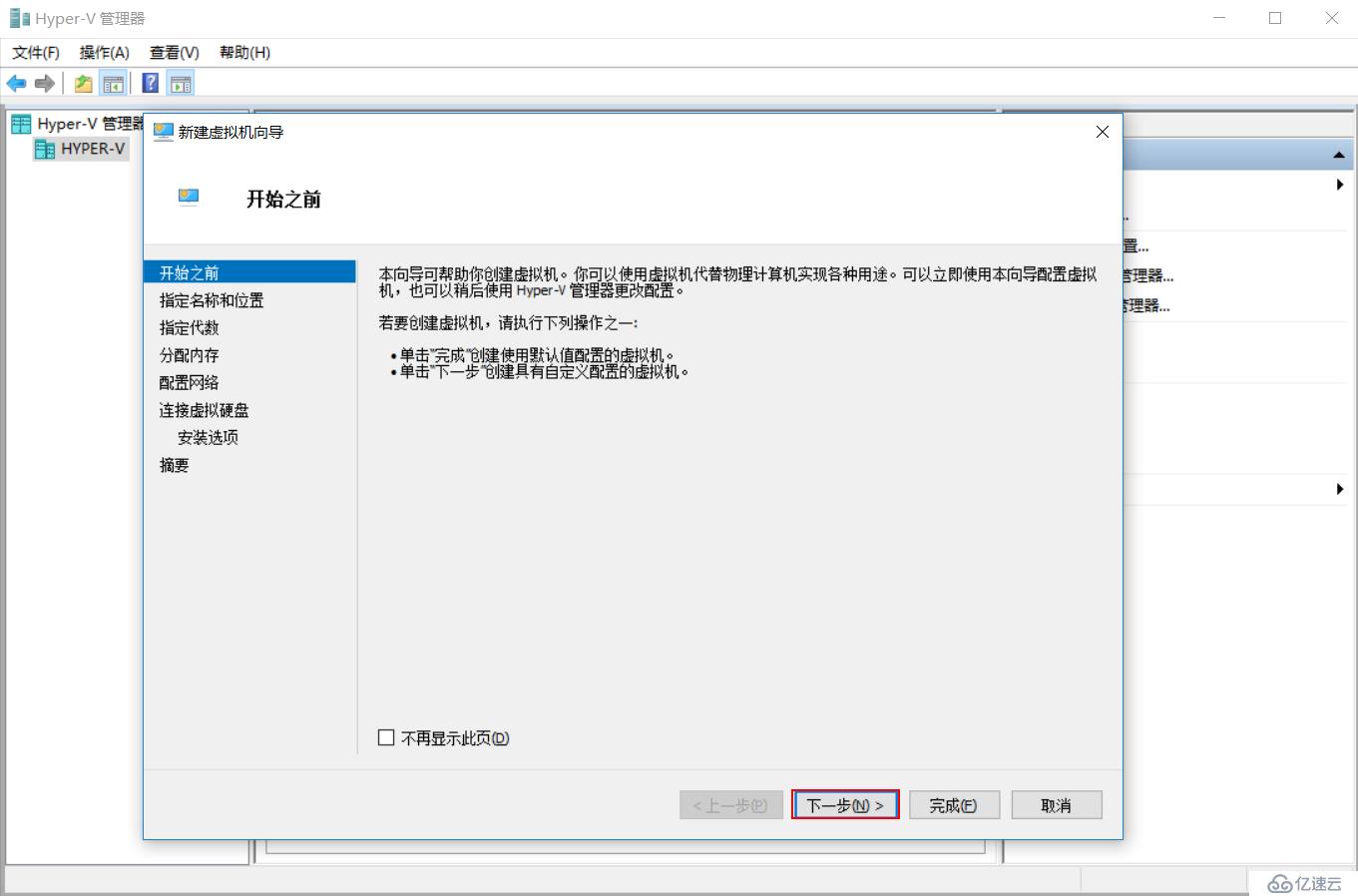
配置虛擬機的名稱和位置,我們這里設置虛擬機名稱為“Server”,存儲位置“E:\Hyper-V\Server”,點擊“下一步”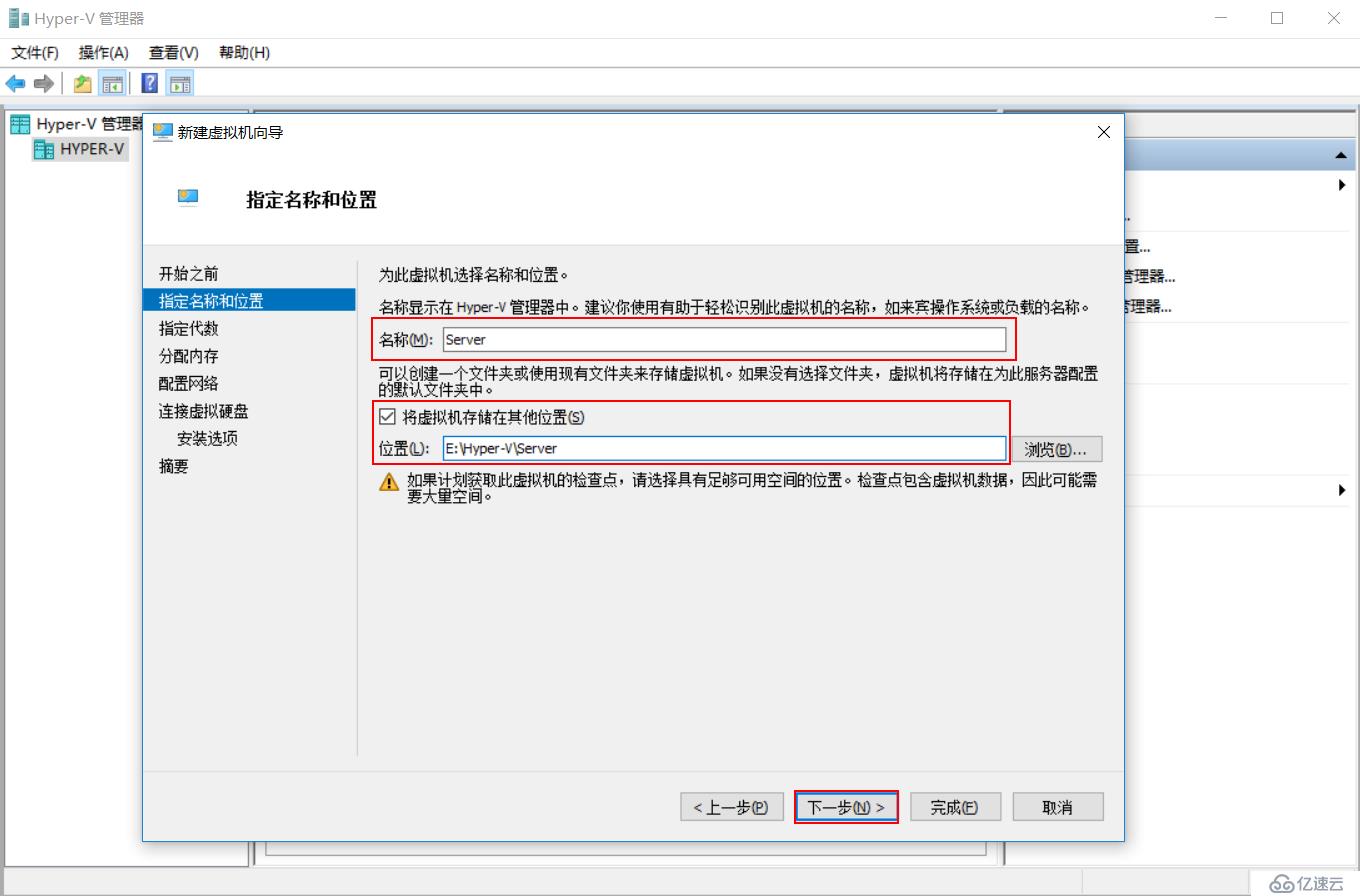
選擇虛擬機代數,我們這里選擇“第一代”,我覺得第一代兼容性好一些,第二代具有UEFI功能,選擇好了,點擊“下一步”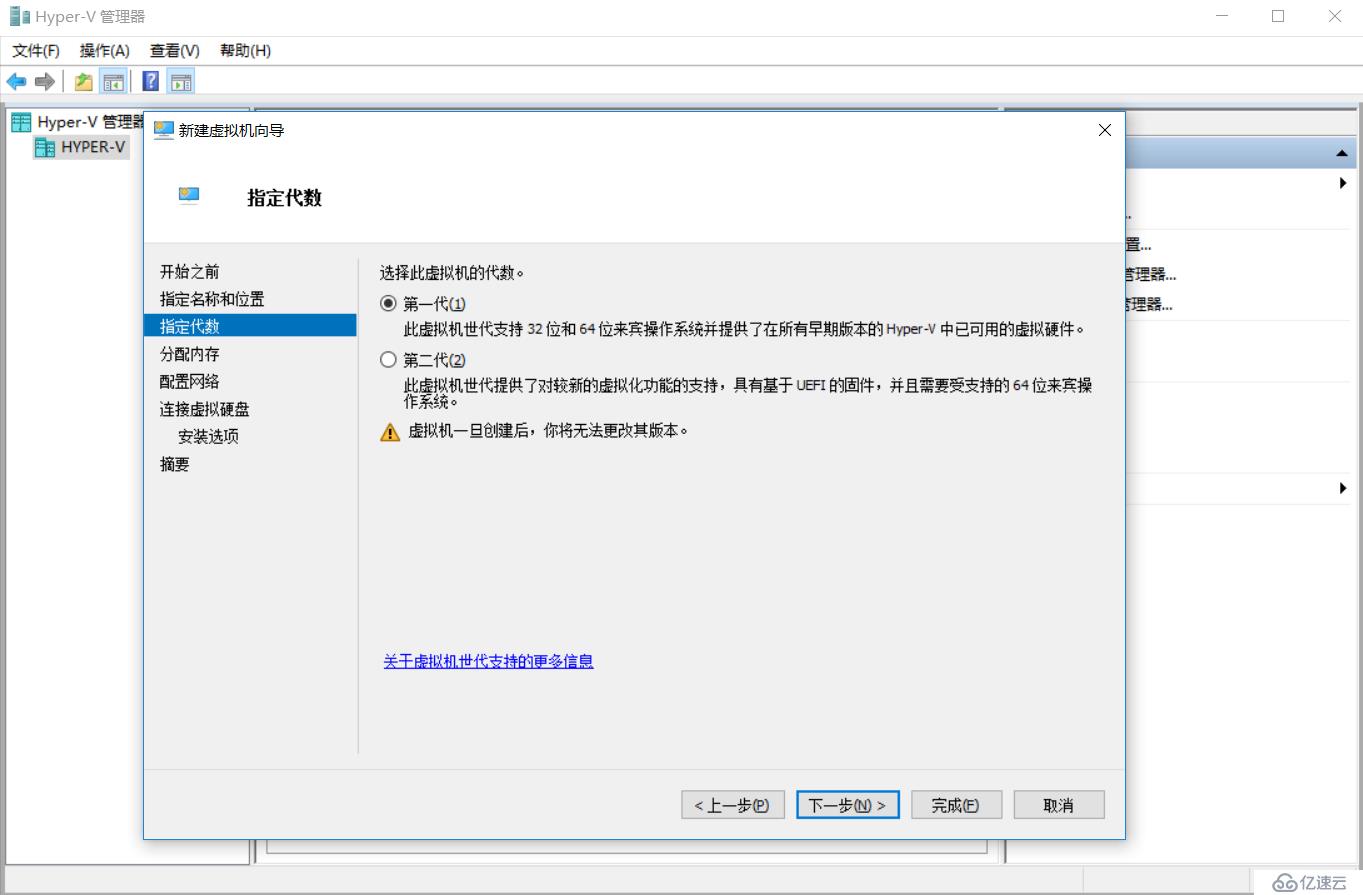
設置虛擬機的分配內存,我這里給虛擬機分配4G內存,當然也可以設置為動態內存,可以設置最低4GB,最高6GB,設置好了,點擊“下一步”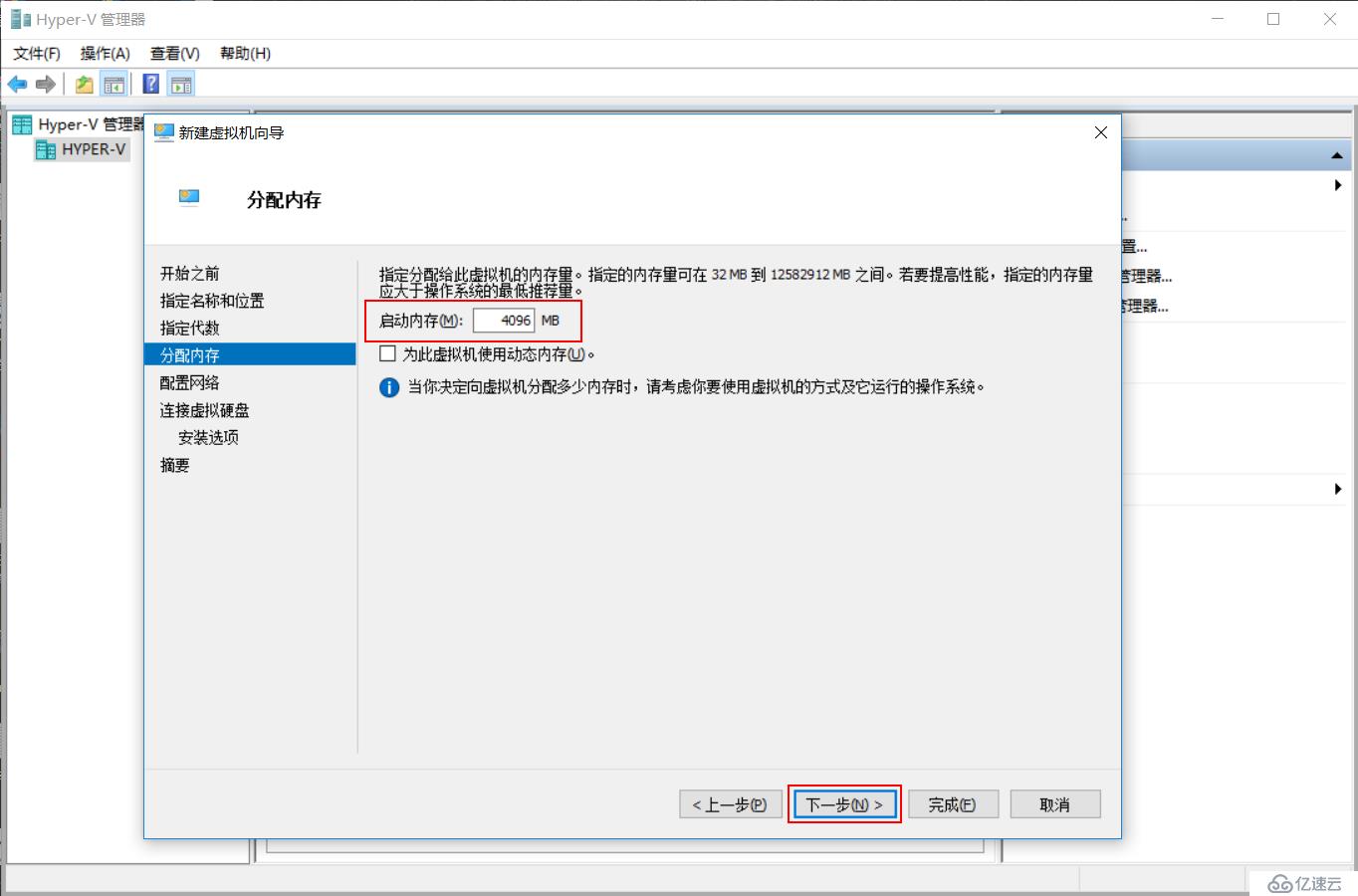
配置網絡,連接建立的虛擬交換機“Switch”網絡,點擊“下一步”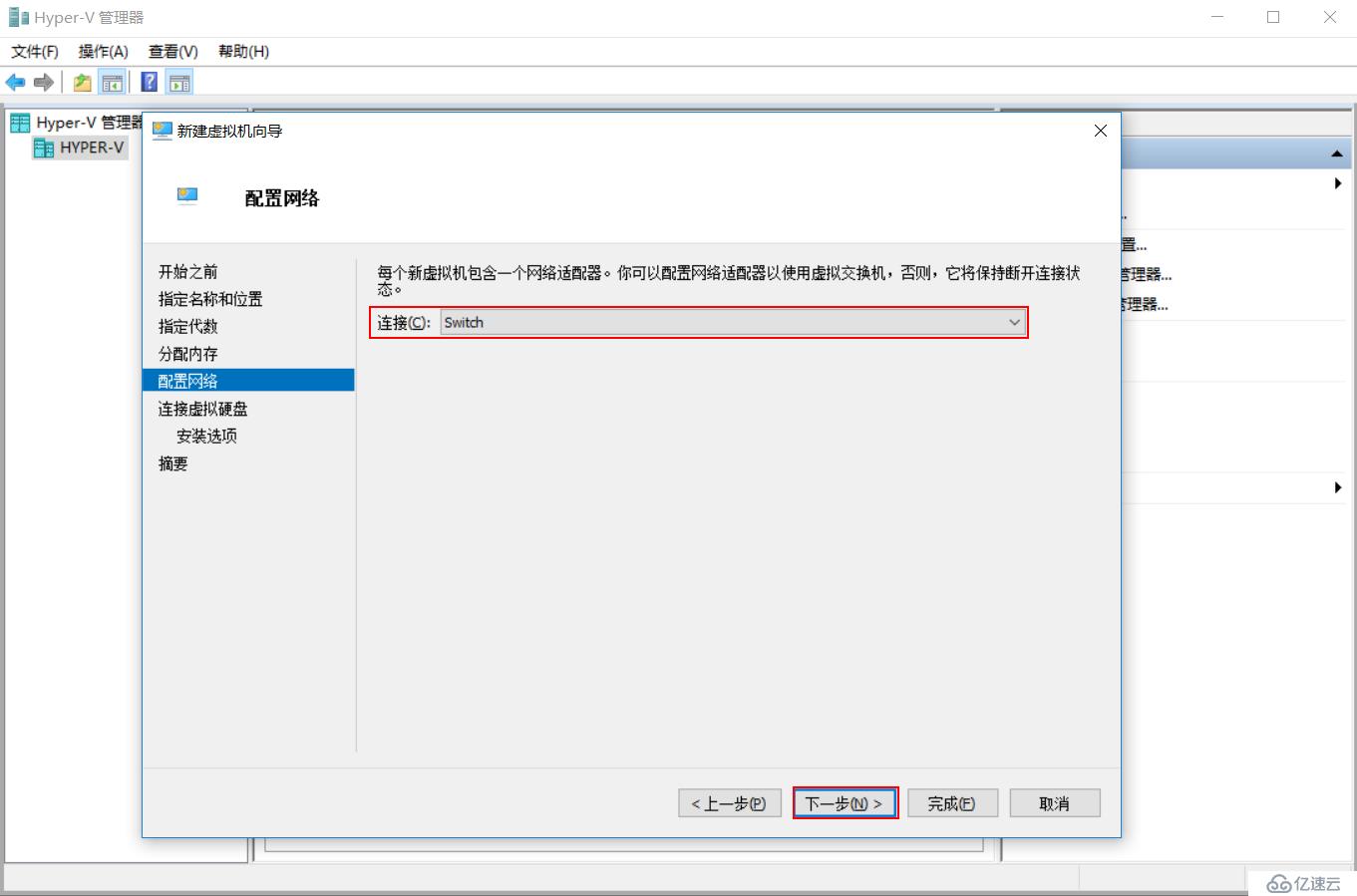
連接虛擬硬盤,選擇“創建虛擬硬盤”,名稱設置“Server.vhdx”,位置設置“E:\Hyper-V\Server\Server\Virtual Hard Disks\”,硬盤大小設置“127GB”,不過這都是默認的,我們可以根據自己的需要進行設置,如果不需要新建硬盤,可以設置可用的物理硬盤等,設置好了,點擊“下一步”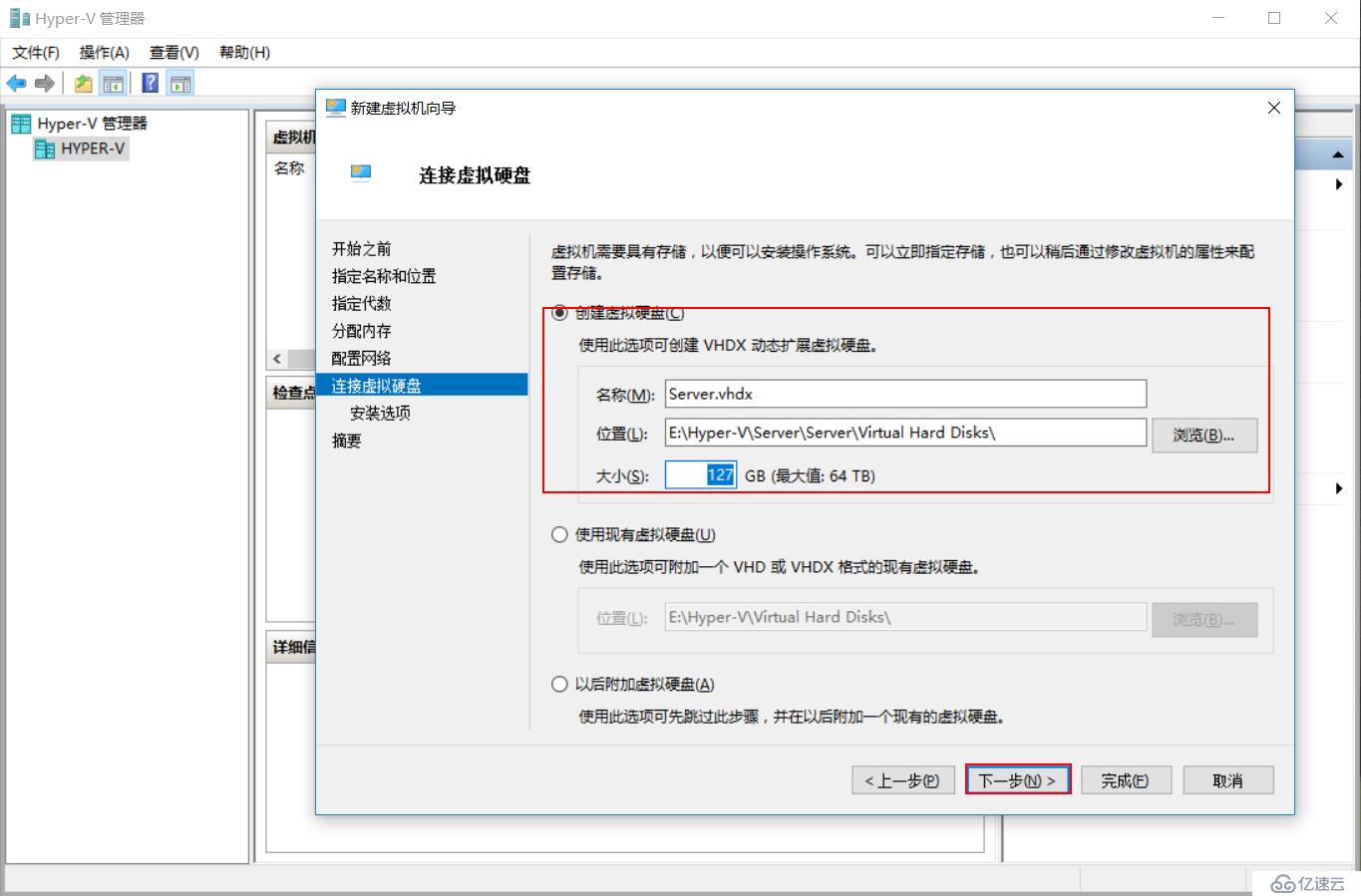
設置安裝選項選擇“從可啟動的CD/DVD-ROM安裝操作系統”,“映像文件”-“瀏覽”,找到“ISO”操作系統,點擊“打開”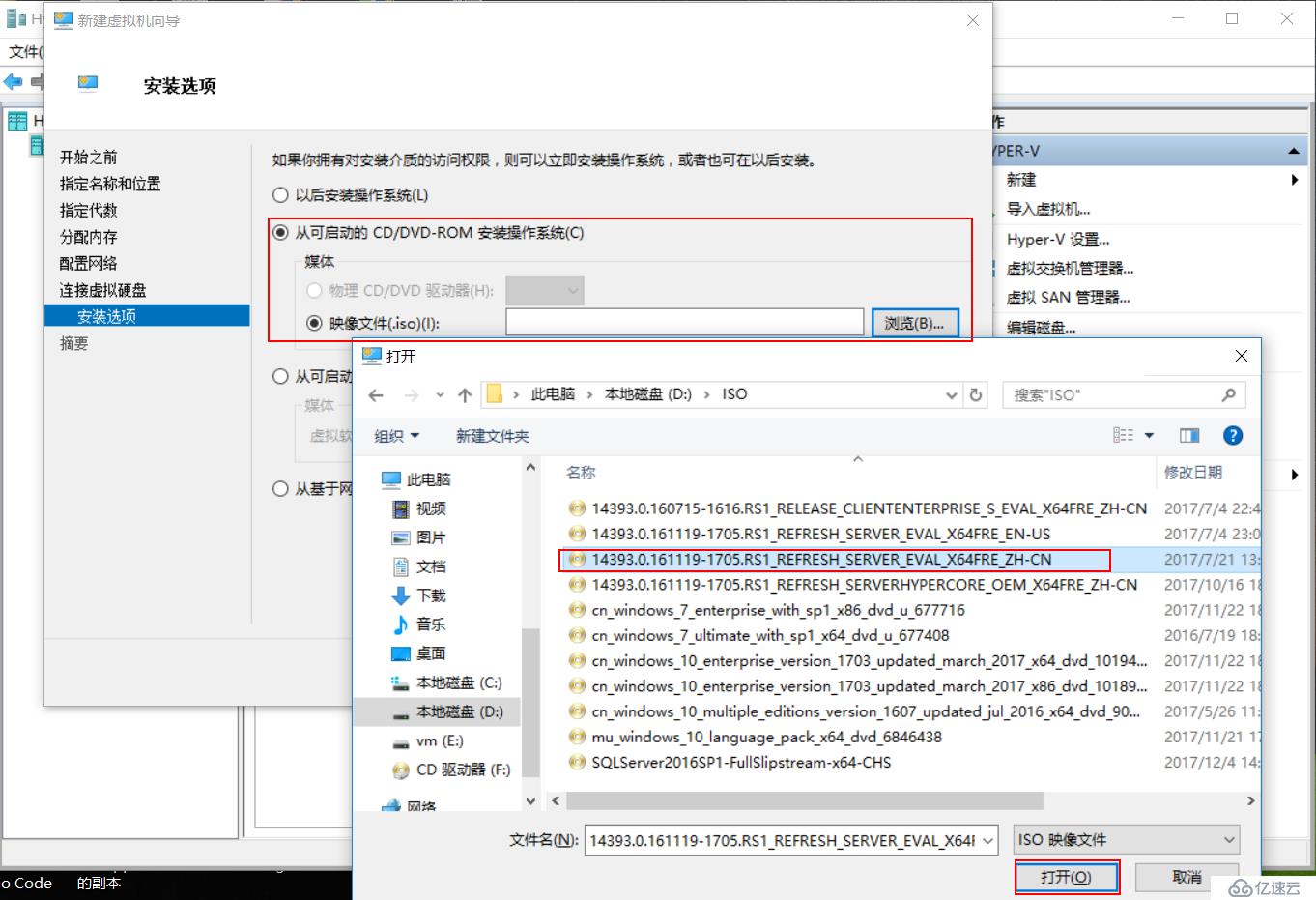
映像文件選擇好了,點擊“下一步”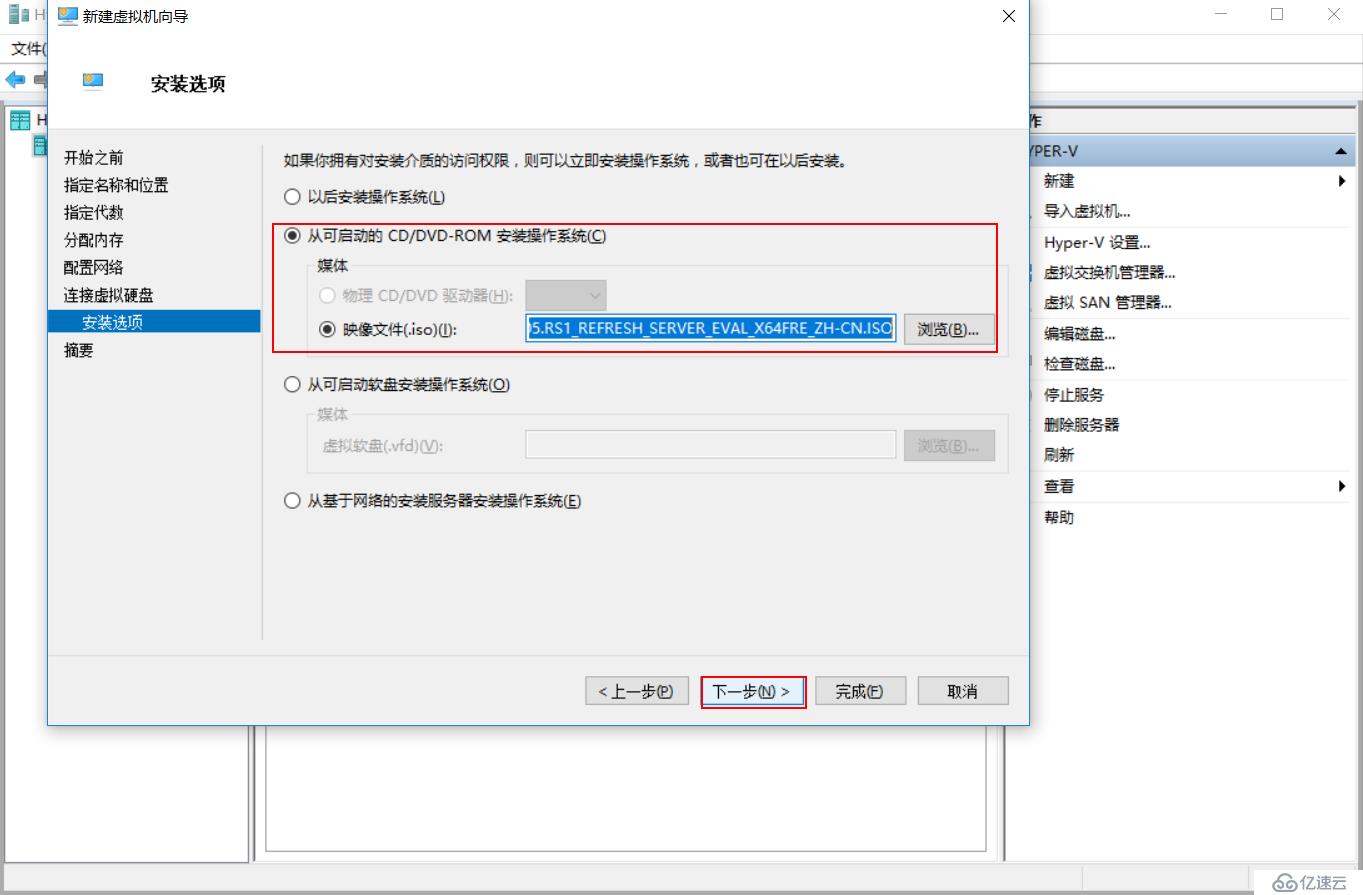
確認配置,點擊“完成”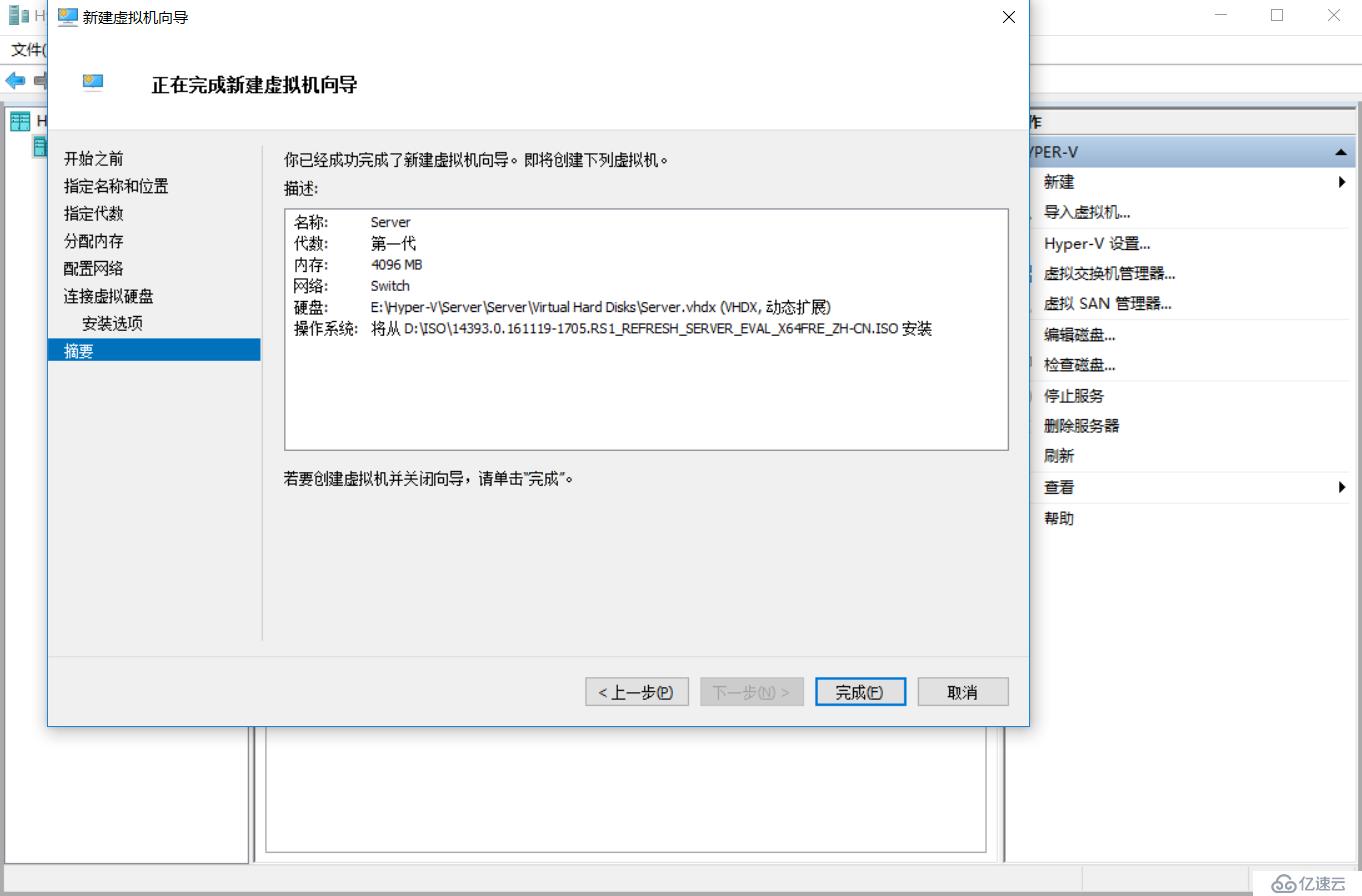
虛擬機新建完成了,這時可以在Hyper-V管理器中看到剛才新建的虛擬機了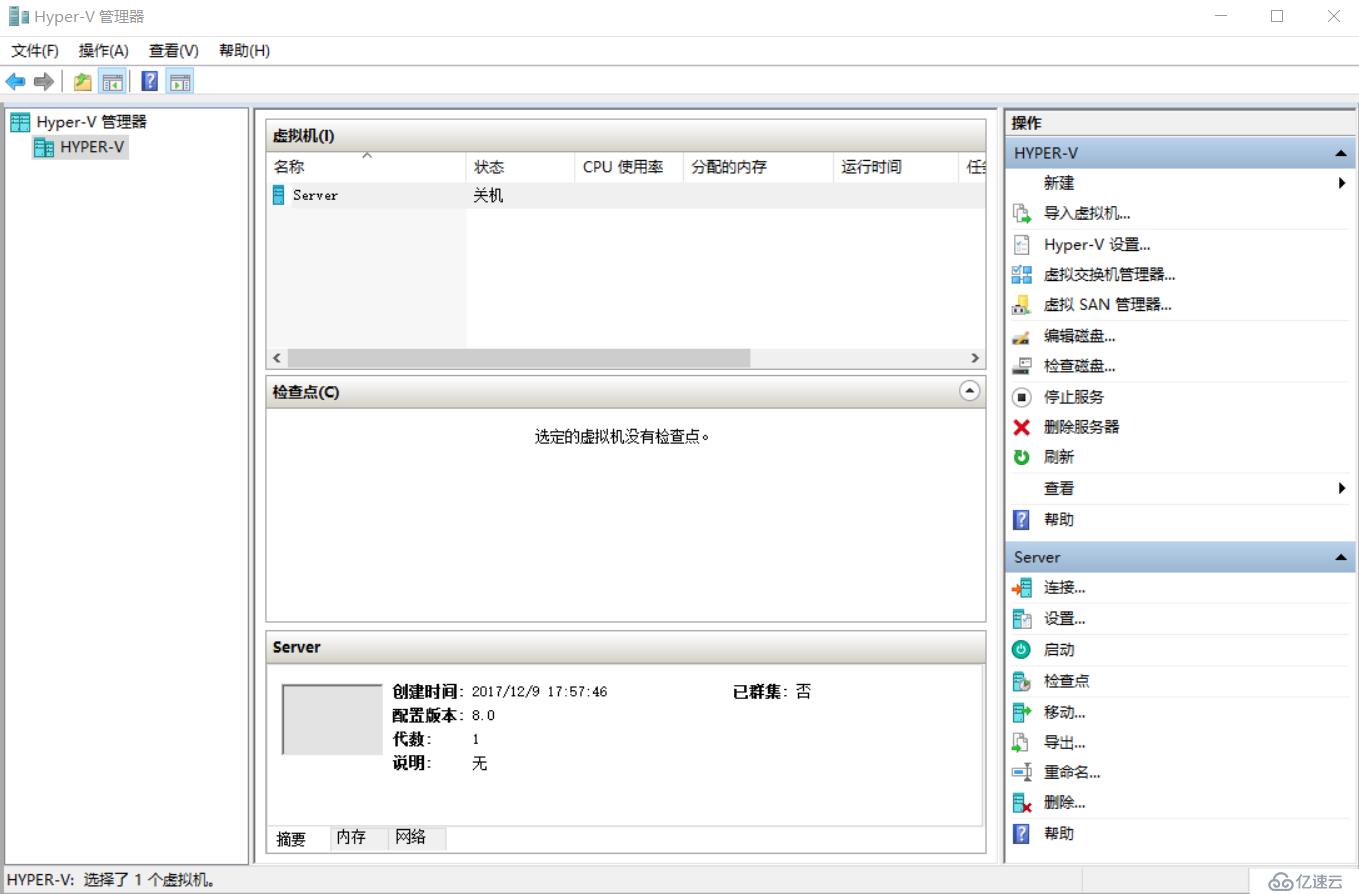
后面啟動虛擬機,安裝操作系統這里就不多說了。
免責聲明:本站發布的內容(圖片、視頻和文字)以原創、轉載和分享為主,文章觀點不代表本網站立場,如果涉及侵權請聯系站長郵箱:is@yisu.com進行舉報,并提供相關證據,一經查實,將立刻刪除涉嫌侵權內容。