您好,登錄后才能下訂單哦!
您好,登錄后才能下訂單哦!
對于系統集成工程師來說,可能需要經常安裝Windows操作系統、VMware ESXi等系統。
對于我來說,經常安裝Windows操作系統、VMware ESXi。因為用戶的需求不同,所以安裝的系統與版本也不同。以前我都是帶好幾個U盤,現在還是帶好幾個U盤(這是中國語言的優越性,此U盤非彼U盤)。但現在帶的U盤與以前帶的U盤是不同的。
以前帶的U盤,不同的U盤,可能是只能安裝不同的操作系統。例如有的U盤用來安裝Windows 7,有的U盤用來安裝Windows Server 2008,有的只能安裝VMware ESXi;而現在帶的U盤,例如一個32GB的U盤,集成了從32位與64位的Windows 7、Windows 8、Windows 8.1、Windows 10、Windows Server 2008 R2、Windows Server 2012、Windows Server 2012 R2、Windows Server 2016等多個不同的Windows版本,VMware ESXi 的5.0、5.1、5.5、6.0、6.5以及DELL、HP等不同OEM版本的ESXi的大全。現在帶的多個U盤,更多的是為了同時安裝多個ESXi服務器做的多個備份了。下面介紹我所制作這種工具U盤使用的軟件、方法和步驟。
【說明】(1)在制作工具U盤的過程中,U盤會被初始化,在此過程中U盤中原有的數據會被清空。所以,不要使用存放數據的U盤,應該使用一個新的U盤或者已經備份過數據的U盤。
(2)推薦使用至少32GB的U盤。如果是8GB等較小容量的U盤,由于容量限制只能做成單系統的工具U盤。
當前制作啟動U盤的軟件很多,我個人習慣使用“電腦店U盤啟動盤制作工具”制作工具U盤。官方網站為http://u.diannaodian.com/,當前最新版本是7.01,如圖1-1所示。

圖1-1 電腦店U盤裝機工具
附:電腦店U盤啟動盤制作工具下載地址為(已經壓縮上傳,20190827更新):
鏈接: https://pan.baidu.com/s/1Es98dfSmAC2RvxvZX0b4bg 提取碼: 4sja?
表1 電腦店U盤啟動盤制作工具不同版本及文件大小
文件名 | 版本 | 大小(MB) |
diannaodian_v3.4.exe | 3.4 | 275 |
diannaodian_v5.0.exe | 5.0 | 287 |
diannaodian_v6.0.exe | 6.0 | 351 |
dnd6.1uefi.exe | 6.1,UEFI版本 | 494 |
dnd6.1zhuangji.exe | 6.1,裝機版 | 378 |
dnd6.2uefi.exe | 6.2,UEFI版本 | 531 |
dnd6.3_erheyi.exe | 6.3 | 671 |
dnd6.5_erheyi.exe | 6.5 | 761 |
DianNaoDian_v6.8_170715.7z | 6.8 | 693 |
DianNaoDian_v7.01.7z | 7.01 | 715 |
在安裝腦店U盤啟動盤制作工具的時候,可能會被NOD32等殺毒軟件“誤殺”,可以從隔離區恢復并將安裝路徑排除。
但我習慣使用6.5以前的版本,本文以6.5版本為例進行介紹。
(1)運行安裝程序,在“安裝到”中單擊右側的文件夾圖標,選擇安裝位置。如圖1-2所示。
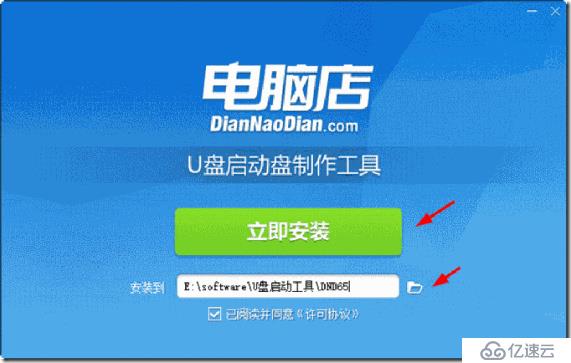
圖1-2 選擇安裝位置
(2)如果計算機安裝上NOD32殺毒軟件,在進度到100%的時候會出現“安裝失敗”的提示,如圖1-3所示。
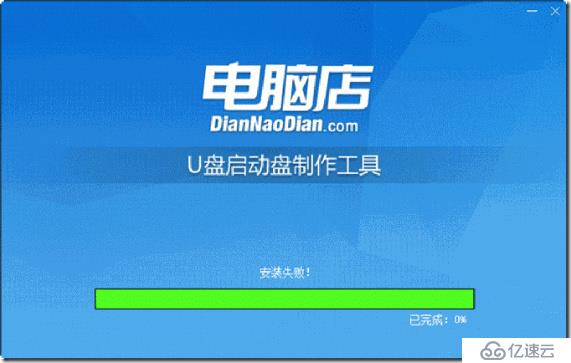
圖1-3 安裝失敗
(3)當前計算機安裝了NOD32,打開NOD32,在“工具”中單擊“隔離”鏈接,如圖1-4所示。
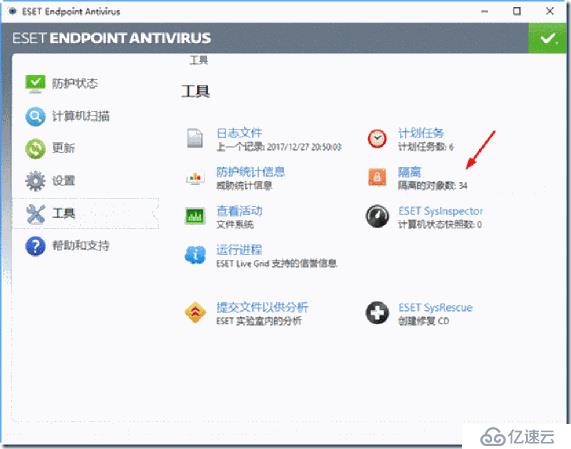
圖1-4 隔離
(4)在“隔離”中將誤刪除的DianNaoDian.exe程序恢復,如圖1-5所示。
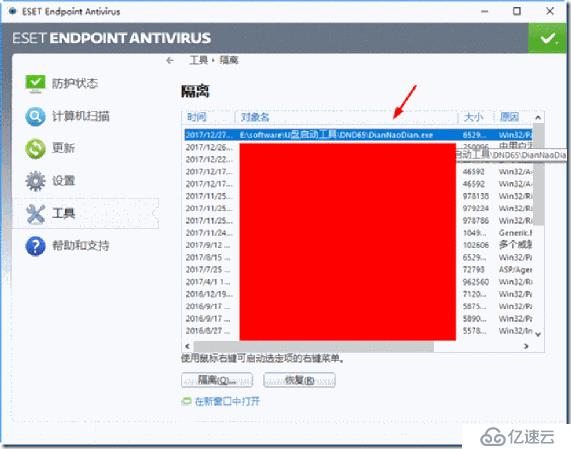
圖1-5 恢復被誤刪除的文件
(5)在“高級設置→計算機→病毒和間諜軟件防護→文件系統實時防護→按路徑的排除項”中,將電腦店U盤啟動盤制作工具安裝路徑添加到列表中,如圖1-6所示。
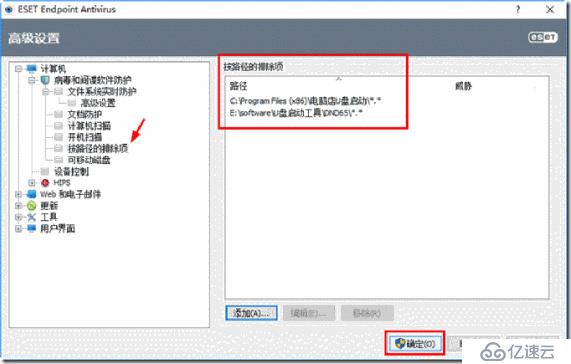
圖1-6 添加排除項
(6)打開“資源管理器”,找到圖1-2中的安裝位置,雙擊DianNaoDian.exe,如圖1-7所示。
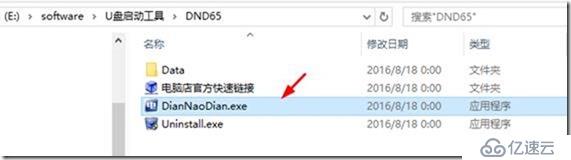
圖1-7 執行U盤啟動盤制作工具
電腦店U盤啟動盤制作工具主要有兩個功能:一,將U盤制作成啟動盤;二,制作生成ISO文件,制作電腦店U盤的ISO文件。先介紹第一個功能。
(1)插入U盤(U盤是全新U盤或者U盤上的數據已經備份到安全位置并確認備份已經完成),單擊“開始制作U盤啟動”按鈕,如圖1-8所示。
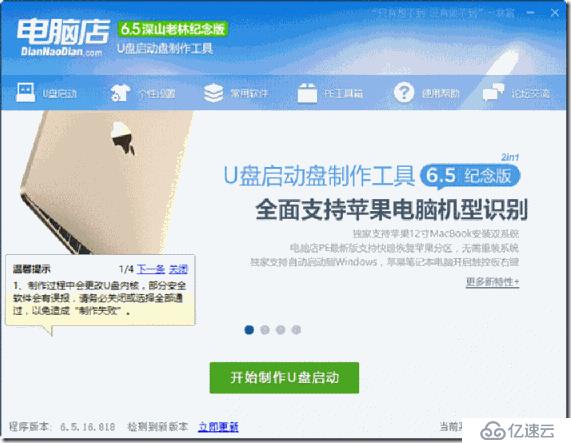
圖1-8 開始制作U盤啟動
(2)默認模式為制作啟動U盤,在“請選擇U盤”下拉列表中,選擇U盤,注意不要選擇錯誤,這可以根據列表中的U盤名稱、容量大小選擇;“分配隱藏空間”選擇默認值;在“請選擇模式”下拉列表中,可以選擇啟動U盤的4種模式:HDD-FAT32、ZIP-FAT32、HDD-FAT16、ZIP-FAT16,選擇默認值HDD-FAT32即可;單擊選中NTFS(如圖1-9所示),此時會彈出圖1-10的“信息提示”對話框,單擊“否”按鈕。
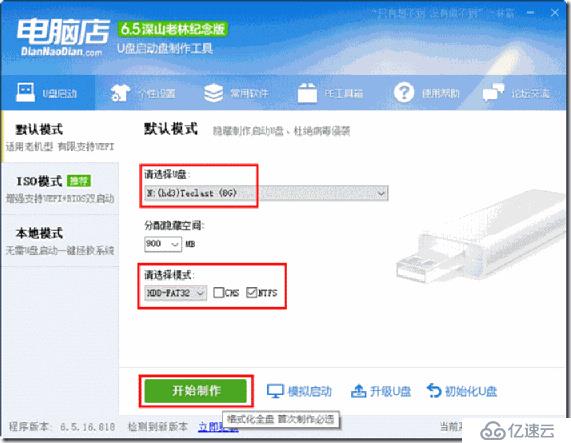
圖1-9 默認模式
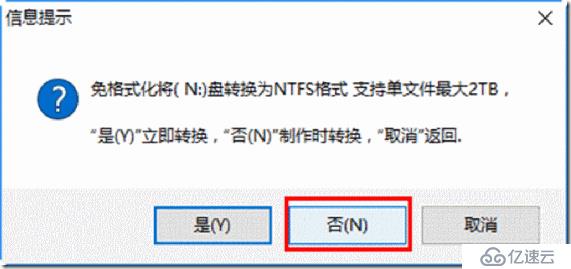
圖1-10 否
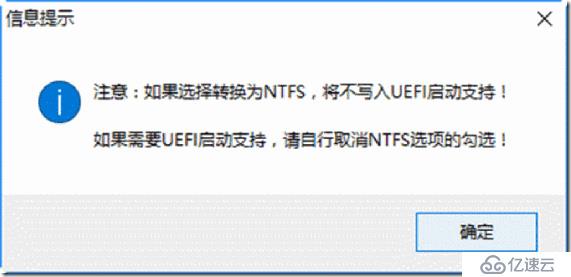
圖1-11 確定
(3)單擊“開始制作”按鈕彈出“信息提示”,警告本操作將會刪除U盤上的所有數據且不可恢復,如圖1-12所示。如果U盤數據已經備份則單擊“確定”按鈕。
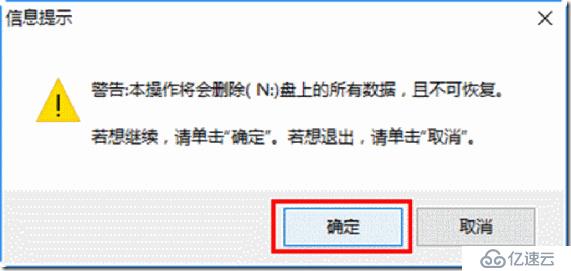
圖1-12 信息提示
(4)開始制作U盤,如圖1-13所示。
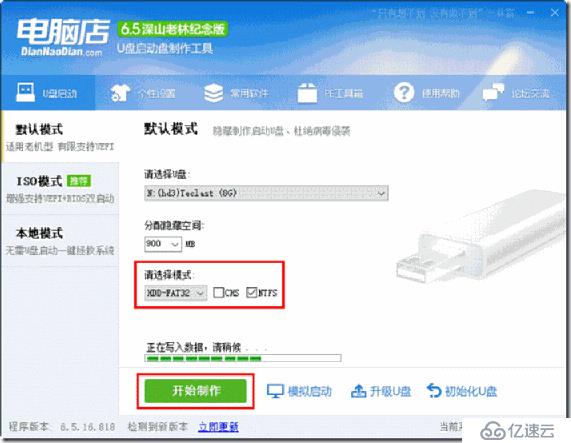
圖1-13 開始制作
(5)制作完成之后,單擊“否”按鈕,如圖1-14所示。
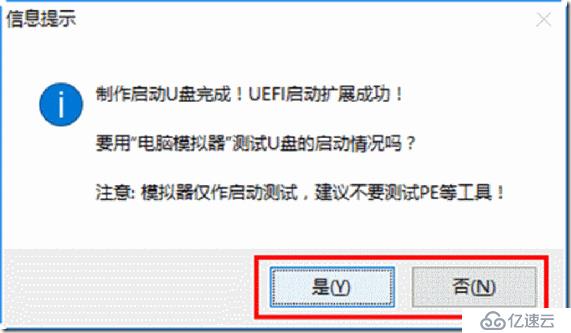
圖1-14 制作完成
電腦店U盤啟動盤制作工具的第二個功能是生成ISO鏡像,可以將當前版本的電腦店啟動U盤工具制作成ISO鏡像,也可以選擇ISO文件制作啟動U盤。單擊“ISO模式”,在“ISO生成、保存路徑”中,選擇ISO生成的保存路徑及文件名,單擊“開始生成”按鈕,制作電腦店工具ISO文件,如圖1-15所示。
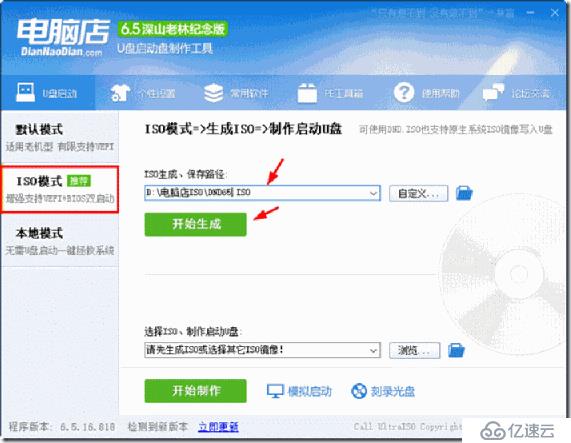
圖1-15 生成ISO
生成的電腦店的ISO文件可以用于虛擬機,也可以記錄成光盤使用(現在基本上不用或很少用光盤了)。圖1-16是保存生成的電腦店不同版本的ISO文件。
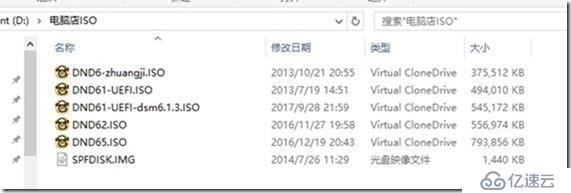
圖1-16 電腦店工具ISO文件
新制作好的工具U盤只有“GHO”和“我的工具”兩個目錄,如圖1-17所示。
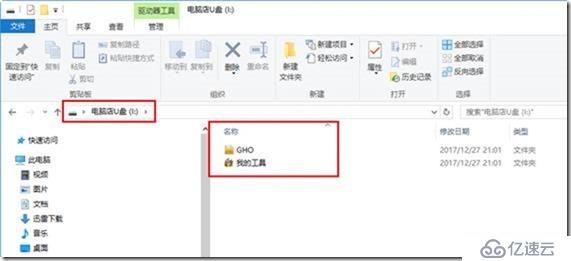
圖1-17 新制作的工具U盤
在U盤根目錄創建DND目錄,拷貝VMware ESXi的ISO文件到這個目錄中,可以將常用或用到的VMware ESXi的ISO文件或其他的工具ISO拷貝到這個目錄中,如圖1-18所示。
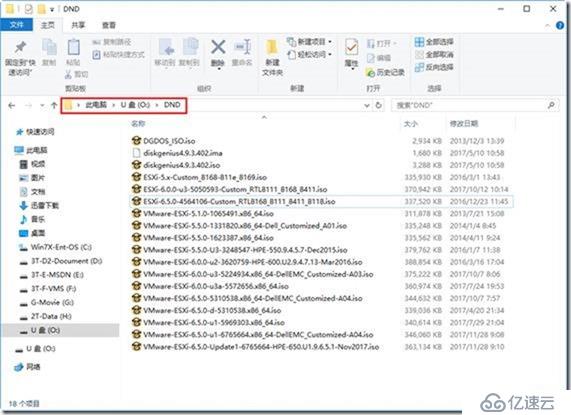
圖1-18 DND目錄中拷貝的ISO或鏡像文件
【說明】VMware ESXi的安裝文件名一般是如下的名稱:
VMware-VMvisor-Installer-6.0.0.update03-5050593.x86_64.iso
VMware-VMvisor-Installer-6.5.0.update01-5969303.x86_64.iso
但這些文件名“過長”,在U盤啟動顯示這些文件名時,可能不容易分辨。所以重命名為圖1-18類似的名稱。
電腦店U盤啟動盤制作工具制作的U盤,提供了“安裝原版Windows”功能,這適用于Windows 7及其以后的Windows操作系統。這個功能在某些場合非常有用:
(1)在安裝聯想、DELL、HP某些品牌機的Windows 7、Windows 8、Windows 10時,如果使用U盤啟動到Windows PE,使用“Windows安裝器”安裝工具,加載Windows 7等ISO鏡像再安裝Windows操作系統時可能會失敗。而將ISO刻錄成光盤、通過光盤啟動、光盤安裝才能成功。
(2)在服務器安裝Windows Server 2008 R2及其以后的操作系統時,使用光盤引導、加載RAID或SCSI驅動程序之后才能完成Windows Server操作系統的安裝。
電腦店U盤啟動盤制作工具制作的U盤,使用“安裝原版Windows”功能,達到的效果與使用光盤安裝相同。
例如:如果要在服務器上安裝Windows Server 2008 R2的操作系統,此時可以不用刻錄光盤,將Windows Server 2008 R2的光盤鏡像解壓縮展開到U盤根目錄,并將拷貝后的根目錄中的bootmgr文件重命名為win7mgr即可。
但是,正常情況下,這種辦法只能展開一個操作系統的鏡像,或者是Windows 7,或者是Windows 10,或者是Windows Server 2008 R2,…。以制作Windows 7的安裝U盤為例。
(1)使用虛擬光驅加載Windows 7的ISO,加載成功之后選中所有文件,并用鼠標右鍵單擊選擇“復制”,如圖1-19所示。
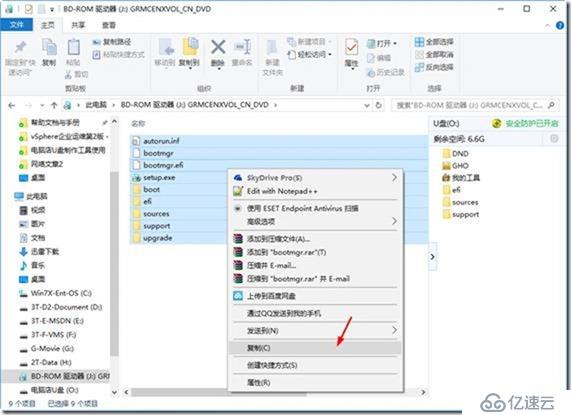
圖1-19 復制
(2)將其“粘貼”到U盤根目錄,如圖1-20所示。
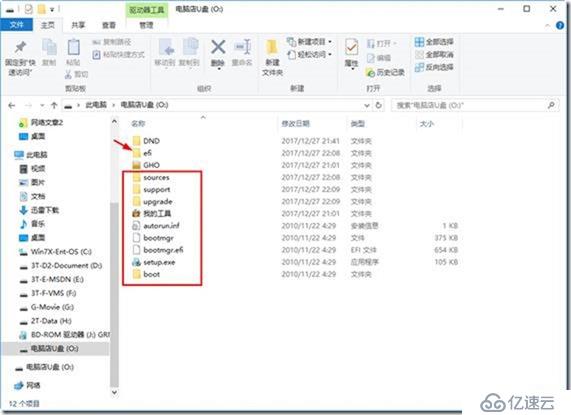
圖1-20 復制到U盤根目錄
(3)重命名U盤根目錄下的bootmgr為win7mgr,或者將bootmgr復制一份后然后改名為win7mgr,如圖1-21所示。
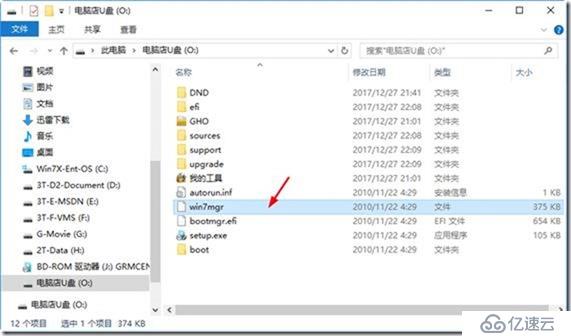
圖1-21 重命令bootmgr文件
【說明】無論是安裝Windows 7還是Windows 10、Windows Server 2008 R2、Windows Server 2016,bootmgr都要重命名為win7mgr,因為電腦店U盤啟動工具會找這個文件,通過這個文件加載引導系統。
經過上述步驟,這個U盤就可以以類似“光盤”啟動的方式安裝Windows操作系統了。
但如果你即想安裝Windows 7,又想安裝Windows 10、Windows Server 2008 R2、Windows Server 2016怎么辦?多準備幾個U盤吧,我以前就是這么做的。這也是我前面說的,有多個U盤,每個U盤能安裝的操作系統不同的原因。
直到有一天,我感覺這樣有點太麻煩了,就想制作“多合一”的U盤。我整合了以下光盤:
Windows Server 2016標準版核心、標準版、數據中心版核心、數據中心版;Hyper-V Server 2016;Windows Server 2016 Essentials;Windows Storage Server 2016 Standard 與 Workgroup
整合前17.4GB,整合后7.10GB
32位與64位Windows 10家庭版、專業版、教育版、企業版、企業長期服務版,1607版本
整合前26.7GB,整合后5.81GB
32位與64位Windows 7簡易版、家庭版、家庭高級版、專業版、企業版、旗艦版(集成SP1版)
整合前11.0GB,整合后4.32GB
32位與64位Windows 7,Windows Server 2008 R2標準版、企業版、數據中心版及其核心安裝(集成SP1版)
【注意】此版本僅限于光盤鏡像安裝、Windows安裝器安裝,不支持在Windows圖形界面安裝,需要注意,其他鏡像無此限制)
制作方法可以瀏覽“整合Windows安裝光盤視頻課程 ”http://edu.51cto.com/course/8030.html
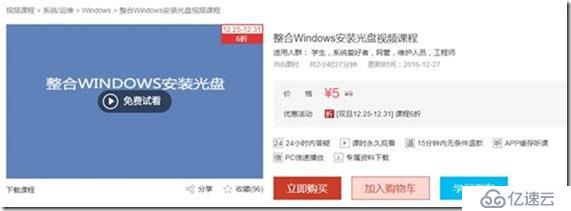
圖1-22 課程頁
我自己還集成了Windows 7、Windows 8、Windows 8.1、Windows 10、Windows Server 2008 R2、Windows Server 2012、Windows Server 2012 R2、Windows 2016等操作系統不同位數(32位與64位)、不同版本(例如Windows 7的專業版、企業版、旗艦版)的集成鏡像,其中Windows 7的安裝鏡像集成了USB 3.1的驅動程序(這就避免了在新的主板上安裝Windows 7之后鍵盤鼠標不能使用的問題),整合后17.8GB,百度網盤分享不了,如圖1-23所示。
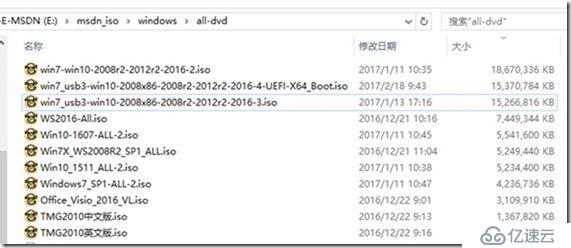
圖1-23 打包后的Windows鏡像
對于安裝Windows操作系統的工具U盤,還要集成驅動程序,這個可以下載“IT天空”的萬能驅動,如圖1-24所示。

圖1-24 萬能驅動
也可以下載集成萬能網卡驅動程序的“驅動精靈”。
也可以在U盤拷貝常用工具軟件,如圖一些壓縮解壓縮的WinRAR、輸入法、虛擬光驅、測試軟件等,如圖1-25所示。
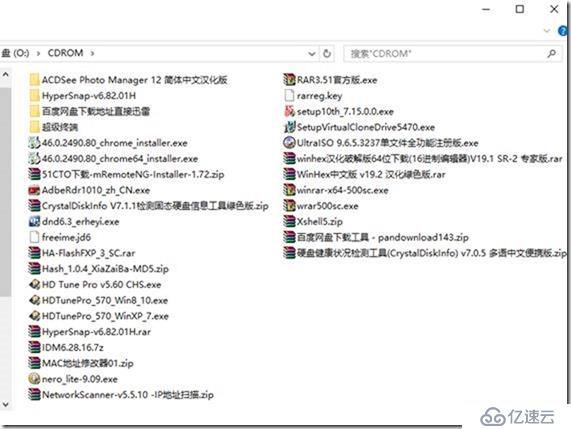
圖1-25 常用工具軟件
等制作好工具U盤之后,就可以用來安裝操作系統了。
(1)將U盤插到計算機,重新啟動計算機,進入BIOS設置中,設置U盤最新啟動;或者在BIOS自檢之后按啟動菜單選擇熱鍵,在啟動菜單中選擇U盤啟動。
(2)電腦店6.5啟動界面如圖1-26所示,默認情況下光標會停留在最后一項“嘗試從本地硬盤啟動”并倒計時30秒。如果計算機反應較慢,尤其是在某些品牌服務器中,可能出現這個界面時,倒計時30秒也生效,U盤啟動工具會嘗試從硬盤引導。為了避免這個情況,在屏幕黑屏的時候可以按上、下光標鍵(↑↓),防止從硬盤啟動。選擇第11項“安裝原版Win7/8/10系統”。
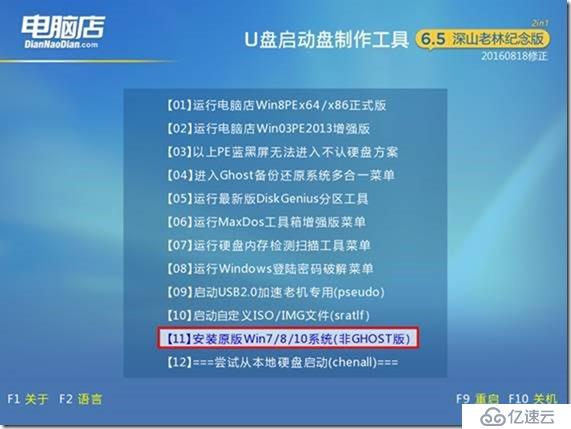
圖1-26 安裝原版Windows 7
(3)選擇“直接安裝Win7系統”,如圖1-27所示。
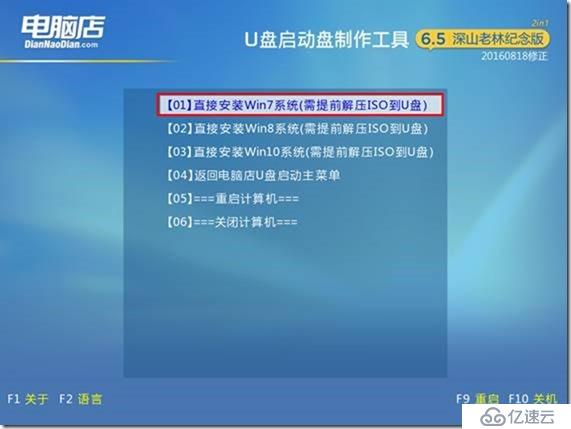
圖1-27 直接安裝原版Windows 7
(4)在“Windows安裝程序”中單擊“下一步”按鈕,如圖1-28所示。

圖1-28 Windows安裝程序
(5)因為我使用的是Windows 10的引導程序,此時會有“激活Windows”的對話框,單擊“我沒有產品密鑰”,如圖1-29所示。
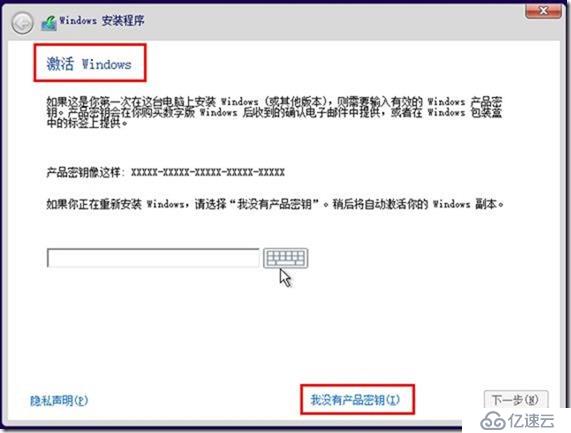
圖1-29 我沒有產品密鑰
(6)在“選擇要安裝的操作系統”列表中,選擇要安裝的操作系統,如圖1-30、圖1-31所示。
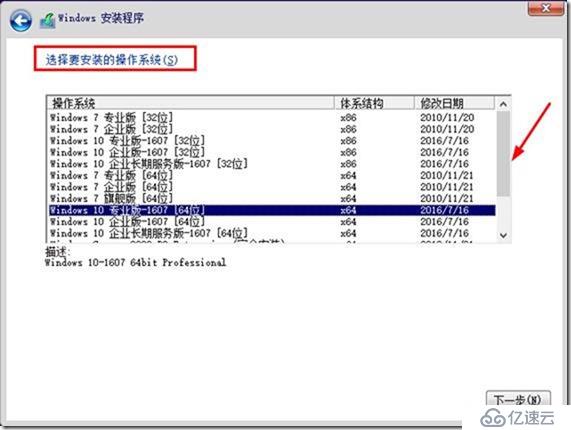
圖1-30 選擇要安裝的操作系統

圖1-31 Windows Server操作系統
(7)在以后的步驟中,就和從光盤引導、光盤安裝一樣,這些不一一介紹。
使用工具U盤安裝VMware ESXi的步驟如下。
(1)將U盤插到計算機,重新啟動計算機,進入BIOS設置中,設置U盤最新啟動;或者在BIOS自檢之后按啟動菜單選擇熱鍵,在啟動菜單中選擇U盤啟動。
(2)選擇第10項“啟動自定義ISO/IMG文件”,如圖1-32所示。
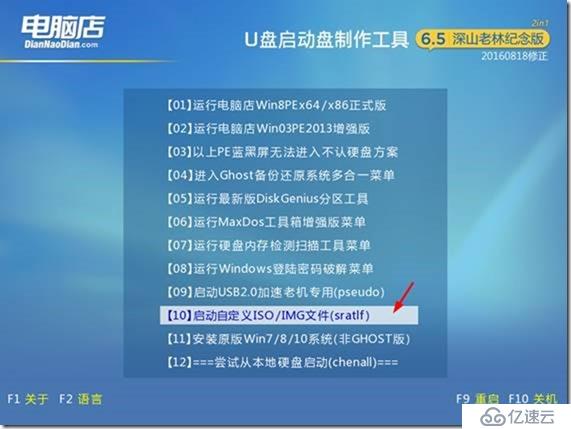
圖1-32 啟動自定義ISO
(3)選擇“自動搜索并列出DND目錄下所有文件”并按回車鍵,如圖1-33所示。

圖1-33 自動搜索并列出DND目錄下所有文件
(4)列出當前DND目錄中的所有文件,如圖1-34所示。在此選擇要安裝的ESXi的鏡像按回車鍵即可引導該ISO文件。
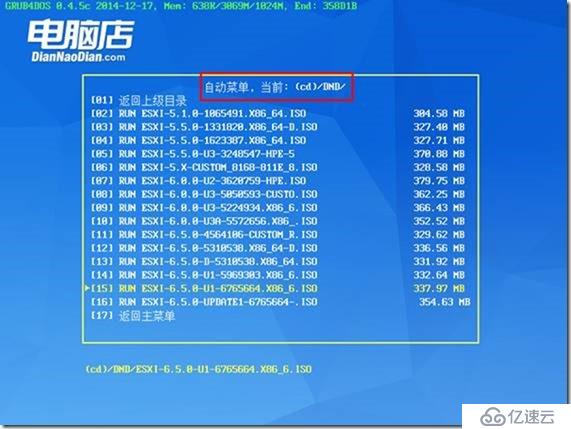
圖1-34 列出所有文件
(5)例如,在圖1-34中選擇第15項,則加載并引導該文件,如圖1-35所示。
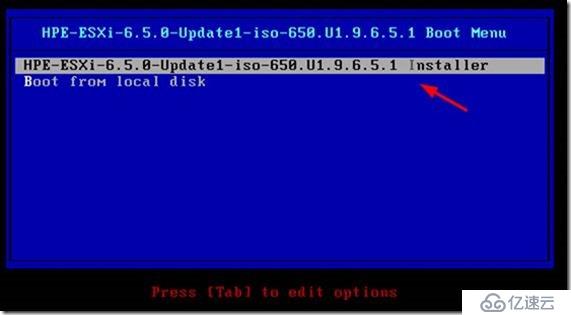
圖1-35 進入ESXi安裝程序
(6)之后根據向導安裝ESXi即可,這些內容本文不做介紹。
看到這,有的讀者可能會問,既然可以加載VMware ESXi的ISO文件那能直接加載Windows的ISO嗎?例如加載Windows 7、Windows Server 2008 R2的ISO,經過實際測試這是不可以的。要達到類似光盤引導的方式安裝Windows,還需要參照上一節的內容才行。加載DND目錄中的ISO文件,經過實際測試,可以加載截止到目前所有的VMware ESXi的ISO。部分Linux的ISO、Panabit的ISO文件,以及一些鏡像比較小的IMG或其他的ISO文件。
圖1-36是6.2版本的電腦店U盤啟動盤制作工具加載列出DND目錄中文件的截圖。相比而言,6.2或6.3版本制作的啟動U盤,效果可能會更好一些。

圖1-36 實際使用截圖
電腦店U盤啟動盤制作工具也一直在升級,如果你想用新的版本重新制作啟動盤,需要先“還原U盤”,再單擊“全新制作”按鈕,重新將當前的U盤制作成啟動U盤,如圖1-37所示。

圖1-37 新版本
因為每制作一次啟動U盤,U盤前面會創建一個隱藏分區,不同版本創建的隱藏分區的大小不一樣,但總體是越來越大,如圖1-38所示,這是6.2版本創建的大小為558MB的隱藏分區。

圖1-38 啟動U盤隱藏分區
7.01版本隱藏分區是708MB,還占用一個448MB的分區,如圖1-39所示。
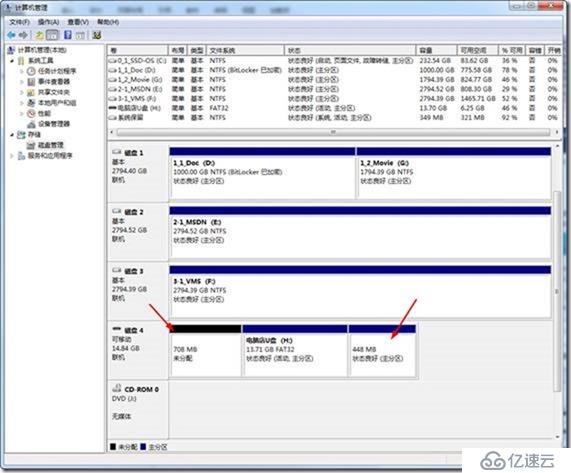
圖1-39 7.01版本創建的隱藏分區
如果希望將U盤恢復到初始狀態,釋放隱藏分區,則可以在圖1-37中選擇“還原U盤”,或者使用DiskGenius工具,刪除U盤中所有隱藏分區并重新分區。
【注意】無論是升級U盤、還原U盤還是使用DiskGenius刪除隱藏分區并重新分區,U盤中原有的數據都會丟失,請在做此操作之前備份U盤中重要數據。
更多虛擬化課程及視頻,請單擊“VMware系統集成工程師”專題。
http://edu.51cto.com/topic/1308.html
免責聲明:本站發布的內容(圖片、視頻和文字)以原創、轉載和分享為主,文章觀點不代表本網站立場,如果涉及侵權請聯系站長郵箱:is@yisu.com進行舉報,并提供相關證據,一經查實,將立刻刪除涉嫌侵權內容。