您好,登錄后才能下訂單哦!
您好,登錄后才能下訂單哦!
PyQt5怎么在Python3項目中安裝?相信很多沒有經驗的人對此束手無策,為此本文總結了問題出現的原因和解決方法,通過這篇文章希望你能解決這個問題。
環境: Python 3.6.4 + Pycharm Professional 2017.3.3 + PyQt5 + PyQt5-tools
① Python 3 安裝
Python 3.x 安裝時,默認勾選ADD Python 3.6 to PATH和ADD Python to environment variables的情況下,系統會向path中增加以下兩個環境變量。
D:\Program Files\Python36\Scripts\;
D:\Program Files\Python36\;
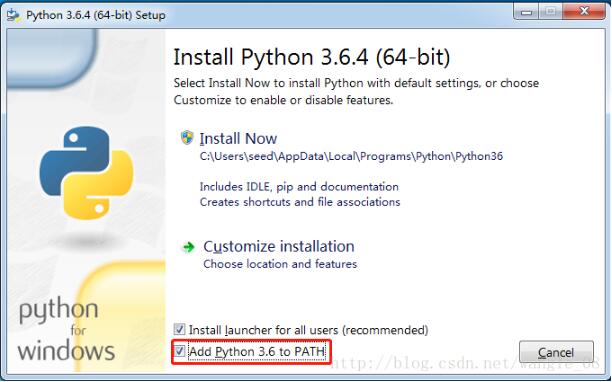
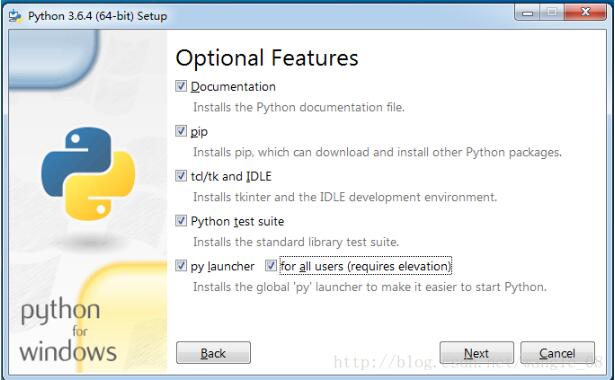
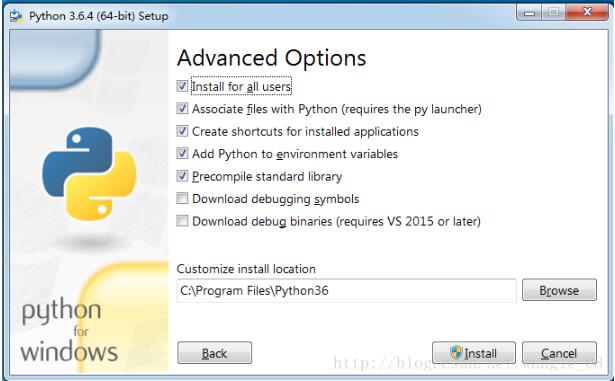
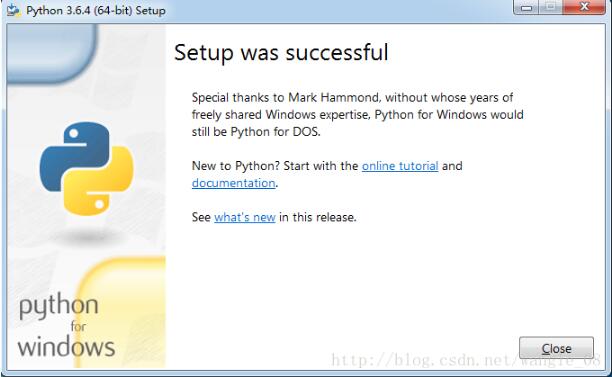
② PyQt5 PyQt5-tools 安裝
pip install pyQt5 pip install pyQt5-tools
命令行窗口輸入pip install pyQt5和pip install pyQt5-tools
③ 測試是否成功
新建Project,這里要注意的是下圖中紅色框框里面的兩個選項要勾選上,否則新建項目會如圖2所示
圖1
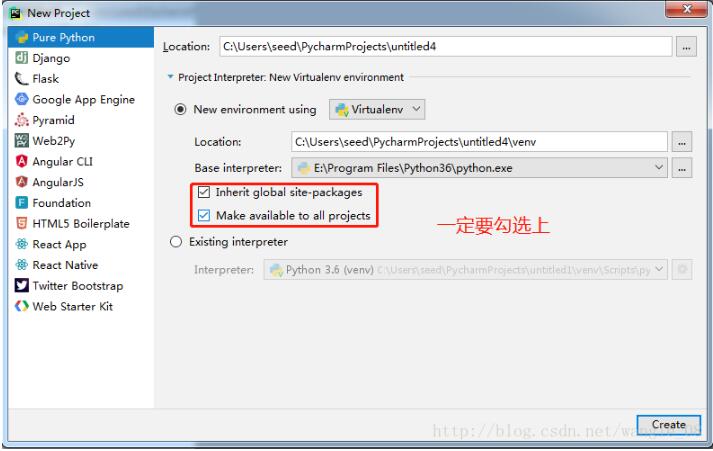
圖2
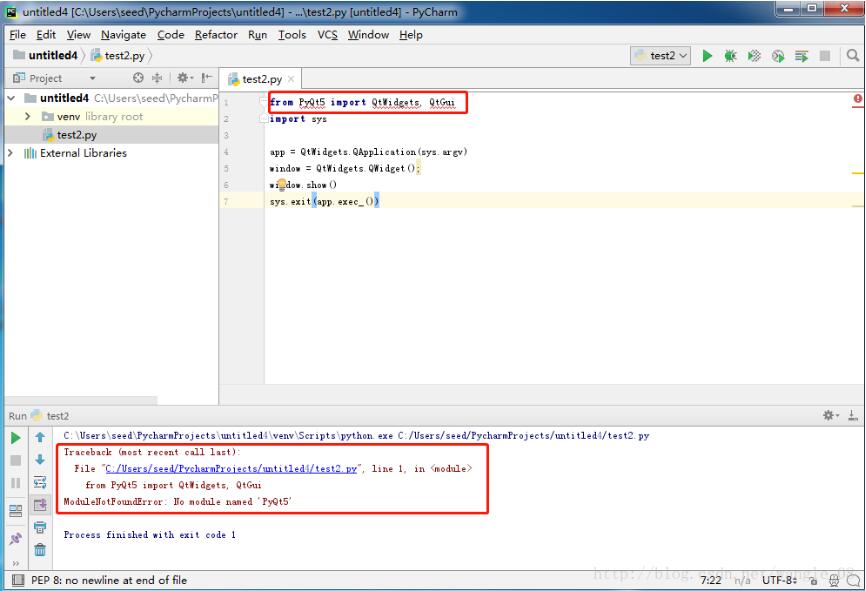
新建一個python文件,代碼如下所示
# FileName : PyQtDemo.py # Author : Sean # DateTime : 2018/2/2 12:50 # SoftWare : PyCharm from PyQt5 import QtWidgets, QtGui import sys app = QtWidgets.QApplication(sys.argv) window = QtWidgets.QWidget(); window.show() sys.exit(app.exec_())
彈出如下界面即Pyqt5安裝成功。
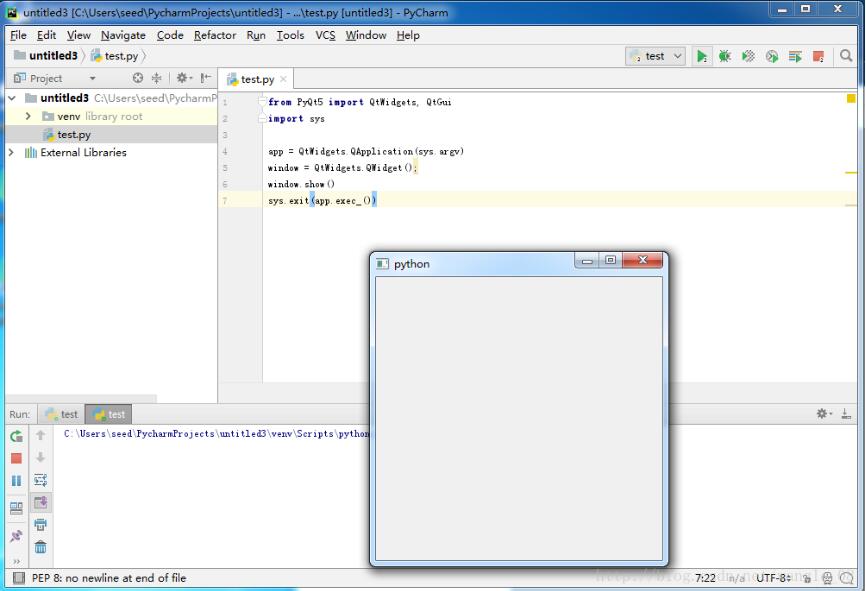
④ 添加QtDesigner
Ctrl+Alt+S 打開Setting->Tools->External Tools->"+"。如下圖配置所示
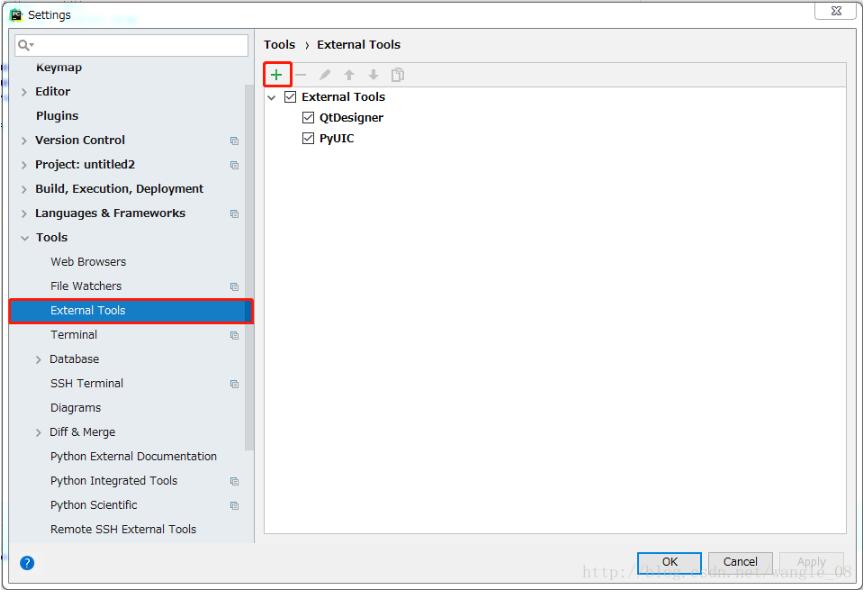
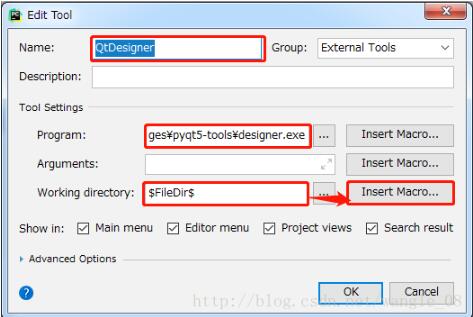
⑤ 添加PyUIC
Ctrl+Alt+S 打開Setting->Tools->External Tools->"+"。如下圖配置所示
Argumnets 中填下面的參數
-m PyQt5.uic.pyuic $FileName$ -o $FileNameWithoutExtension$.py
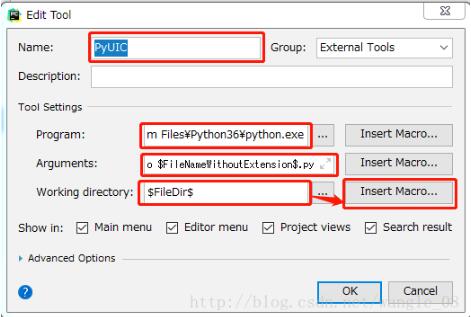
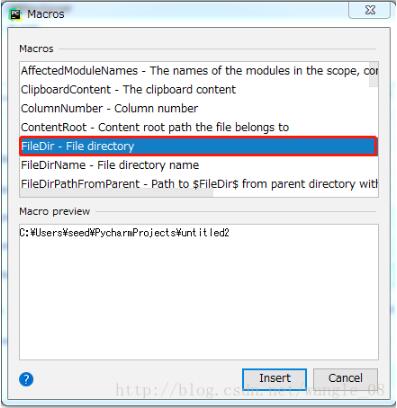
⑥ 打開QtDesigner,創建第一個畫面

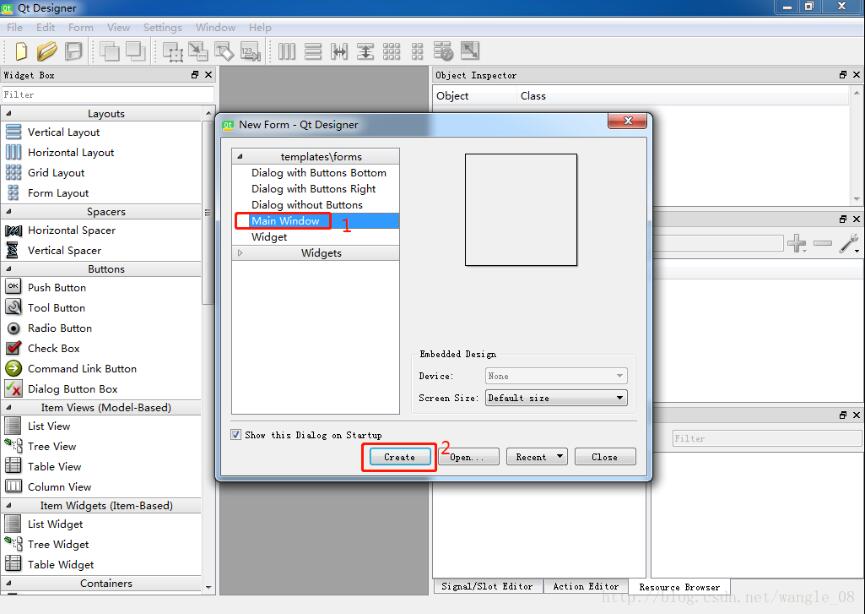
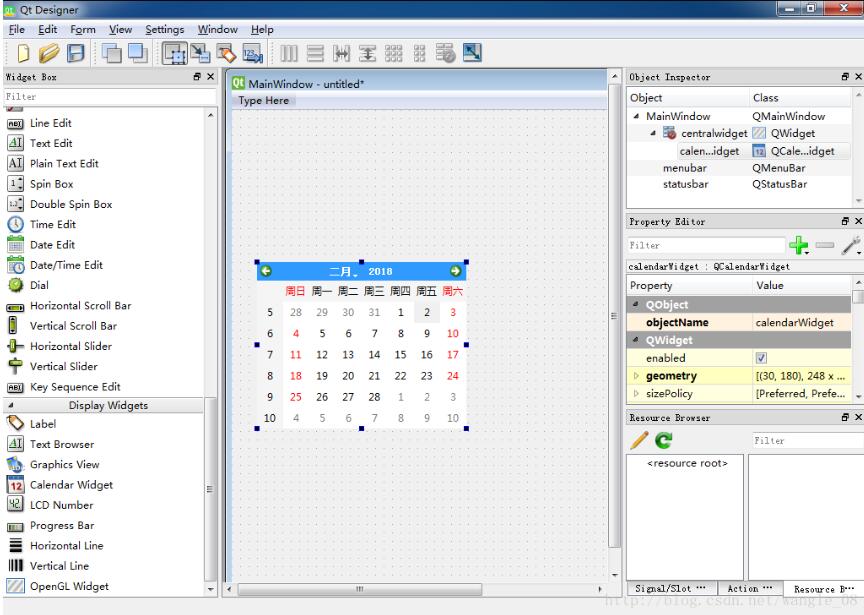
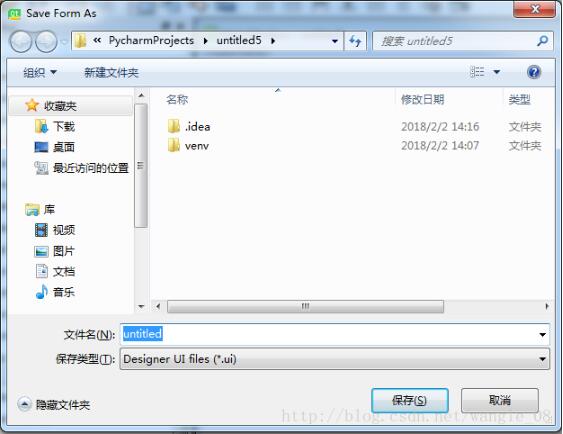
保存完之后你會在項目中看到.ui的布局文件
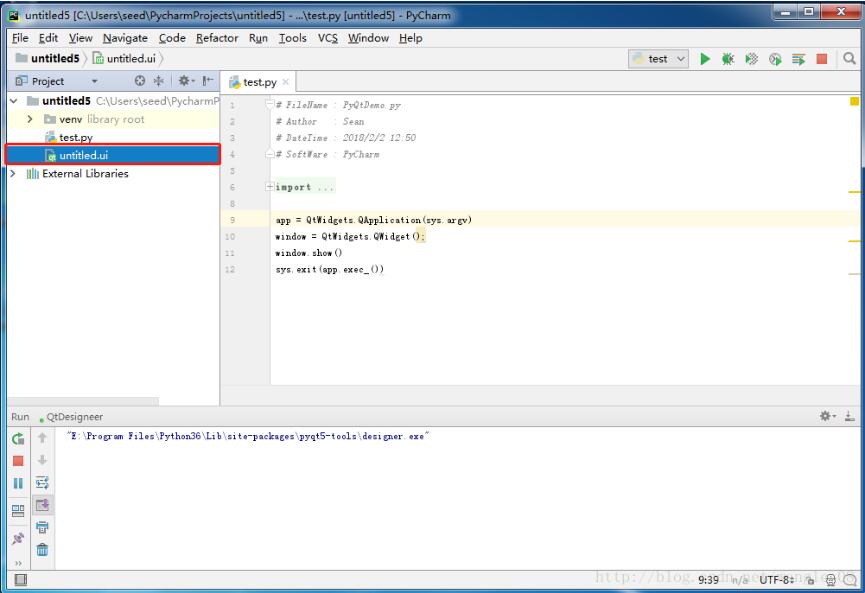
然后,在布局文件上面鼠標右鍵找到Externals Tools->PyUIC,單擊這個,項目中會生成對應的.py文件。
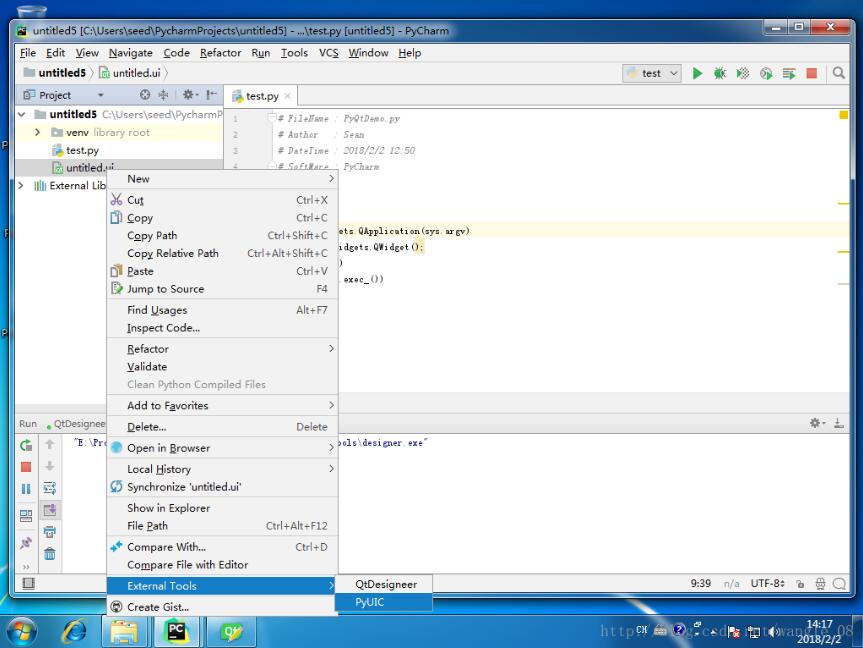
生成的.py文件
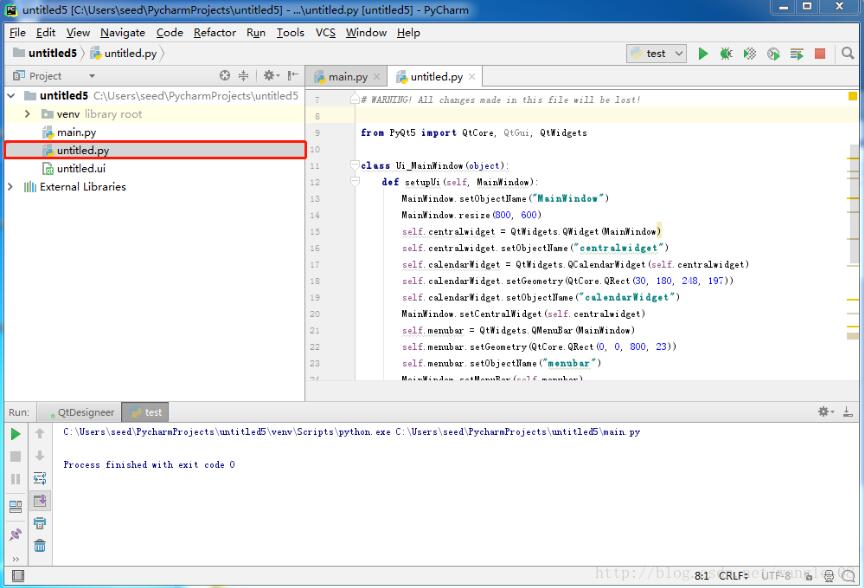
⑦ 新建主程序
# FileName : main.py # Author : Sean # DateTime : 2018/2/2 13:00 # SoftWare : PyCharm import sys import untitled from PyQt5.QtWidgets import QApplication, QMainWindow if __name__ == '__main__': app = QApplication(sys.argv) MainWindow = QMainWindow() ui = untitled.Ui_MainWindow() ui.setupUi(MainWindow) MainWindow.show() sys.exit(app.exec_())
執行main.py,彈出如下界面,即創建成功。

⑧ 打包
安裝pyinstaller
pip install pyinstaller
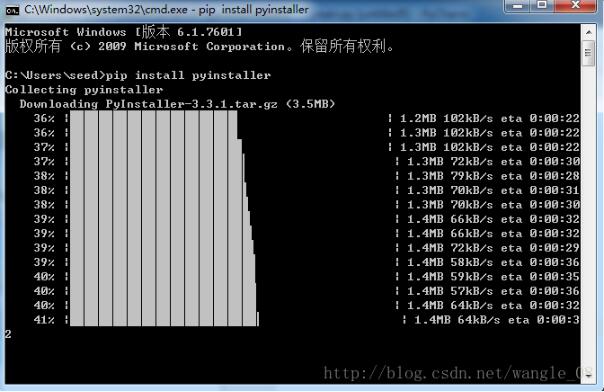
pyinstaller.exe -F -w C:\Users\seed\PycharmProjects\untitled5\main.py
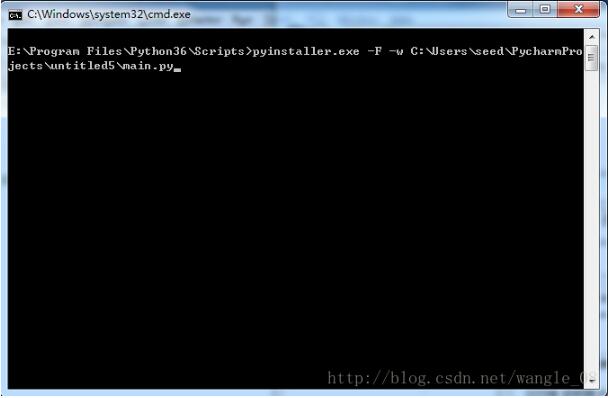
打包好的exe在Scripts的dist文件夾下
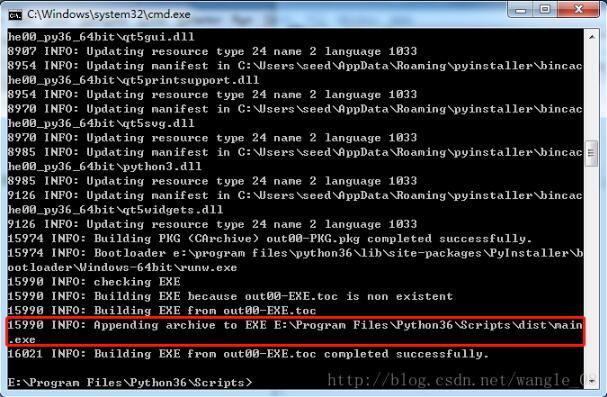
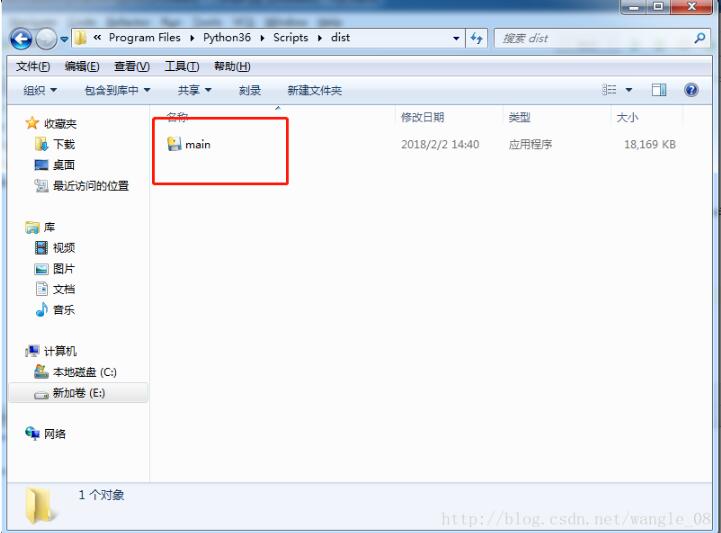
看完上述內容,你們掌握PyQt5怎么在Python3項目中安裝的方法了嗎?如果還想學到更多技能或想了解更多相關內容,歡迎關注億速云行業資訊頻道,感謝各位的閱讀!
免責聲明:本站發布的內容(圖片、視頻和文字)以原創、轉載和分享為主,文章觀點不代表本網站立場,如果涉及侵權請聯系站長郵箱:is@yisu.com進行舉報,并提供相關證據,一經查實,將立刻刪除涉嫌侵權內容。