您好,登錄后才能下訂單哦!
您好,登錄后才能下訂單哦!
1,虛擬機上安裝Centos7.6
本人是選擇阿里云下載的Centos7.6
鏈接鏡像地址:https://mirrors.aliyun.com/centos/
之后下的DVD版本有很多坑如何避免在本位末有描述。
一臺虛擬的PC,但還沒有安裝linux操作系統。這里,我們繼續來講解如何給虛擬機安裝linux的CentOS版本的系統。
點擊VMware的虛擬機界面,選擇我們創建好的虛擬機CentOS7.6,然后雙擊虛擬機中模擬的光驅設備。如下圖: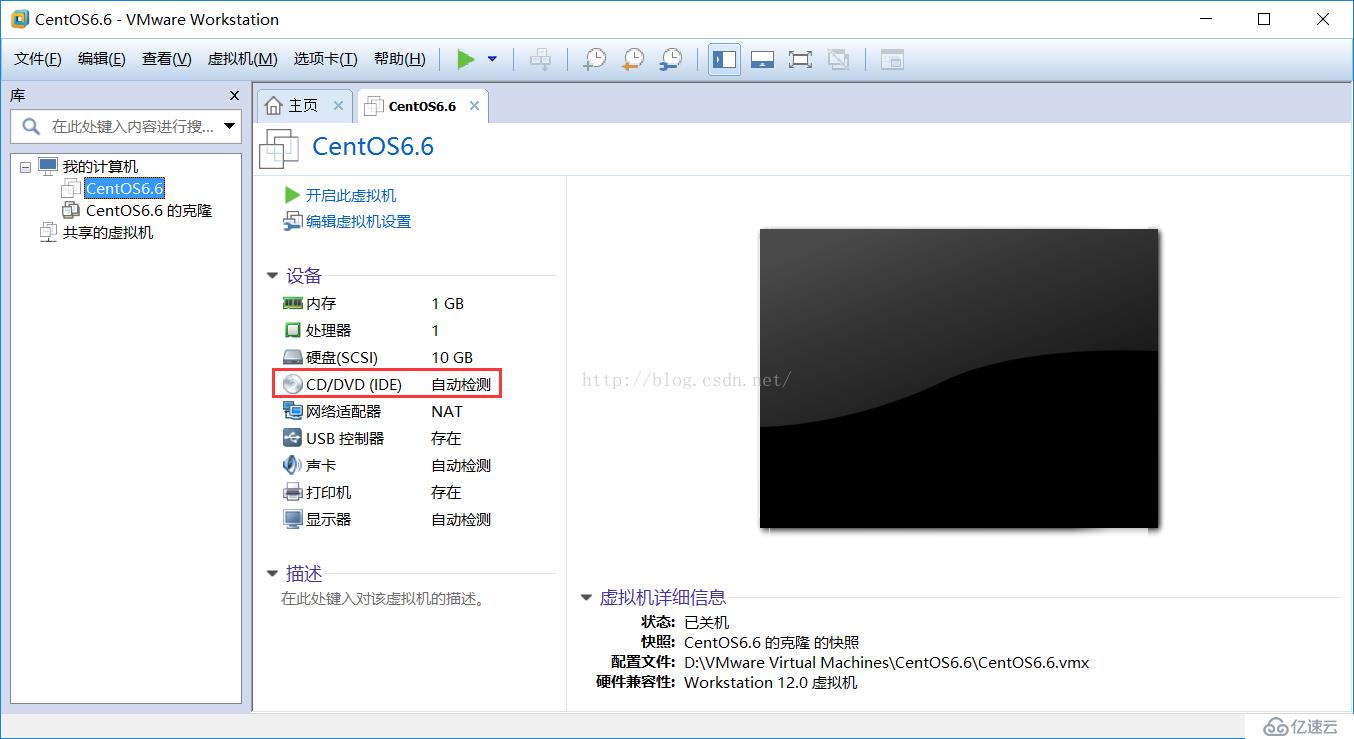

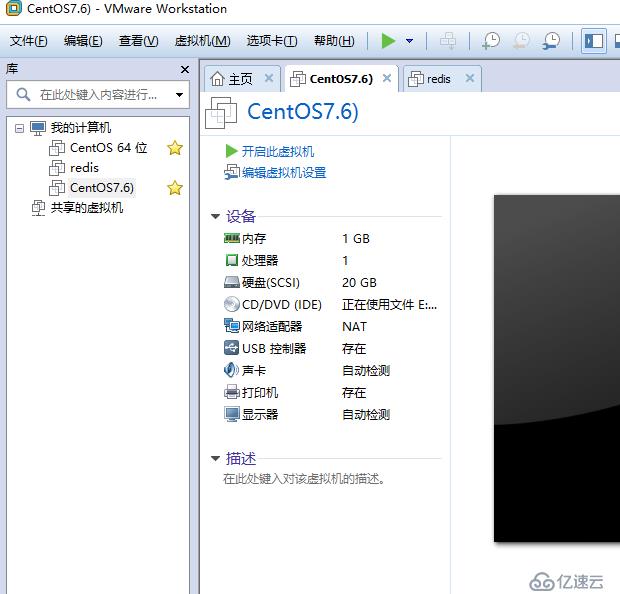
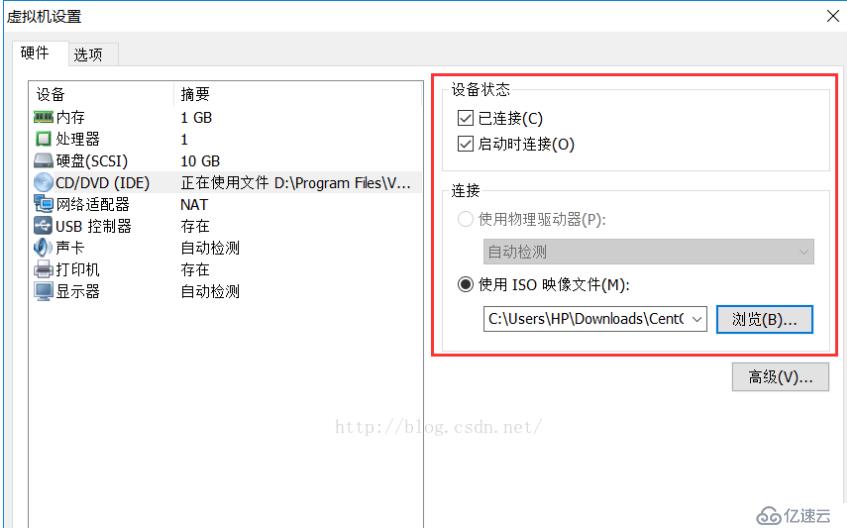

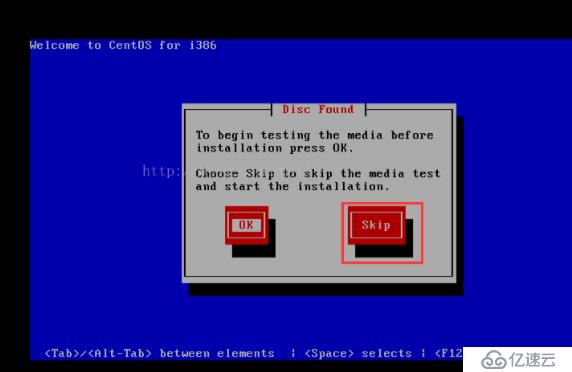
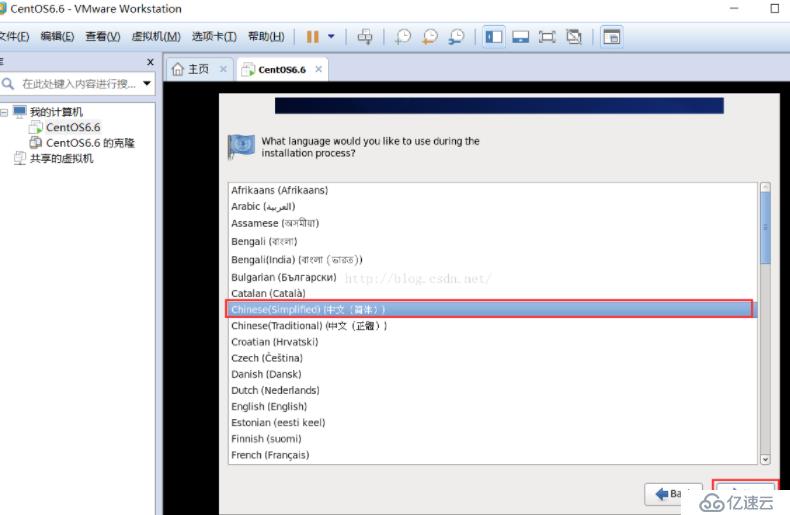
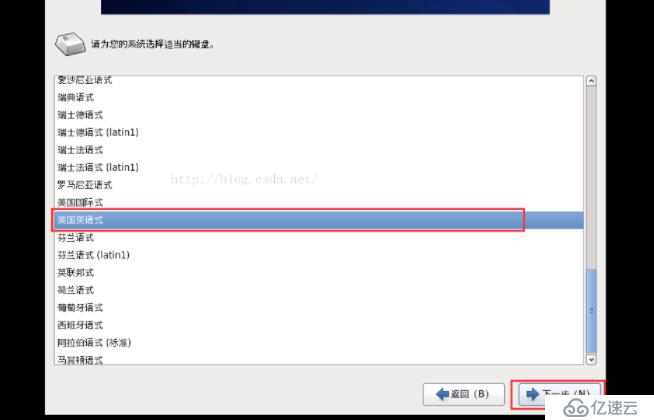

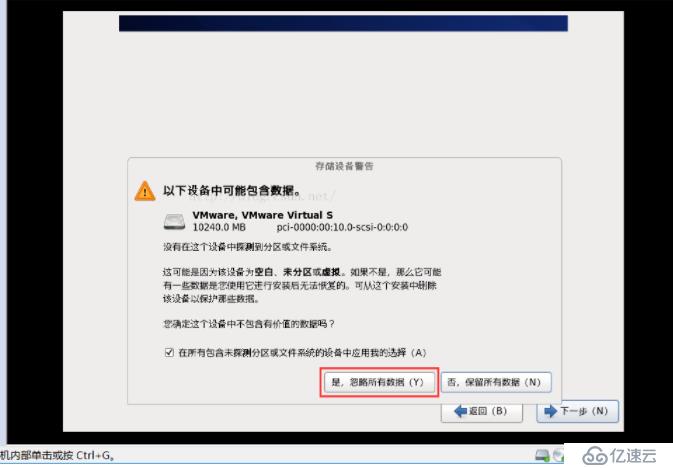

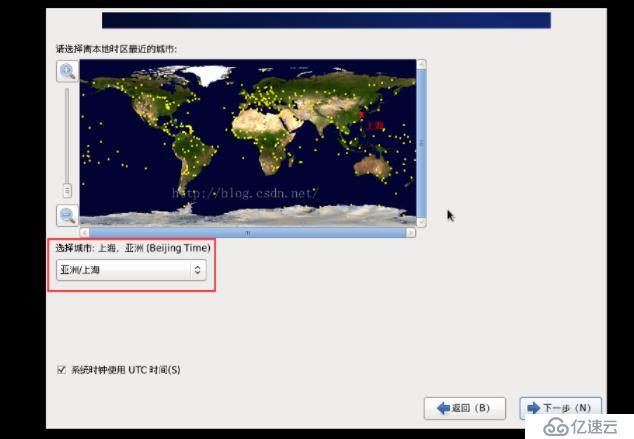
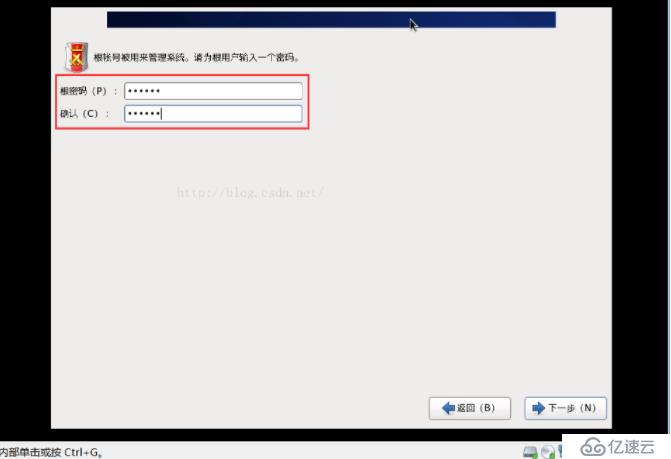
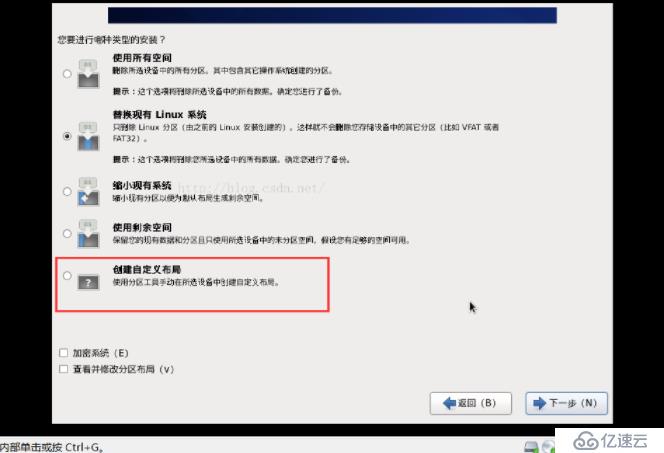
選擇標準分區,點擊“創建”。
啟動分區大小分配200M足夠,點擊“確定”。
然后,再來創建交換分區(swap分區),類型依然是標準分區,大小分配1024M。點擊“確定”。
最后,創建根分區,類型依然是標準分區,選擇“使用全部的可用空間”(如果需要給其他子目錄,如 /home 也單獨分配磁盤空間,就在根分區之前操作即可)。點擊“確定”。這里,我們只創建這三個分區。
點擊“下一步”,對虛擬硬盤進行格式化操作。點擊“格式化”。
格式化完成后,會出現下面的界面,表示在虛擬硬盤中安裝引導程序。使用默認值即可,點擊“下一步”。
一般來說,如果對linux比較熟悉,推薦使用“Minimal”最小化安裝。但是,對于初學者,如果你選擇最小化安裝,會導致常用的軟件或命令不存在,初學者可能就有點手足無措,這時,最好選擇“Basic Server”。這里,我們也選擇“Basic Server”選項,點擊“下一步”。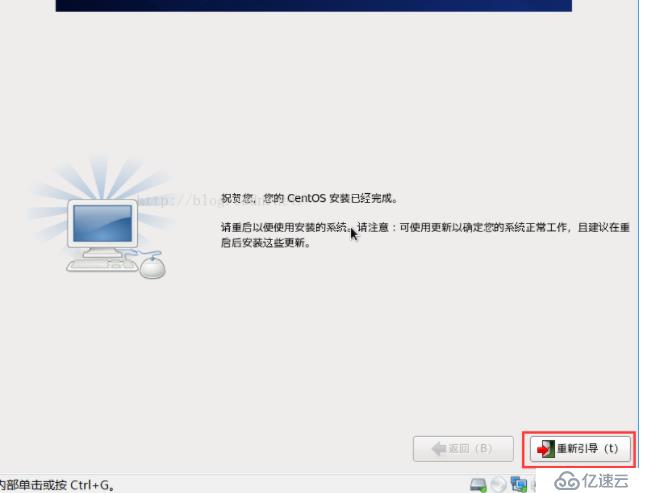
下面簡單介紹一下這8個安裝選項:
Desktop:桌面,即安裝圖形界面。
Minimal Desktop:最小化桌面,即安裝最小化的圖形界面。
Minimal:最小化安裝,沒有圖形界面。
Basic Server:基本的服務器。
Database Server:數據庫服務器。
Web Server:Web服務器。
Virtual Host:虛擬主機。
Software Development Workstation:軟件開發工作站。
不同的安裝選項,linux系統安裝完成后,系統所包含的軟件或命令也會有所不同。
(假如,你對linux系統非常熟悉,也可以選擇“現在自定義”,手工選擇你要安裝的軟件包。)
安裝完成后,出現下面的界面,告知你CentOS系統已經安裝好了,并提示你重啟。點擊“重新引導”即可。
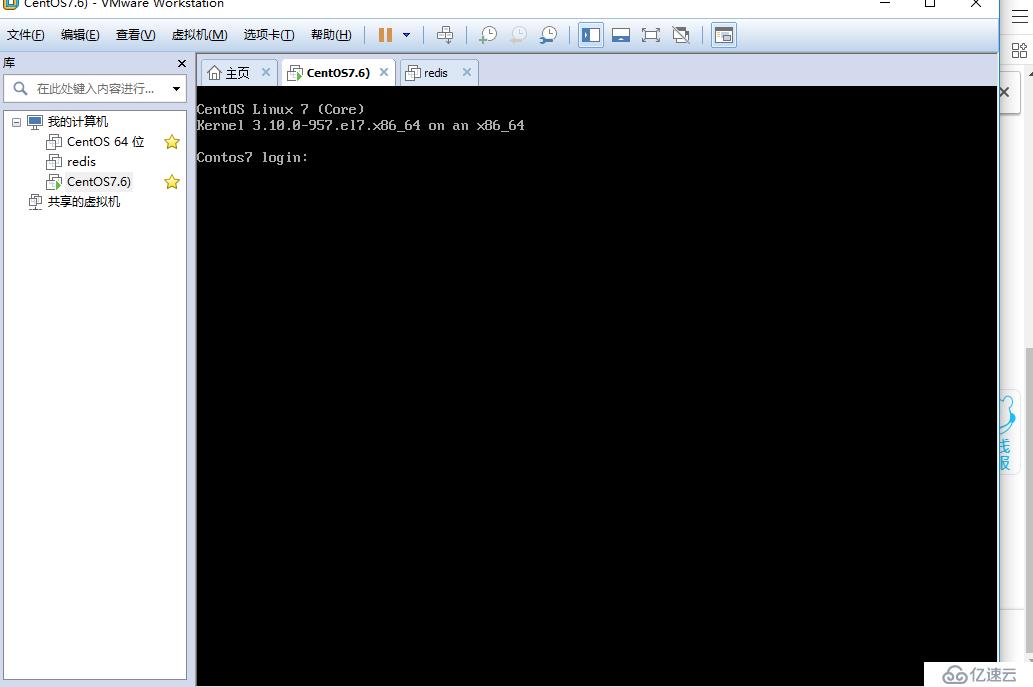
到此,linux系統的整個安裝過程就完成了。
免責聲明:本站發布的內容(圖片、視頻和文字)以原創、轉載和分享為主,文章觀點不代表本網站立場,如果涉及侵權請聯系站長郵箱:is@yisu.com進行舉報,并提供相關證據,一經查實,將立刻刪除涉嫌侵權內容。