您好,登錄后才能下訂單哦!
您好,登錄后才能下訂單哦!
這篇文章將為大家詳細講解有關如何下載官網python并安裝,小編覺得挺實用的,因此分享給大家做個參考,希望大家閱讀完這篇文章后可以有所收獲。
怎么下載官網python并安裝?
Python火了起來,很多人開始學習起來了,那么Python安裝包,去哪里下載呢。那當然是去官網咯。
Python官網或直接 訪問 https://www.python.org/
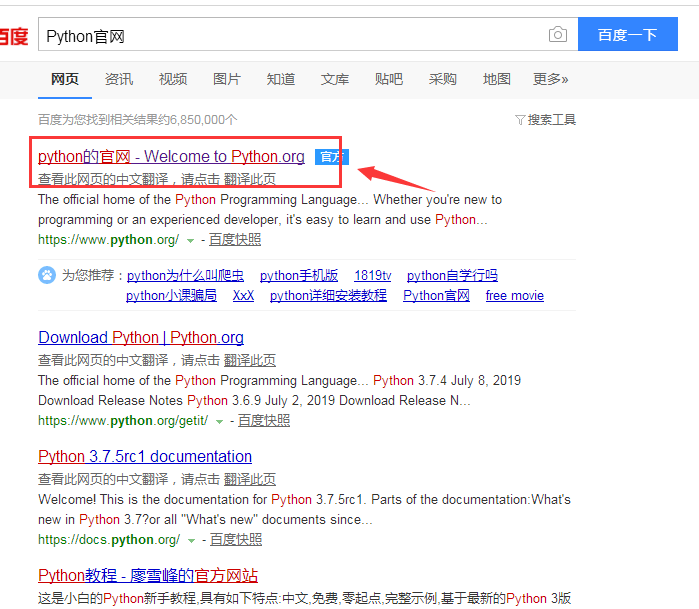
看到上圖顯示官網的沒,點擊進入。

把鼠標移到downloads上,然后看到下拉選項,點擊Windows。
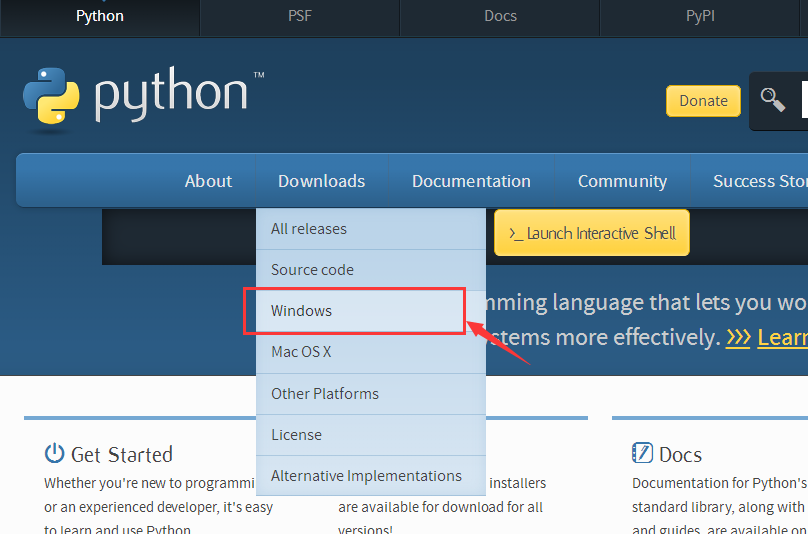
然后看到如下界面。
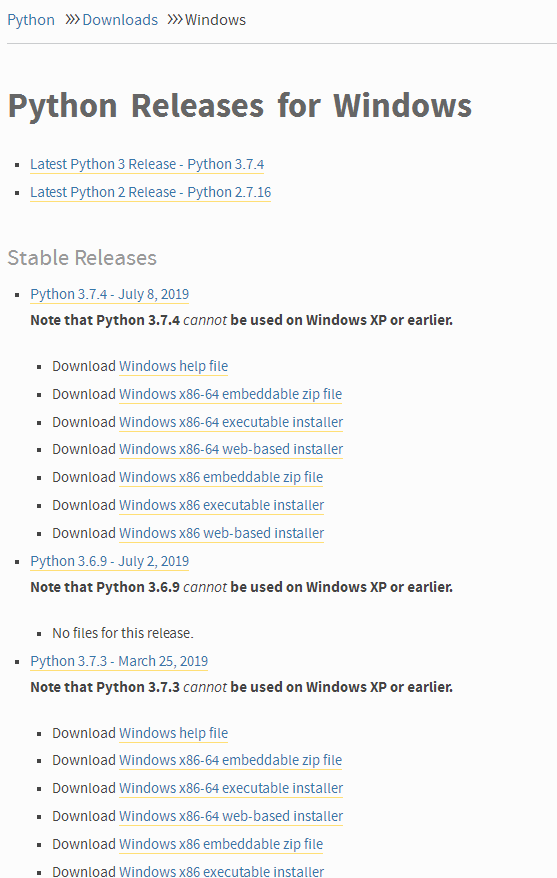
這么多的安裝包,該選那個呢。下圖畫圈的是版本號,往下拉,還有很多,看自己需要的選擇版本。

版本選好之后,就要選擇具體的什么類型的安裝包了。

這里,我們以最新版的來舉例說明。看到有86-64字樣的就是安裝在Windows
64位上的,從下圖可以看到有三個。那么怎么選擇其中的一個呢?
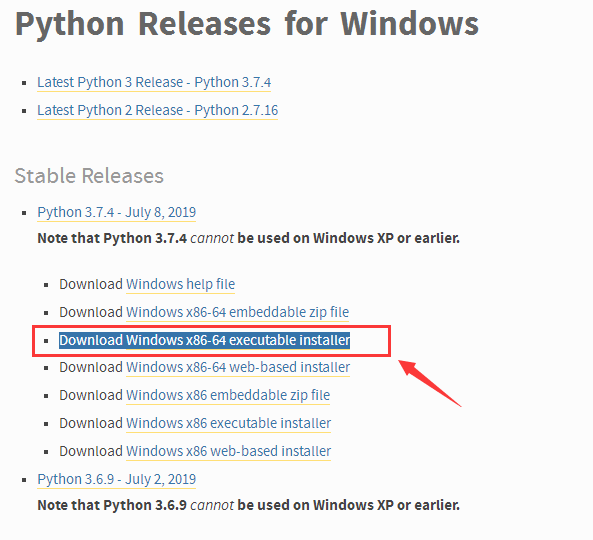
這三個里面有web字樣的是網頁版,有executable字樣的就是我們要選擇的(這樣的可以直接安裝),還有一個有 zip字樣的就是壓縮包了,不建議選這個。點擊我們選擇的那個,如圖:就可以下載了。因為我們的系統是64位系統所以選擇安裝Download Windows x86-64 executable installer
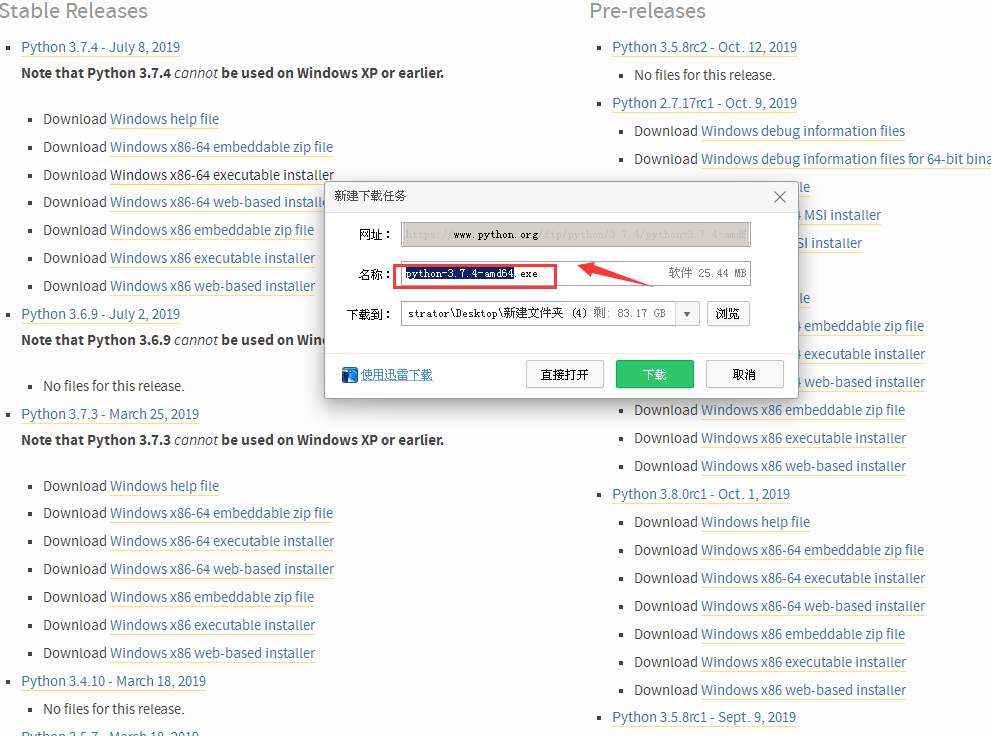
以下是python3.7的安裝步驟:
下載完成之后,點擊進行安裝
直接雙擊進行運行即可,會彈出如下界面,點擊運行就行
然后出現如下界面:
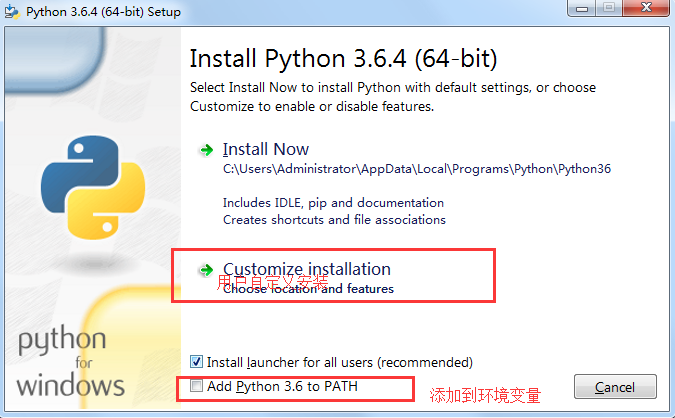
在這里我選擇的是自定義安裝(Customize installation),一定要勾選Add_Python 3.6 to PATH,防止手工添加環境變量 ,添加到環境變量也可以等安裝完成之后手動添加到環境變量中,如果不添加環境變量運行python時則會出現如下界面:
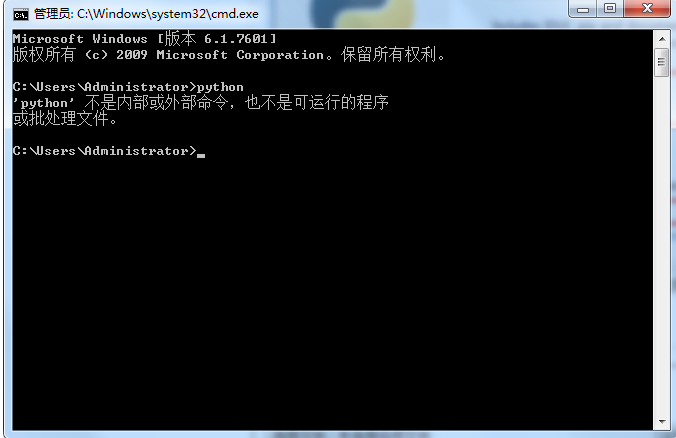
在這里我沒有選擇添加到環境變量中,后面會手動配置
繼續下一步界面如下:
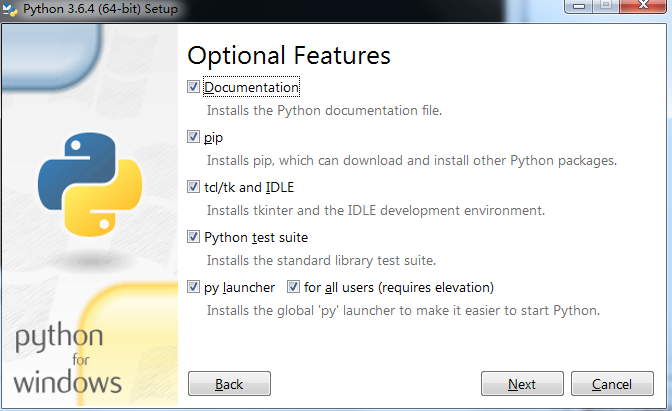
選擇安裝的屬性,Documentation、pip、tcl/tk and IDLE 必須安裝,tcl/tk and IDLE是Python環境的開發環境窗口,pip用來安裝numpy等package。
我選擇的是全部安裝
繼續下一步
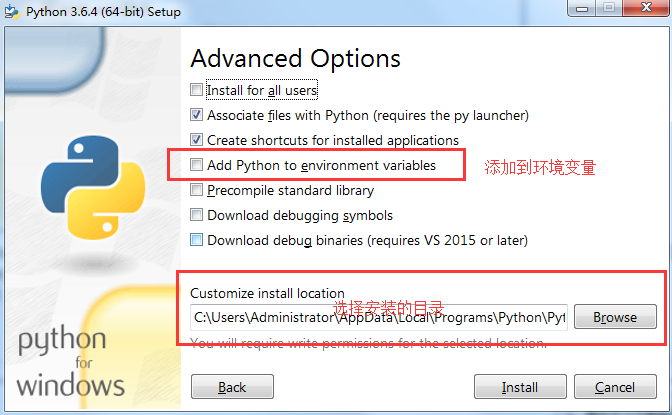
ok了,點擊install進行安裝,在這里我安裝的目錄是D盤,D:\Python36 目錄名可以自定義
注意我在這里依舊沒有選擇添加到環境變量,不想麻煩的話,可以直接選擇添加到環境變量中
安裝中
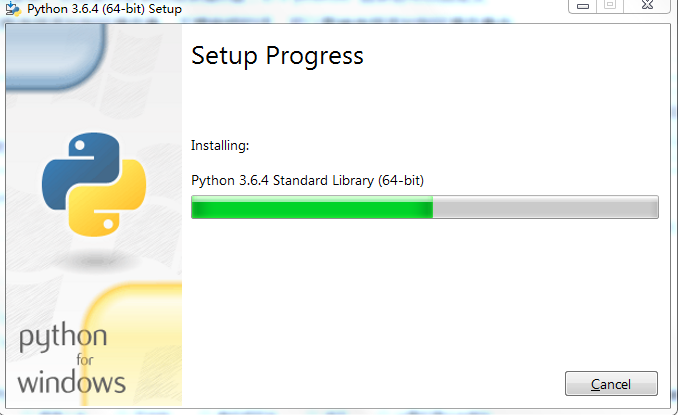
安裝成功:
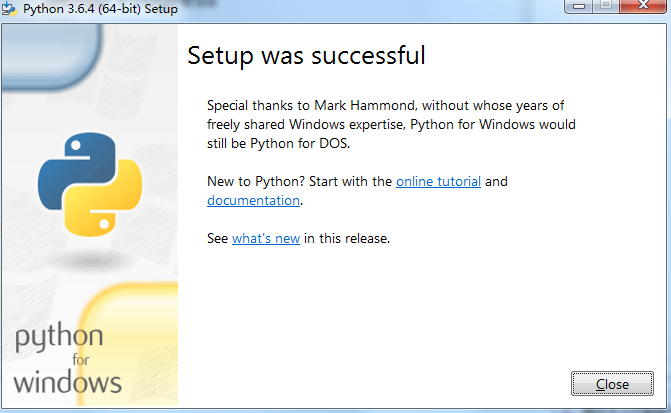
驗證是否安裝成功,使用系統的cmd命令:
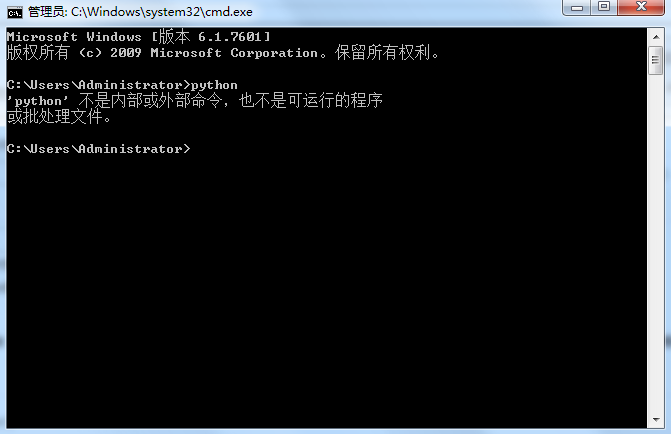
驗證失敗,如果在安裝的過程你選擇了添加到環境變量中,輸入python就會直接進入python的環境中,現在開始演示手動添加到環境變量:
首先,點擊計算機->屬性->高級系統設置
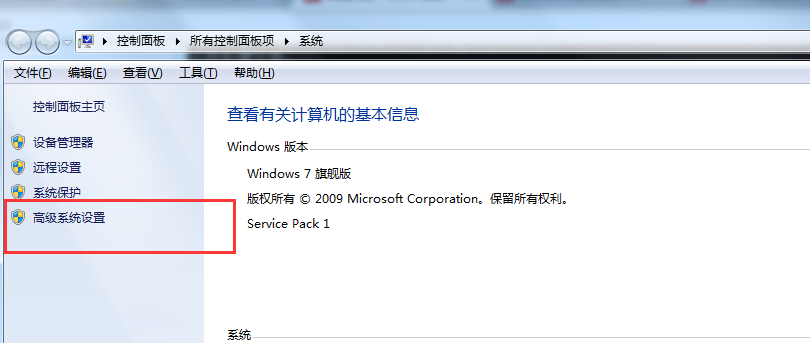
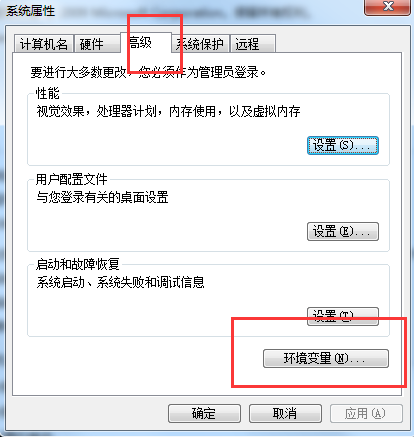
選擇環境變量
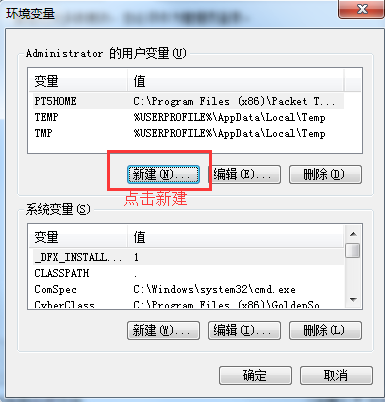
新建 PATH
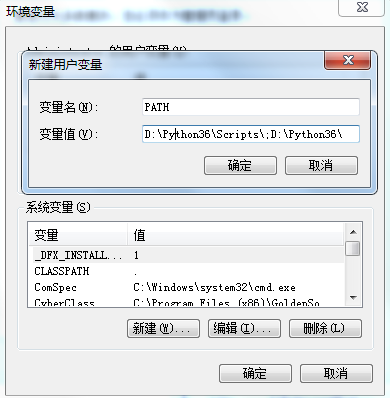
點擊確定,接下來進行驗證python是否安裝成功:
依然是cmd命令下輸入python,效果如下:
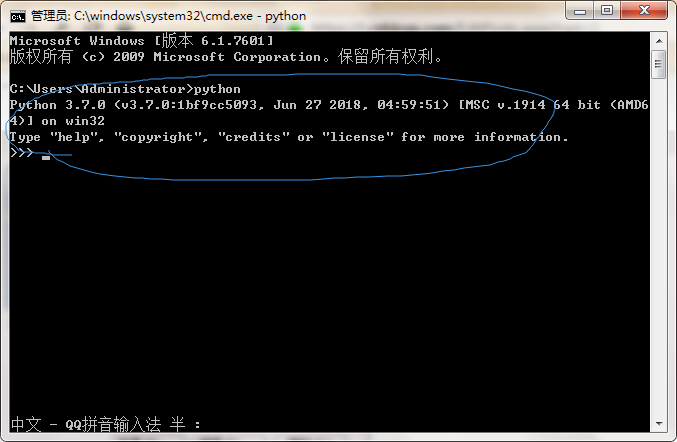
當你輸入python出現如下命令時則表示python環境已經安裝好了,就可以進行python之旅了
關于“如何下載官網python并安裝”這篇文章就分享到這里了,希望以上內容可以對大家有一定的幫助,使各位可以學到更多知識,如果覺得文章不錯,請把它分享出去讓更多的人看到。
免責聲明:本站發布的內容(圖片、視頻和文字)以原創、轉載和分享為主,文章觀點不代表本網站立場,如果涉及侵權請聯系站長郵箱:is@yisu.com進行舉報,并提供相關證據,一經查實,將立刻刪除涉嫌侵權內容。