您好,登錄后才能下訂單哦!
您好,登錄后才能下訂單哦!
這篇文章給大家分享的是有關VMware下Linux CentOS6.9怎么安裝的內容。小編覺得挺實用的,因此分享給大家做個參考,一起跟隨小編過來看看吧。
首先,請在Windows7下安裝VMware虛擬機,這個比較簡單,直接從官網下載安裝即可,這里不再敘述。
接著,從官網直接下載CentOS6.9的iso鏡像文件,地址
下載完成之后,下面就是安裝過程:
第一步:打開VMware,點擊創建新的虛擬機或者點擊文件——新建虛擬機;
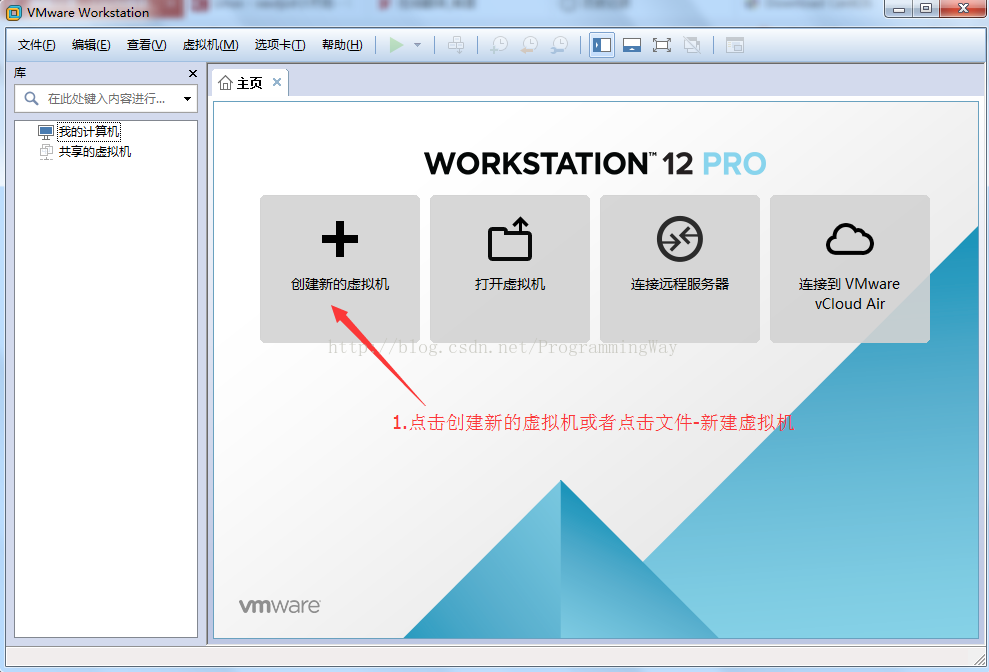
第二步:默認選擇典型,點擊下一步;
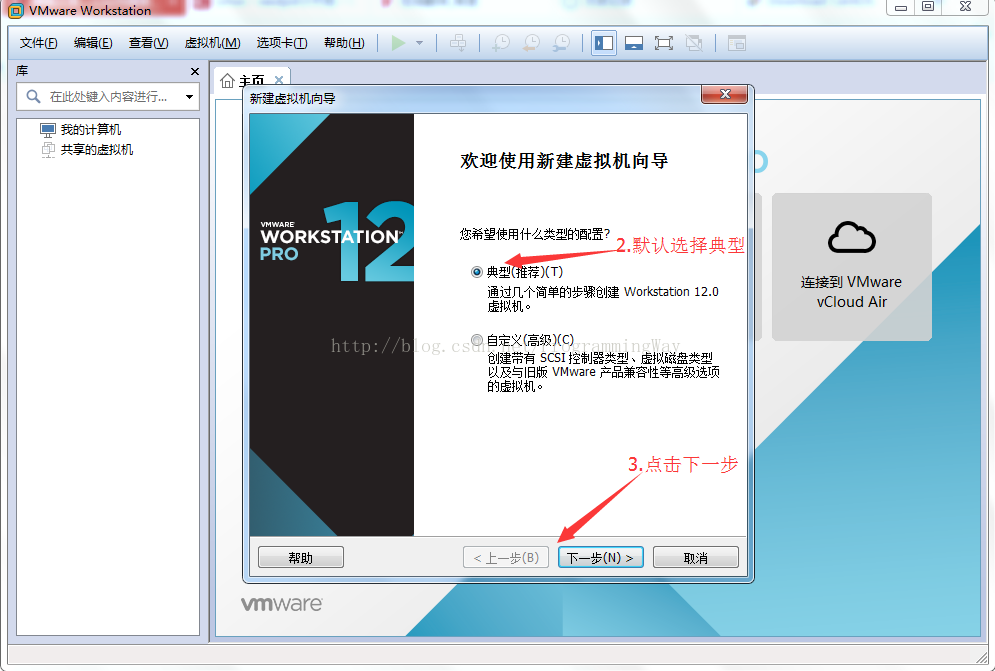
第三步:點擊安裝程序光盤映像文件-選擇下載好的CentOS的iso文件路徑,再點擊稍后安裝操作系統,點擊下一步;
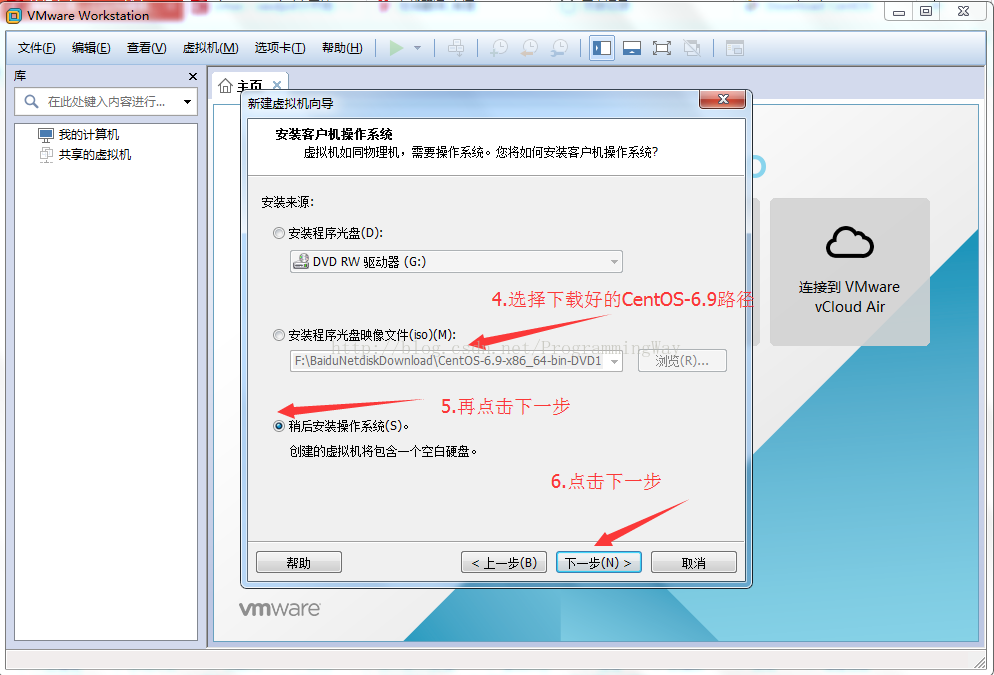
第四步:客戶操作系統選擇Linux,版本選擇對應的版本,這里選擇的是CentOS 64位,點擊下一步;
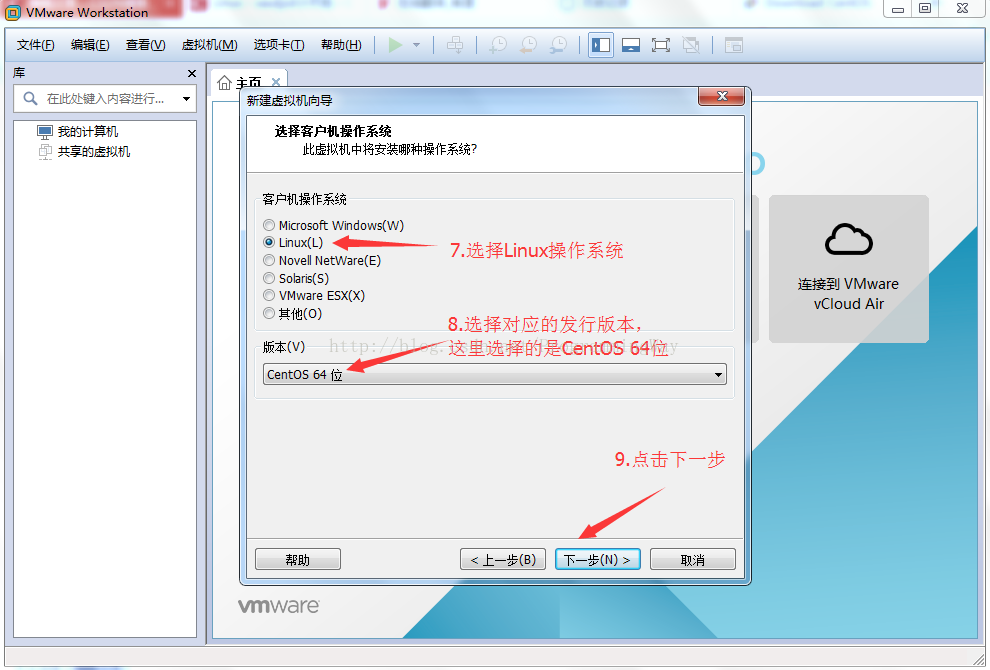
第五步:虛擬機名稱可以用默認名稱,選擇虛擬機存放的路徑,最好不要存放在系統盤,點擊下一步;

第六步:磁盤大小和拆分文件選擇默認即可,也可以根據自己需要修改,點擊下一步;
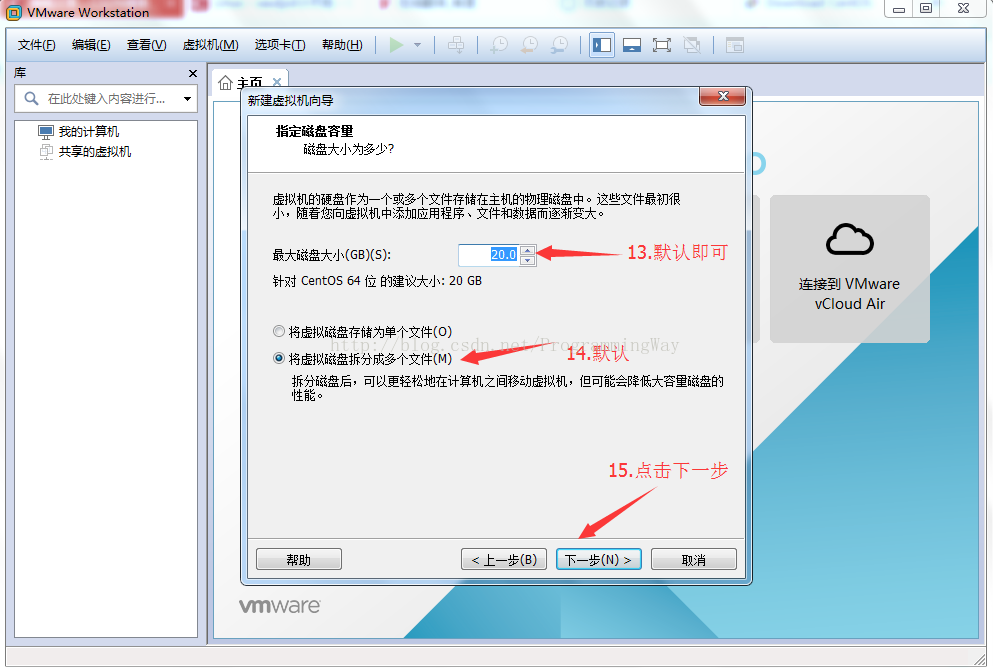
第七步:點擊自定義硬件進行設置,也可以后面再進行設置。
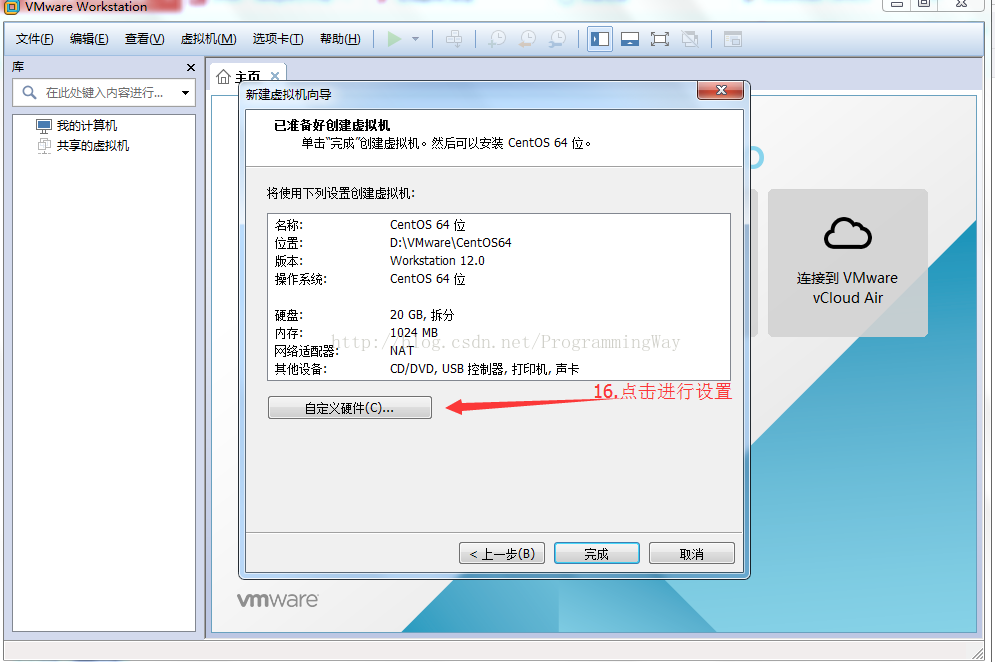
第八步:將處理器設置為4核,也可以不修改,將新CD/DVD(IDE)的連接選擇ISO鏡像文件,并選擇下載好的CentOS的iso鏡像文件路徑,點擊關閉,再點擊完成;
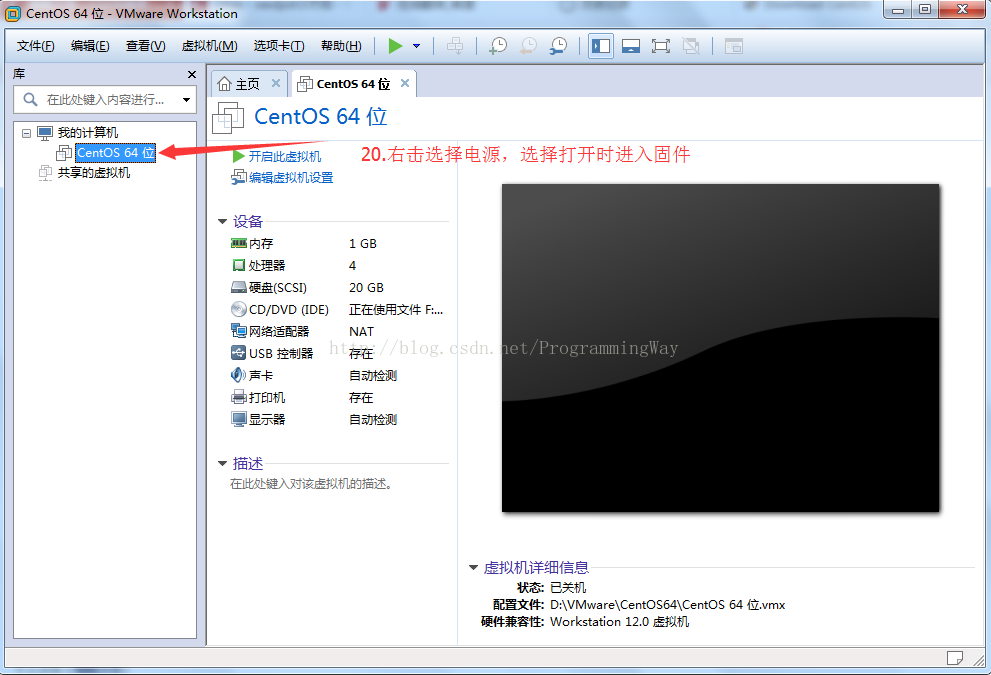
第九步:右擊虛擬機CentOS 64位,選擇電源——點擊打開電源時進入固件;
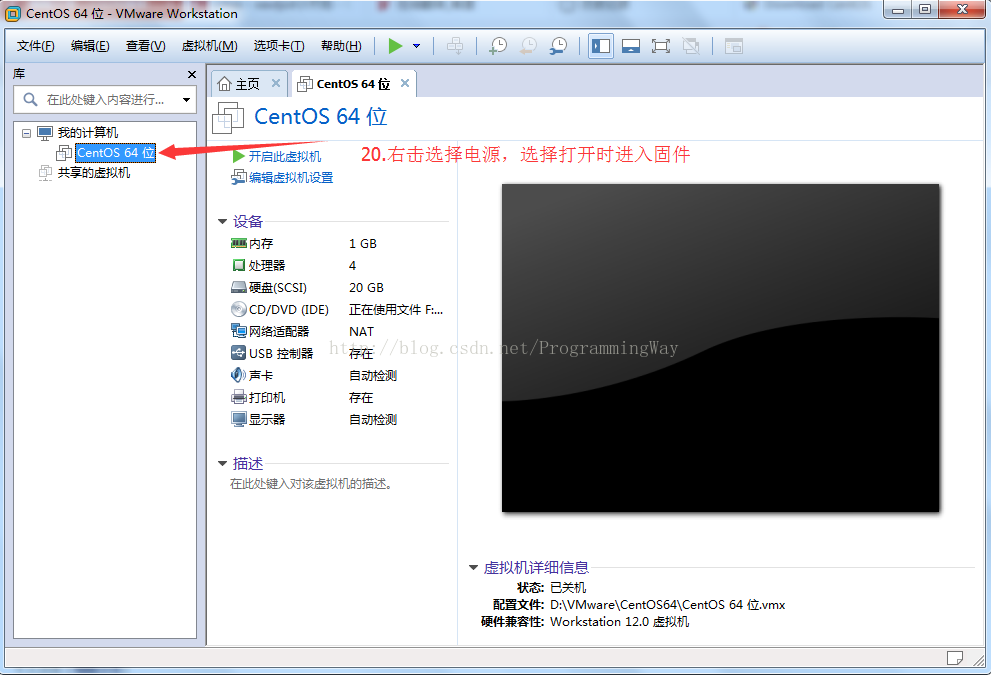
第十步:使用方向鍵切換至Boot下,再使用“+”號,將CD-ROM Driver移動到zuis;
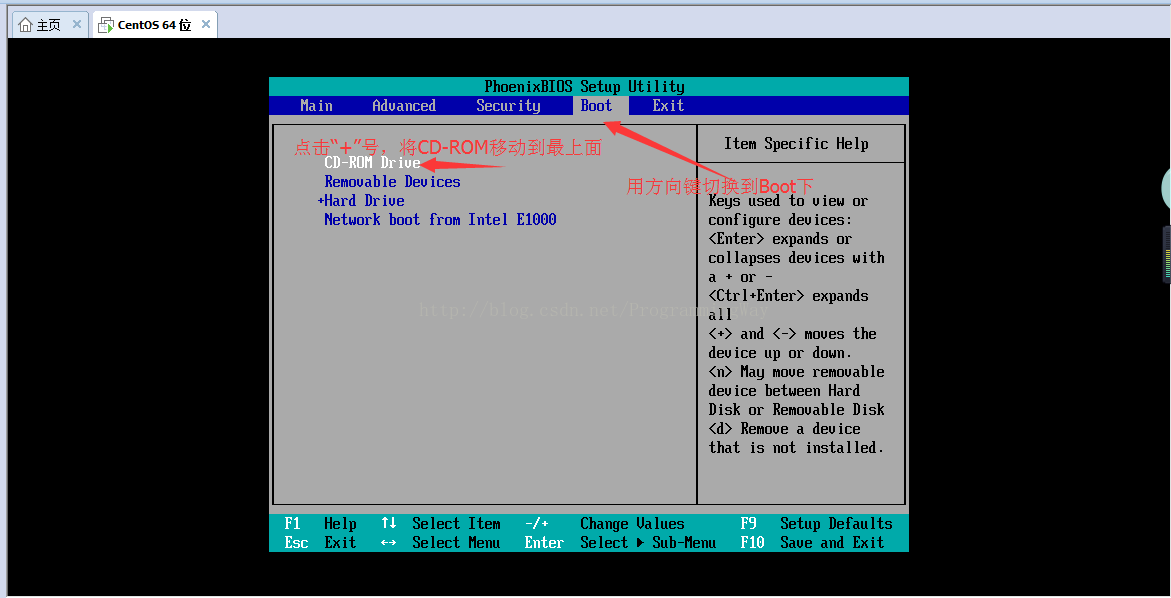
第十一步:使用方向鍵切換到Exit,選擇Exit Discarding Changes,點擊回車,選擇Yes,再點擊回車;
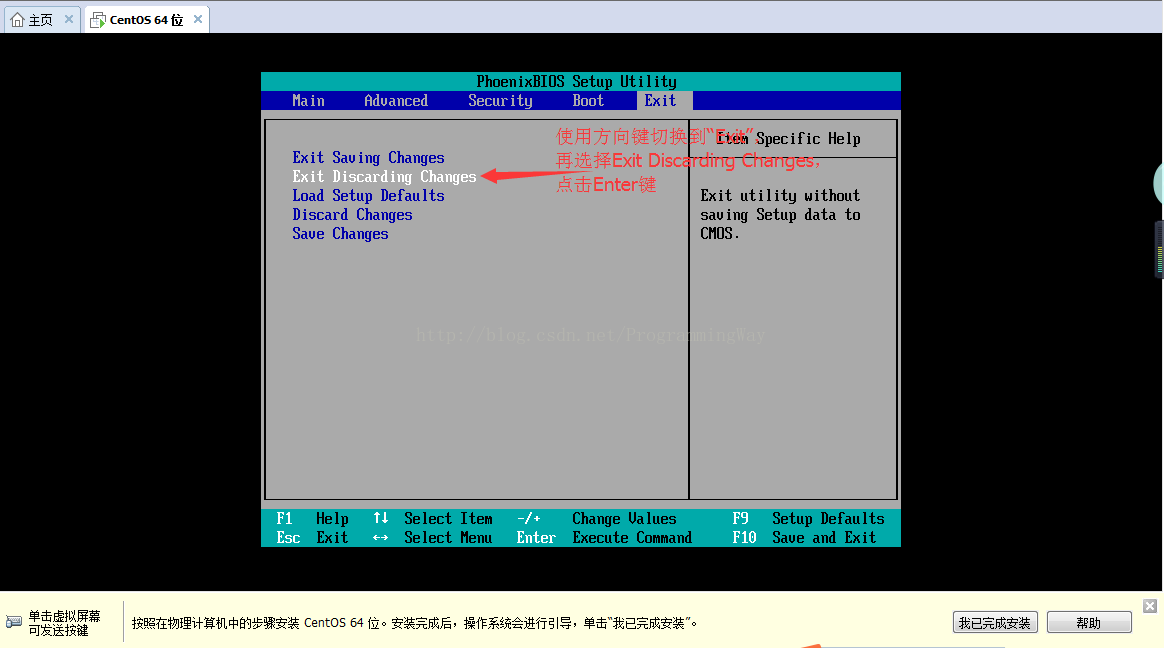
第十二步:進入到下面頁面,選擇第一項,直接回車;
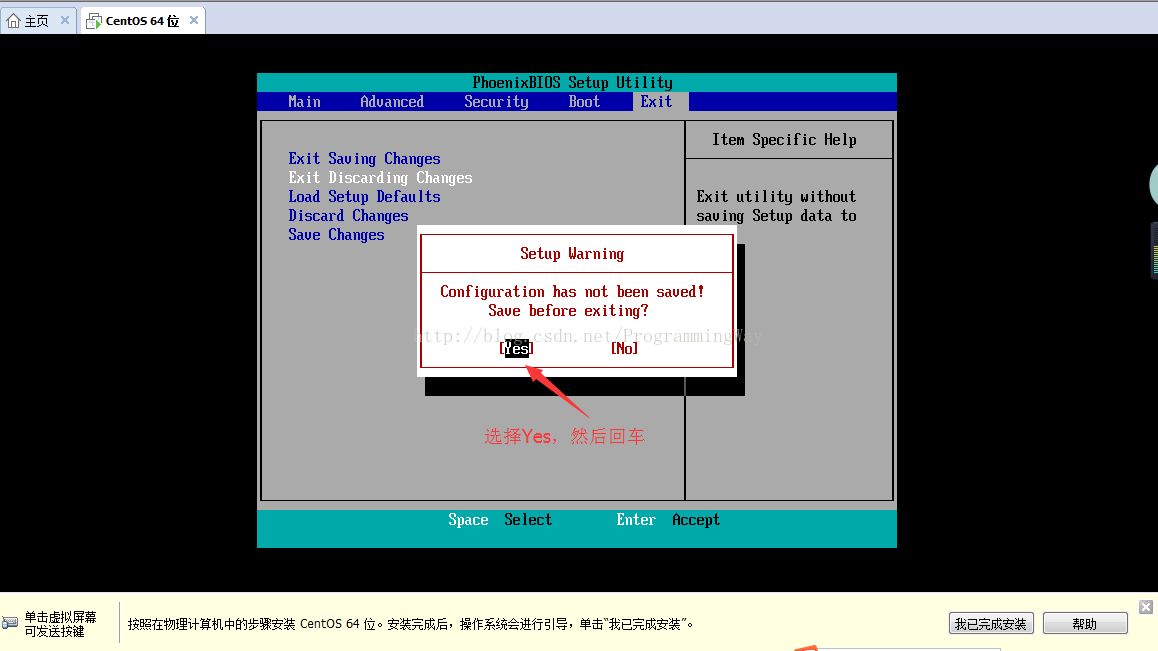
第十三步:選擇Skip,直接回車;

第十四步:點擊Next,進入下一步;
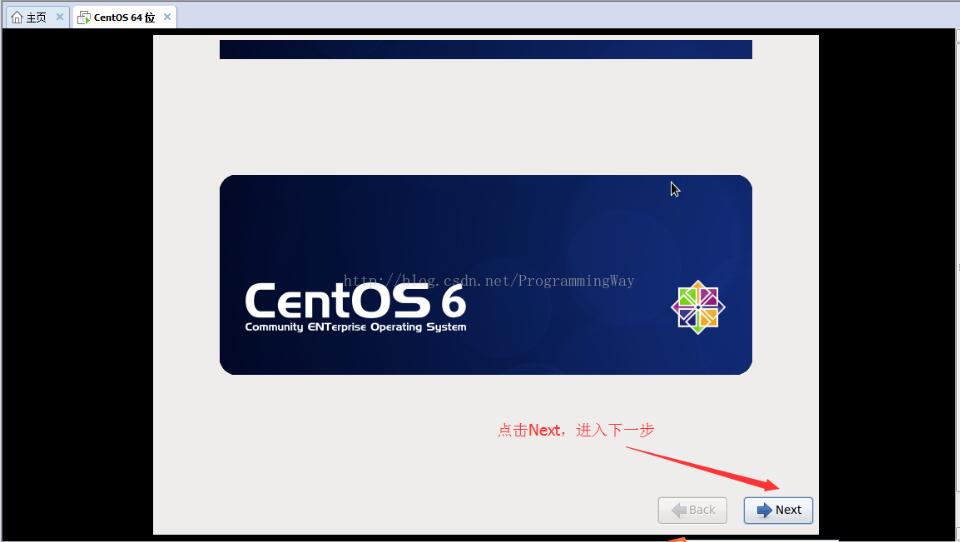
第十五步:選擇簡體中文,點擊Next;
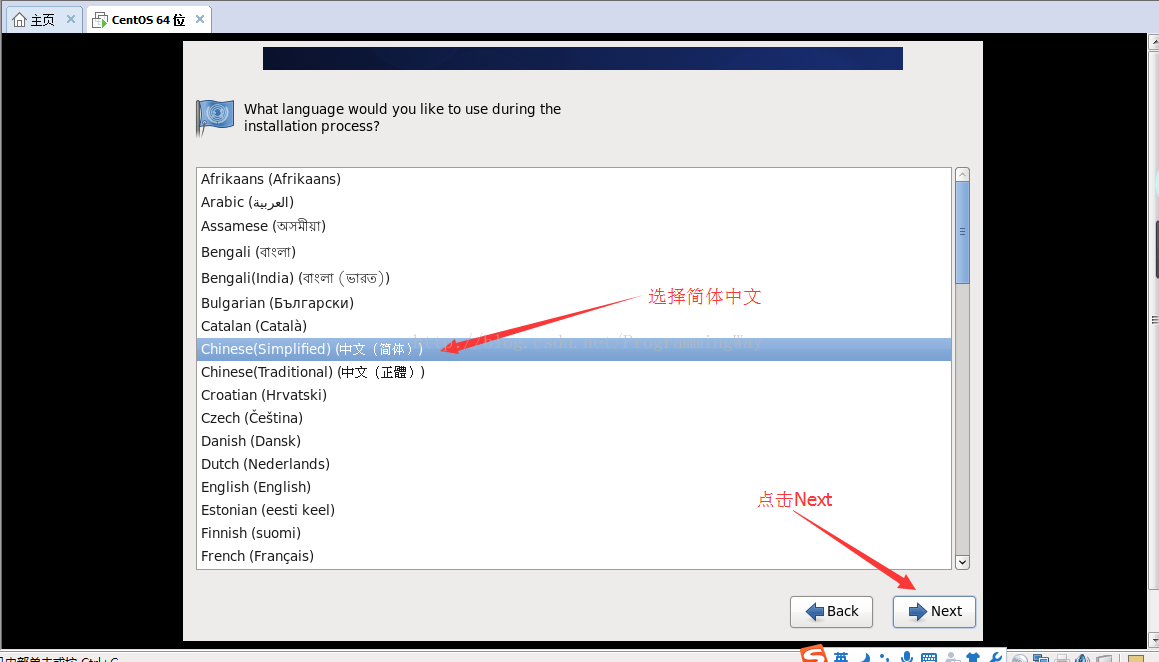
第十六步:默認選擇美國英語式,點擊下一步;
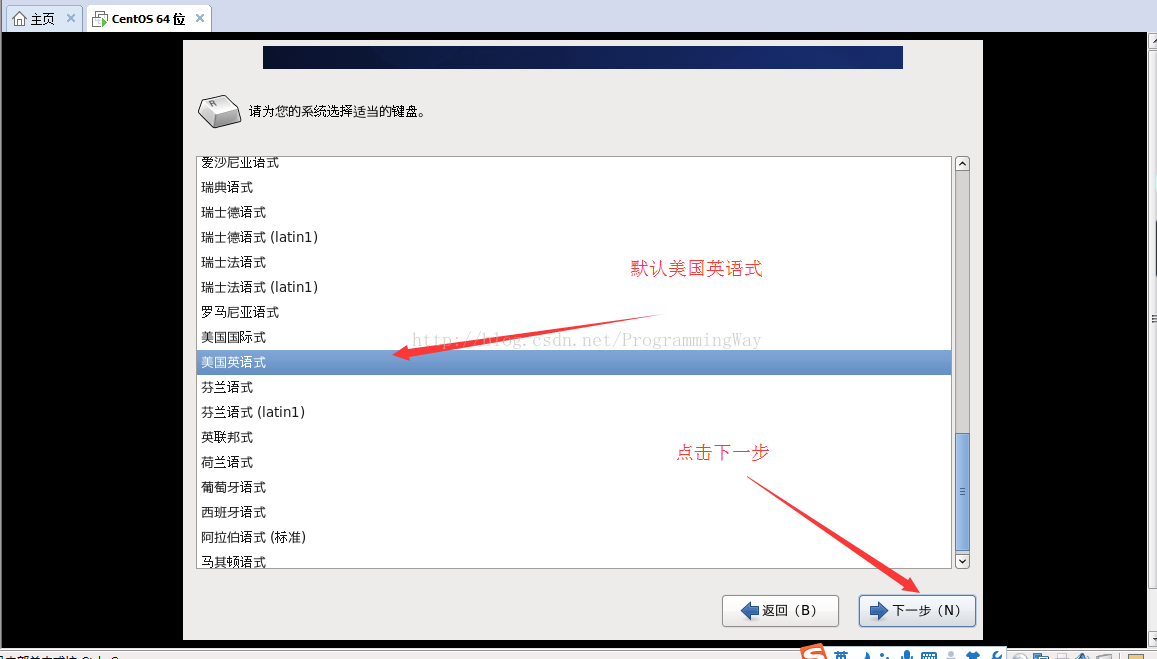
第十七步:默認選擇基本存儲設備,點擊下一步;
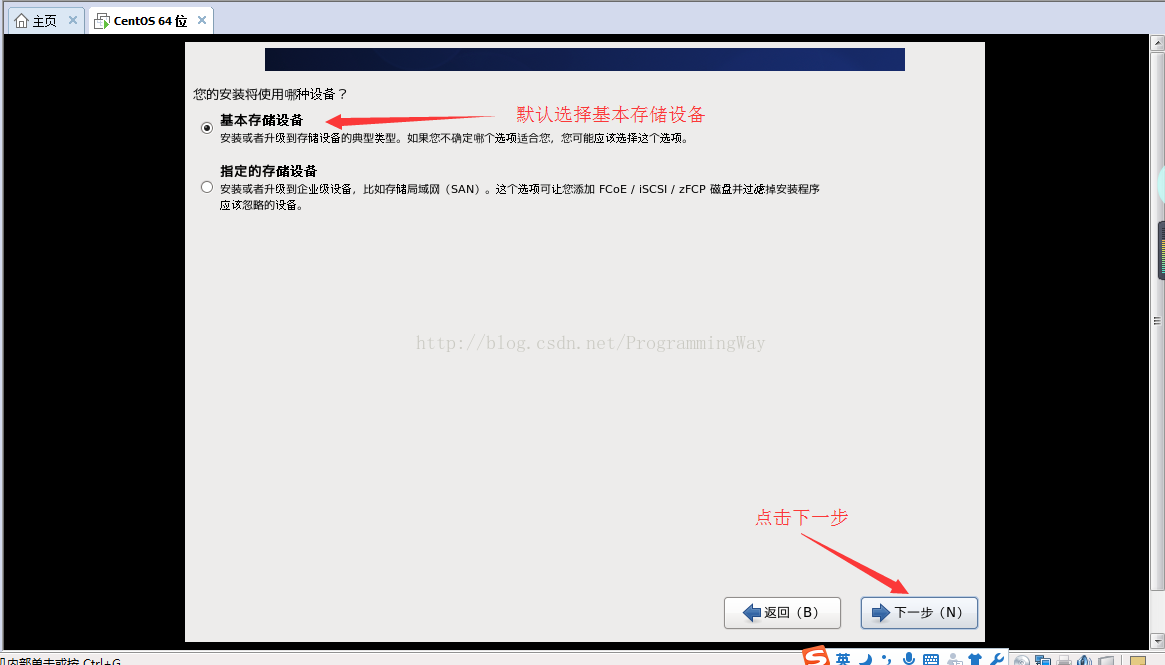
第十八步:下一步,點擊“是,忽略所有數據(Y)”;
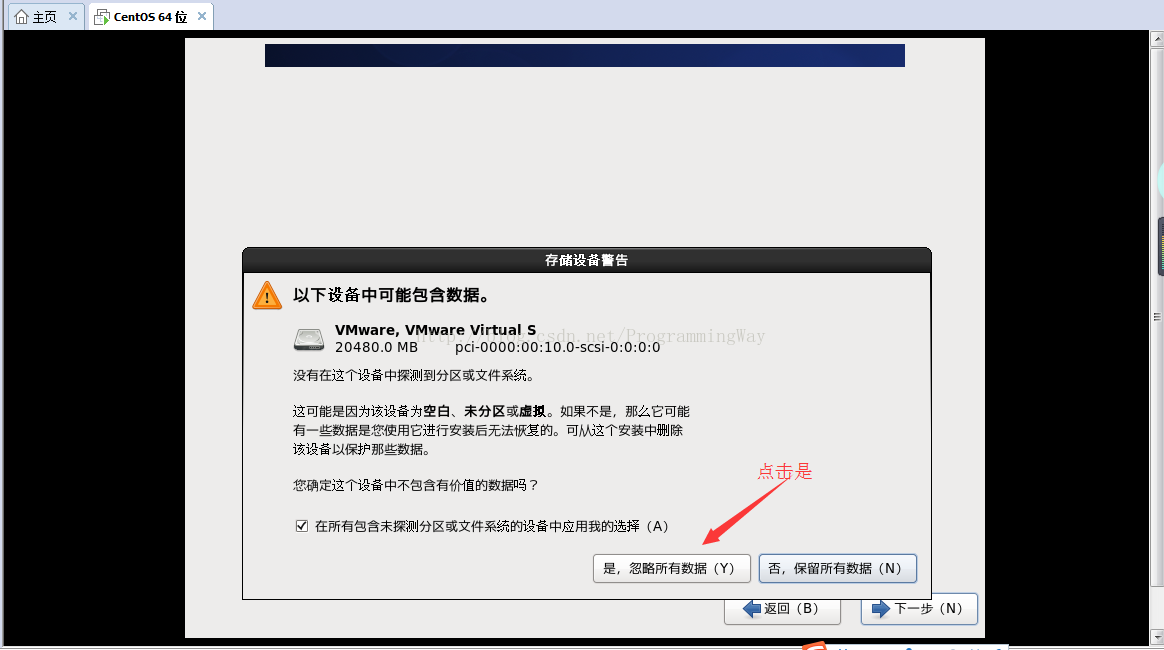
第十九步:主機名默認即可,不需要修改,點擊下一步;
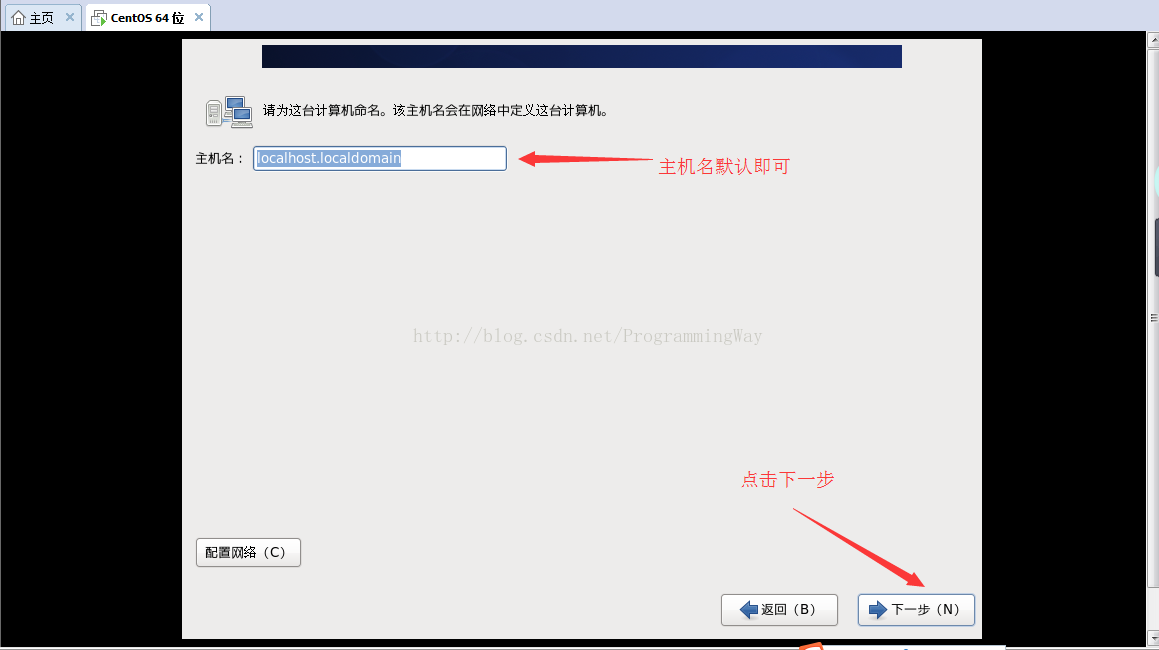
第二十步:默認時間是亞洲/上海,直接點擊下一步;
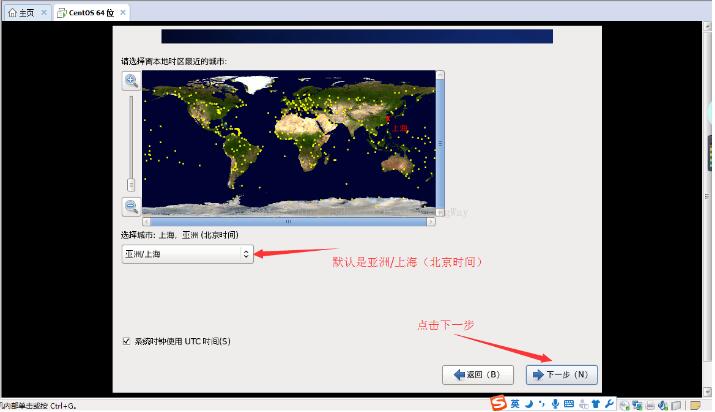
第二十一步:輸入6位數密碼,點擊下一步;
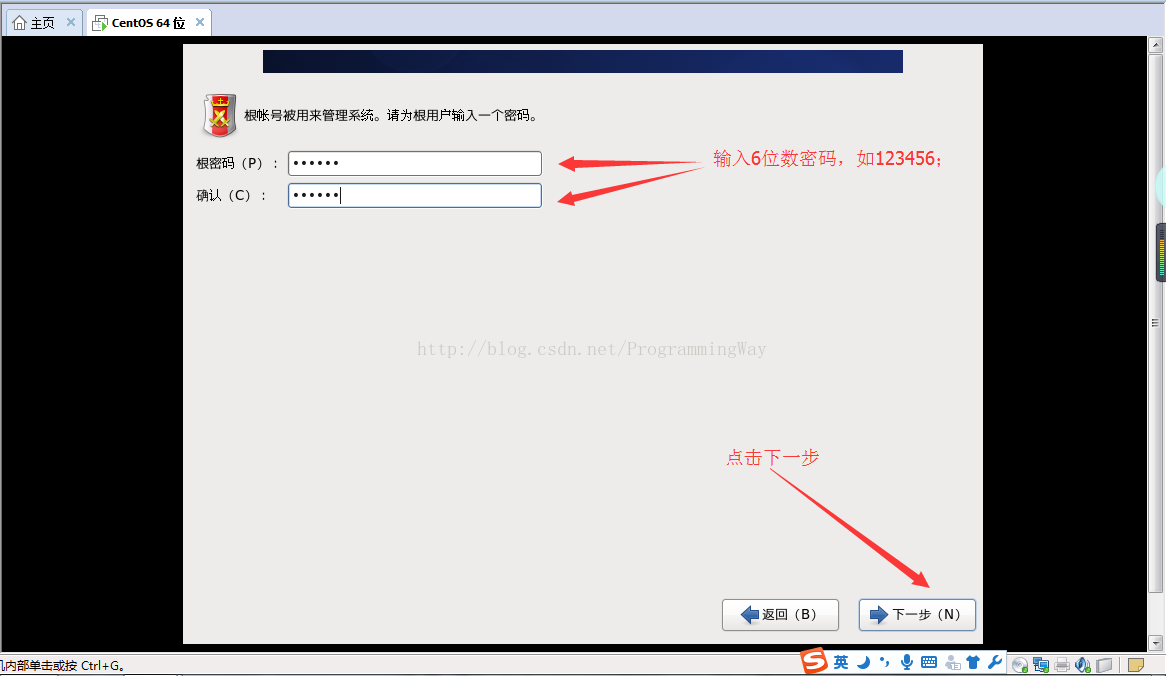
第二十二步:選擇創建自定義布局,點擊下一步;
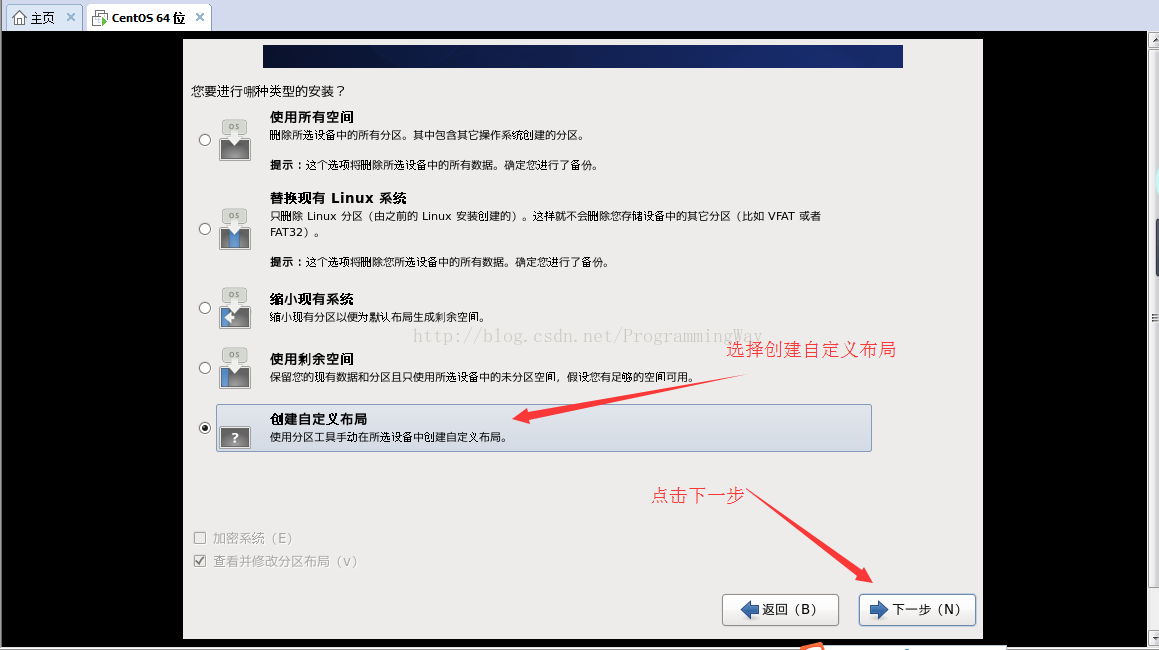
第二十三步:點擊創建,給系統分別分"/boot"、"/home"、"swap"、"/"分區;
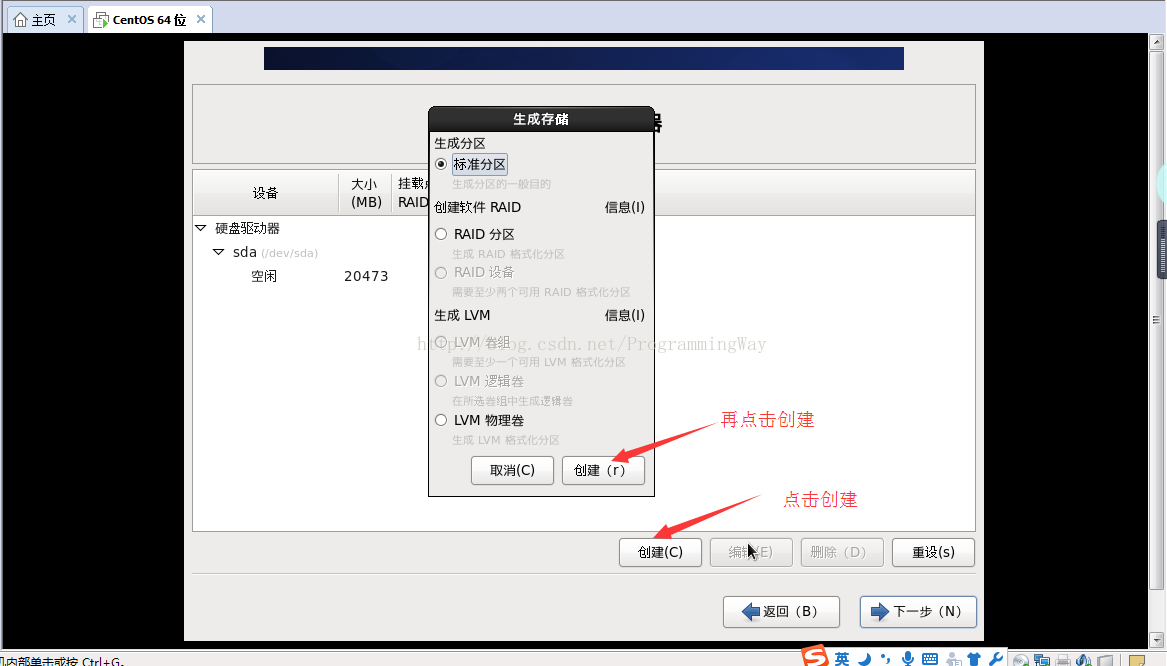
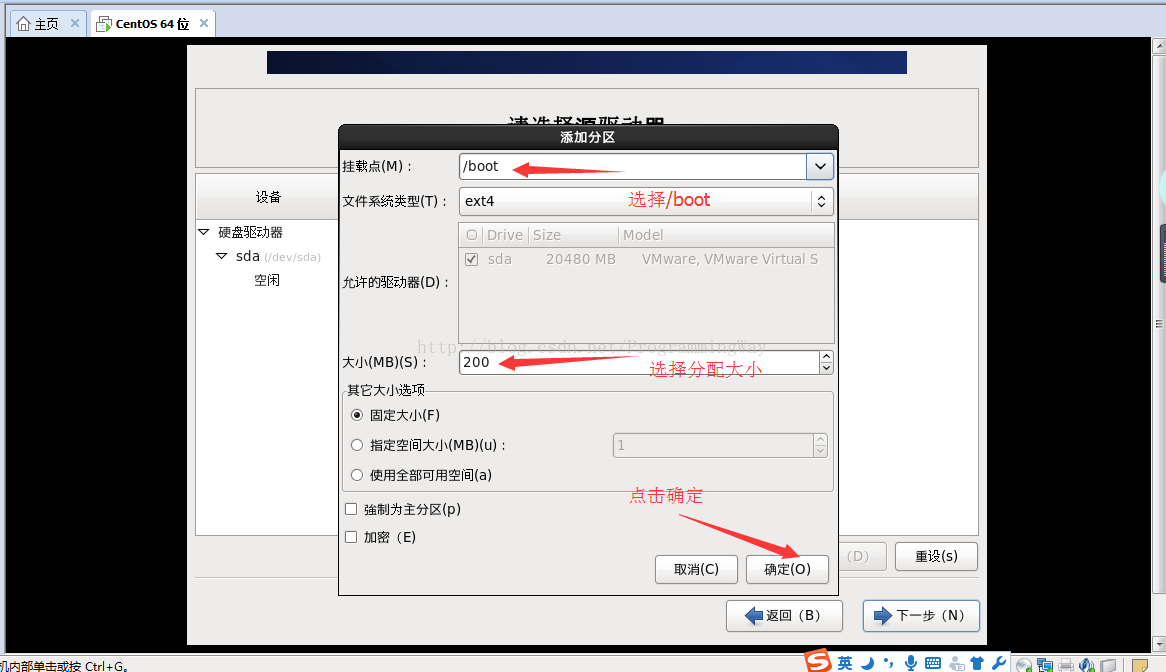
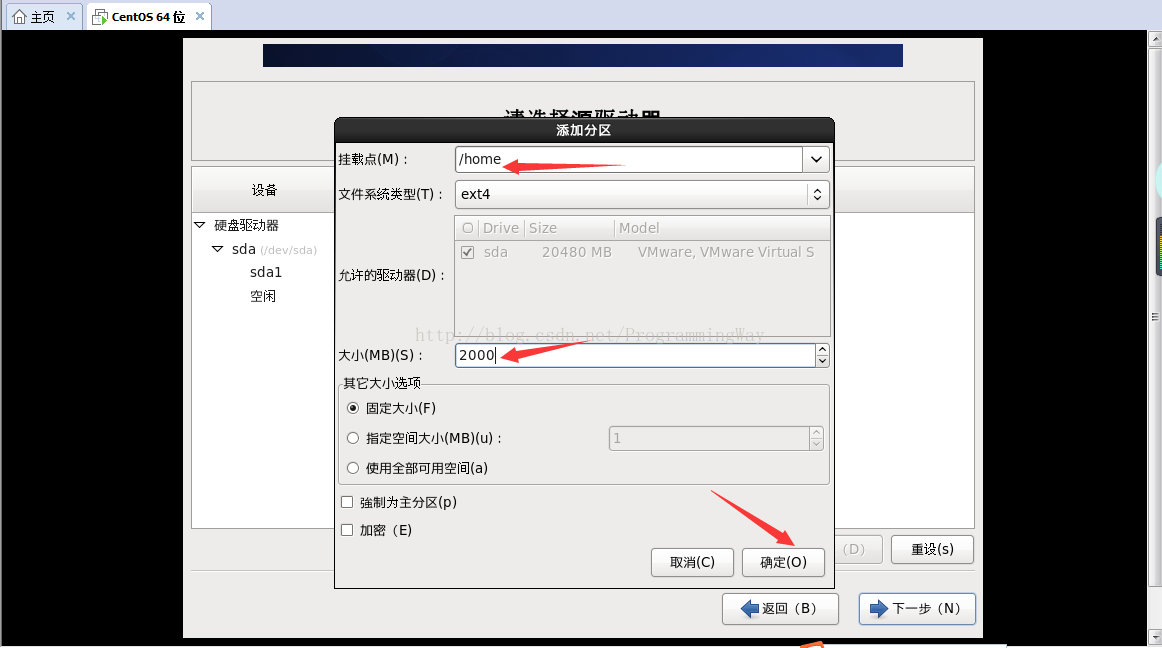
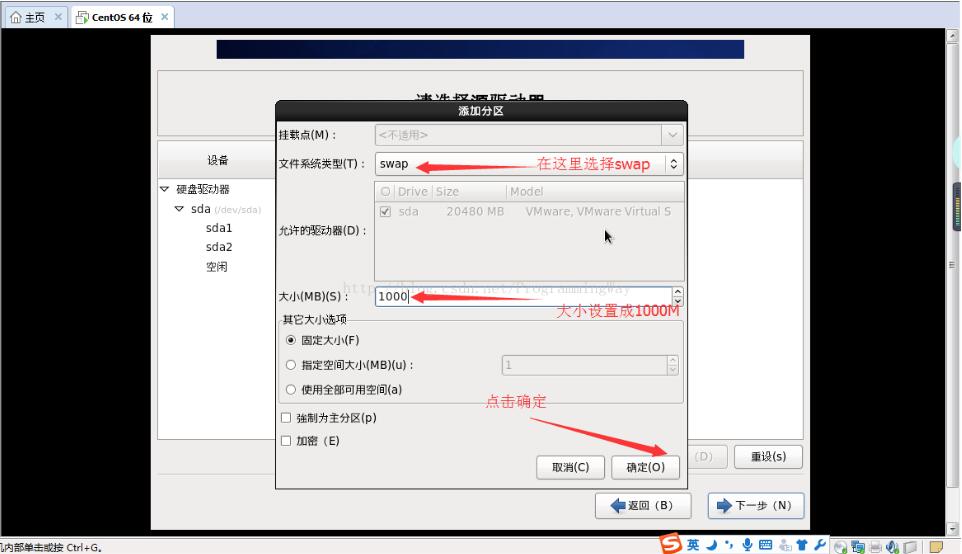
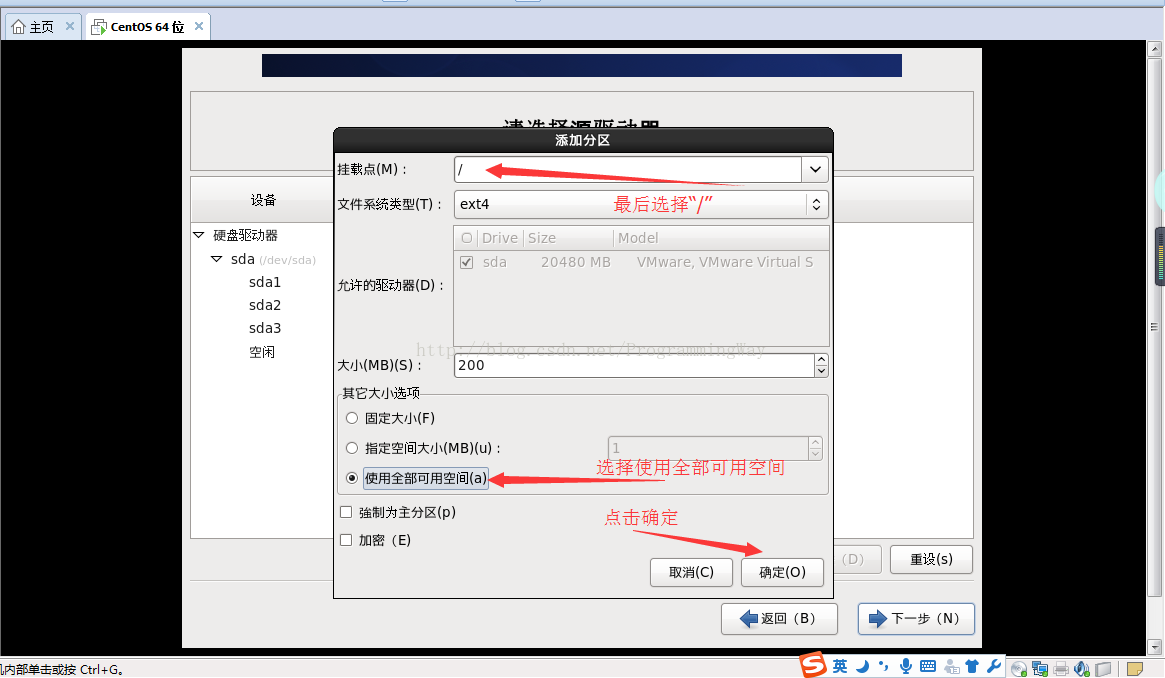
第二十四步:分區完成后,點擊下一步,

第二十五步:點擊格式化分區,并點擊“將修改寫入磁盤”;
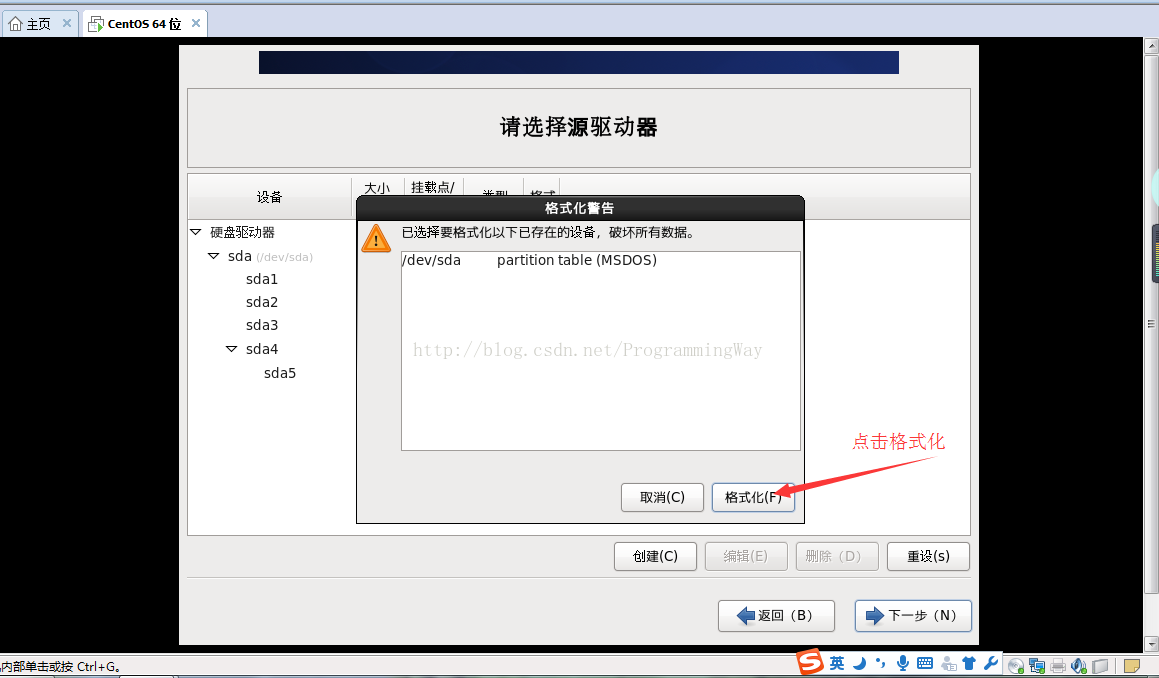
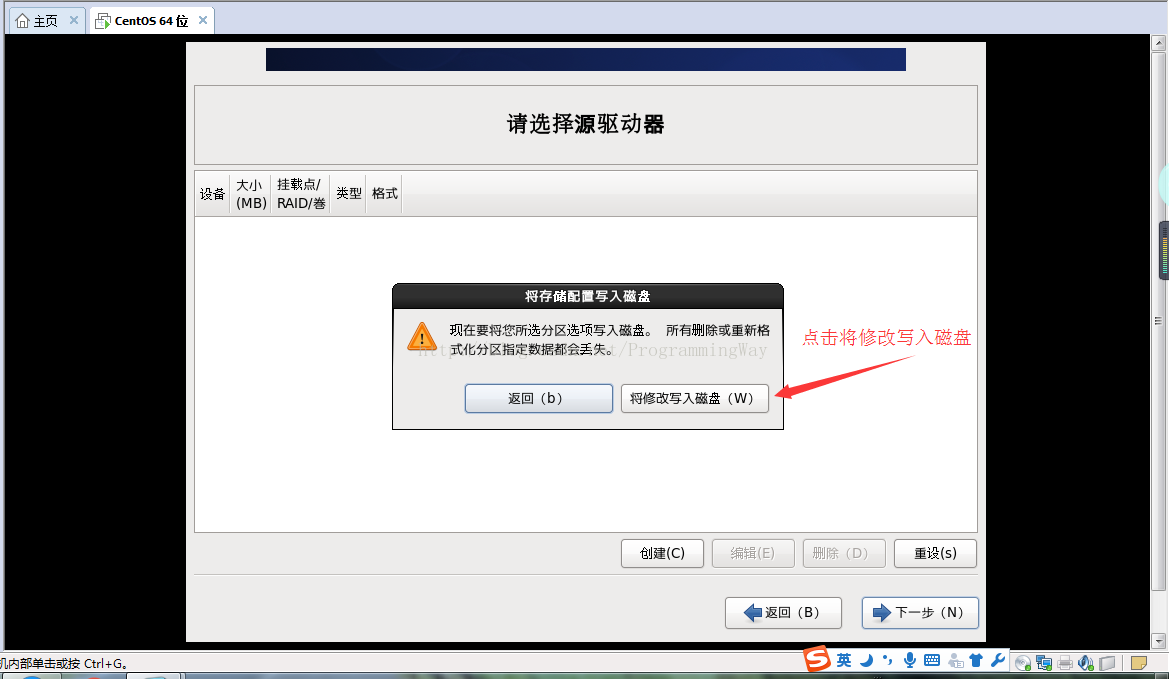
第二十六步:這里選擇Basic Server,也可以根據自己的需要選擇其他類型,點擊下一步;
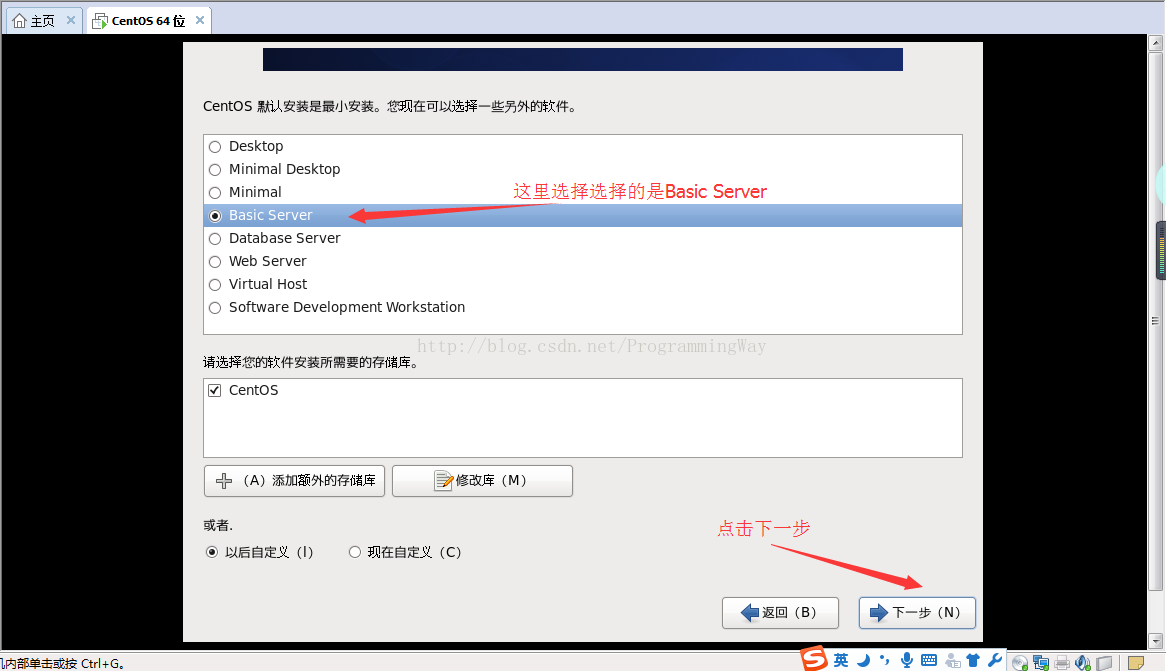
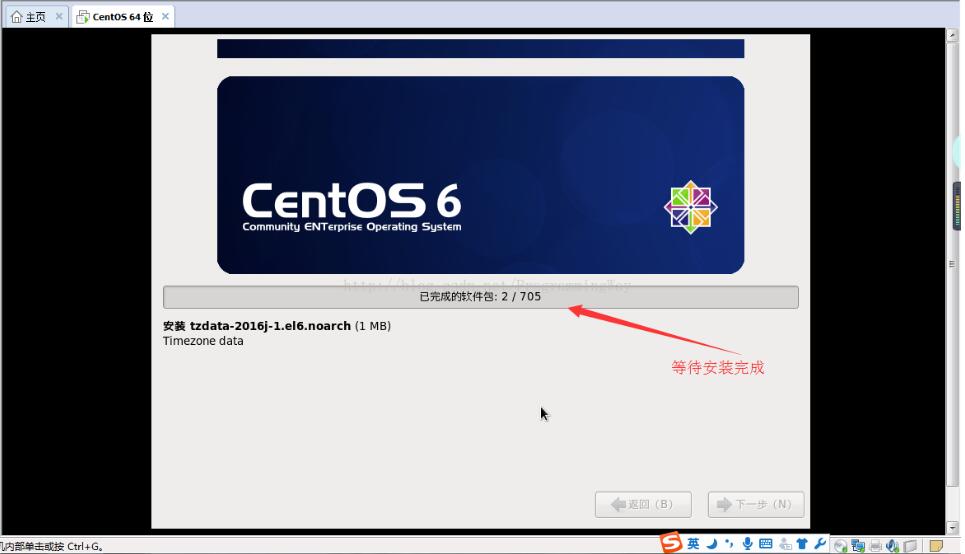
第二十七步:等待安裝完成后,點擊重新引導;
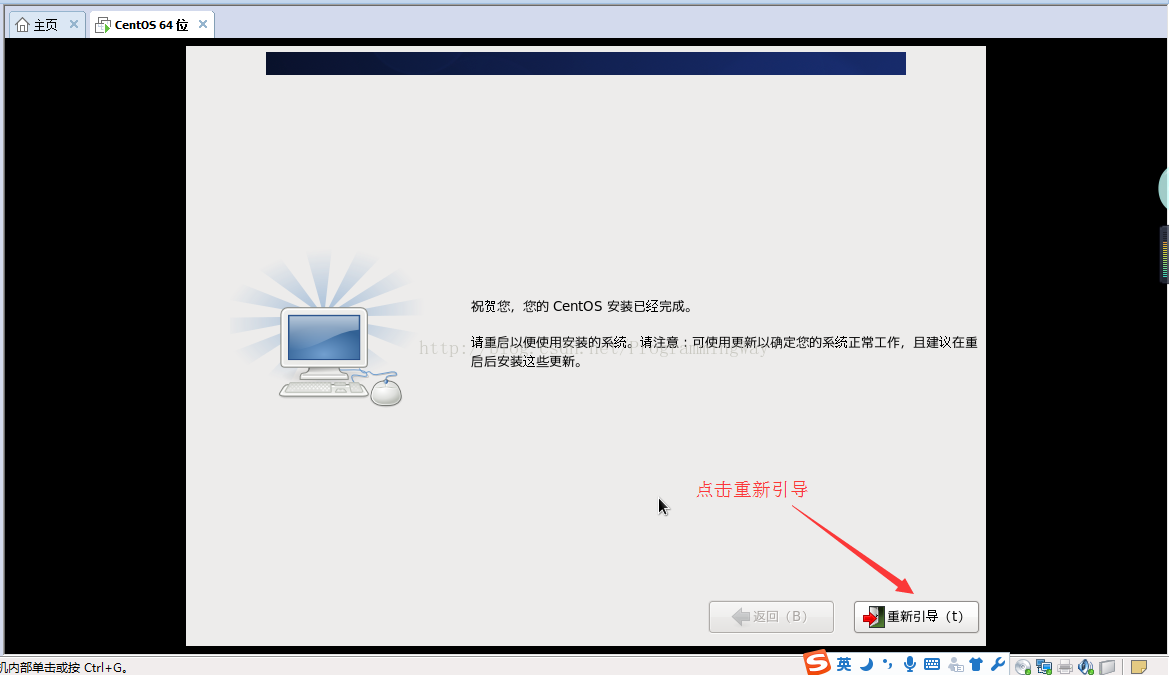
第二十八步:安裝成功,啟動進入下面的Linux開機界面,輸入localhost login:root;密碼是之前設置的:123456;到此就完成了。
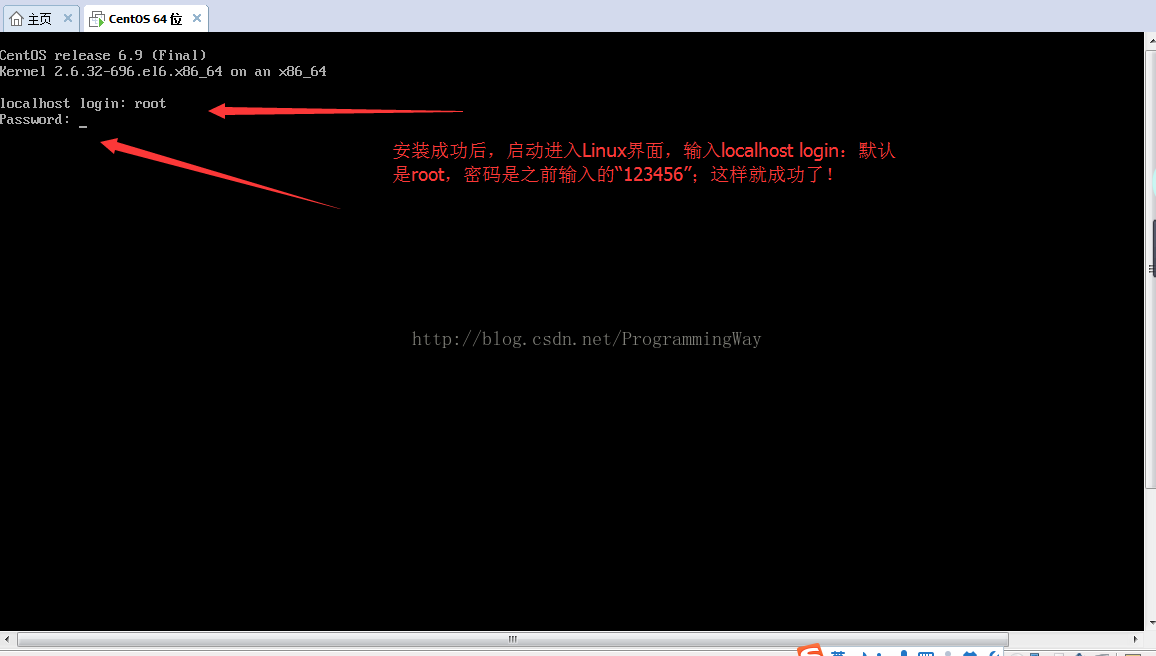
感謝各位的閱讀!關于“VMware下Linux CentOS6.9怎么安裝”這篇文章就分享到這里了,希望以上內容可以對大家有一定的幫助,讓大家可以學到更多知識,如果覺得文章不錯,可以把它分享出去讓更多的人看到吧!
免責聲明:本站發布的內容(圖片、視頻和文字)以原創、轉載和分享為主,文章觀點不代表本網站立場,如果涉及侵權請聯系站長郵箱:is@yisu.com進行舉報,并提供相關證據,一經查實,將立刻刪除涉嫌侵權內容。